Google Sheets Tutorial
How to Insert a Page Break in Google Sheets
Learn how to insert a page break in Google Sheets to organize and format your spreadsheets effectively. Discover multiple methods to insert a page break.
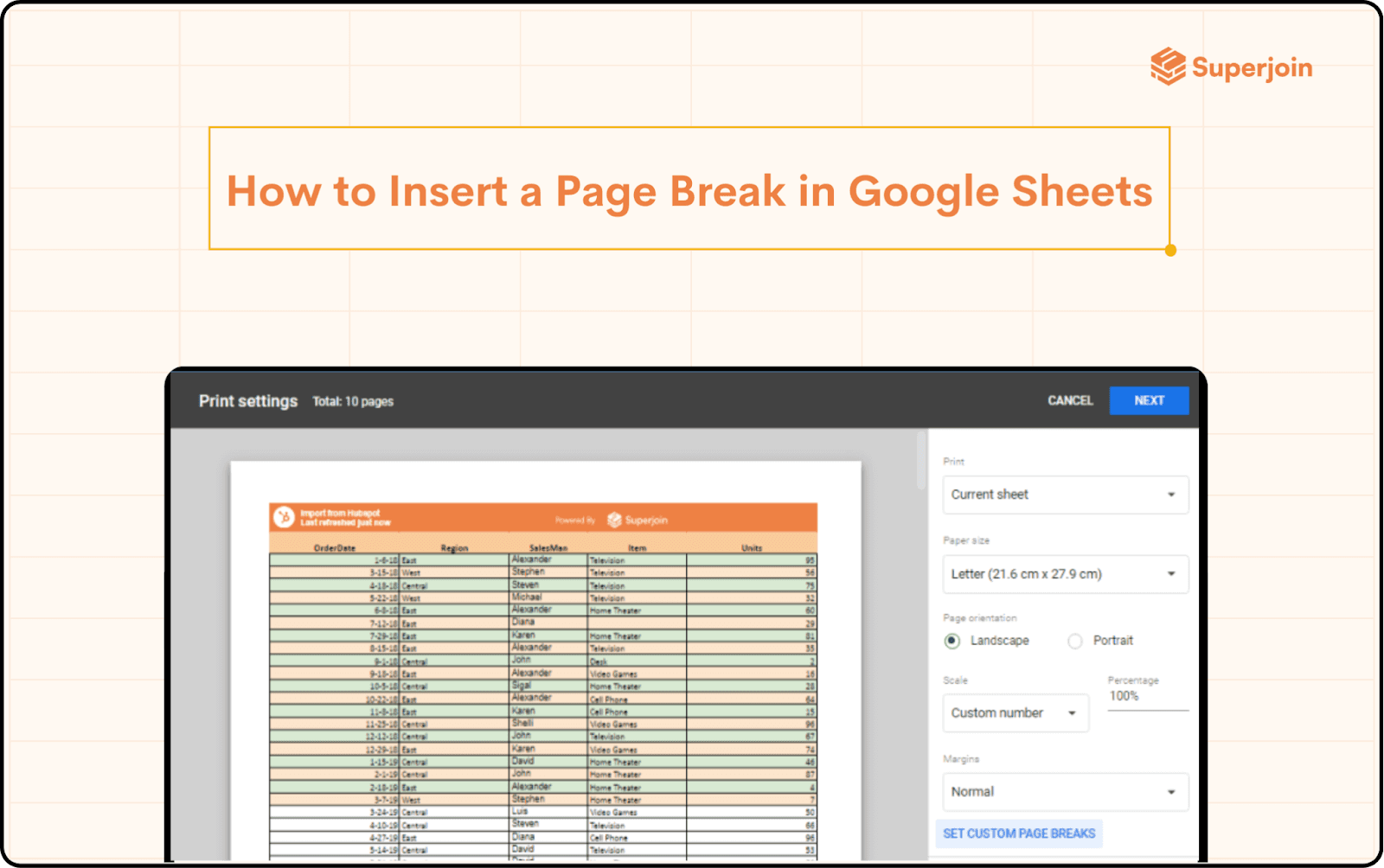
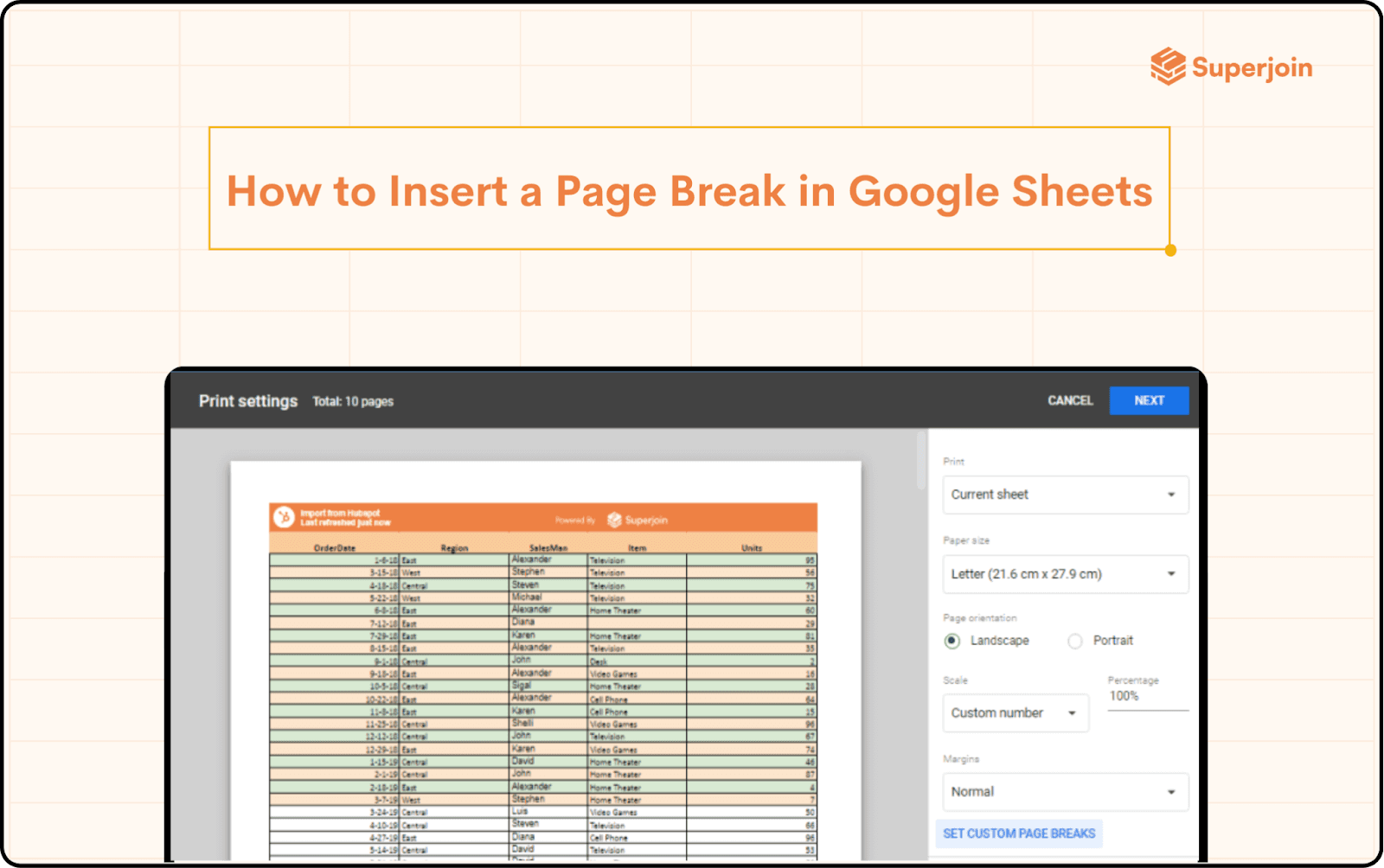
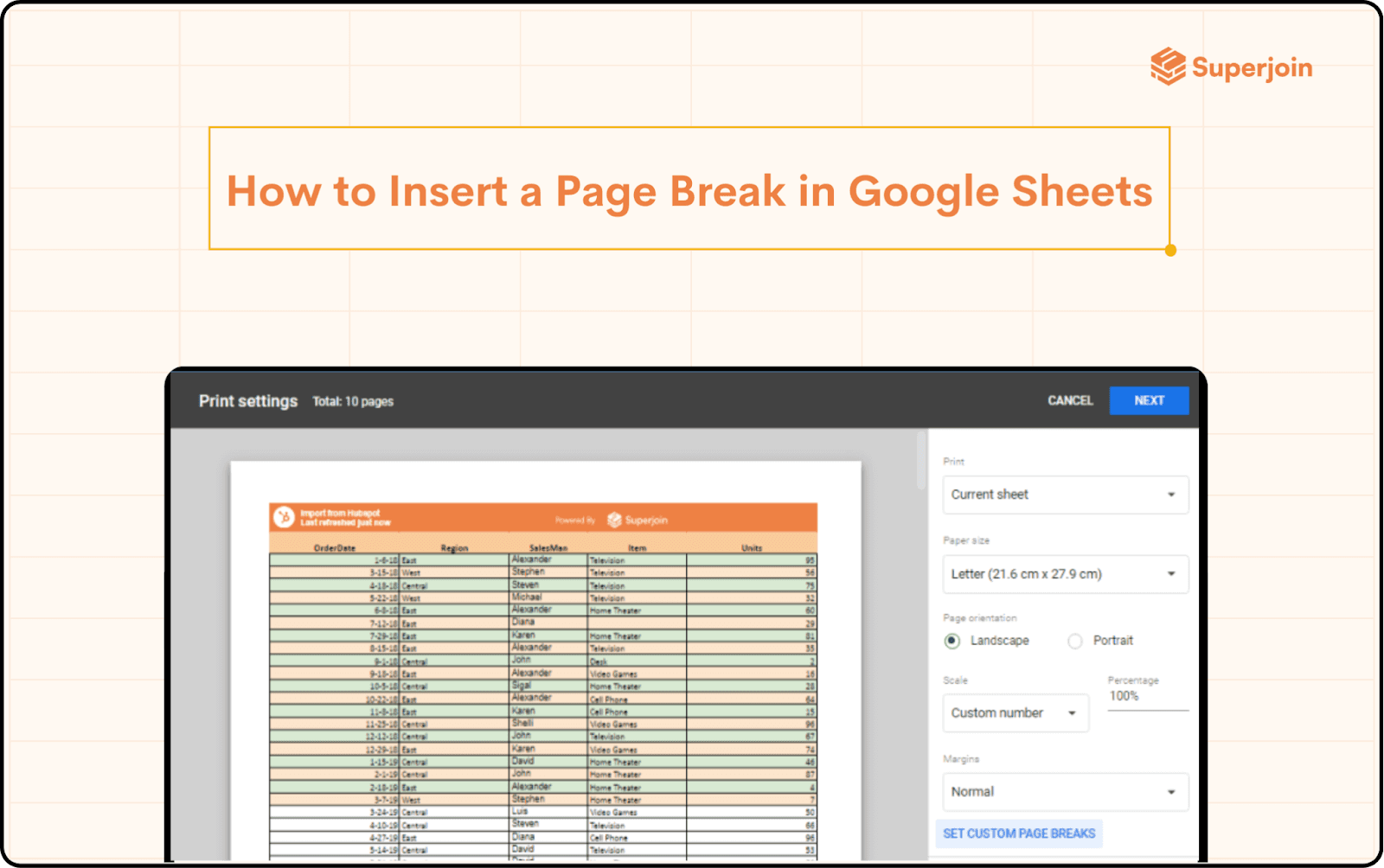
Google Sheets is a versatile tool that has become a cornerstone for data management, offering a range of features that streamline workflow and data presentation. One of these features is the ability to insert page breaks—a useful function for anyone looking to print spreadsheets or separate sections within a single document. In this blog, we’ll guide you through multiple methods to insert page breaks in Google Sheets, providing you with clear, actionable steps.
Understanding the Importance of Page Breaks
Page breaks are essential when you need to print or export your data into PDFs or other formats. They help to segment your data neatly across different pages, ensuring that each section is well-organized and easy to read. Proper use of page breaks can enhance the professionalism of your reports, making them more presentable and easier to digest.
Method 1: Inserting a Page Break Manually
The first method involves manually adding a page break in Google Sheets using the built-in Page Layout feature.
1. Open Google Sheets: Start by opening the spreadsheet where you want to insert a page break.
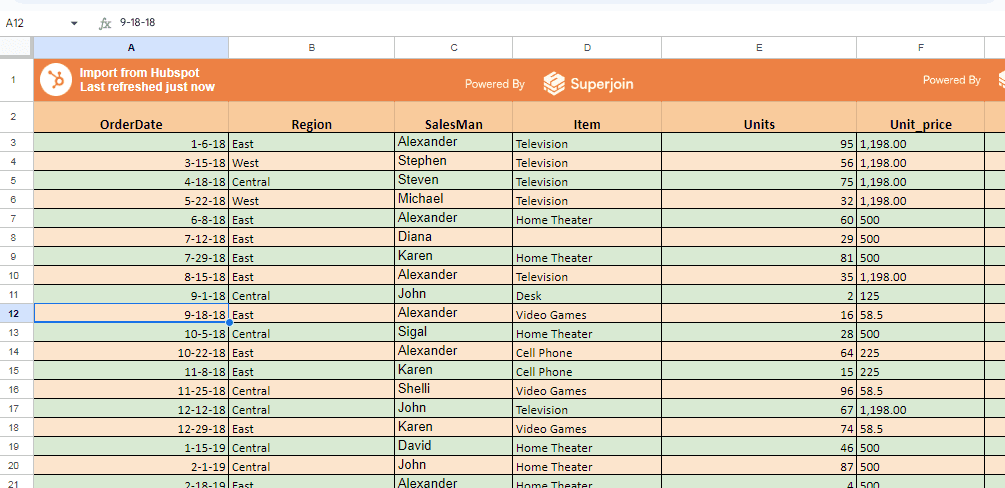
2. Access Print Settings: Click on 'File' and select 'Print' from the dropdown menu.
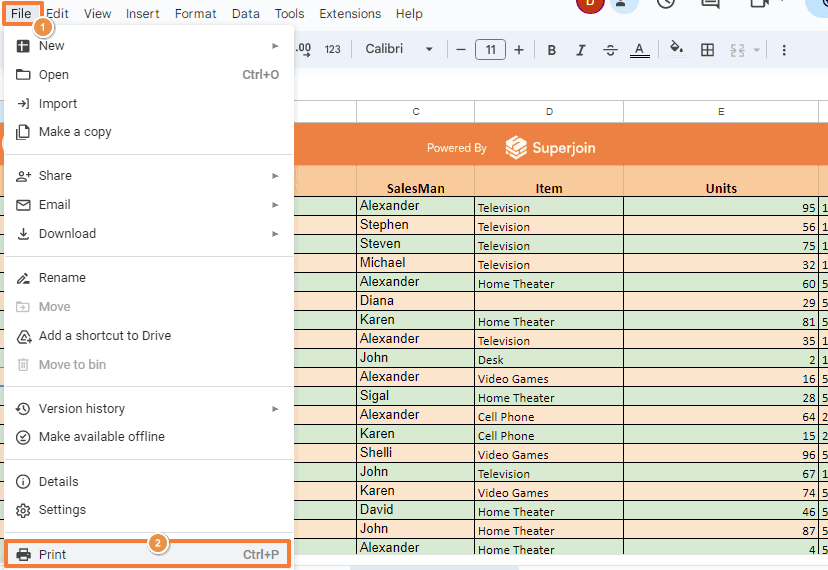
This action will bring up the print settings window.
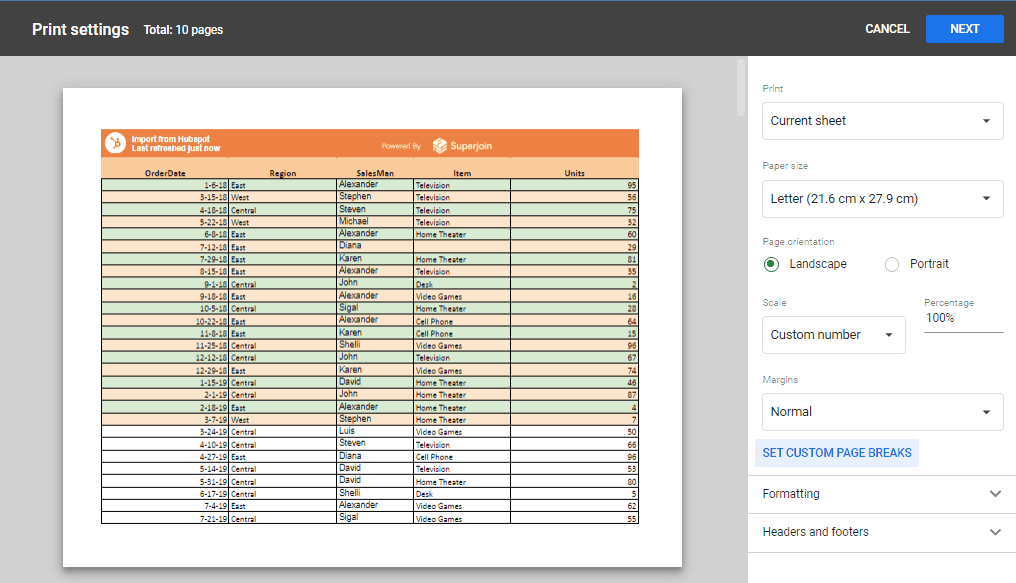
3. Adjust Margins and Layout: In the print settings window, you’ll see the option to adjust margins, layout, and other settings. Here, click on 'Set custom page breaks.'

4. Insert Page Break: Now, you’ll be able to drag the blue lines to where you want your page break to occur. You can add multiple page breaks by dragging the lines to different sections.
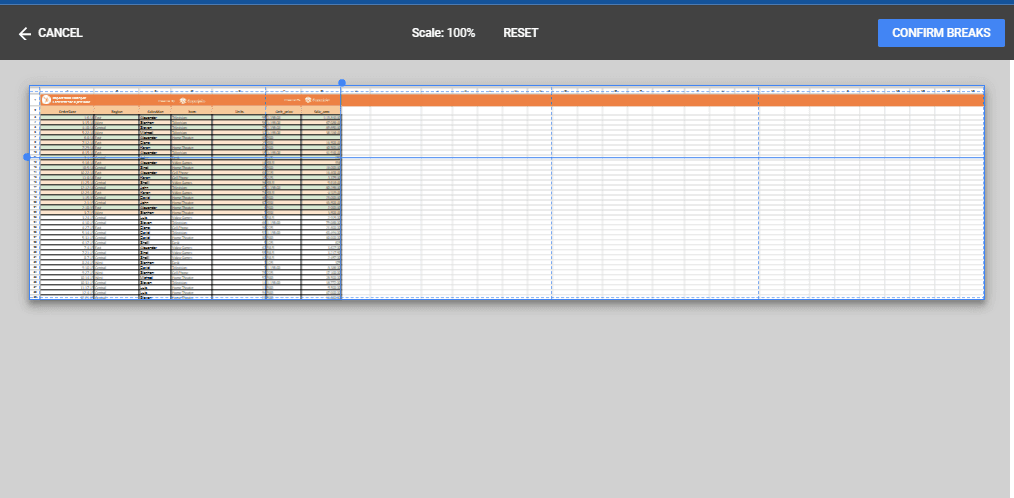
5. Apply Changes: Once you're satisfied with the placement, click on 'Confirm breaks’.
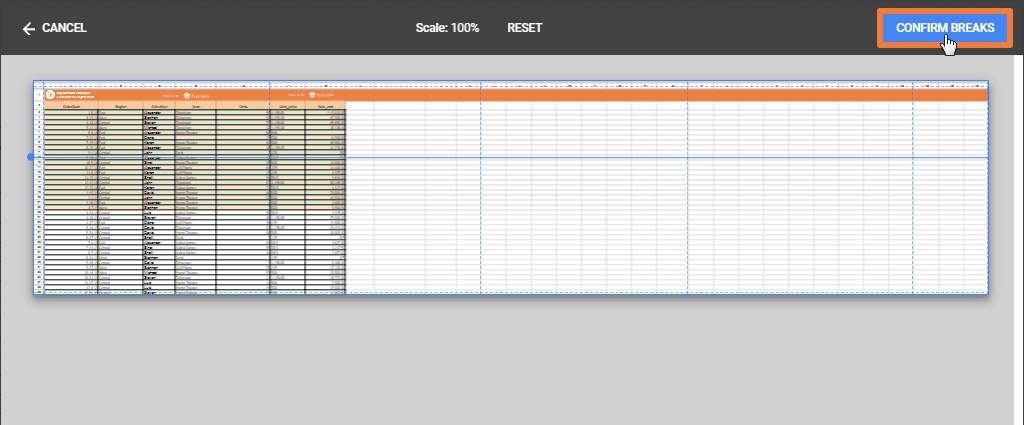
6. Your page break is now set.
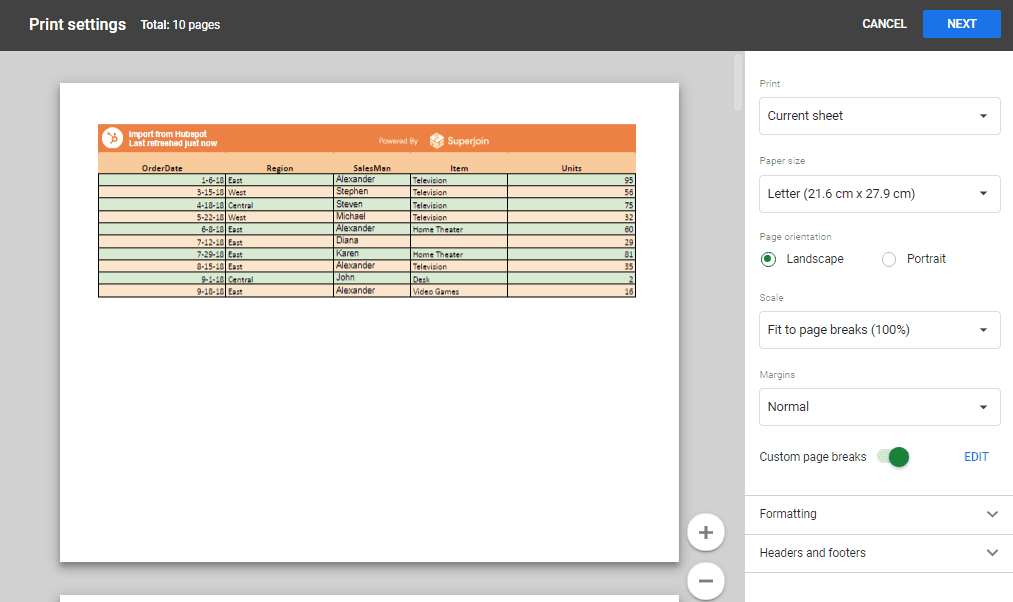
This method is straightforward and gives you full control over where the breaks occur, making it ideal for customizing your document layout.
Method 2: Inserting Vertical and Horizontal Page Breaks
Another useful technique is to insert both vertical and horizontal page breaks in Google Sheets to divide your data into specific sections, either by rows or columns.
1. Vertical Page Break:
Follow the steps outlined in Method 1 to enter the print settings.
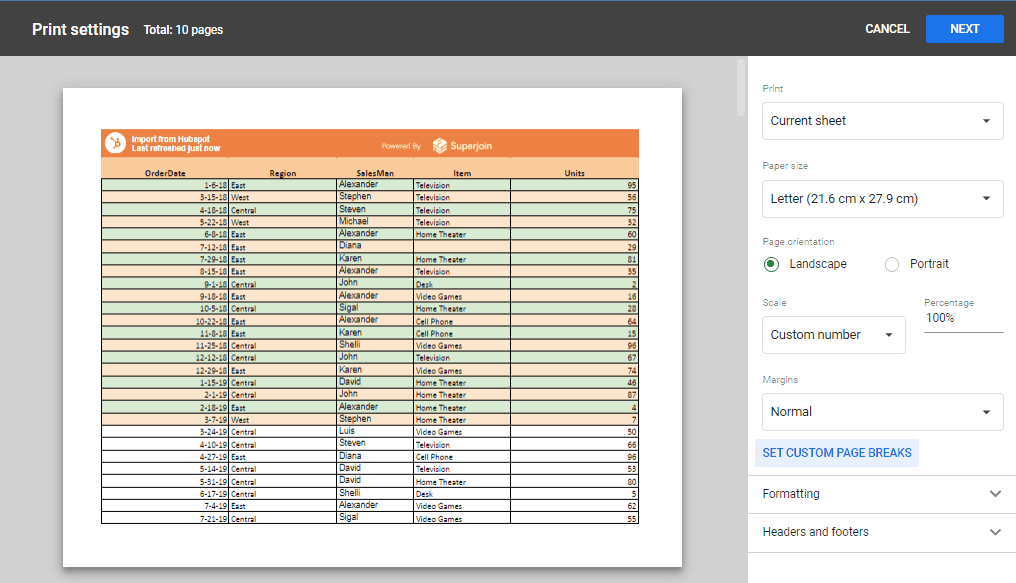
In the 'Set custom page breaks' section, drag the vertical blue line to the column where you want the page break to occur.
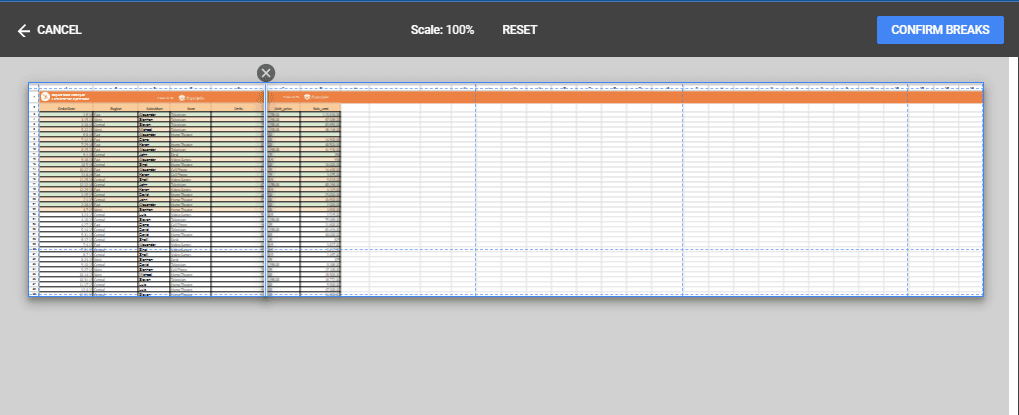
2. Horizontal Page Break:
Similarly, drag the horizontal blue line to the row where you want to create a page break.
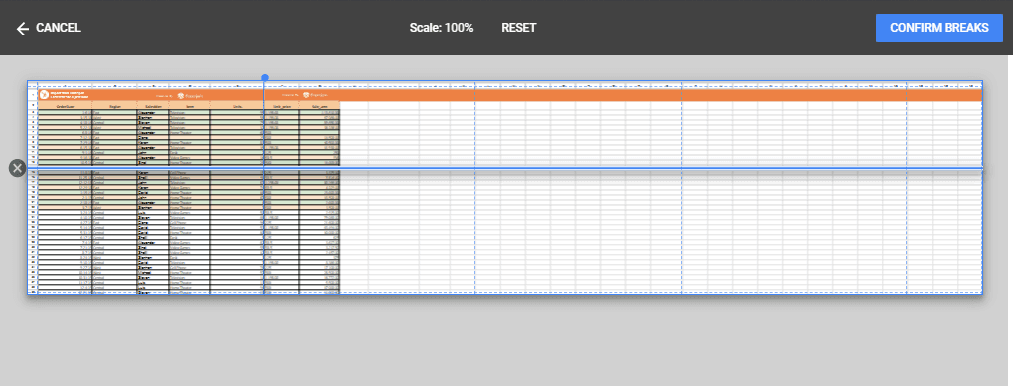
3. Apply Changes: Once you're satisfied with the placement, click on 'Confirm breaks’.
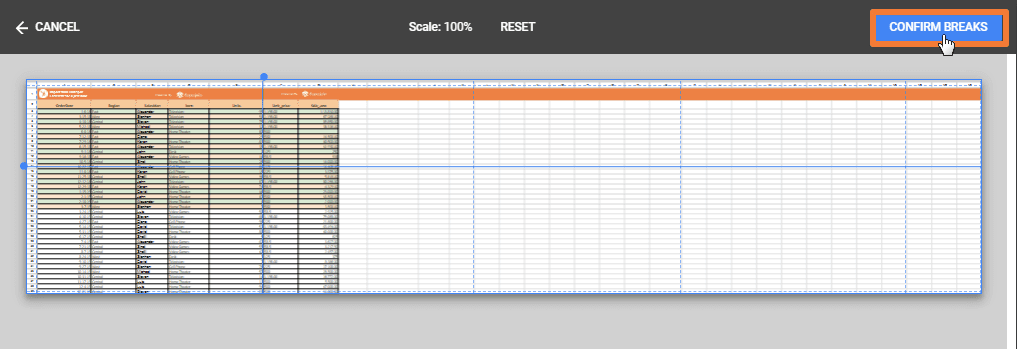
Now, the desired page break is created.

This method is particularly effective for large data sets where you need to print or export specific segments. It allows you to separate data by columns and rows, giving you more control over the document's layout.
Troubleshooting Page Break Issues
Even with the best practices, you may encounter issues when working with Google Sheets page breaks. Here are common problems and how to fix them:
1. Page Breaks Not Applying Properly: If your page breaks aren't applying correctly, try resetting the custom page breaks and starting over. Make sure there are no overlapping page breaks that could be causing conflicts.
2. Data Overflowing onto Multiple Pages: If your data is overflowing onto multiple pages, adjust the margins or scaling options in the print settings. You may also need to reposition your page breaks.
3. Page Breaks Disappearing: Page breaks can disappear if significant changes are made to the layout or structure of your data. Reapply them as needed after making major edits.
Conclusion
Mastering the Google Sheets page break feature is essential for anyone looking to create well-organized and professional-looking documents. Whether you choose to insert page breaks manually, use scripts for automation, or split data for clarity, the key is to select the method that best suits your needs. By understanding these techniques, you can ensure that your spreadsheets are not only functional but also visually appealing.
Say Goodbye to Tedious Data Exports! 🚀
Are you tired of the hassle of manually moving data from various tools into Google Sheets? Superjoin has a solution for you.
Superjoin is a Google Sheets add-on that automatically connects your favorite SaaS tools to your spreadsheets. It pulls data directly into Google Sheets, allowing you to create reports that update themselves without any manual work on your part.
Google Sheets is a versatile tool that has become a cornerstone for data management, offering a range of features that streamline workflow and data presentation. One of these features is the ability to insert page breaks—a useful function for anyone looking to print spreadsheets or separate sections within a single document. In this blog, we’ll guide you through multiple methods to insert page breaks in Google Sheets, providing you with clear, actionable steps.
Understanding the Importance of Page Breaks
Page breaks are essential when you need to print or export your data into PDFs or other formats. They help to segment your data neatly across different pages, ensuring that each section is well-organized and easy to read. Proper use of page breaks can enhance the professionalism of your reports, making them more presentable and easier to digest.
Method 1: Inserting a Page Break Manually
The first method involves manually adding a page break in Google Sheets using the built-in Page Layout feature.
1. Open Google Sheets: Start by opening the spreadsheet where you want to insert a page break.
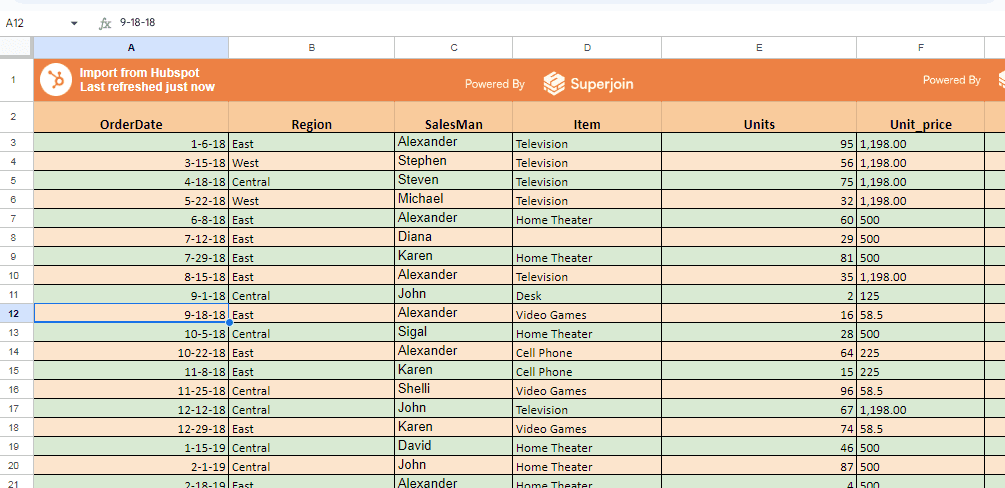
2. Access Print Settings: Click on 'File' and select 'Print' from the dropdown menu.
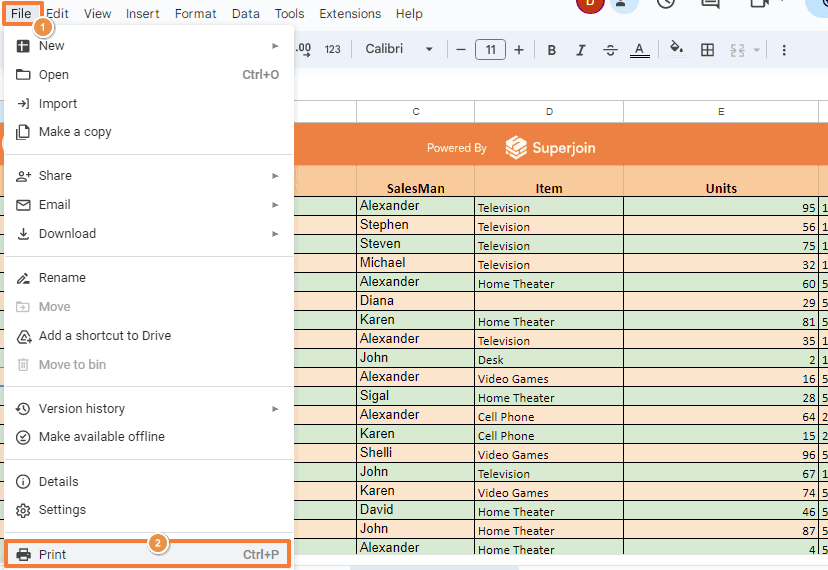
This action will bring up the print settings window.
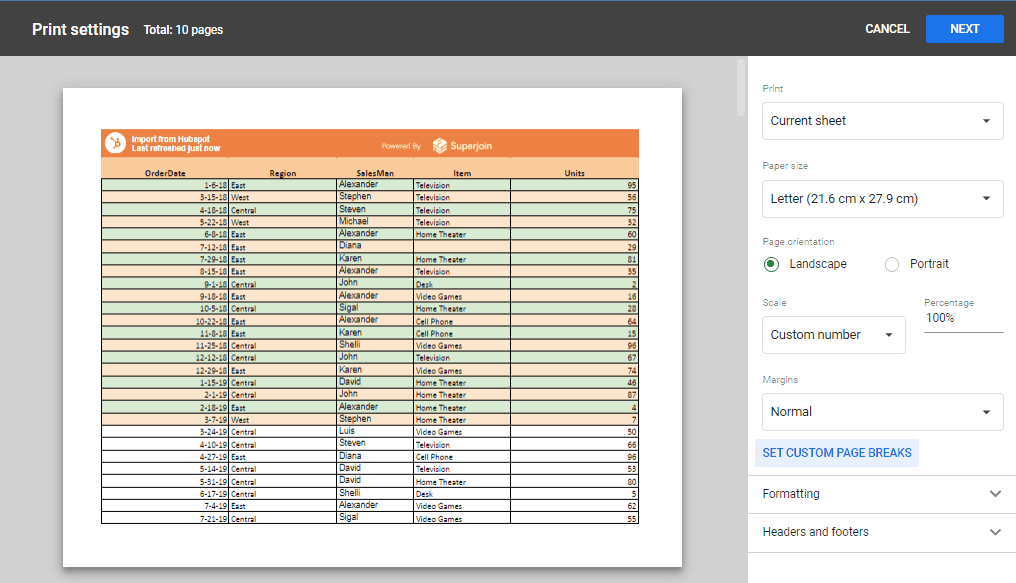
3. Adjust Margins and Layout: In the print settings window, you’ll see the option to adjust margins, layout, and other settings. Here, click on 'Set custom page breaks.'

4. Insert Page Break: Now, you’ll be able to drag the blue lines to where you want your page break to occur. You can add multiple page breaks by dragging the lines to different sections.
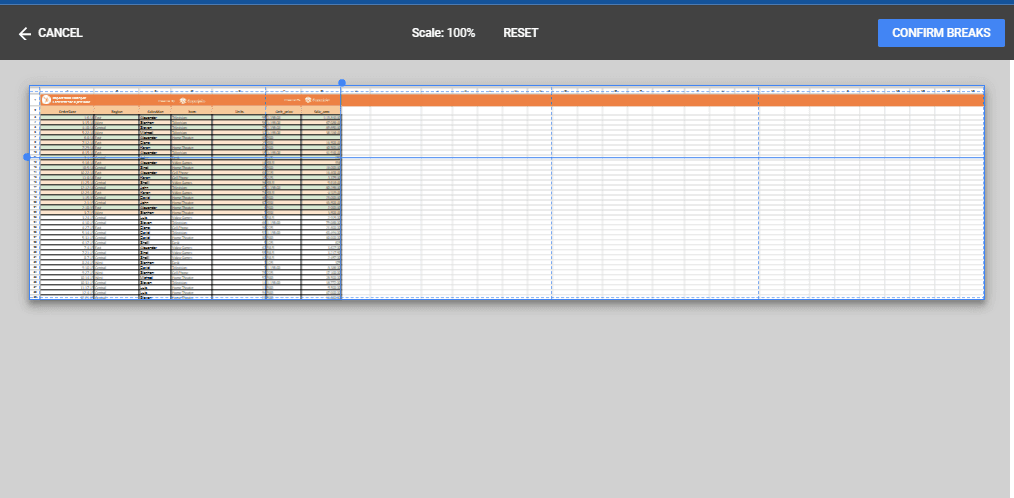
5. Apply Changes: Once you're satisfied with the placement, click on 'Confirm breaks’.
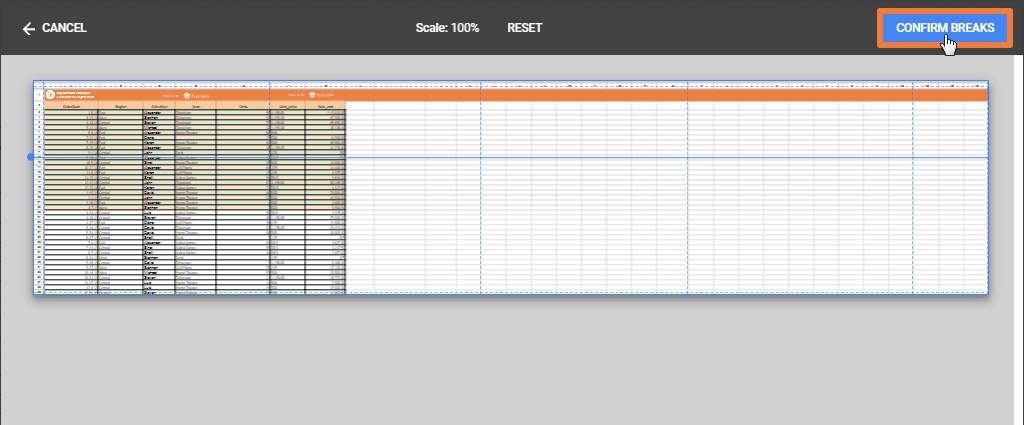
6. Your page break is now set.
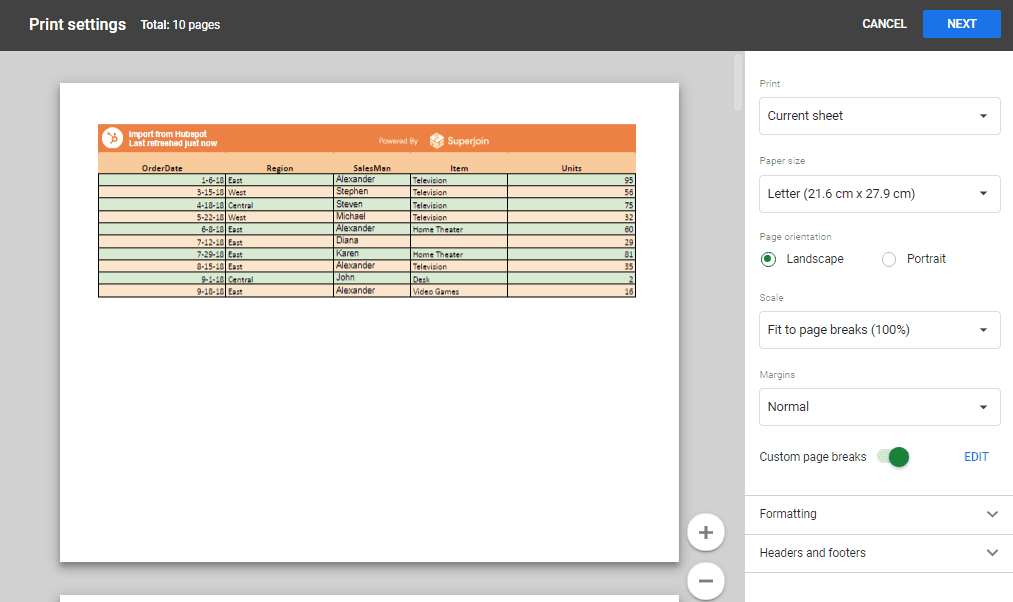
This method is straightforward and gives you full control over where the breaks occur, making it ideal for customizing your document layout.
Method 2: Inserting Vertical and Horizontal Page Breaks
Another useful technique is to insert both vertical and horizontal page breaks in Google Sheets to divide your data into specific sections, either by rows or columns.
1. Vertical Page Break:
Follow the steps outlined in Method 1 to enter the print settings.
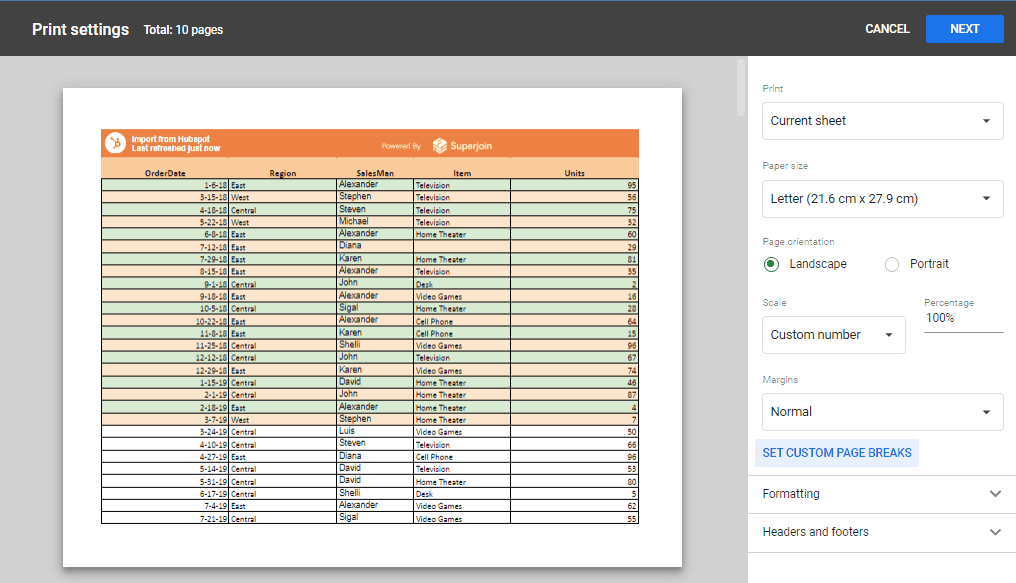
In the 'Set custom page breaks' section, drag the vertical blue line to the column where you want the page break to occur.
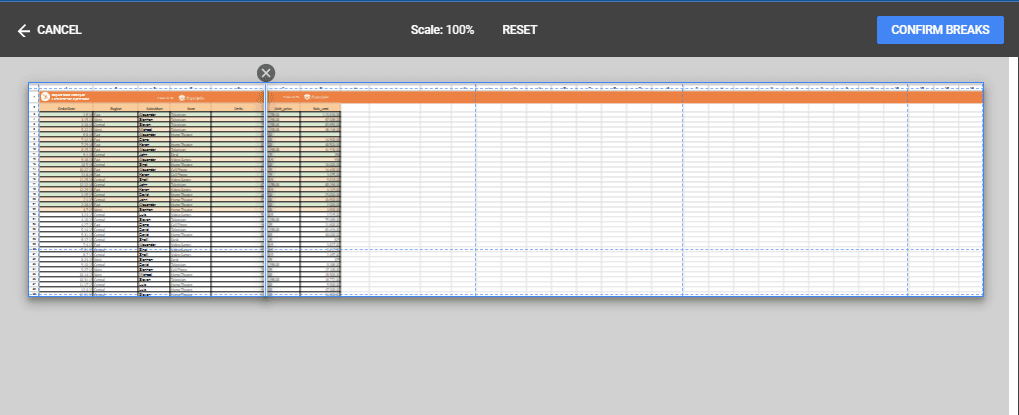
2. Horizontal Page Break:
Similarly, drag the horizontal blue line to the row where you want to create a page break.
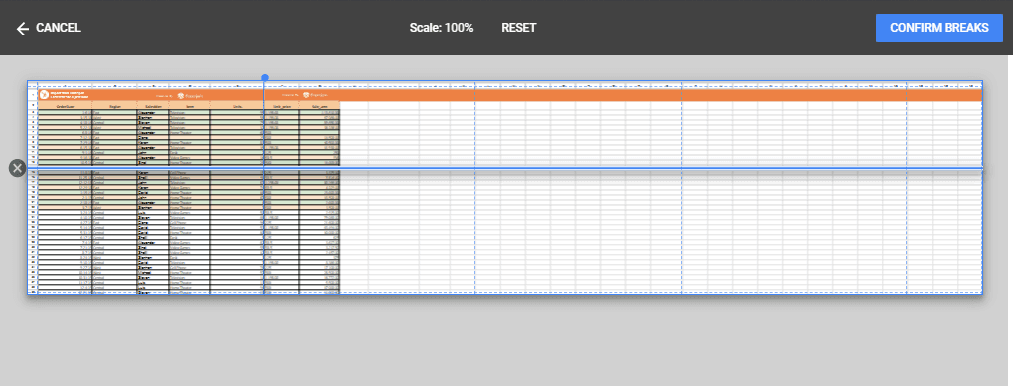
3. Apply Changes: Once you're satisfied with the placement, click on 'Confirm breaks’.
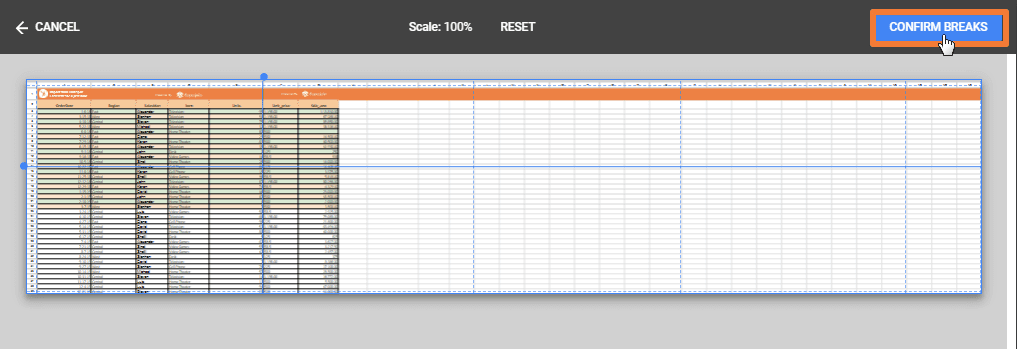
Now, the desired page break is created.

This method is particularly effective for large data sets where you need to print or export specific segments. It allows you to separate data by columns and rows, giving you more control over the document's layout.
Troubleshooting Page Break Issues
Even with the best practices, you may encounter issues when working with Google Sheets page breaks. Here are common problems and how to fix them:
1. Page Breaks Not Applying Properly: If your page breaks aren't applying correctly, try resetting the custom page breaks and starting over. Make sure there are no overlapping page breaks that could be causing conflicts.
2. Data Overflowing onto Multiple Pages: If your data is overflowing onto multiple pages, adjust the margins or scaling options in the print settings. You may also need to reposition your page breaks.
3. Page Breaks Disappearing: Page breaks can disappear if significant changes are made to the layout or structure of your data. Reapply them as needed after making major edits.
Conclusion
Mastering the Google Sheets page break feature is essential for anyone looking to create well-organized and professional-looking documents. Whether you choose to insert page breaks manually, use scripts for automation, or split data for clarity, the key is to select the method that best suits your needs. By understanding these techniques, you can ensure that your spreadsheets are not only functional but also visually appealing.
Say Goodbye to Tedious Data Exports! 🚀
Are you tired of the hassle of manually moving data from various tools into Google Sheets? Superjoin has a solution for you.
Superjoin is a Google Sheets add-on that automatically connects your favorite SaaS tools to your spreadsheets. It pulls data directly into Google Sheets, allowing you to create reports that update themselves without any manual work on your part.
FAQs
Can I remove a page break once it's inserted?
Can I remove a page break once it's inserted?
Is it possible to insert a page break after every specific number of rows automatically?
Is it possible to insert a page break after every specific number of rows automatically?
Can page breaks be used in conjunction with filters in Google Sheets?
Can page breaks be used in conjunction with filters in Google Sheets?
Automatic Data Pulls
Visual Data Preview
Set Alerts
other related blogs
Try it now

