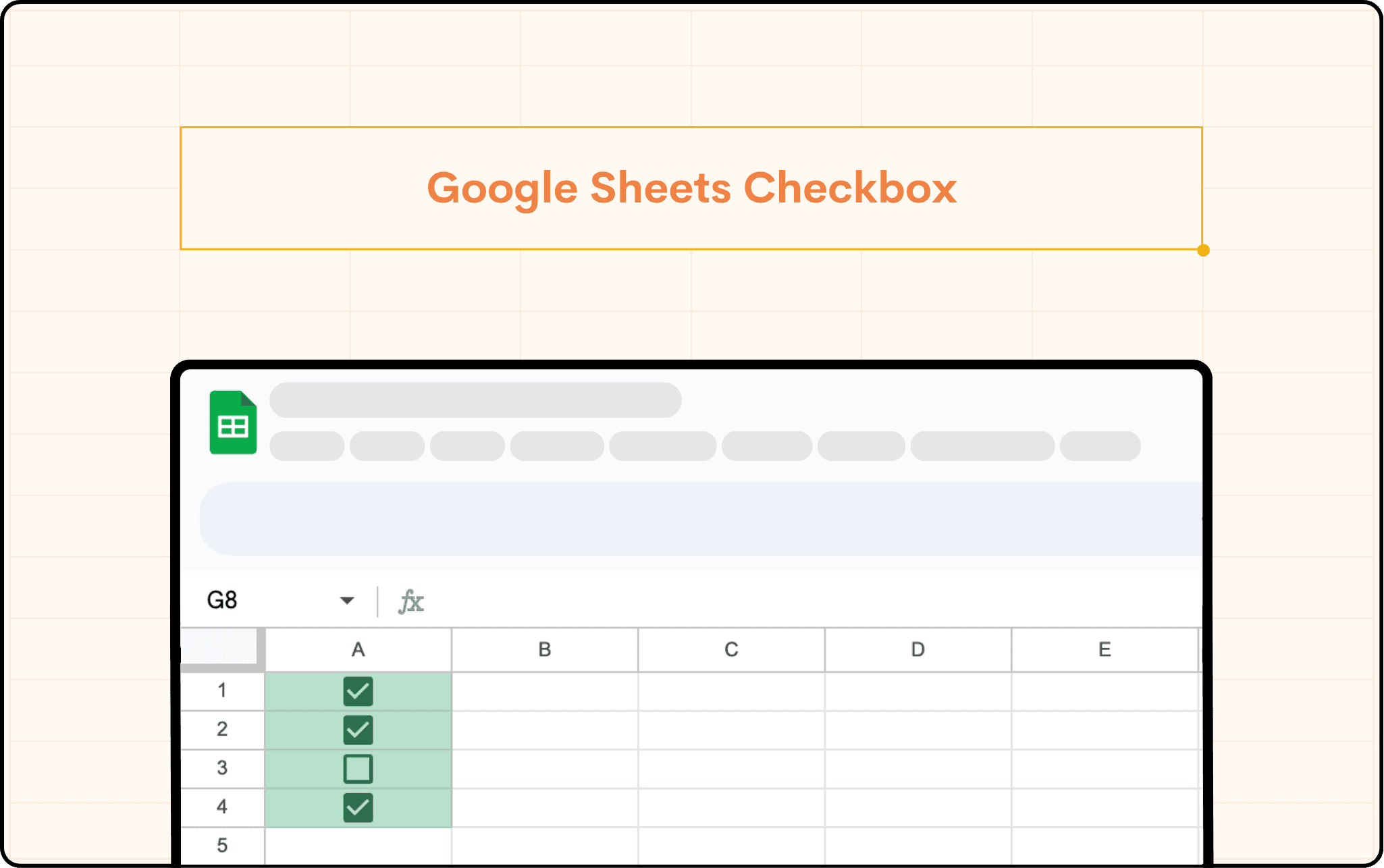
Have you ever wished your spreadsheets were more interactive? Imagine a world where you can mark completed tasks with a simple click, filter data based on selections, or even trigger actions based on user input. Well, fret no more! Google Sheets checkboxes are here to revolutionize the way you interact with your data.
What are Google Sheets checkboxes?
Think of them as tiny little switches within your spreadsheet cells. Clicking a checkbox toggles its state between checked (marked with a tick) and unchecked (blank). This simple functionality unlocks a surprising amount of power, making your spreadsheets more dynamic and user-friendly.
Benefits of using checkboxes
Enhanced data clarity: Checkboxes provide a visual cue for completed tasks, selections, or status updates. No more deciphering cryptic codes or relying on cell color formatting alone.
Improved data entry: Clicking a checkbox is much faster and less error-prone than typing text or selecting options from drop-down menus.
Interactive filtering: Filter your data based on the checkbox state, allowing you to focus on specific subsets of information with ease.
Conditional formatting automation: Link the checkbox state to conditional formatting rules, automatically changing the appearance of your sheet based on user input.
Streamlined workflows: Checkboxes can be used to trigger formulas or scripts, automating repetitive tasks and improving workflow efficiency.
Adding Checkboxes in Google Sheets
There are two main ways to add checkboxes to your Google Sheet:
Using the Insert Menu:
Select the cell where you want to insert the checkbox.
Click on the "Insert" menu in the top toolbar.
Choose "Checkbox" from the dropdown menu.
Voila! A checkbox will appear in your chosen cell.
Using Data Validation:
Select the cell(s) where you want to add checkboxes.
Go to the "Data" menu and select "Data validation."
In the "Criteria" section, choose "Checkbox."
(Optional) For advanced customization, click "Use custom cell values" and define values for checked and unchecked states.
Click "Save."
Advanced Techniques for Adding Checkboxes (Optional)
Adding multiple checkboxes: While you can only add one checkbox per cell, you can use adjacent cells to create a group of checkboxes representing different options.
Setting custom values: The default behavior assigns TRUE and FALSE values to checked and unchecked states, respectively. Data validation allows you to define custom text or numbers for these states, providing greater flexibility for your formulas.
Working with Checkboxes
Using checkboxes is as simple as clicking! Clicking the checkbox toggles its state. The linked cell value will automatically update to TRUE (checked) or FALSE (unchecked), allowing you to use this value in formulas and conditional formatting rules.
Using Conditional Formatting with Checkboxes
Conditional formatting allows you to customize the appearance of your sheet based on specific conditions. When combined with checkboxes, you can create dynamic and visually appealing spreadsheets. Here are two common use cases:
Highlighting rows based on checkbox state: Let's say you have a checkbox for "Completed" in each task row. Use conditional formatting to highlight completed tasks (checked boxes) in green, keeping your progress visually clear.
Creating dynamic checklists: With checkboxes and conditional formatting, you can build interactive checklists that automatically update as tasks are completed. For example, a checkbox next to each item could turn the font grey upon checking, signifying completion.
Creating dependent checkboxes
Checkboxes offer more than just basic on/off functionality. Imagine a checklist where certain tasks become unavailable until a prerequisite task is completed. With a little formula magic, you can link checkboxes so that a checkbox can only be checked if another checkbox is already checked. This can be helpful for ensuring proper workflows and preventing errors.
Tips and Tricks for Effective Checkbox Use
Clear labeling: Always label your checkboxes clearly, indicating their purpose and the action they represent. This avoids confusion and ensures everyone using the spreadsheet understands what each checkbox signifies.
Strategic placement: Position your checkboxes for optimal usability. Consider grouping related checkboxes or placing them next to the data they represent for a more intuitive layout.
Leverage conditional formatting: Combine checkboxes with conditional formatting to create visually appealing and informative spreadsheets. Highlight important information, provide progress bars, or even display custom messages based on the checkbox state.
Common Challenges and Solutions
While checkboxes are a powerful tool, there can be some challenges to consider:
Troubleshooting checkbox functionality: If your checkboxes aren't working as expected, double-check your data validation settings and ensure no conflicting formulas are interfering with their behavior.
Maintaining data integrity with checkboxes: Since checkboxes essentially represent Boolean values (TRUE or FALSE), ensure your formulas and conditional formatting rules are set up to handle these values correctly. Otherwise, you might encounter unexpected results.
Conclusion
Google Sheets checkboxes offer a simple yet powerful way to enhance the interactivity and functionality of your spreadsheets. By incorporating checkboxes into your workflows, you can streamline data entry, improve data visualization, and automate repetitive tasks. With a little creativity and planning, checkboxes can transform your static spreadsheets into dynamic tools that empower collaboration and boost efficiency.
Say Goodbye To Tedious Data Exports! 🚀
Are you tired of spending hours manually exporting CSVs from different tools and importing them into Google Sheets?
Superjoin is a data connector for Google Sheets that connects your favorite SaaS tools to Google Sheets automatically. You can get data from these platforms into Google Sheets automatically to build reports that update automatically.
Bid farewell to tedious exports and repetitive tasks. With Superjoin, you can add one additional day to your week. Try Superjoin out for free or schedule a demo.
FAQs
Can I use checkboxes in Google Docs?
Is it possible to pre-populate checkboxes with a default state (checked or unchecked)?
Can I use checkboxes to trigger actions in Google Apps Script?
Automatic Data Pulls
Visual Data Preview
Set Alerts
other related blogs

