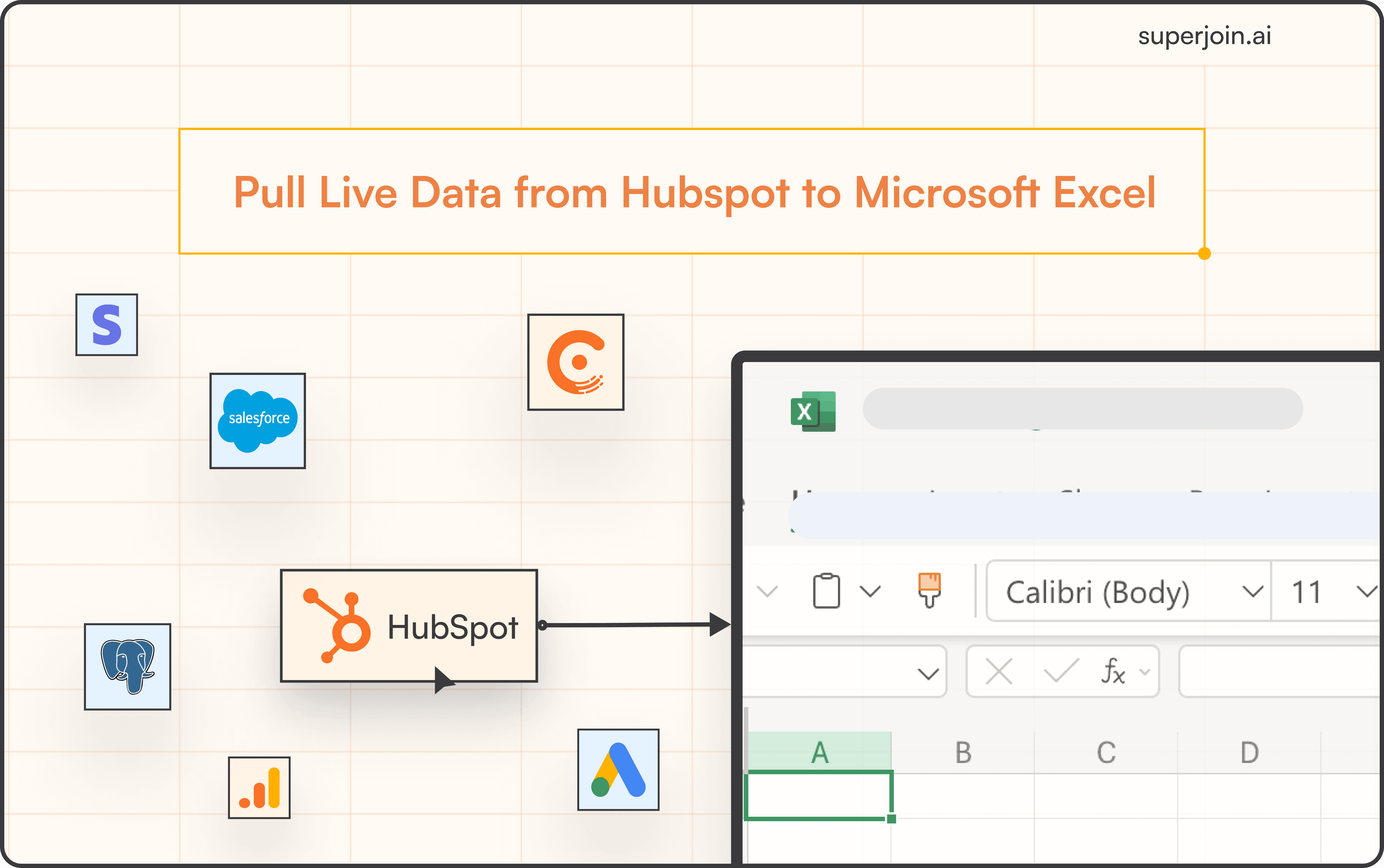HubSpot Tutorial
How to Change Lead Status in HubSpot | With 1-min Interactive Guide
Update lead status in HubSpot to optimize your sales funnel.
Here's a quick step-by-step guide 🔝
Here's a quick step-by-step guide 🔝
Introduction
Lead status in HubSpot helps track the progress of leads through the sales process. By changing the lead status, you can categorize leads based on their level of engagement or progress in the sales funnel. In this step-by-step guide, we'll show you how to change lead status in HubSpot for both individual and multiple leads, and explain how Superjoin can streamline the process for bulk updates and better lead management.
Why Changing Lead Status Is Important
Keeps Your CRM Organized: Allows you to track the progress of leads through the sales pipeline.
Improves Follow-Up: Ensures that your sales team is focusing on leads based on their current engagement and status.
Enhances Reporting: Accurate lead status data helps in generating more precise sales reports and forecasts.
Better Lead Nurturing: By updating lead status, you can trigger workflows and follow-up actions tailored to each lead’s stage in the funnel.
How to Change Lead Status in HubSpot
Individual Lead Status Update
Note: Changing lead status is available on all HubSpot plans.
Steps:
Navigate to CRM > Contacts: In HubSpot, go to CRM and select Contacts from the main menu.
Select the Contact Record: Open the contact record for the lead you want to update.
Find the Lead Status Property: Locate the Lead Status property in the contact details.
Change the Lead Status: Click the dropdown menu next to the lead status and select the new status (e.g., Connected, Open Deal).
Save the Changes: Click Save to confirm the change.
Bulk Update for Multiple Leads
Steps:
Select Multiple Leads: In the Contacts view, select the checkboxes next to the leads whose status you want to update.
Choose Edit: From the bar above the table, click Edit to open the bulk edit window.
Find the Lead Status Property: In the bulk edit view, locate the Lead Status property.
Update the Lead Status: Use the dropdown menu to select the new lead status for all selected leads.
Save the Changes: Click Save to apply the changes to all selected leads.
Using Superjoin for Bulk Lead Status Management
Superjoin allows you to manage lead statuses more efficiently by syncing your HubSpot data with Google Sheets. This is especially useful when updating lead statuses in bulk or for managing large datasets.
Steps:
Install Superjoin: In Google Sheets, go to Extensions > Add-ons > Get add-ons and search for Superjoin to install it.
Launch Superjoin: Open Superjoin by going to Extensions > Superjoin > Launch.
Connect HubSpot: In the Superjoin panel, click Sources, select HubSpot, and authorize the connection.
Import Lead Data into Google Sheets: Select Contacts, including the Lead Status property, and click Import to sync your lead data.
Update Lead Statuses in Bulk: Use Google Sheets to update lead statuses for multiple contacts at once using filters and sorting tools.
Sync Back to HubSpot: Once your updates are complete, use Superjoin’s 2-way sync feature to push the changes back to HubSpot, ensuring your CRM is always up to date.
Advantages of Using Superjoin
Bulk Updates: Superjoin allows you to update lead statuses for multiple contacts in one go, saving time and effort.
Automatic Data Syncs: Superjoin provides weekly, daily, or hourly refreshes, ensuring your lead status data remains current.
2-Way Sync Feature: Superjoin’s 2-way sync ensures that changes made in Google Sheets are automatically synced back to HubSpot for accuracy and consistency.
Superjoin enhances lead status management by providing advanced bulk editing capabilities and automatic data synchronization, helping you maintain a clean and organized CRM.
Best Practices for Lead Status Management
Regularly Update Lead Statuses: Ensure that lead statuses are updated regularly to reflect the most accurate stage of engagement.
Use Filters for Bulk Updates: Apply filters in HubSpot or Superjoin to easily identify leads that need status updates.
Trigger Workflows: Leverage updated lead statuses to trigger automated workflows that ensure timely follow-ups and actions.
Monitor Engagement: Keep track of lead engagement to move them through the pipeline based on their activity and responses.
Summary
Changing lead status in HubSpot is crucial for maintaining an organized and effective sales pipeline. HubSpot’s built-in tools make it easy to update lead status for both individual and multiple contacts. However, Superjoin provides advanced functionality for bulk updates and streamlined management through Google Sheets. With Superjoin’s automatic sync features, managing large datasets and keeping your CRM up to date has never been easier. Try Superjoin today!
Introduction
Lead status in HubSpot helps track the progress of leads through the sales process. By changing the lead status, you can categorize leads based on their level of engagement or progress in the sales funnel. In this step-by-step guide, we'll show you how to change lead status in HubSpot for both individual and multiple leads, and explain how Superjoin can streamline the process for bulk updates and better lead management.
Why Changing Lead Status Is Important
Keeps Your CRM Organized: Allows you to track the progress of leads through the sales pipeline.
Improves Follow-Up: Ensures that your sales team is focusing on leads based on their current engagement and status.
Enhances Reporting: Accurate lead status data helps in generating more precise sales reports and forecasts.
Better Lead Nurturing: By updating lead status, you can trigger workflows and follow-up actions tailored to each lead’s stage in the funnel.
How to Change Lead Status in HubSpot
Individual Lead Status Update
Note: Changing lead status is available on all HubSpot plans.
Steps:
Navigate to CRM > Contacts: In HubSpot, go to CRM and select Contacts from the main menu.
Select the Contact Record: Open the contact record for the lead you want to update.
Find the Lead Status Property: Locate the Lead Status property in the contact details.
Change the Lead Status: Click the dropdown menu next to the lead status and select the new status (e.g., Connected, Open Deal).
Save the Changes: Click Save to confirm the change.
Bulk Update for Multiple Leads
Steps:
Select Multiple Leads: In the Contacts view, select the checkboxes next to the leads whose status you want to update.
Choose Edit: From the bar above the table, click Edit to open the bulk edit window.
Find the Lead Status Property: In the bulk edit view, locate the Lead Status property.
Update the Lead Status: Use the dropdown menu to select the new lead status for all selected leads.
Save the Changes: Click Save to apply the changes to all selected leads.
Using Superjoin for Bulk Lead Status Management
Superjoin allows you to manage lead statuses more efficiently by syncing your HubSpot data with Google Sheets. This is especially useful when updating lead statuses in bulk or for managing large datasets.
Steps:
Install Superjoin: In Google Sheets, go to Extensions > Add-ons > Get add-ons and search for Superjoin to install it.
Launch Superjoin: Open Superjoin by going to Extensions > Superjoin > Launch.
Connect HubSpot: In the Superjoin panel, click Sources, select HubSpot, and authorize the connection.
Import Lead Data into Google Sheets: Select Contacts, including the Lead Status property, and click Import to sync your lead data.
Update Lead Statuses in Bulk: Use Google Sheets to update lead statuses for multiple contacts at once using filters and sorting tools.
Sync Back to HubSpot: Once your updates are complete, use Superjoin’s 2-way sync feature to push the changes back to HubSpot, ensuring your CRM is always up to date.
Advantages of Using Superjoin
Bulk Updates: Superjoin allows you to update lead statuses for multiple contacts in one go, saving time and effort.
Automatic Data Syncs: Superjoin provides weekly, daily, or hourly refreshes, ensuring your lead status data remains current.
2-Way Sync Feature: Superjoin’s 2-way sync ensures that changes made in Google Sheets are automatically synced back to HubSpot for accuracy and consistency.
Superjoin enhances lead status management by providing advanced bulk editing capabilities and automatic data synchronization, helping you maintain a clean and organized CRM.
Best Practices for Lead Status Management
Regularly Update Lead Statuses: Ensure that lead statuses are updated regularly to reflect the most accurate stage of engagement.
Use Filters for Bulk Updates: Apply filters in HubSpot or Superjoin to easily identify leads that need status updates.
Trigger Workflows: Leverage updated lead statuses to trigger automated workflows that ensure timely follow-ups and actions.
Monitor Engagement: Keep track of lead engagement to move them through the pipeline based on their activity and responses.
Summary
Changing lead status in HubSpot is crucial for maintaining an organized and effective sales pipeline. HubSpot’s built-in tools make it easy to update lead status for both individual and multiple contacts. However, Superjoin provides advanced functionality for bulk updates and streamlined management through Google Sheets. With Superjoin’s automatic sync features, managing large datasets and keeping your CRM up to date has never been easier. Try Superjoin today!
FAQs
Can I bulk change the lead status for multiple contacts?
Can I bulk change the lead status for multiple contacts?
Can I create custom lead statuses in HubSpot?
Can I create custom lead statuses in HubSpot?
Can workflows automatically change lead status?
Can workflows automatically change lead status?
Automatic Data Pulls
Visual Data Preview
Set Alerts
other related blogs
Try it now