Product
How to Connect Freshsales to Google Sheets
Integrate Freshsales with Google Sheets. Learn how to connect, automate, and streamline your data workflow effortlessly.
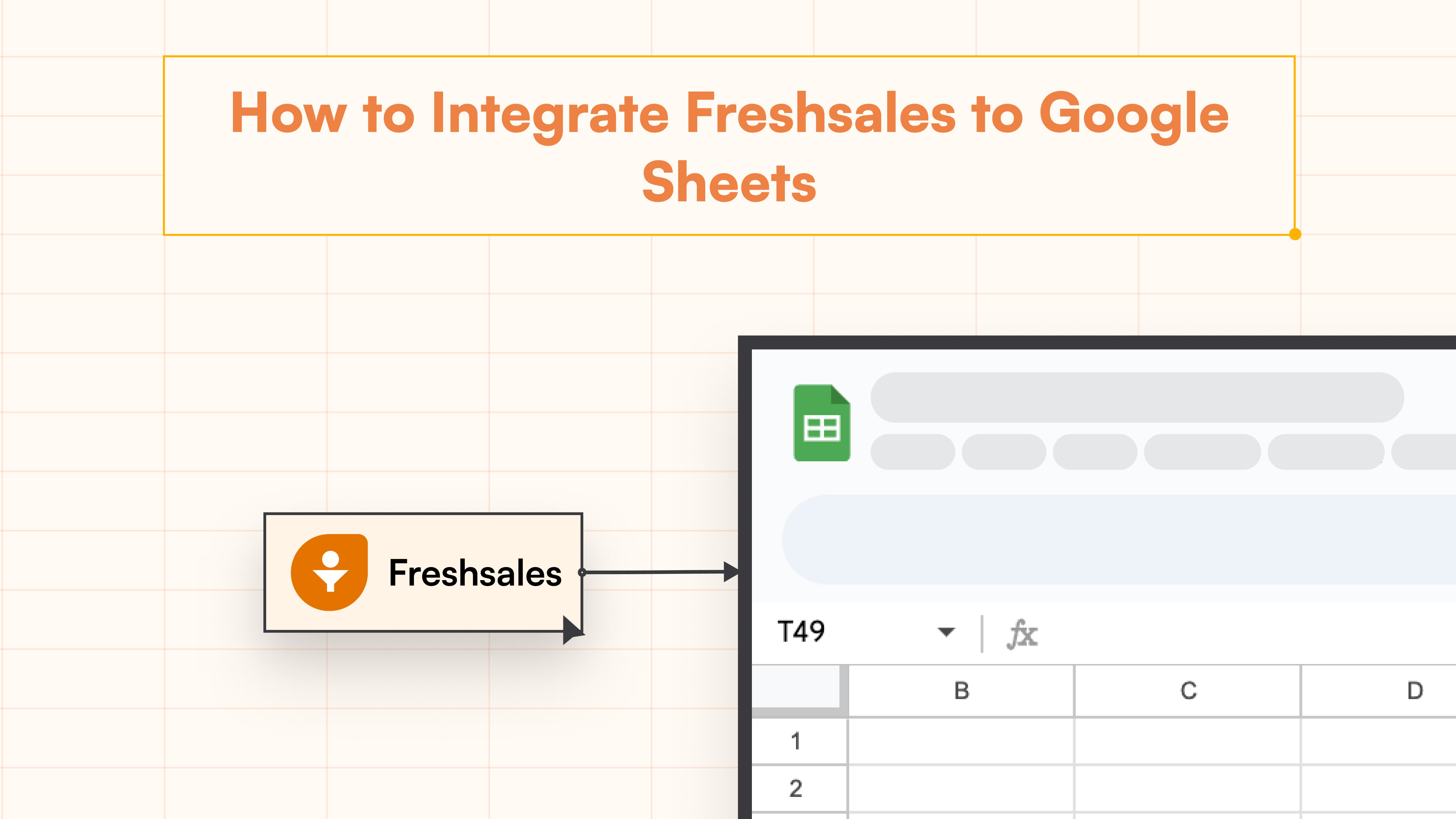
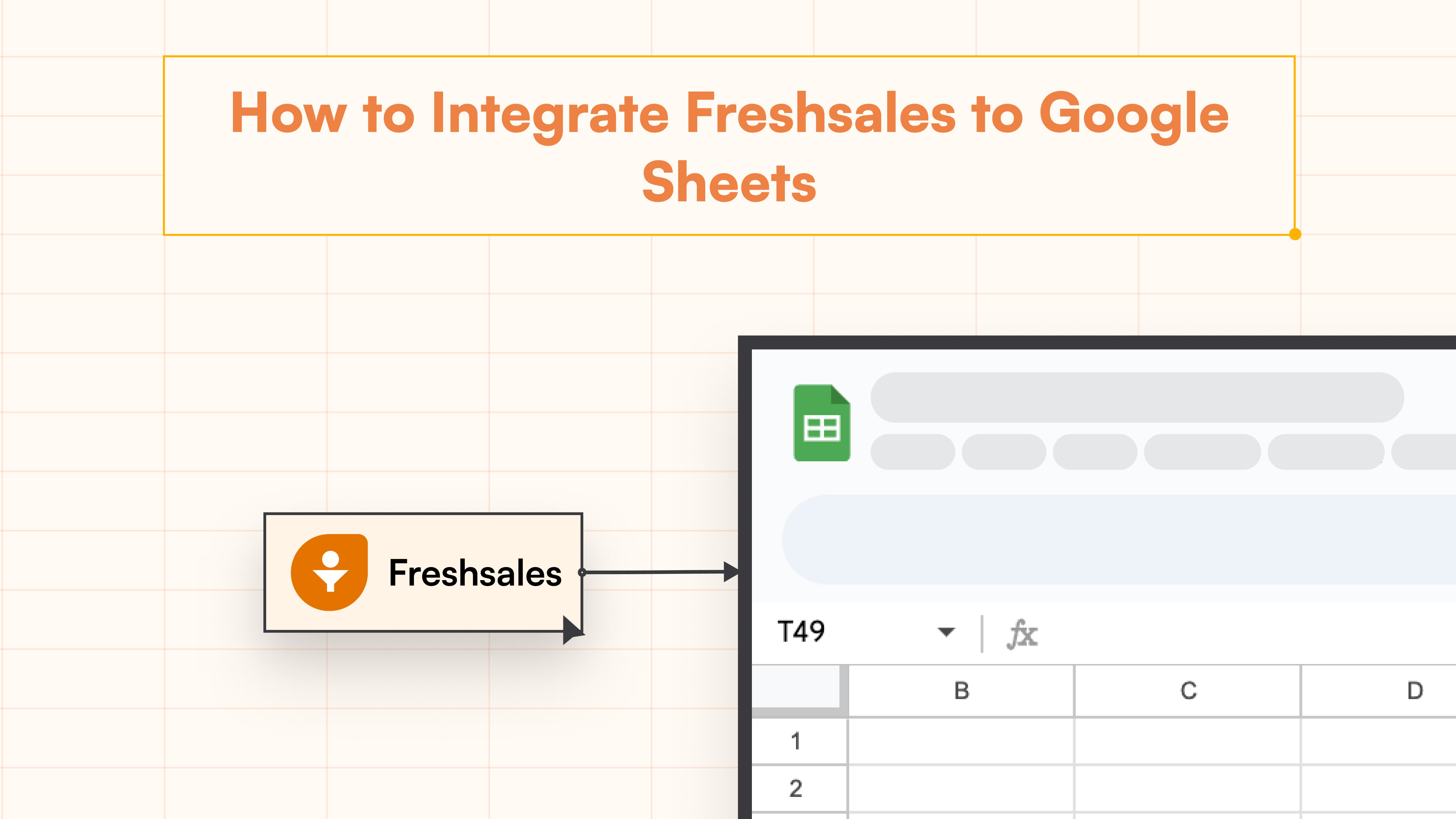
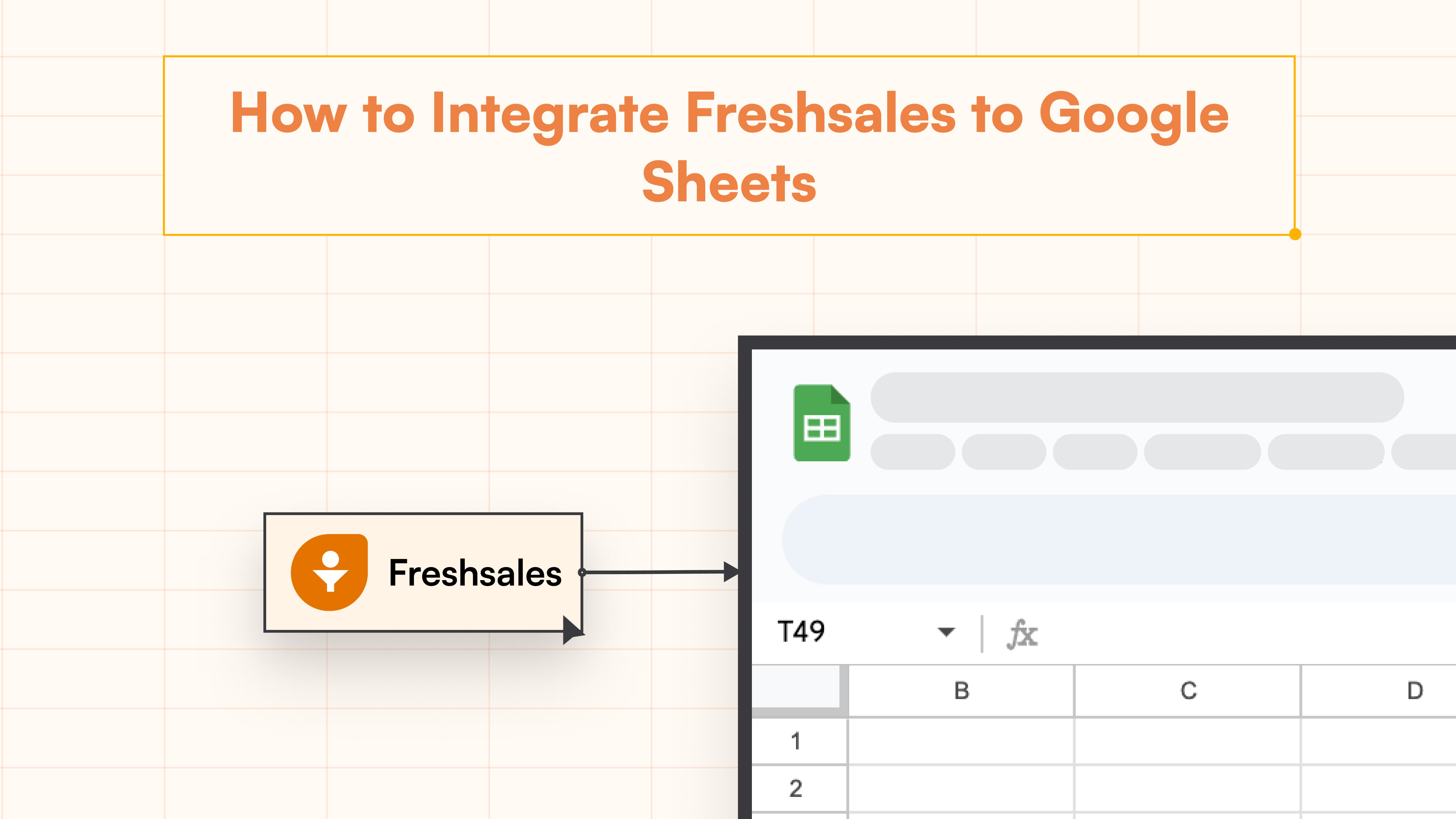
Freshsales, a powerful CRM tool, helps businesses manage customer relationships and sales processes effectively. Integrating Freshsales with Google Sheets provides easy access to up-to-date sales data and customer information directly in your spreadsheets.
You can automate data transfer, reduce manual entry errors, and enhance data analysis capabilities. Superjoin simplifies this integration process, allowing you to effortlessly pull data from Freshsales into your Google Sheets, ensuring you always have the most current information at your fingertips.
This blog will compare different connection methods, highlighting why Superjoin is often the best choice for many users.
Best Ways to Connect Freshsales to Google Sheets
Method 1: Using Superjoin
Superjoin provides the fastest and easiest way to connect Freshsales to Google Sheets without any technical know-how or complex setup processes. Here’s how it works:
Step 1: Click Extensions from the Google Sheets menu. Select Add-ons and choose to Get Add-ons. This will bring you to the Google Workspace Marketplace.
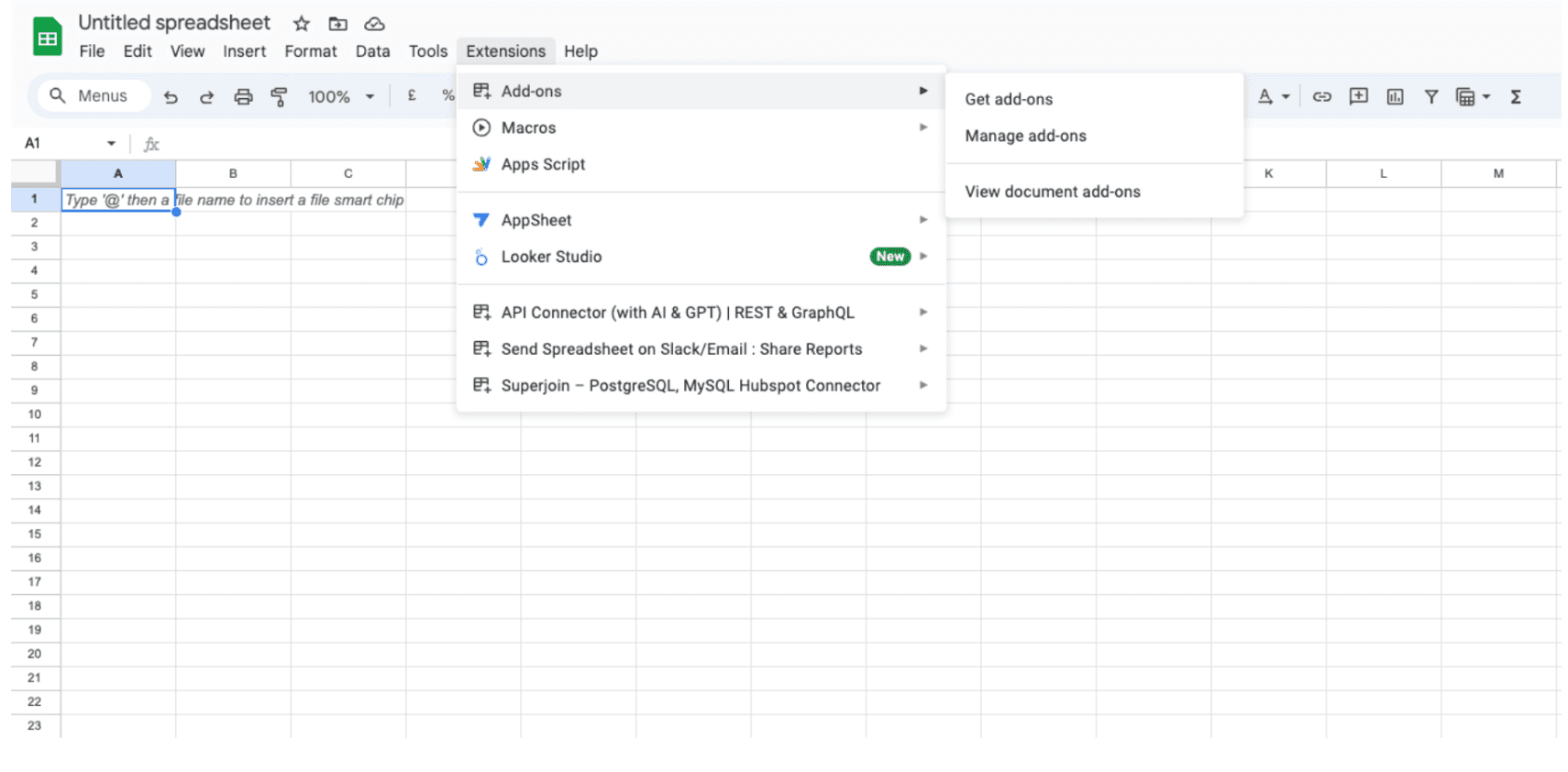
Step 2: Look for Superjoin in the Google Marketplace pop-up window and install the app by following the prompts.
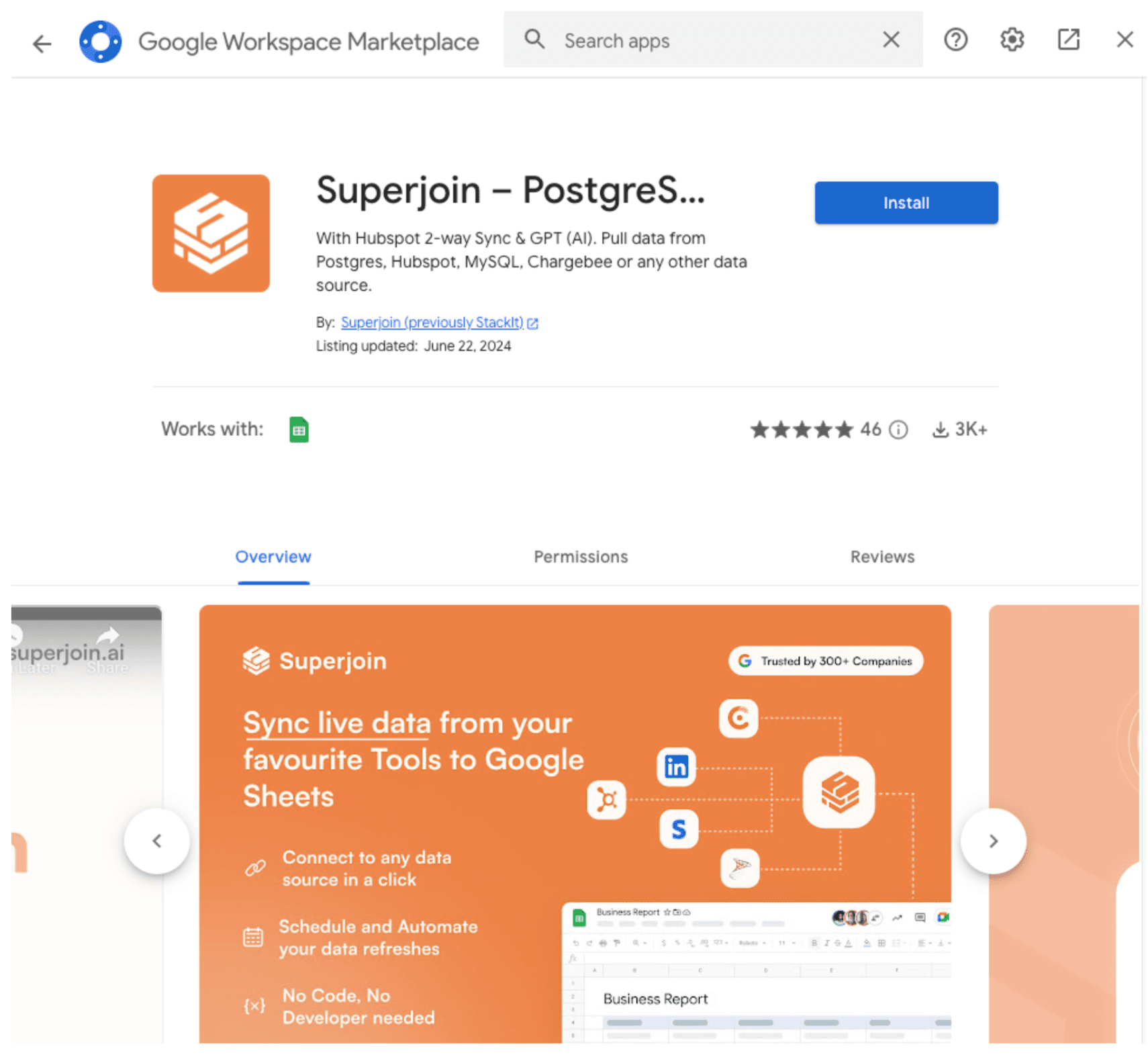
Step 3: Navigate back to the Extensions menu tab and launch Superjoin from there. You should see Superjoin running as a Google Sheets side panel on the right side of your screen.
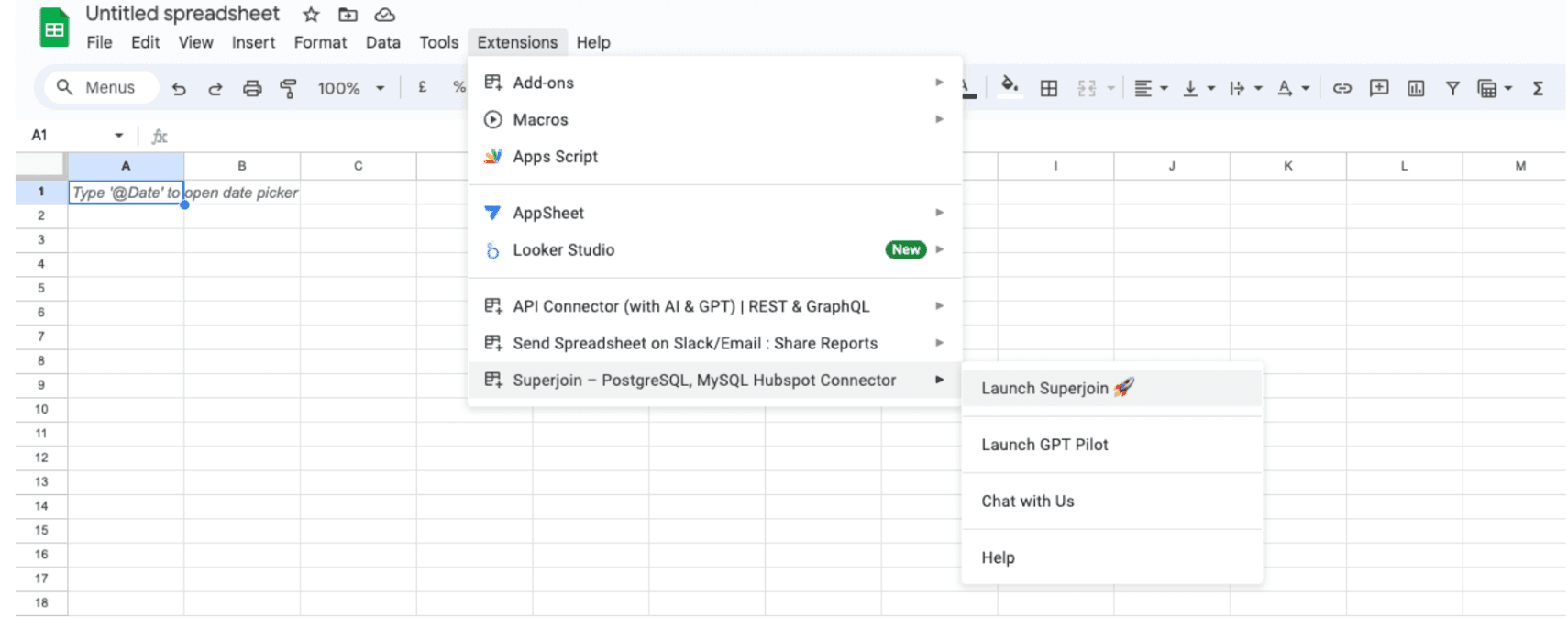
Step 4: From Sources, select Freshsales from the list.
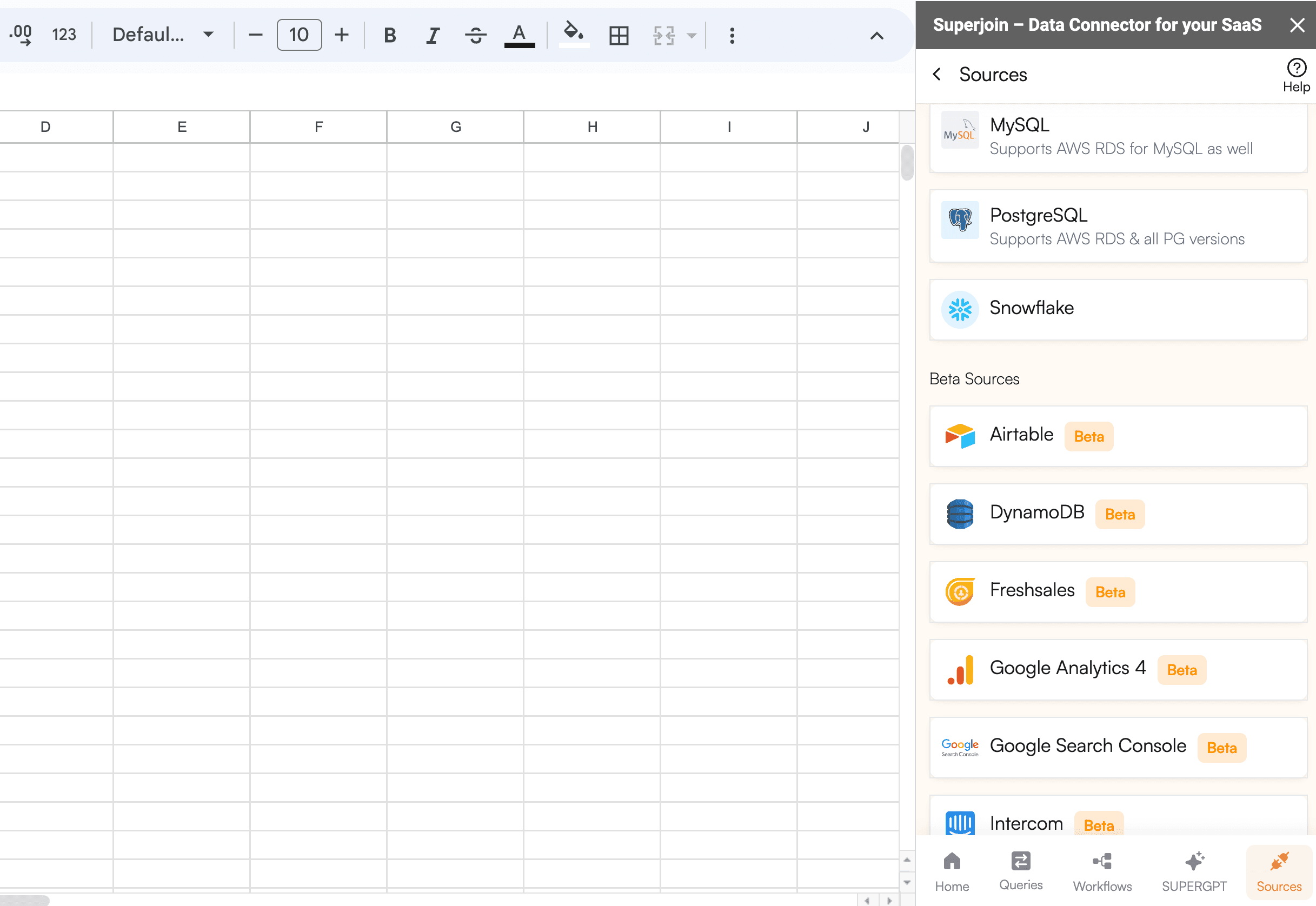
Step 5: After selecting Freshsales, authorize Superjoin to access your account by entering your API Token and Start Date.
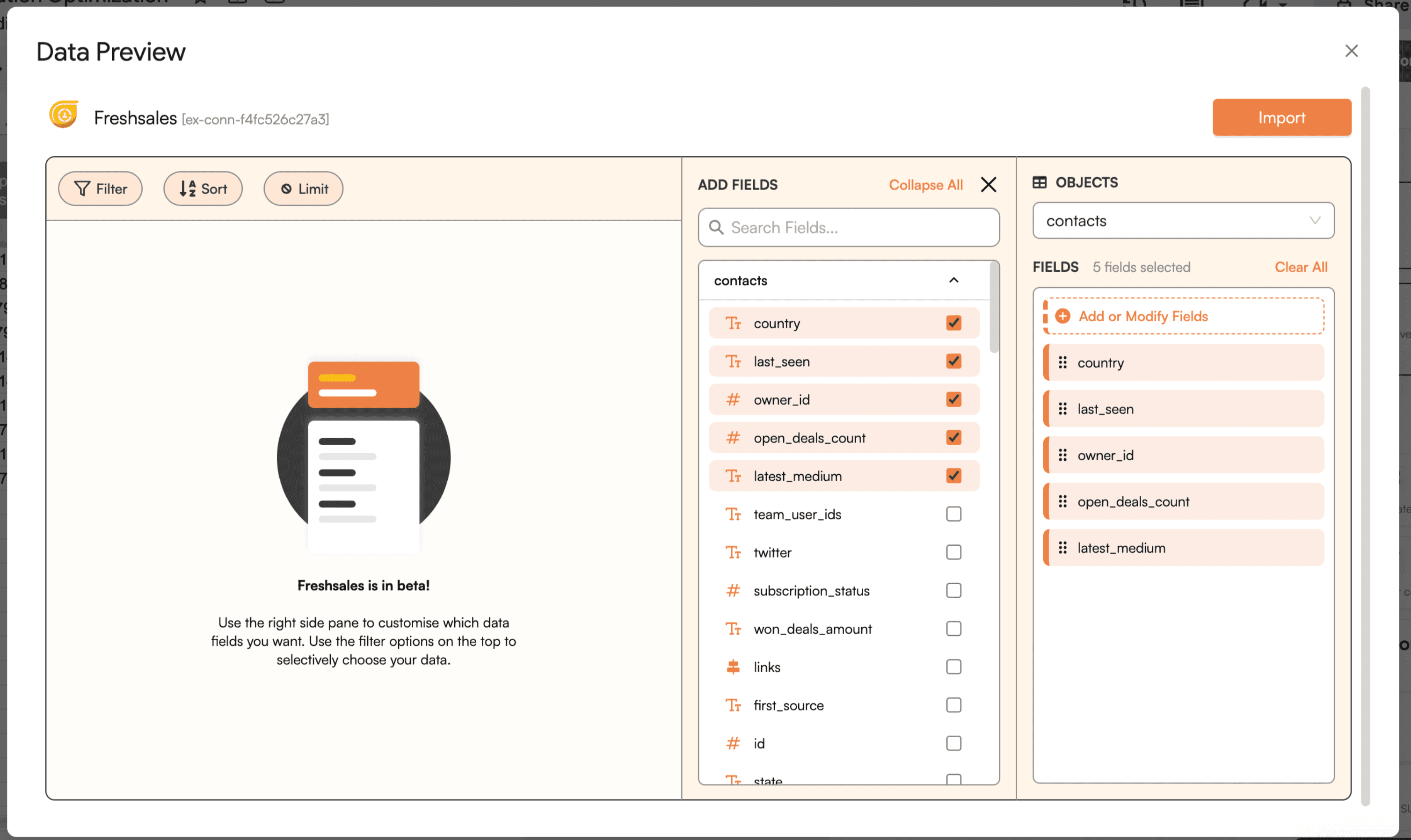
Step 6: After authorization, you'll see a list of your Freshsales properties in the Data Preview Window.
Choose your property and view, then click "Import" to bring the data into Google Sheets.
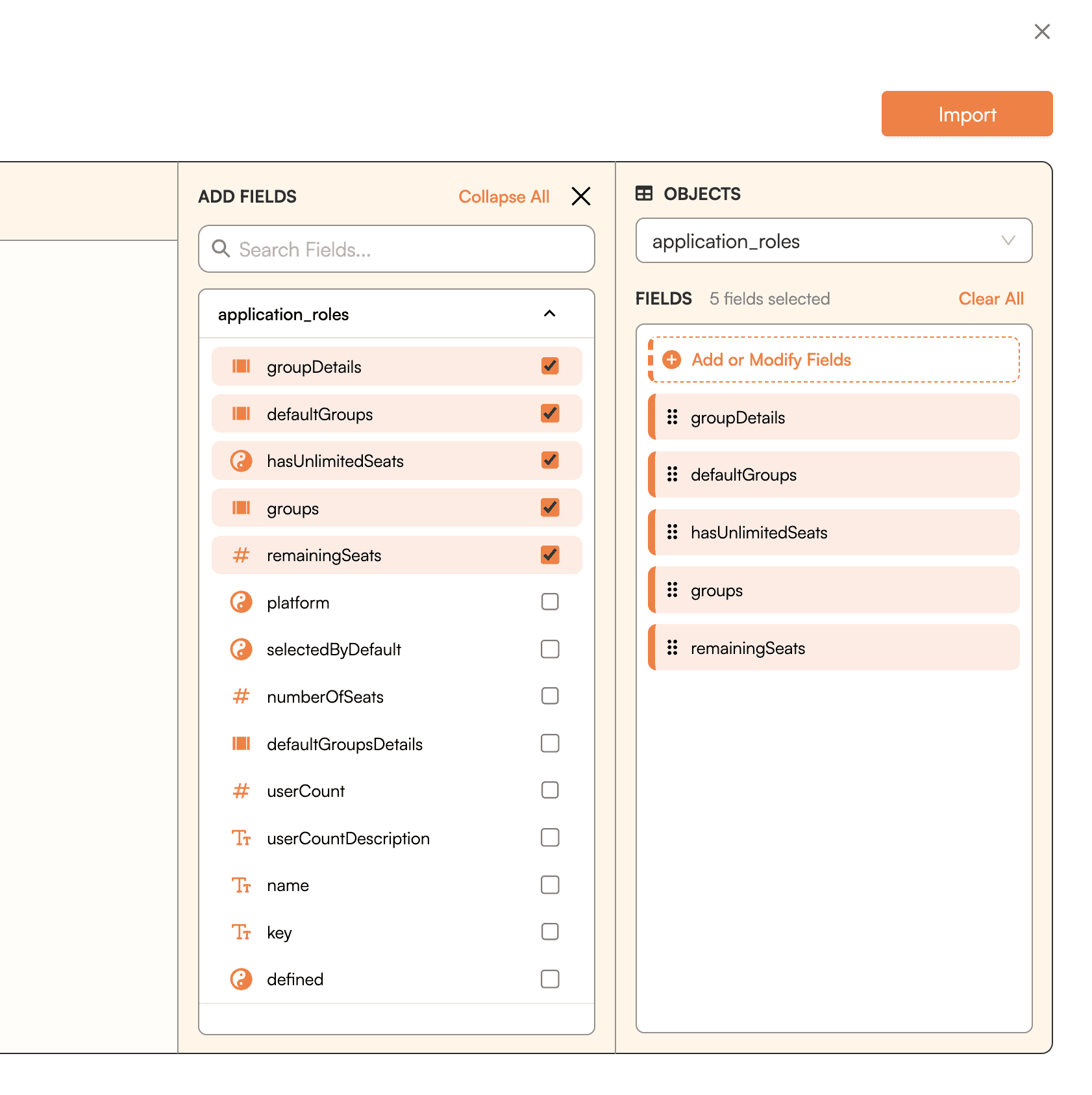
Step 7: Superjoin lets you refresh your imported data instantly with one click or set it to auto-refresh on a pre-set schedule. This way, you won't need to manually update your Stripe data in Google Sheets to reflect changes from the source.
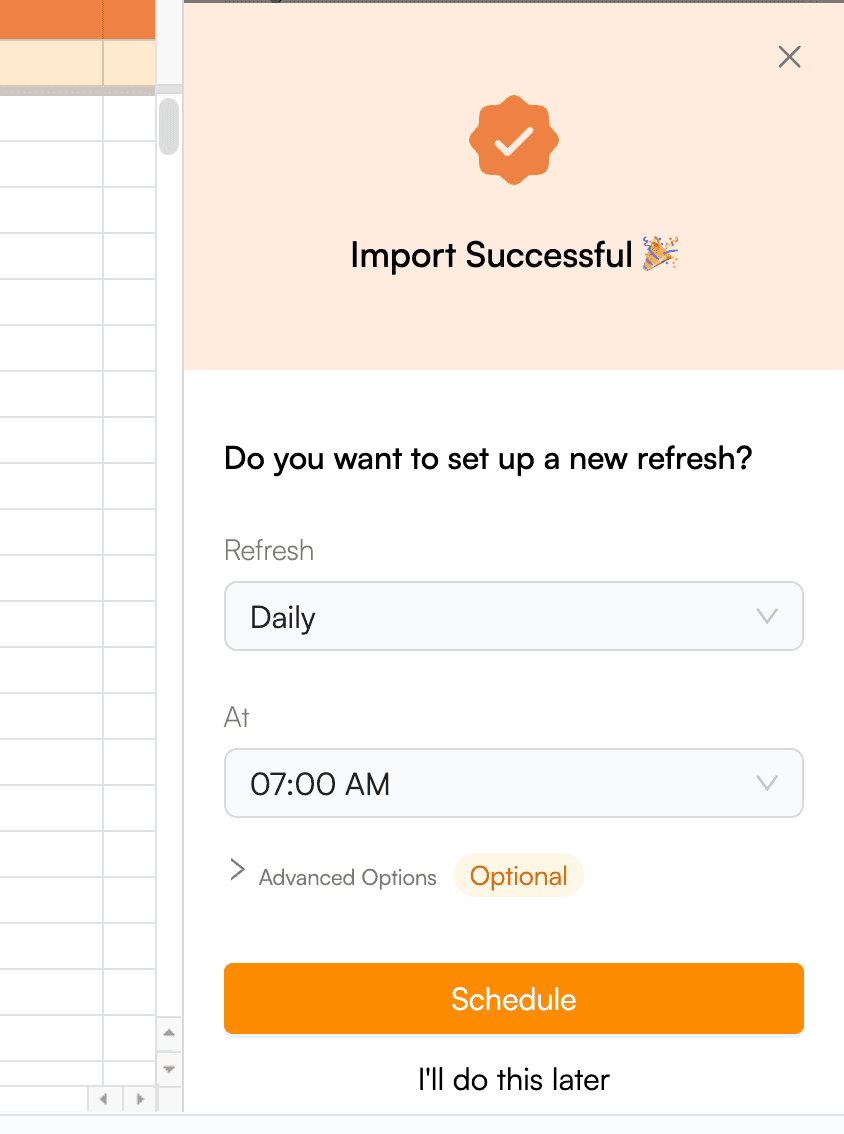
Voila, you've successfully imported your Freshsales data to Google Sheets using Superjoin!
It is particularly suitable for users looking for a Freshsales to Google Sheets free tool, as Superjoin offers a free tier.
Method 2: Using Zapier
Third-party automation tools like Zapier can also be used to sync Freshsales with Google Sheets. Zapier allows you to create Zaps (automated workflows) that can transfer data between the two services.
Steps:
Sign up for a Zapier account and create a new Zap.
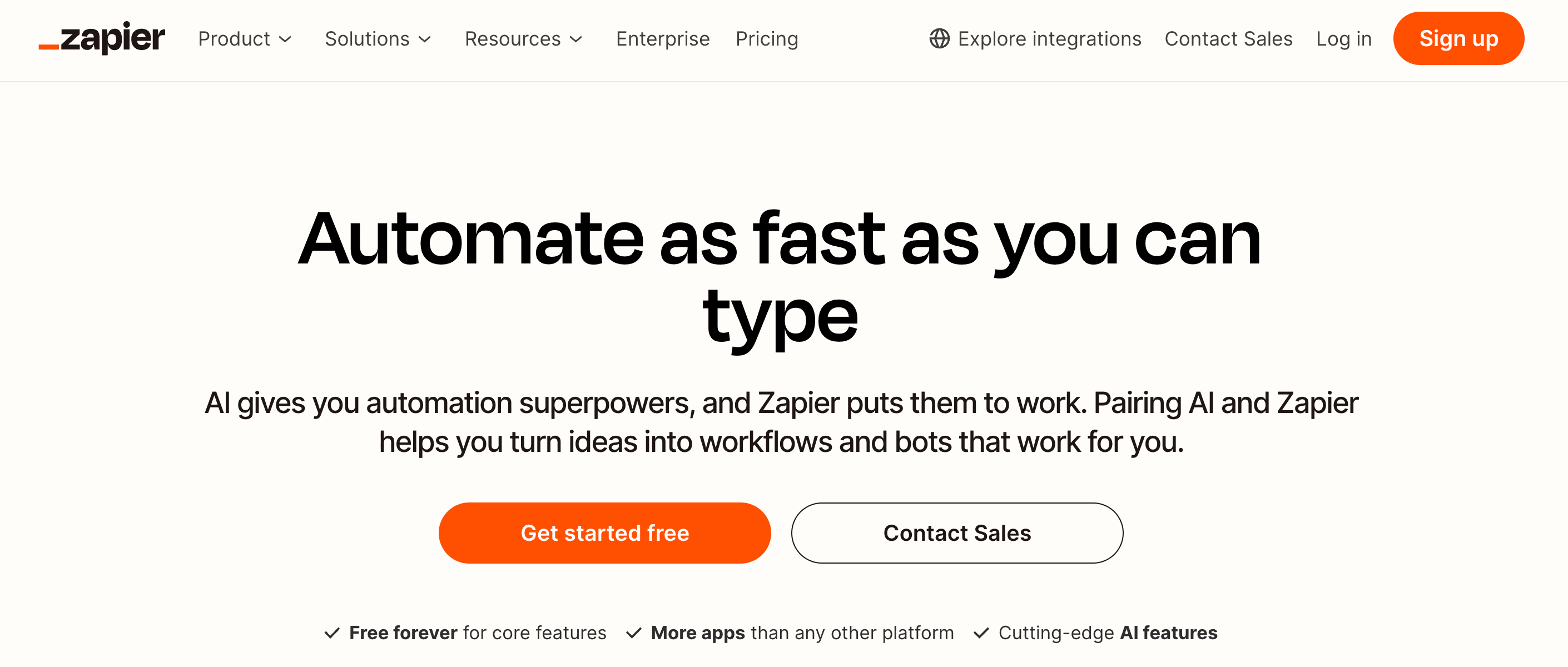
Select Freshsales as the trigger app and set up the trigger (e.g., new contact in Freshsales).
Choose Google Sheets as the action app and configure the action (e.g., create new row in Google Sheets).
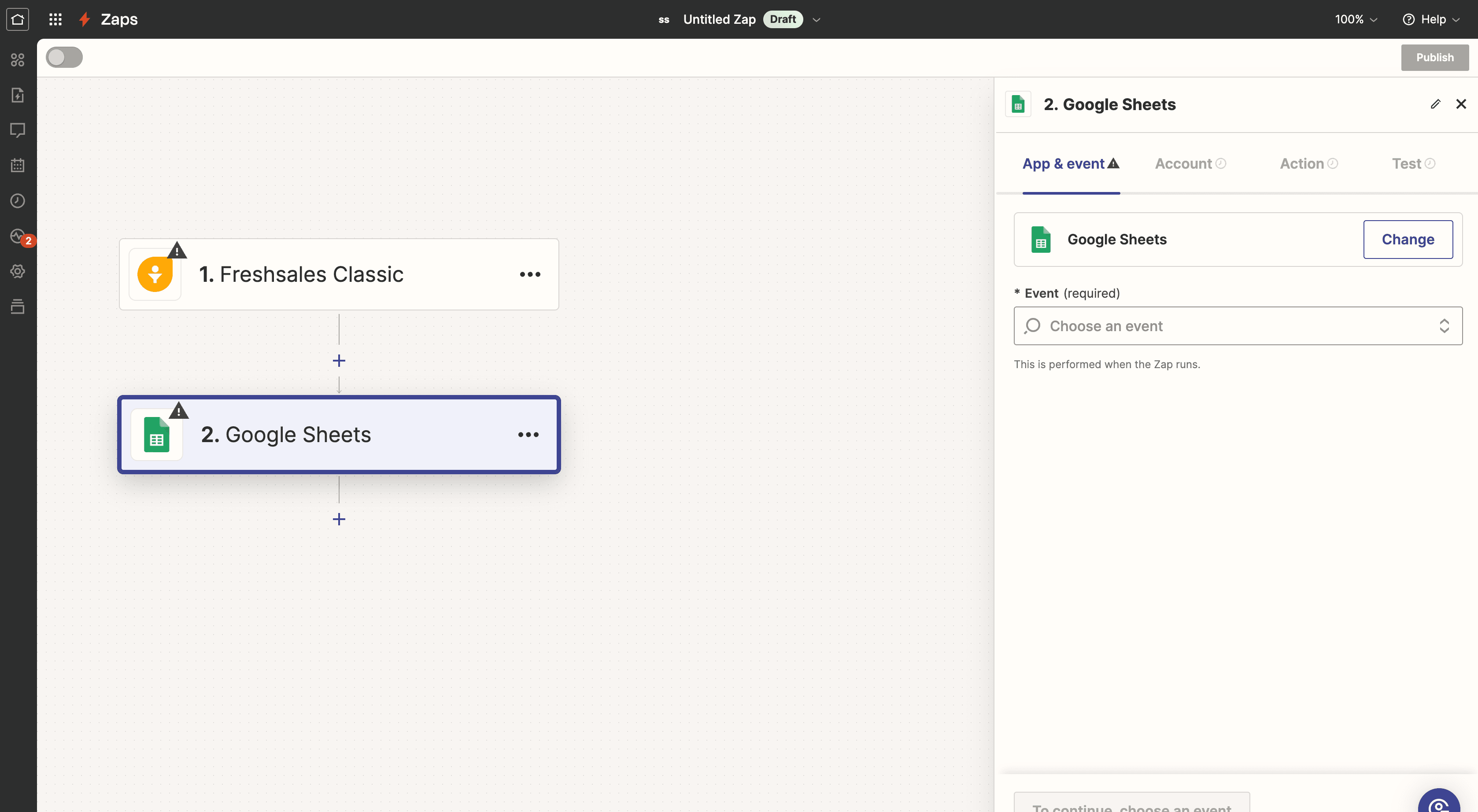
Test and turn on the Zap.
Why Choose Superjoin?
In comparison to other methods, Superjoin stands out for several reasons:
User-Friendly Interface: Designed for non-technical teams, making it accessible for marketing, sales, and business analysts.
Time Efficiency: Quick data import without the need for complex query writing.
Automated Updates: Ensures data is always up-to-date with automatic refresh capabilities.
Integrated Experience: Operates within Google Sheets, providing a seamless workflow.
For users looking for a simple, efficient, and integrated solution to connect FreshSales with Google Sheets, Superjoin is a superior choice. It minimizes the need for technical expertise and automates the data import process, allowing you to focus on deriving insights rather than managing data imports.
Freshsales, a powerful CRM tool, helps businesses manage customer relationships and sales processes effectively. Integrating Freshsales with Google Sheets provides easy access to up-to-date sales data and customer information directly in your spreadsheets.
You can automate data transfer, reduce manual entry errors, and enhance data analysis capabilities. Superjoin simplifies this integration process, allowing you to effortlessly pull data from Freshsales into your Google Sheets, ensuring you always have the most current information at your fingertips.
This blog will compare different connection methods, highlighting why Superjoin is often the best choice for many users.
Best Ways to Connect Freshsales to Google Sheets
Method 1: Using Superjoin
Superjoin provides the fastest and easiest way to connect Freshsales to Google Sheets without any technical know-how or complex setup processes. Here’s how it works:
Step 1: Click Extensions from the Google Sheets menu. Select Add-ons and choose to Get Add-ons. This will bring you to the Google Workspace Marketplace.
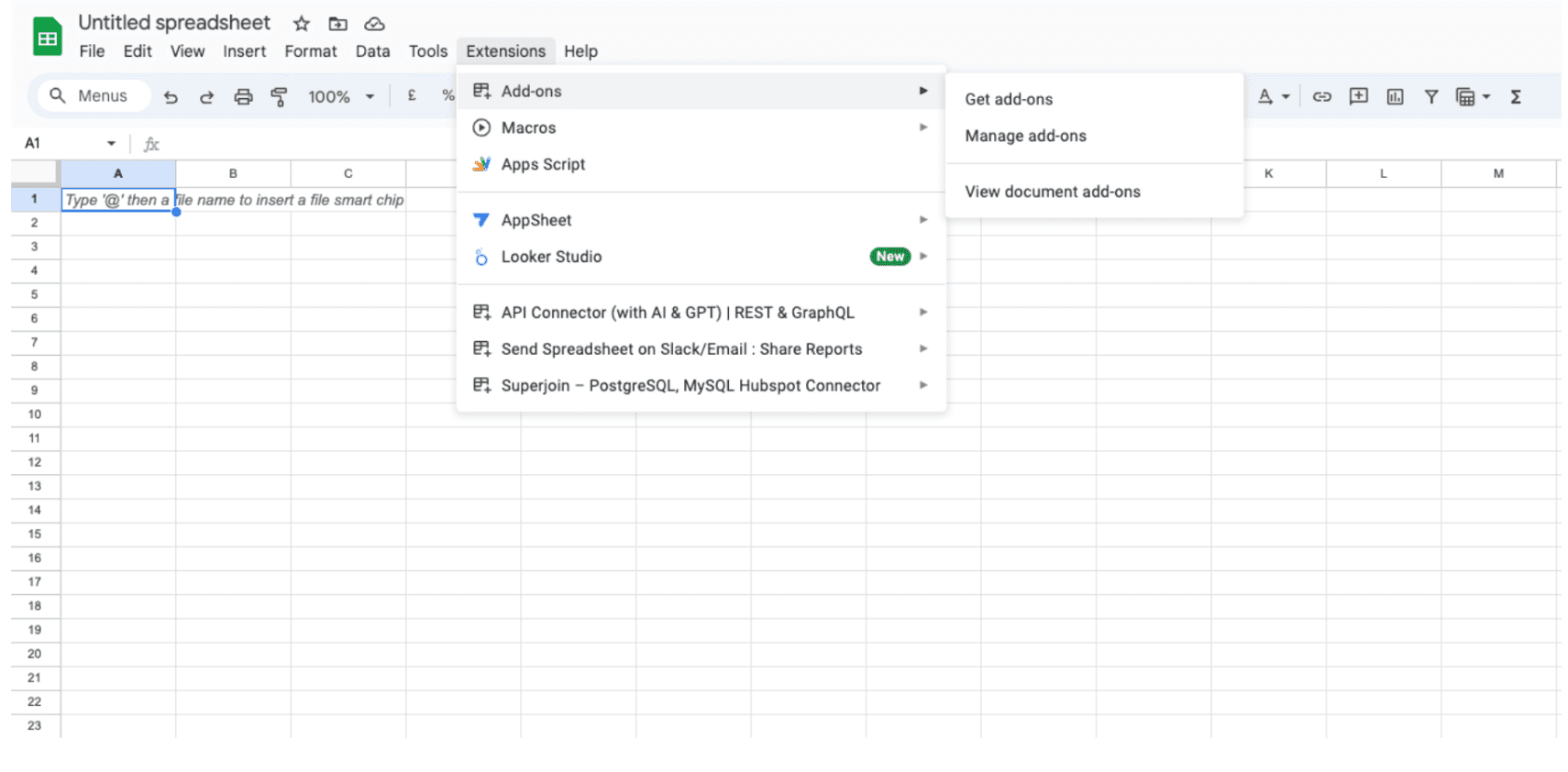
Step 2: Look for Superjoin in the Google Marketplace pop-up window and install the app by following the prompts.
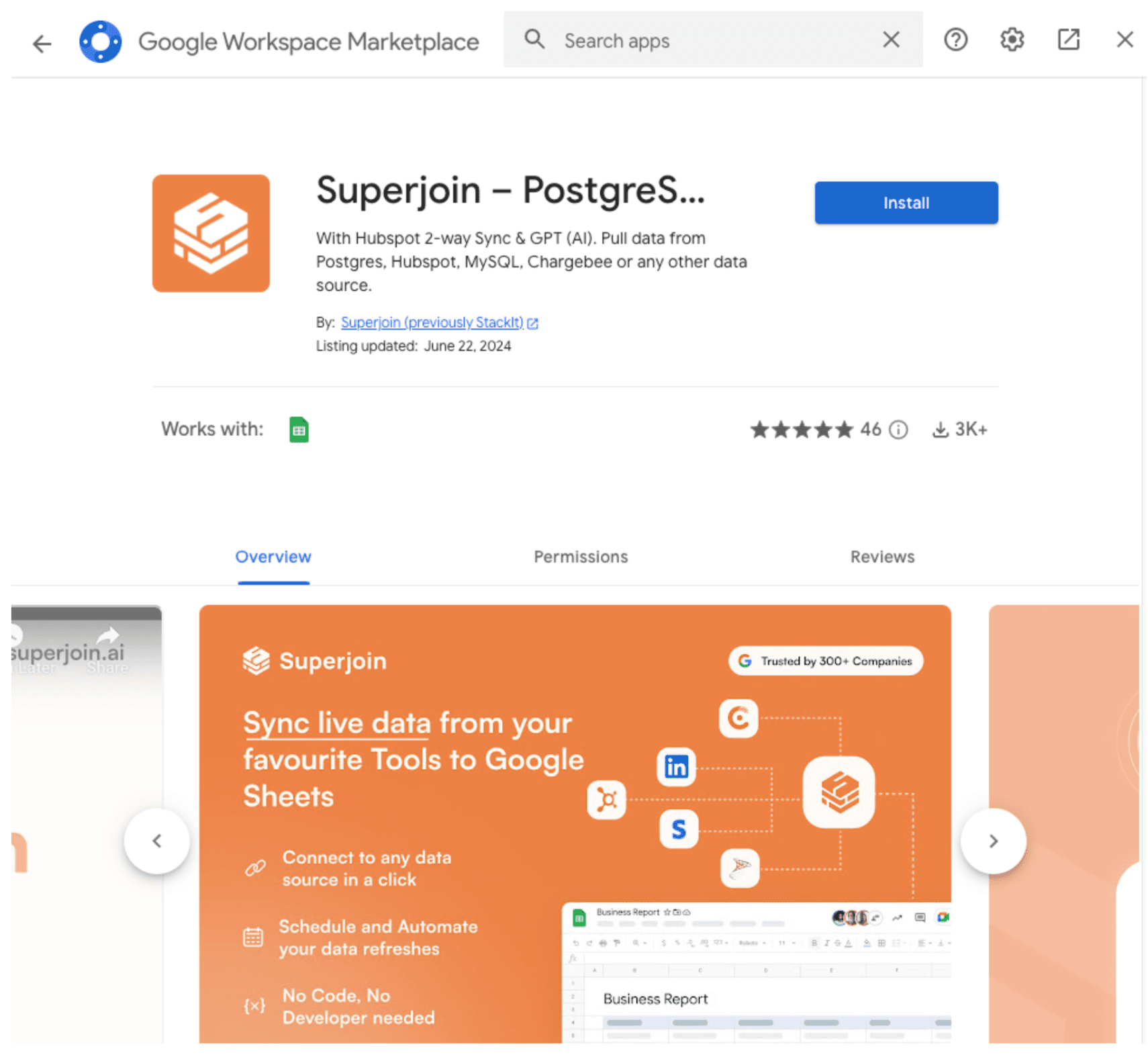
Step 3: Navigate back to the Extensions menu tab and launch Superjoin from there. You should see Superjoin running as a Google Sheets side panel on the right side of your screen.
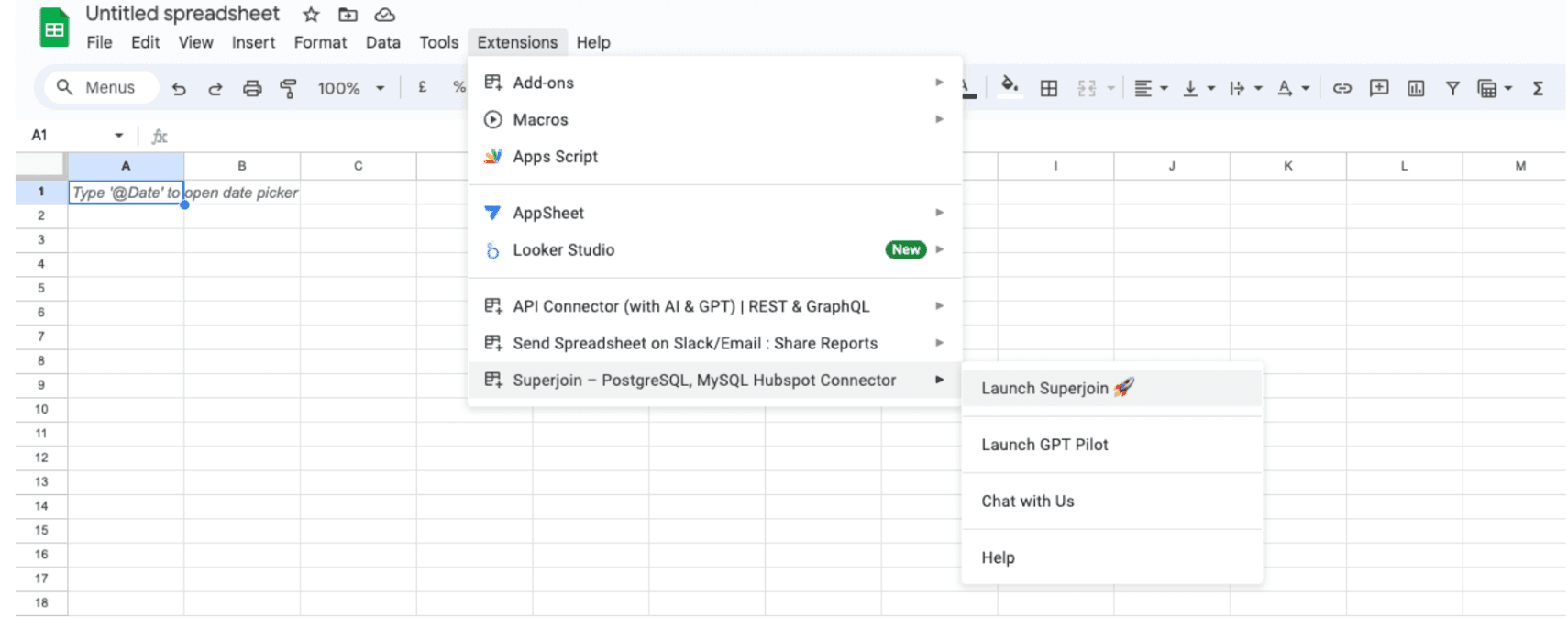
Step 4: From Sources, select Freshsales from the list.
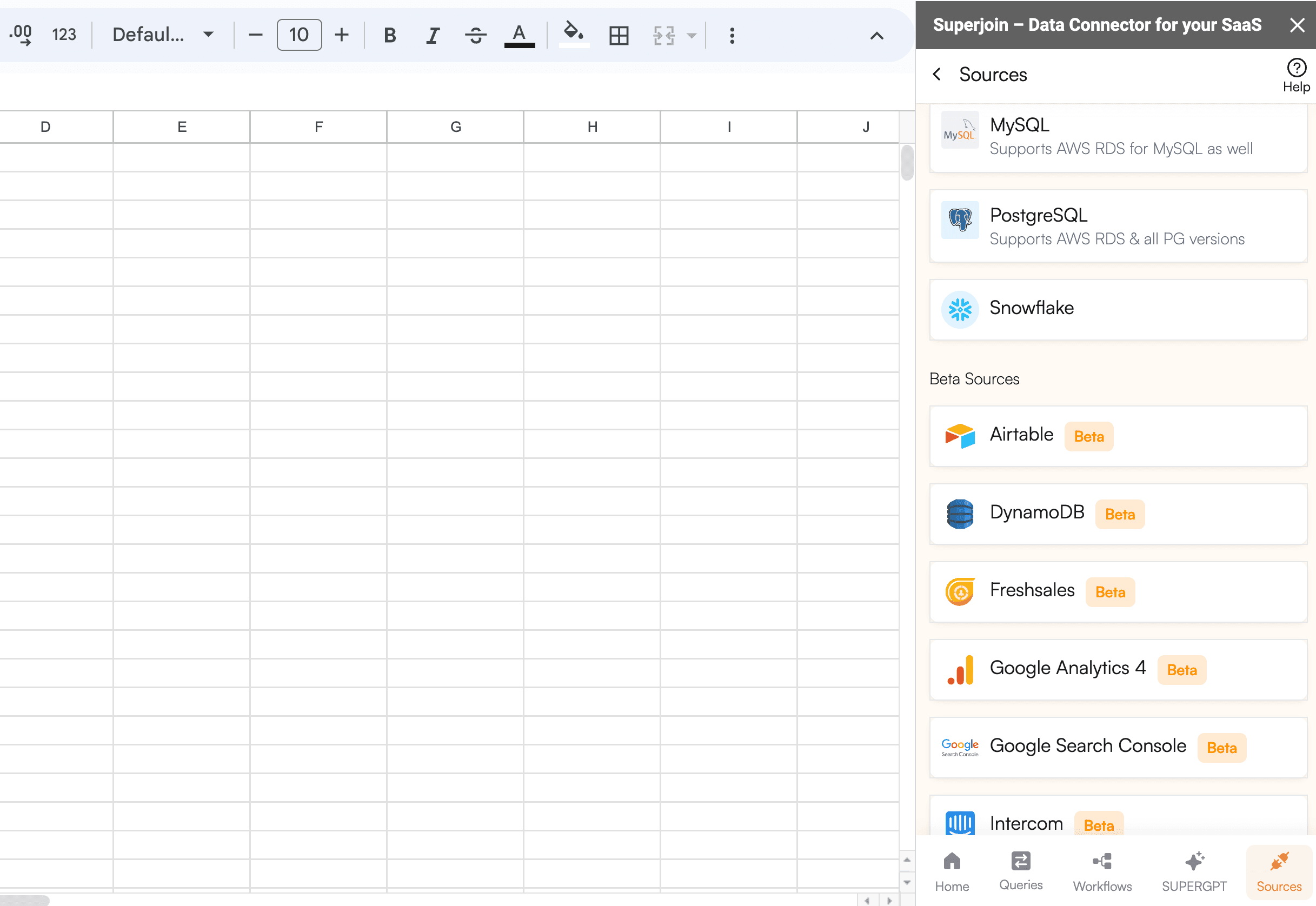
Step 5: After selecting Freshsales, authorize Superjoin to access your account by entering your API Token and Start Date.
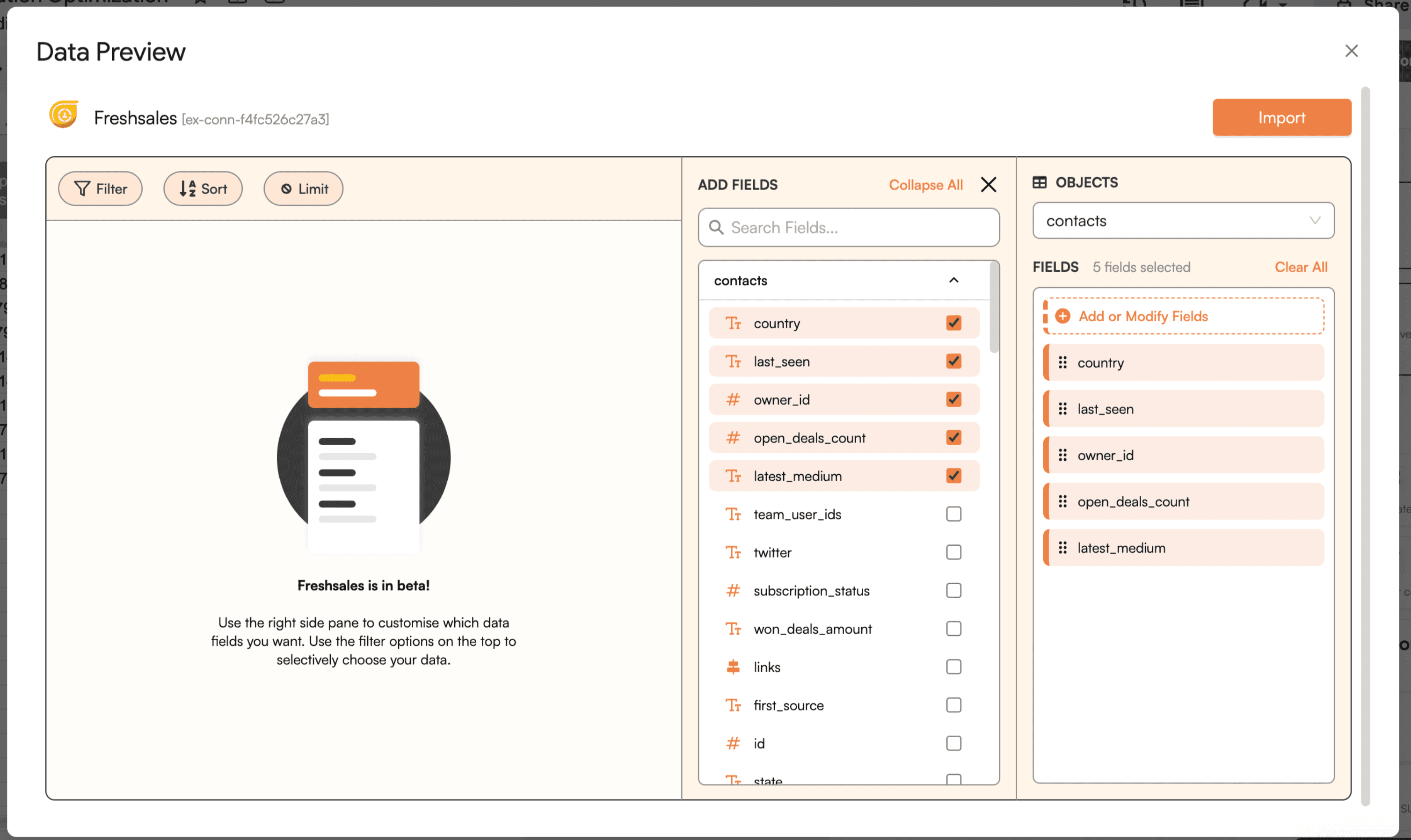
Step 6: After authorization, you'll see a list of your Freshsales properties in the Data Preview Window.
Choose your property and view, then click "Import" to bring the data into Google Sheets.
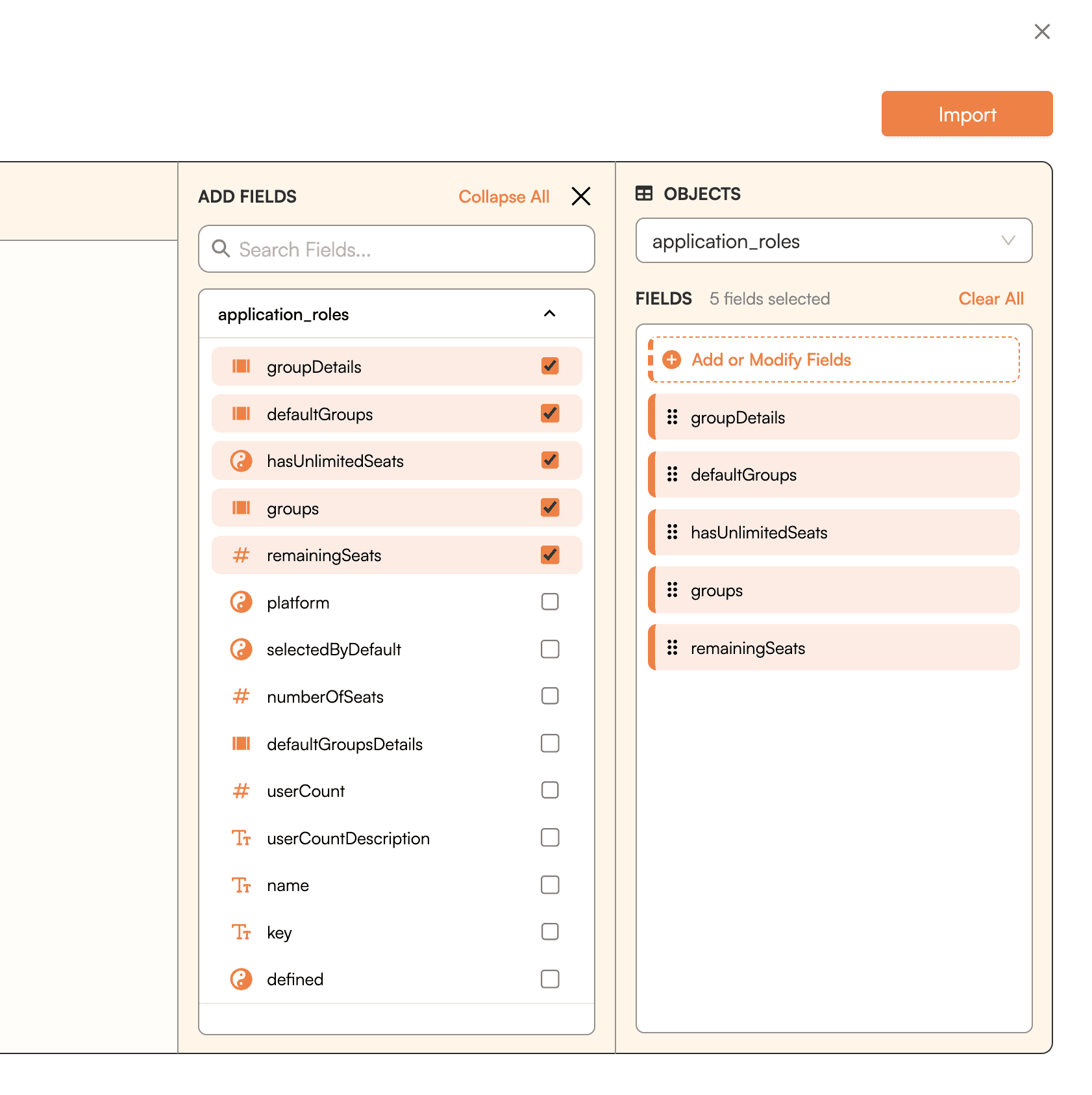
Step 7: Superjoin lets you refresh your imported data instantly with one click or set it to auto-refresh on a pre-set schedule. This way, you won't need to manually update your Stripe data in Google Sheets to reflect changes from the source.
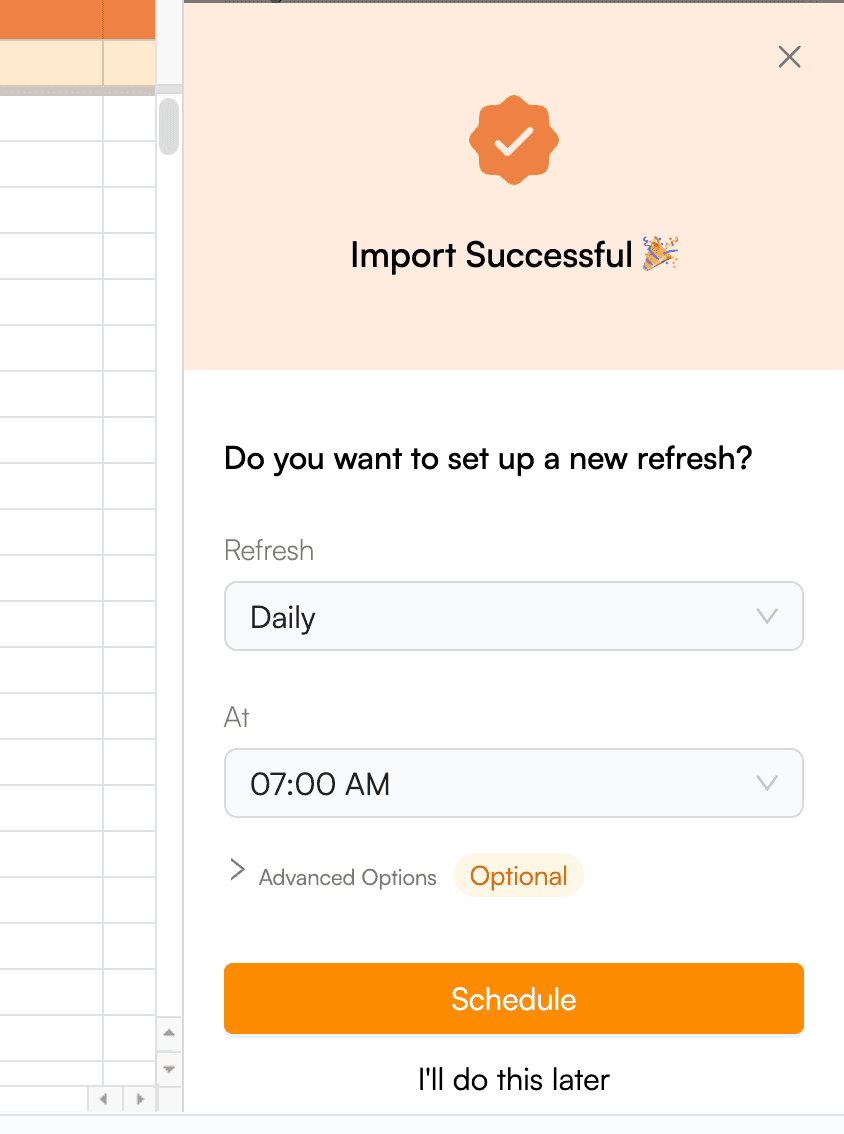
Voila, you've successfully imported your Freshsales data to Google Sheets using Superjoin!
It is particularly suitable for users looking for a Freshsales to Google Sheets free tool, as Superjoin offers a free tier.
Method 2: Using Zapier
Third-party automation tools like Zapier can also be used to sync Freshsales with Google Sheets. Zapier allows you to create Zaps (automated workflows) that can transfer data between the two services.
Steps:
Sign up for a Zapier account and create a new Zap.
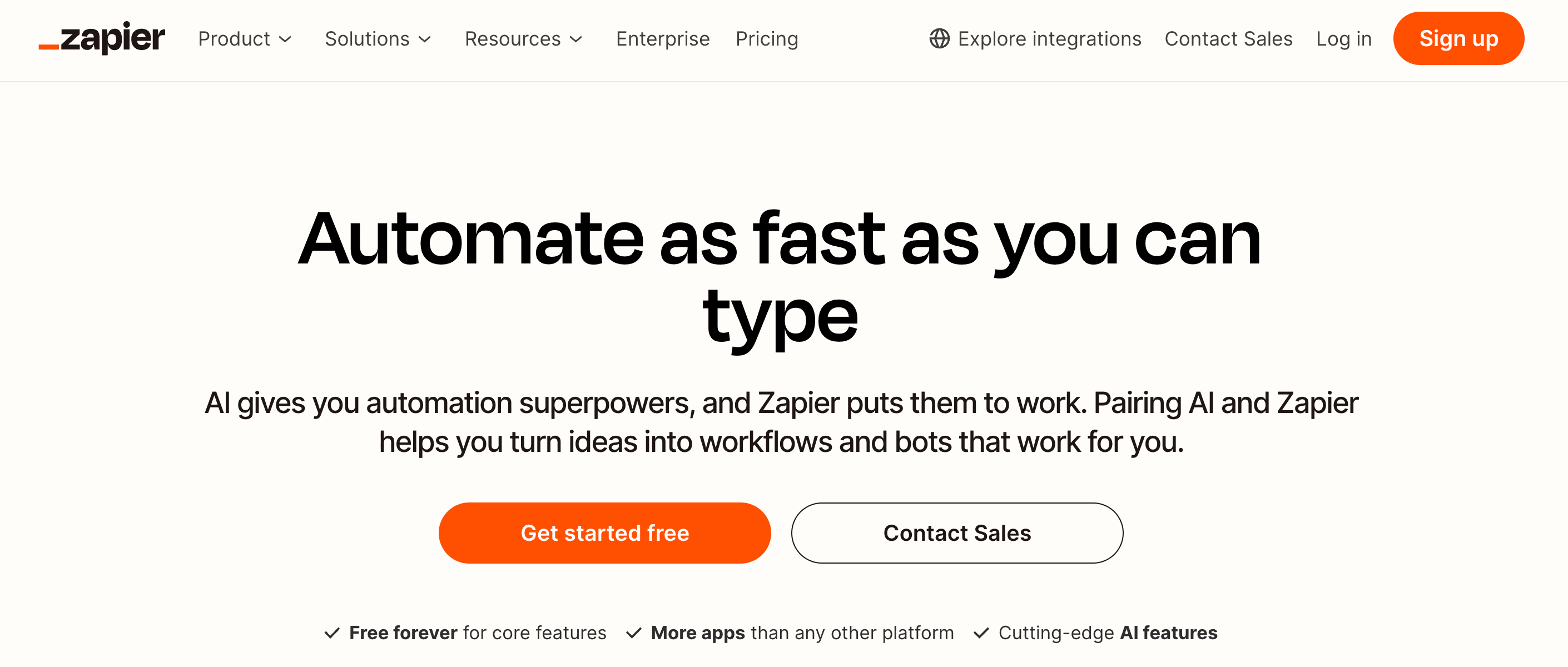
Select Freshsales as the trigger app and set up the trigger (e.g., new contact in Freshsales).
Choose Google Sheets as the action app and configure the action (e.g., create new row in Google Sheets).
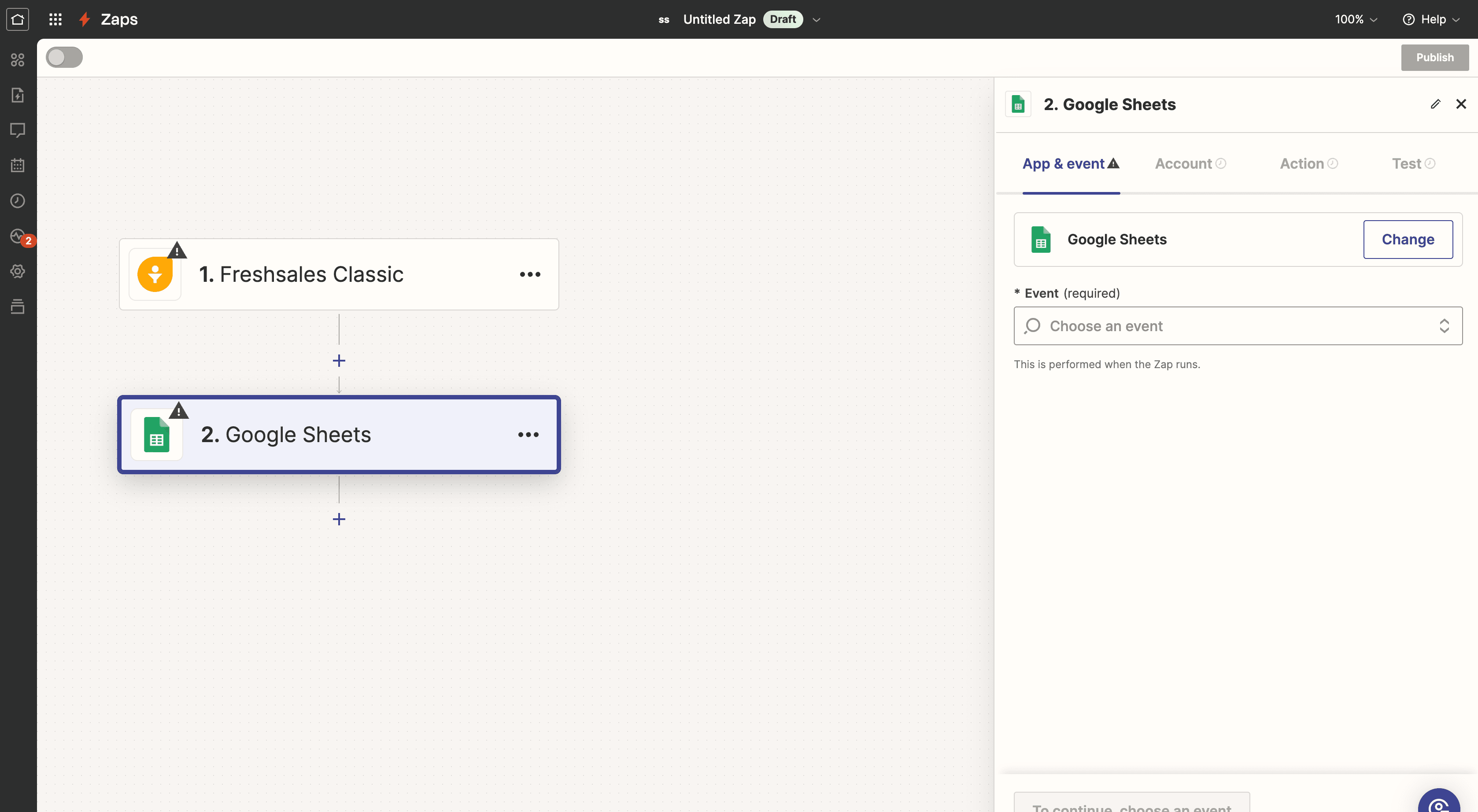
Test and turn on the Zap.
Why Choose Superjoin?
In comparison to other methods, Superjoin stands out for several reasons:
User-Friendly Interface: Designed for non-technical teams, making it accessible for marketing, sales, and business analysts.
Time Efficiency: Quick data import without the need for complex query writing.
Automated Updates: Ensures data is always up-to-date with automatic refresh capabilities.
Integrated Experience: Operates within Google Sheets, providing a seamless workflow.
For users looking for a simple, efficient, and integrated solution to connect FreshSales with Google Sheets, Superjoin is a superior choice. It minimizes the need for technical expertise and automates the data import process, allowing you to focus on deriving insights rather than managing data imports.
FAQs
How do I find my Freshsales API key?
How do I find my Freshsales API key?
Can I import data from multiple Freshsales accounts into one Google Sheet?
Can I import data from multiple Freshsales accounts into one Google Sheet?
How often can I schedule data updates?
How often can I schedule data updates?
Automatic Data Pulls
Visual Data Preview
Set Alerts
other related blogs
Try it now

