Product
How to Connect HubSpot to Google Sheets-Complete Guide (2025)
Integrate HubSpot with Google Sheets for automated reporting, real-time data sync, and enhanced workflow efficiency.
Here's a quick step-by-step guide 🔝
Here's a quick step-by-step guide 🔝
Struggling to connect HubSpot to Google Sheets? You are in the right place. This guide will show you several methods to connect HubSpot to Google Sheets. We will explain each method in detail. We will help you find the best way to pull data from HubSpot into Google Sheets that works for your usecase.
We will also help you discover different use cases which are possible after you connect HubSpot to Google Sheets. For example - It’s perfect for creating automated reports, bulk updating data in HubSpot and automating various workflows - thereby reducing manual effort and enhancing productivity.
Superjoin offers the best method to sync HubSpot and Google Sheets. It not only allows you to pull data into Google Sheets but also push data back to HubSpot from Google Sheets.
Why should a business consider using HubSpot?
HubSpot has proved to be one of the best CRM tools. According to Gartner’s Magic Quadrant report HubSpot is named a Leader for B2B Marketing Automation Platforms, widely adopted for its ability to improve revenue operations.
As shown in HubSpot’s 2024 ROI Report, usinesses using HubSpot CRM see an average 25% increase in productivity, with 73% of users reporting higher sales conversion rates and 52% experiencing a boost in customer retention. This shows the growing reliance on HubSpot’s platform for business growth.
Different Methods of Integrating HubSpot to Google Sheets:
Using Superjoin: No Code, 2 Way Sync, Automated Reporting and Workflows
Using Zapier: Recommended for limited, pre-designed workflows
Using Google Apps Script : Recommended for developers who are looking for granular control
Using HubSpot Workflows: Recommended for one-time data imports
Now, let's take a look at how Superjoin compares with other popular tools in this space:
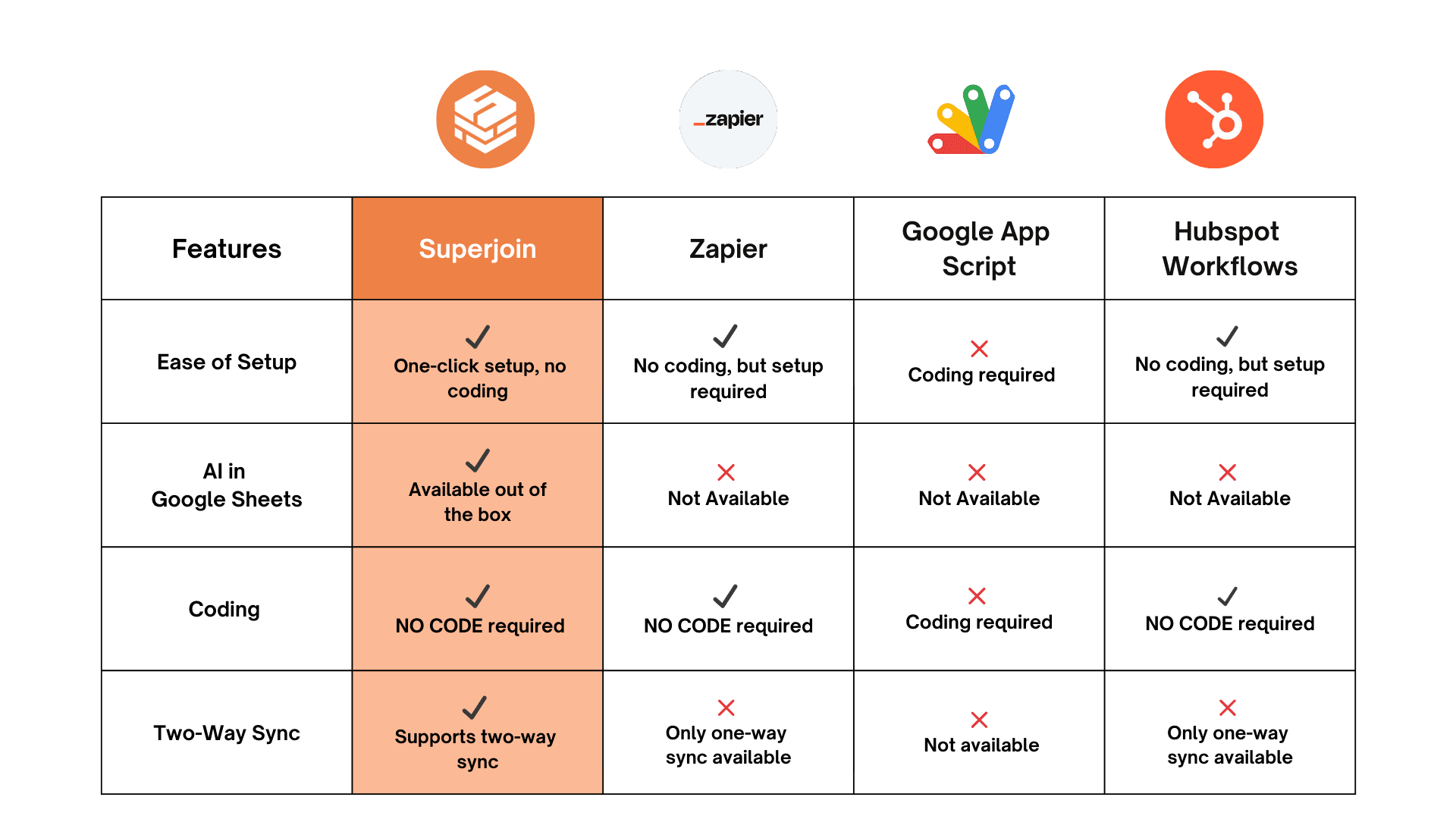
Let’s dive deep into each method:
Method 1: Step-by-Step Integration Process Using Superjoin
Superjoin is a HubSpot Certified App on the HubSpot Marketplace to connect HubSpot and Google Sheets. It’s often recommended as the best tool in various HubSpot community answers by different HubSpot users. It also has 14,000+ downloads on the Google Workspace Marketplace along with a perfect 5/5 rating by 50+ users. It was also voted #1 on product hunt with over 1400+ upvotes.
Here’s a quick guide on how to connect HubSpot to Google Sheets using Superjoin:
Step 1: Install Superjoin in Google Sheets
Open Google Sheets, navigate to the Extensions tab, and select Add-ons > Get add-ons.
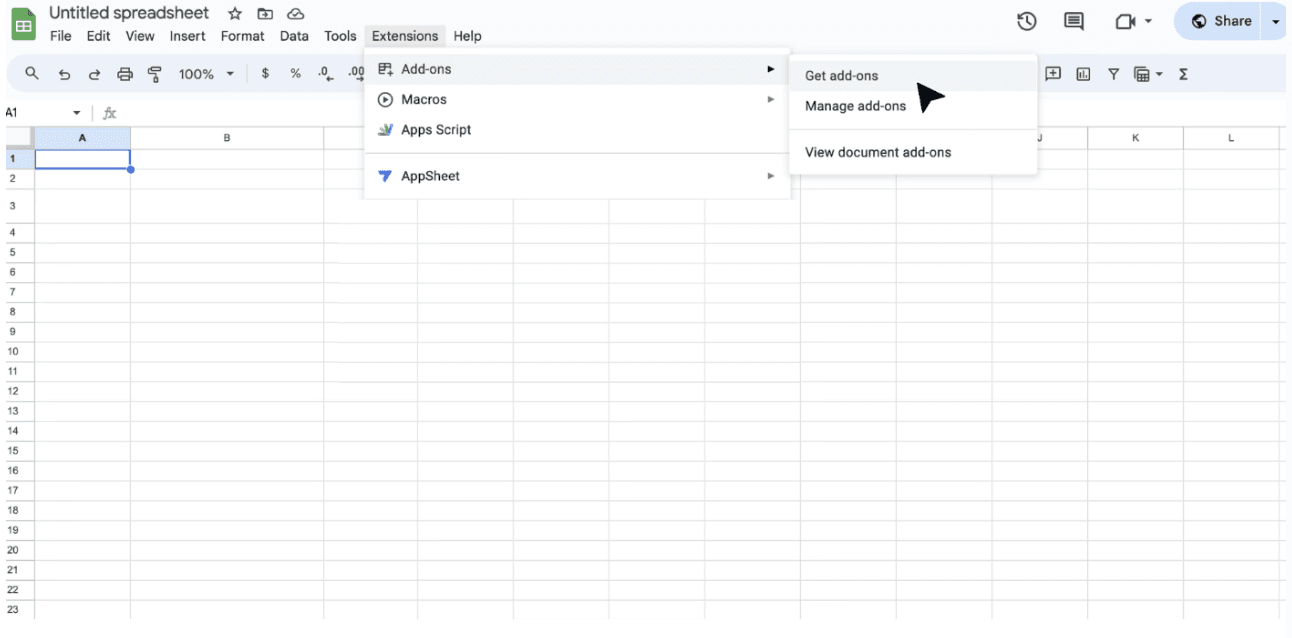
IIn the Google Workspace Marketplace, search for Superjoin.- Install. Follow the prompts, click “allow,” and you're ready to roll.
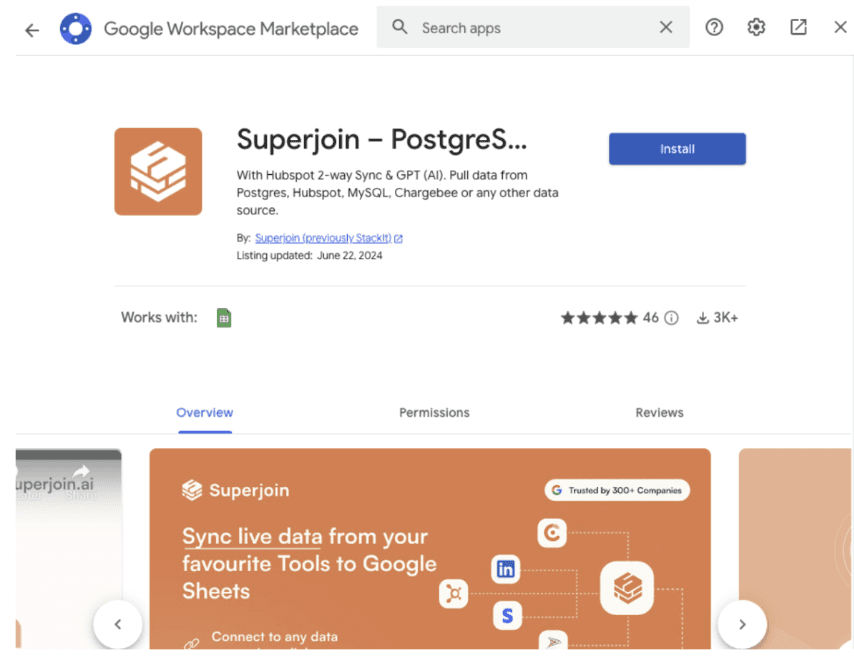
Step 2: Launch Superjoin:
Return to the Extensions menu in Google Sheets and launch Superjoin 🚀
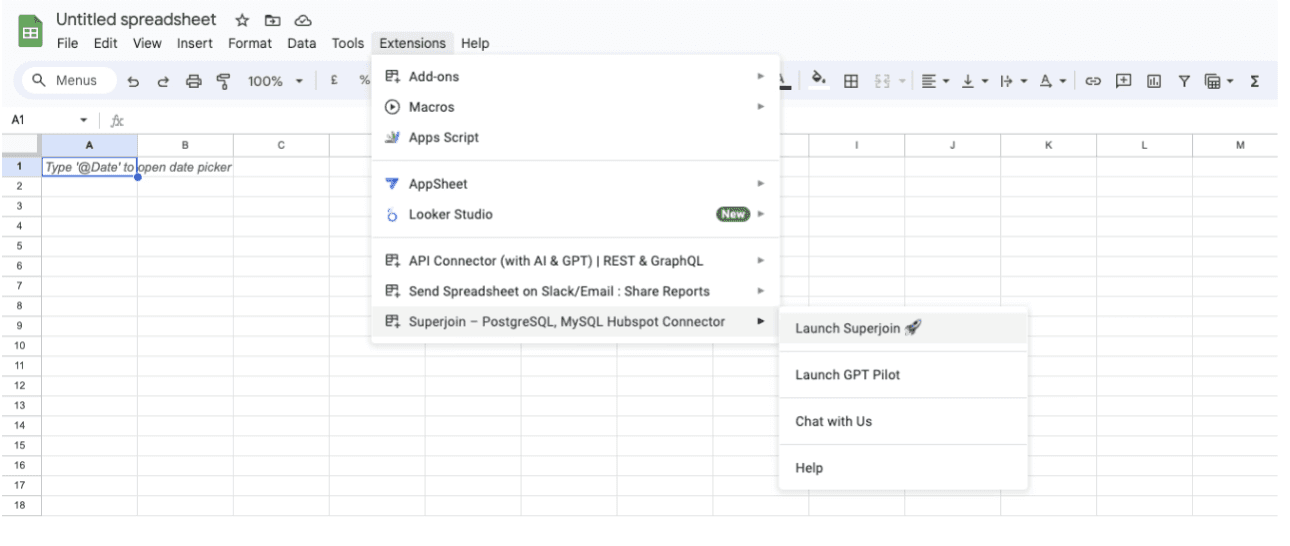
Step 3: Select HubSpot as the Data Source
Click on Sources. Choose HubSpot as the data source.
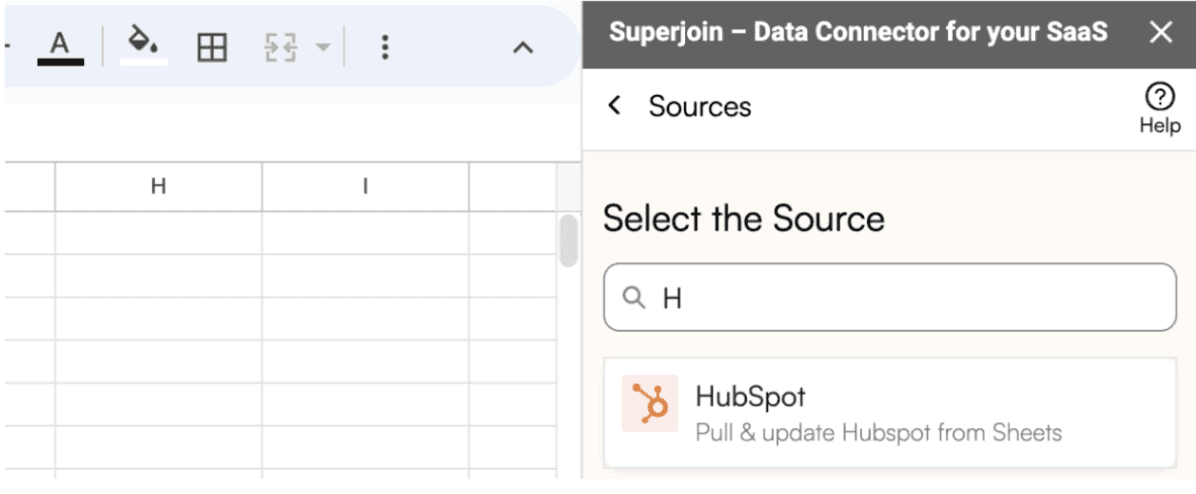
Click on Connect to connect to your HubSpot account and follow the on-screen instructions.
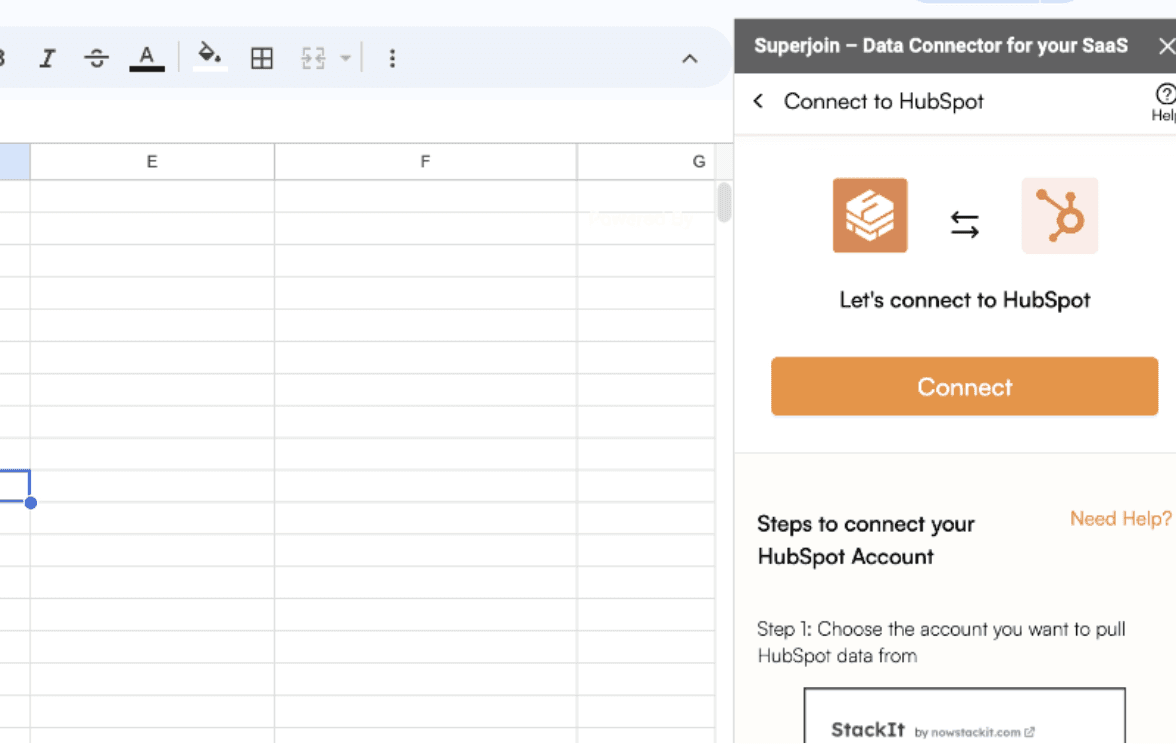
Step 4: Import Data from HubSpot to Google Sheets
Select the data objects you want to import from HubSpot, such as Deals, Contacts, or other relevant information, and click on Import.
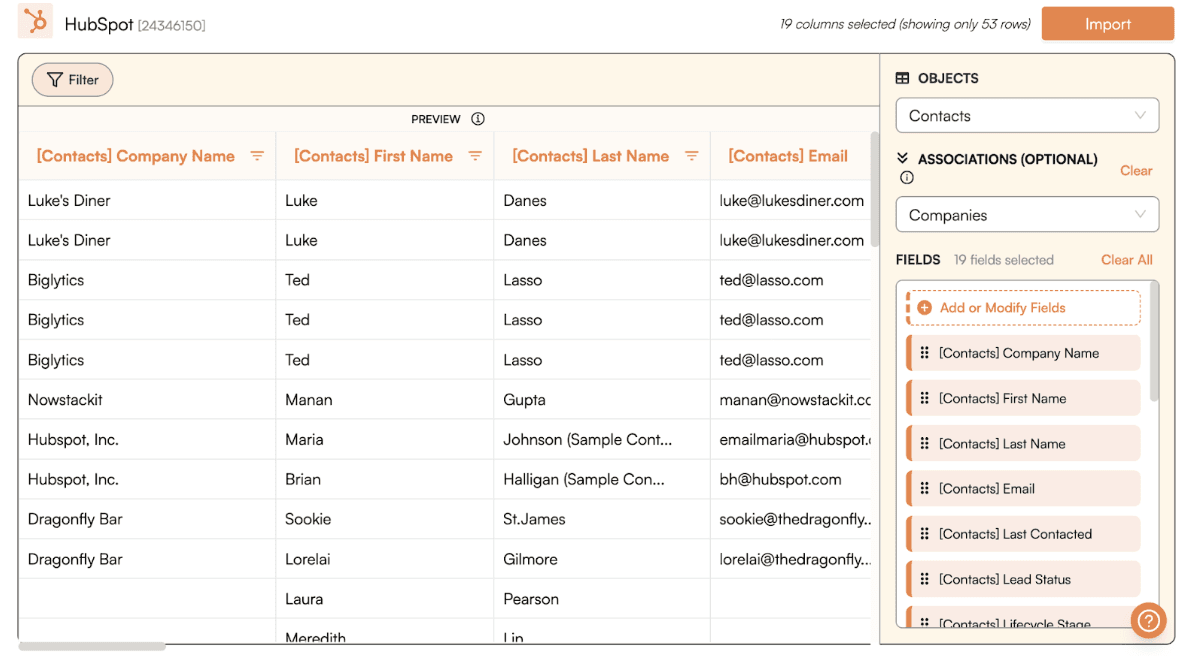
Step 5: Set Up Automatic Sync
Set up automatic sync between HubSpot and Google Sheets. Set it to auto-refresh on a schedule
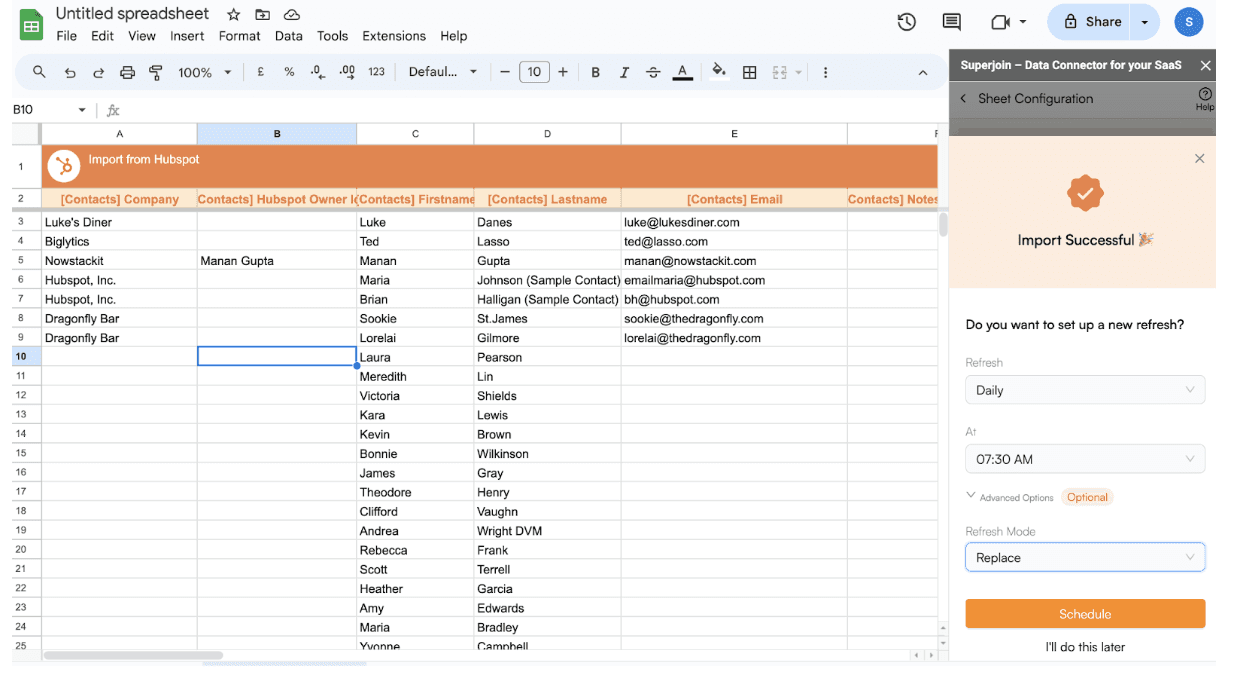
That’s it. This will also make sure that your data stays up-to-date
Now that we know how to carry out the integration using Superjoin. Let’s learn more about the the 2-Way Sync capabilities that Superjoin offers:
Push Data Back to HubSpot from Google Sheets with Superjoin's 2-Way Sync
You can save time and ensure data consistency and accuracy by using Superjoin's 2-Way Sync feature, which integrates Google Sheets and HubSpot. This feature allows changes made in Google Sheets to be updated in HubSpot, and vice versa.
You can insert or update data in HubSpot by making bulk changes in Google Sheets and sync back to HubSpot Let’s see how:
Step 1: Launch Superjoin
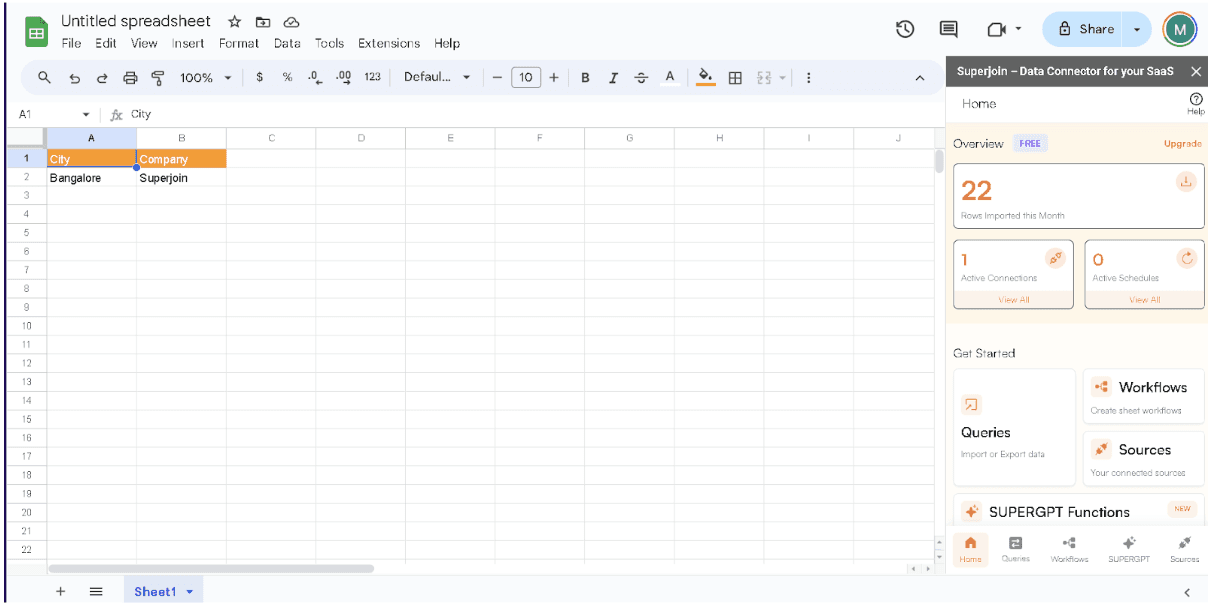
Step 2: Go to Sources
In the Superjoin side panel, click on Sources, navigate through Your Sources and click on the HubSpot source you want to export the data to.
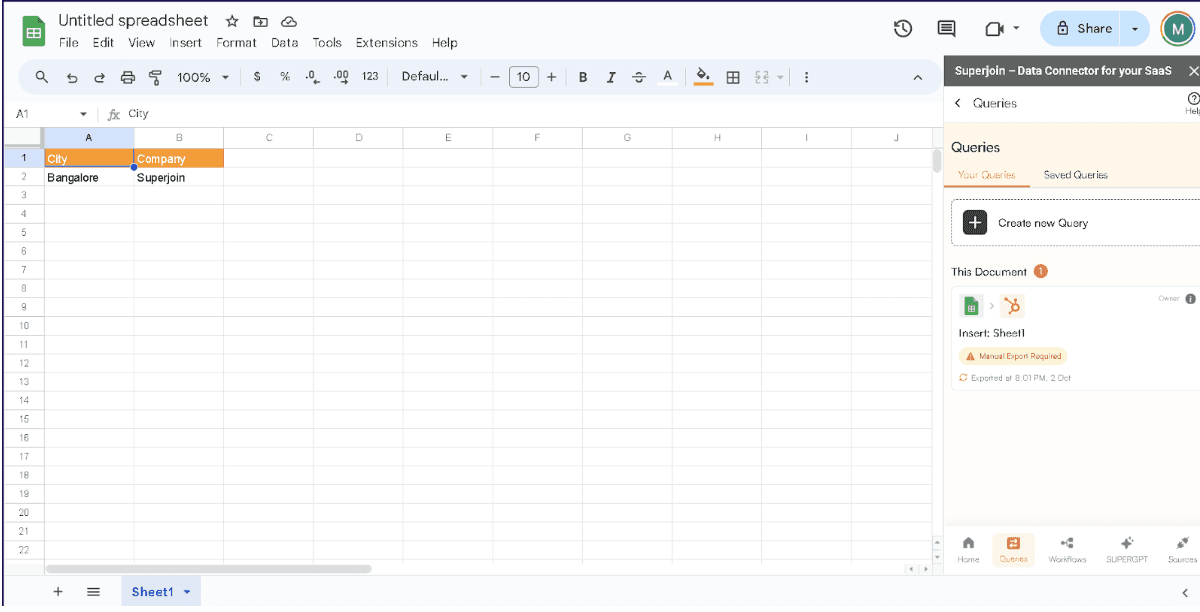
Step 3: Select your connection:
Select your HubSpot connection.
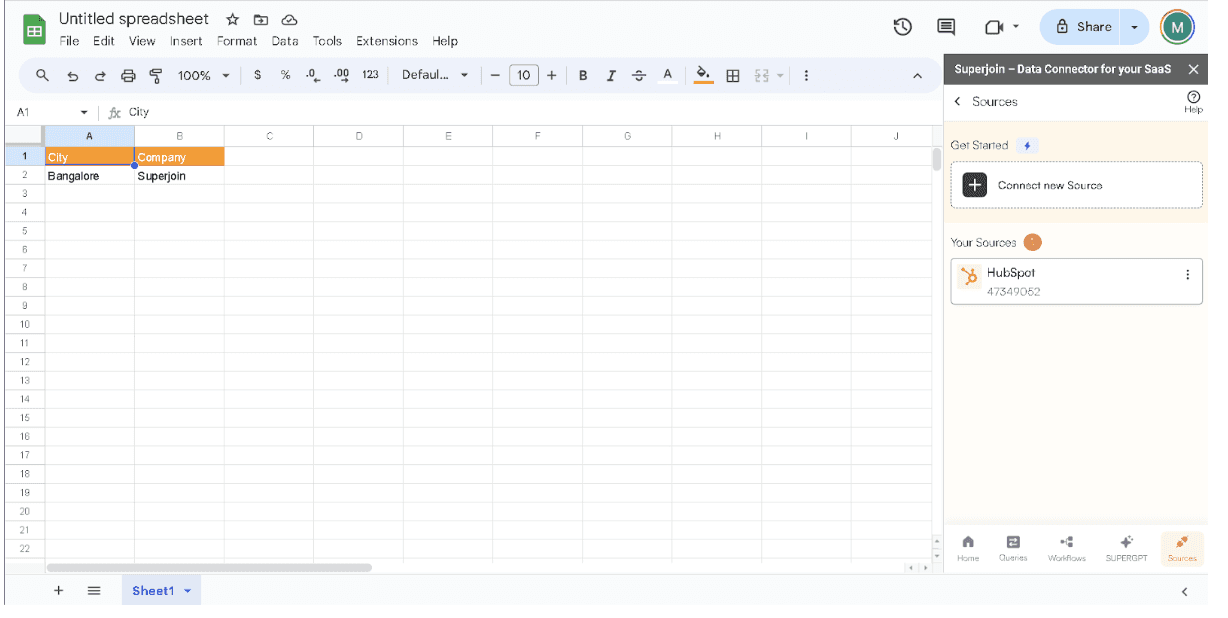
Step 4: Create new Export
A pop-up will come up at the bottom of the side panel. Click on Create new Export.
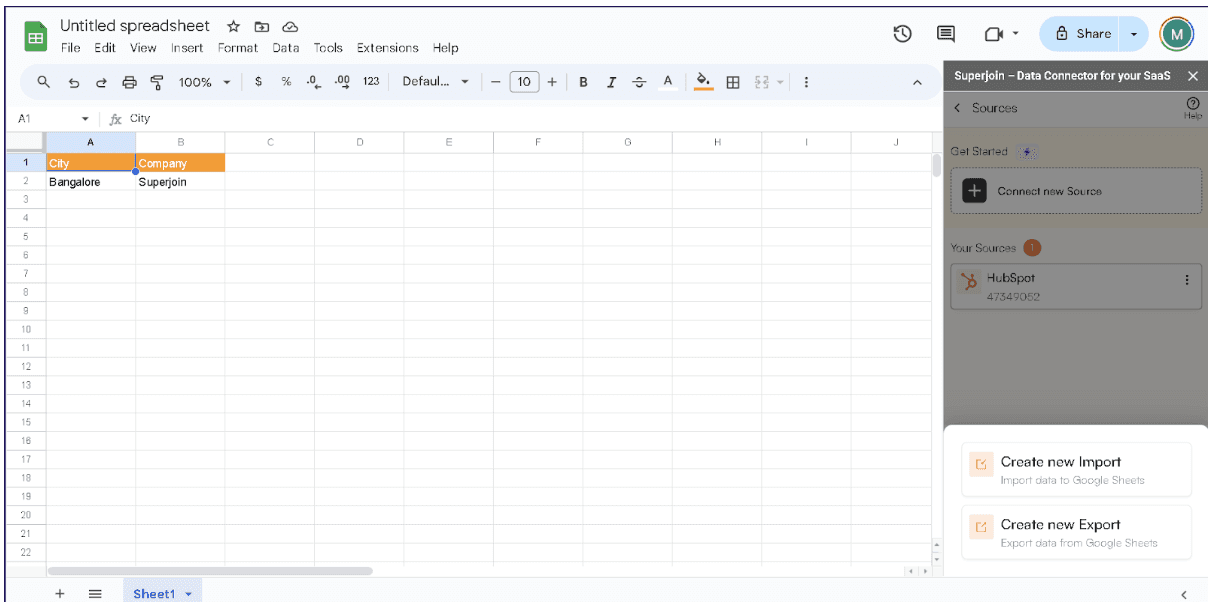
Step 5: Fill Source Data
Choose the sheet with the data that you want to export to HubSpot and the row with the header cells of the sheet that you want to export.
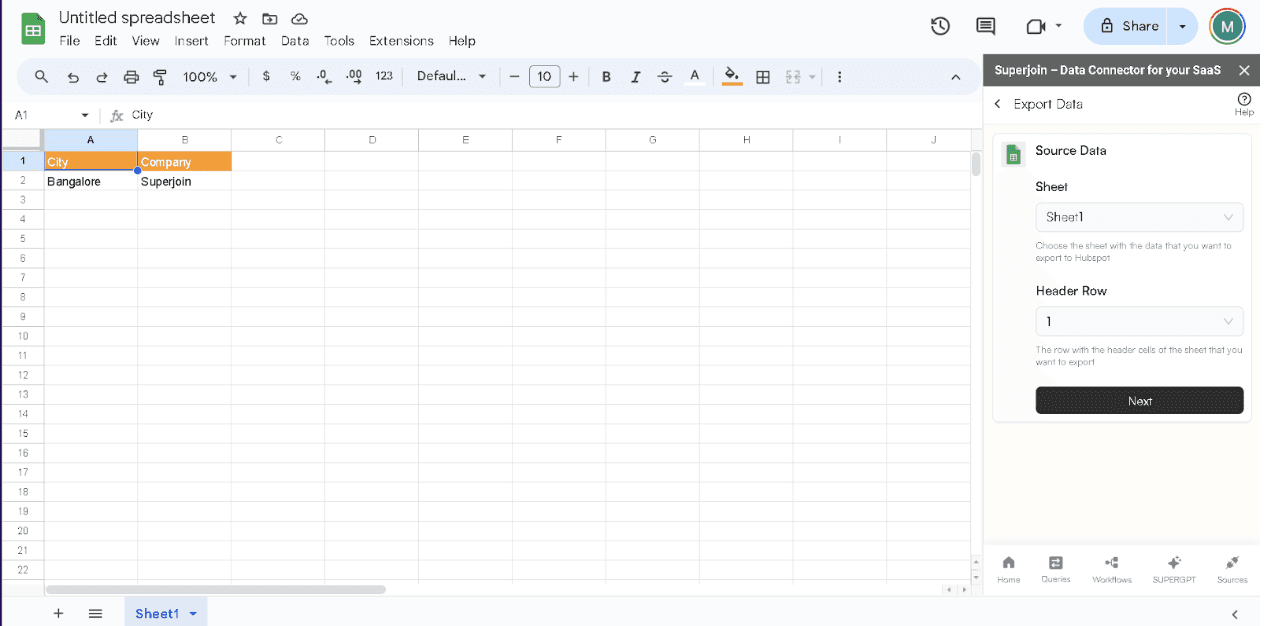
Step 6: Map user fields:
Map fields from your Google Sheet to corresponding fields in the HubSpot object. This step ensures that data is transferred correctly between HubSpot and Google Sheets.
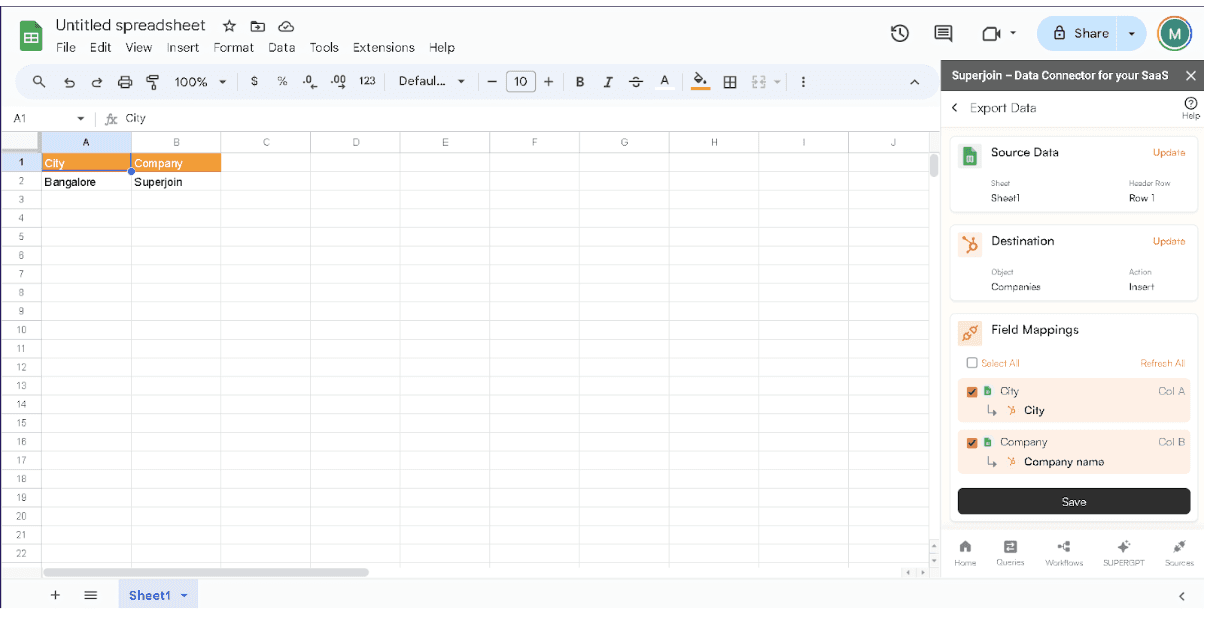
Step 7: Select rows or sheet to export
You can choose to export specific rows or entire sheet. If you want to export specific rows, further select the rows you want to export.
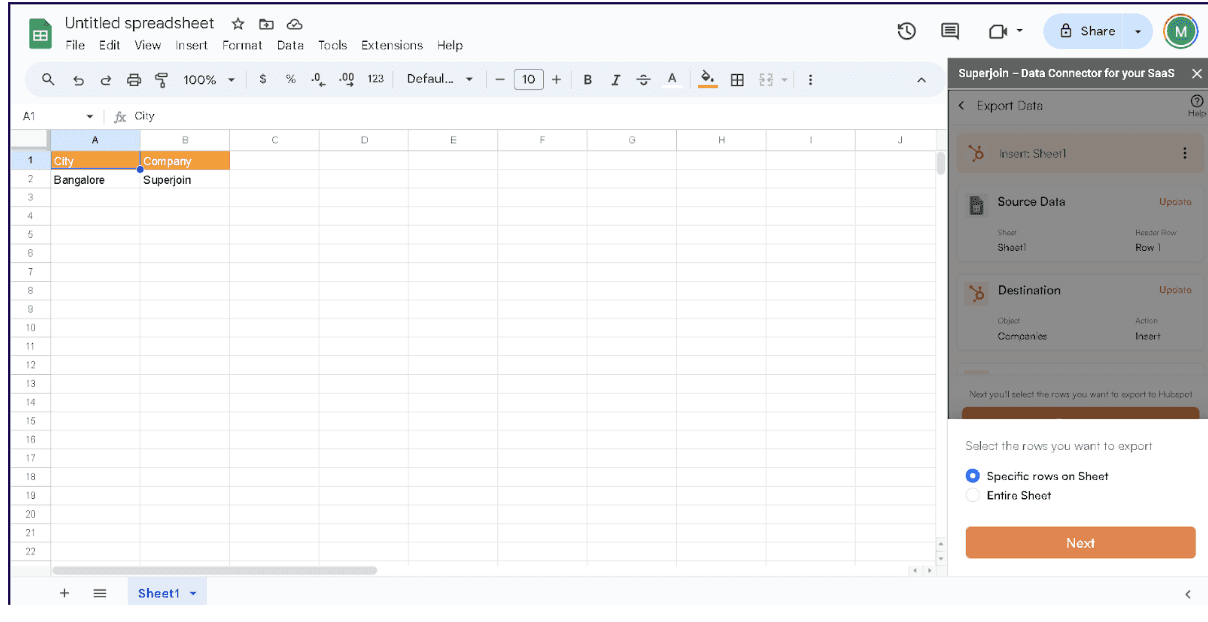
Step 8: Export Data
Verify the data and the rows the data will be transferred to. Click on Update, this action exports all data from your Google Sheets into HubSpot account.
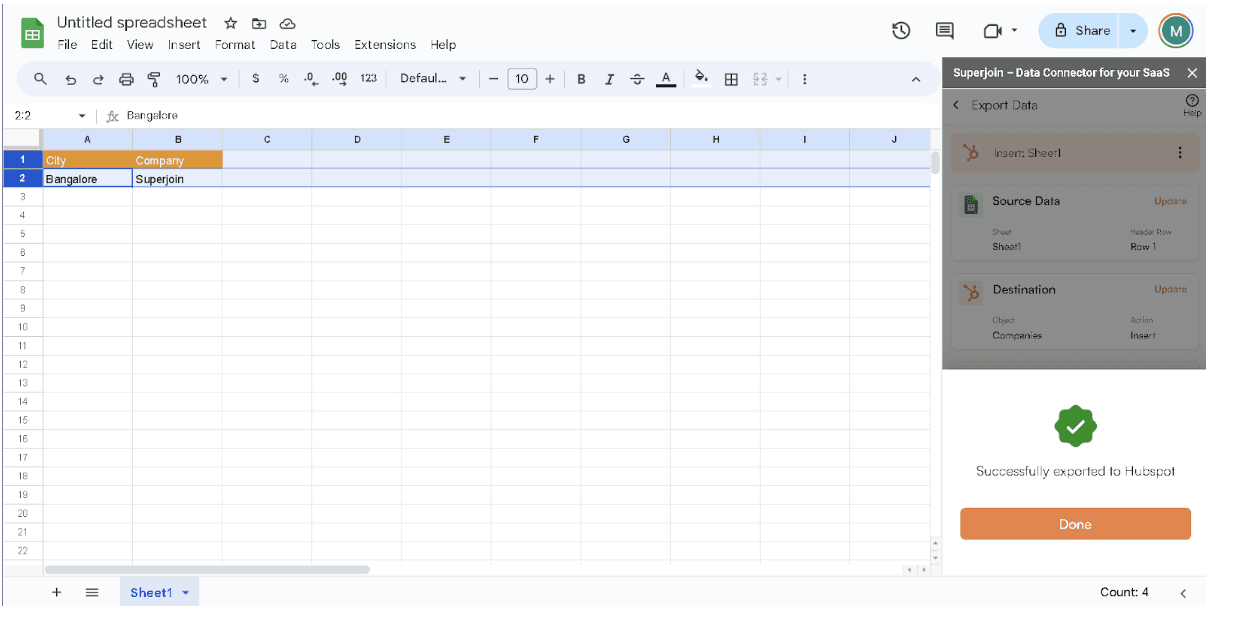
You have now successfully exported your data back to HubSpot using the 2-Way Sync capabilities of Superjoin. You can also read more about how to push Data Back to HubSpot from Google Sheets with Superjoin's 2-Way Sync
This was one of the many benefits of using Superjoin for integrating HubSpot with Google Sheets. Let us take a look at some other features:
Why Choose Superjoin for HubSpot Integration?
Let’s take a look at why Superjoin's Google Sheets-HubSpot Integration stands out:
Quick and Easy Integration
Several tools offer easy integration between HubSpot and Google Sheets. However, Superjoin’s one-click connector makes it quicker and simpler than the rest. You can perfectly sync your data, without any hassle.
Visual Data Preview
Superjoin’s visual preview features allows you to see your data before importing it. You can customize columns, sort, and filter for a clean and organized import..
No Coding Required
You don’t need to be a developer to use Superjoin. Its intuitive design works for everyone, but it’s also powerful enough to handle more advanced needs when required.
Automatic Data Refreshes
With Superjoin, your Google Sheets stay updated with HubSpot data. You can schedule automatic updates or refresh manually with a single click. You can go through Superjoin’s HubSpot Integration Documentation for a full walkthrough.
2-Way Sync
Superjoin allows you to set up 2-Way sync. This ensures that HubSpot and Google Sheets are always aligned and up to date.
Save hours of manual work by instantly connecting your SaaS data to Google sheets automatically!
We go a lot more in-depth about these features in our HubSpot integrations page. You can also check out how Superjoin helps overcome challenges that RevOps teams face when integrating HubSpot data.
Alternative Methods for HubSpot and Google Sheets Integration
Apart from Superjoin, here are some other ways to connect HubSpot with Google Sheets which you might want to take a look at:
Method 2: Using Google Apps Script
Google Apps Script allows you to create custom integrations between HubSpot and Google Sheets. While it gives you full control, it requires advanced coding skills and can be time-consuming to set up. Additionally, it requires ongoing maintenance to keep up with API changes and new features.
Here’s a guide on how to connect HubSpot to Google Sheets using Google Apps Script:
Step-by-Step Integration
Access Google Apps Script via Google Sheets: Go to Extensions > Apps Script.
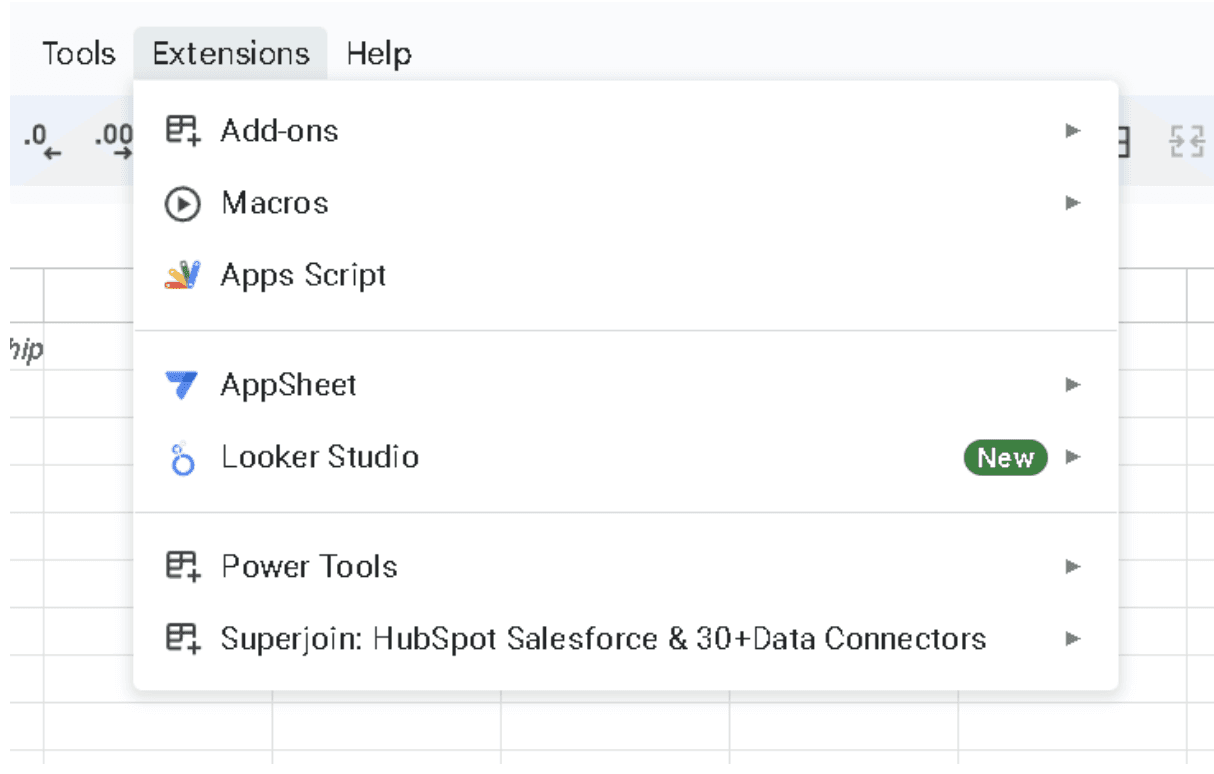
Write or paste the code using the HubSpot API to retrieve your desired data.
Set the script to run on a regular schedule to keep your data updated.
Here’s a Google Apps Script to connect HubSpot to Google Sheets and perform a basic task, such as pulling contact data and inserting it into the sheet:
function getHubSpotContacts() {
var sheet = SpreadsheetApp.getActiveSpreadsheet().getActiveSheet();
var apiKey = 'YOUR_HUBSPOT_API_KEY'; // Replace with your HubSpot API Key
// HubSpot API URL for Contacts
var url = 'https://api.hubapi.com/crm/v3/objects/contacts?hapikey=' + apiKey;
// Make a GET request to HubSpot API
var response = UrlFetchApp.fetch(url, {
'method': 'GET',
'contentType': 'application/json'
});
// Parse the JSON response
var data = JSON.parse(response.getContentText());
// Clear existing data
sheet.clear();
// Set headers
sheet.getRange(1, 1).setValue("Contact ID");
sheet.getRange(1, 2).setValue("First Name");
sheet.getRange(1, 3).setValue("Last Name");
sheet.getRange(1, 4).setValue("Email");
// Loop through contacts and insert into sheet
var row = 2;
data.results.forEach(function(contact) {
sheet.getRange(row, 1).setValue(contact.id);
sheet.getRange(row, 2).setValue(contact.properties.firstname);
sheet.getRange(row, 3).setValue(contact.properties.lastname);
sheet.getRange(row, 4).setValue(contact.properties.email);
row++;
});
}For a practical example of using Google Apps Script to connect HubSpot with Google Sheets, refer to this Google Developers guide.
Advantages:
Here’s a look at what you’ll get with Apps Script:
Full Control: You get complete flexibility to customize exactly how and what data is pulled, manipulated, and displayed in your Google Sheets.
Free to Use: If you’re comfortable with coding, it comes at no extra cost, saving you the fees that other third-party tools might charge.
Disadvantages:
Using Google Apps Script to integrate HubSpot with Google Sheets is an option, but it’s not always the most practical or efficient for everyone. Here’s why:
Coding Skills Required: If you’re not comfortable with JavaScript and APIs, Apps Script can be challenging to use.
Time-Consuming Setup: Unlike quick, no-code solutions, setting up and testing scripts takes considerable time.
Ongoing Maintenance: API updates can break your script, requiring regular maintenance.
Error-Prone: Custom scripts often need more effort to handle issues like API failures, rate limits, or unexpected data formats.
Method 3: Using Zapier
Zapier allows you to create a Zap that syncs HubSpot with Google Sheets. This option doesn’t require coding but can be limiting for more complex data syncs.
Step-by-Step Integration
Step 1: Authentication and App Selection:
-Begin by authenticating your HubSpot and Google Sheets accounts within the Zapier platform. Choose HubSpot as the triggering application and Google Sheets as the action application.Method 3: Using Zapier
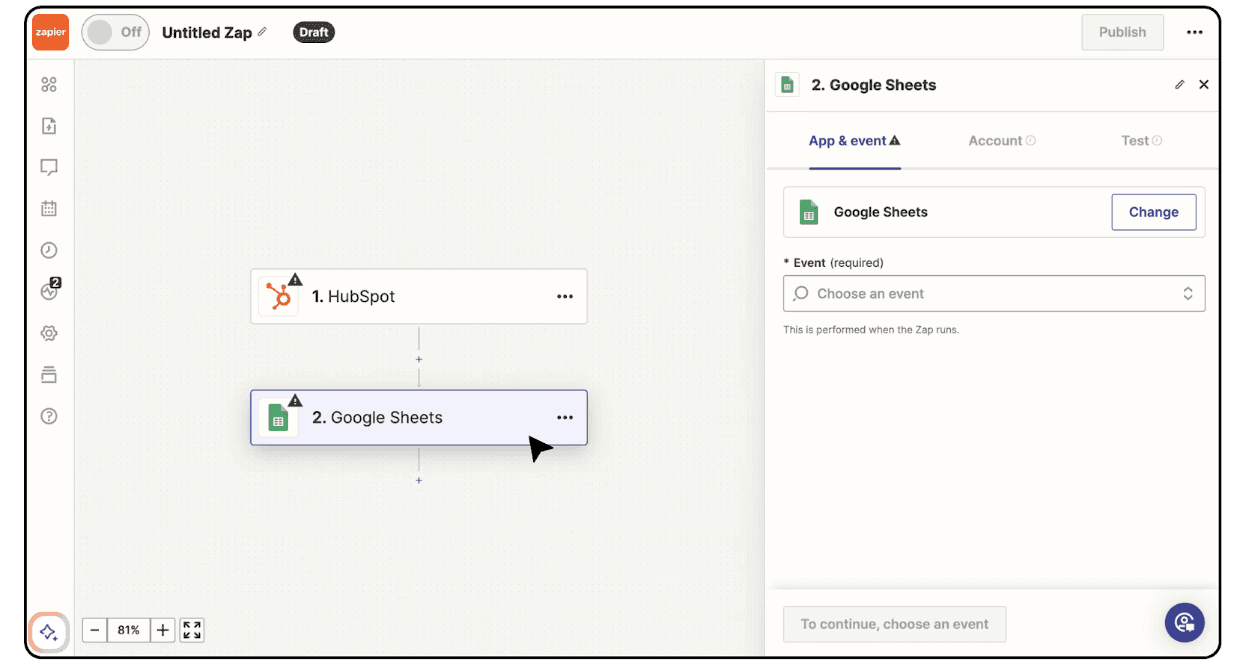
Step 2: Defining Triggers and Actions:
-Specify the trigger event, such as the creation of a New Contact in HubSpot, and define the corresponding action to update data in Google Sheets accordingly.
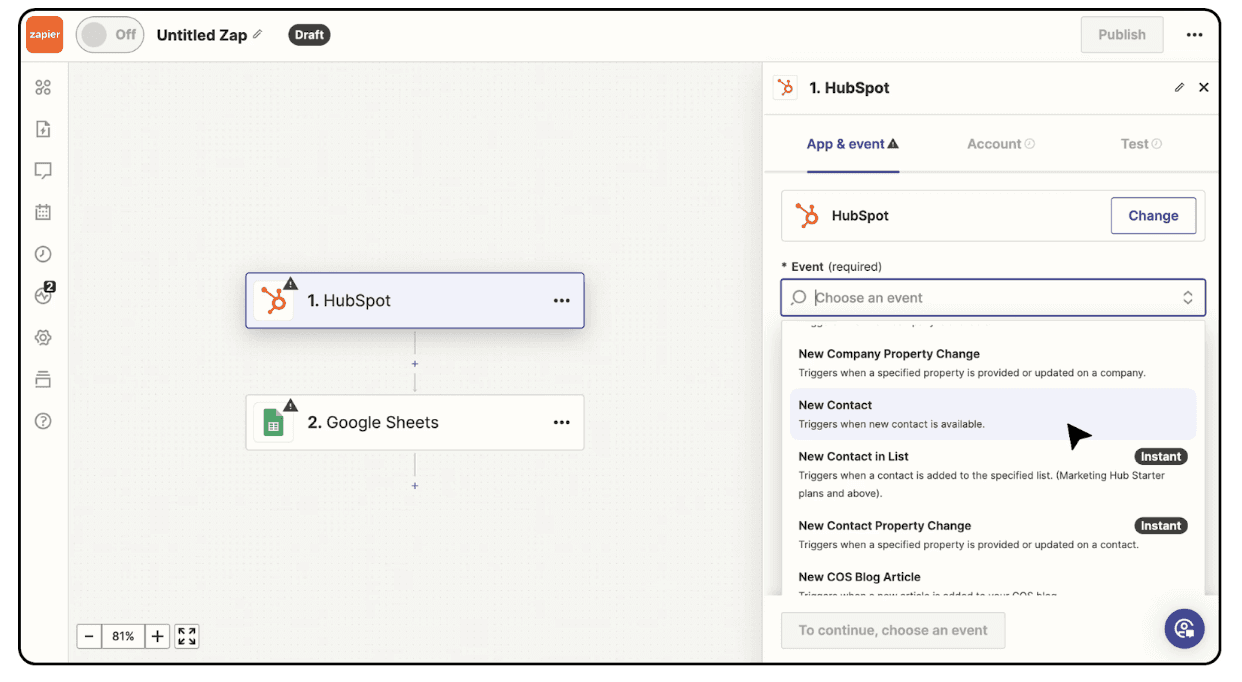
Step 3: Testing and Optimization:
Once configured, click on Continue and thoroughly test your Zaps to ensure they function as intended.

Explore how Zapier can facilitate integration through their official documentation at Zapier Help Center . This page outlines how to set up Zaps between HubSpot and Google Sheets.
Advantages:
Let’s look at what Zapier has to offer:
Beginner Friendly: Zapier is beginner-friendly, allowing anyone to set up workflows without technical knowledge.
Quick Setup: You can get a basic integration running in minutes with their simple UI. They have some predefined workflows that might reduce the time to set up.
Disadvantages:
Zapier’s hand-holding technique might be appealing to the beginners, however there are quite a lot of drawbacks to that. Let’s look at a few of them:
Historic Data cannot be pulled: Zapier does not support retrieving historical data, so it cannot pull records created in the past. For instance, you won’t be able to retrieve all deals created in the last 7 days.
Not meant to handle large datasets: Zapier is an IFTTT(if this then that) tool to create workflows that need to be real-time, it's not meant to handle large data sets for eg: Getting 100s of contacts from HubSpot to do any analysis or reporting.
Cost: Zapier can get pricey if you have many Zaps or handle large volumes of data. The free plan is limited, and larger syncs may require premium plans.
To gain deeper insights into the differences between Superjoin and Zapier , explore how Superjoin stands out with its features and pricing compared to Zapier.
Method 4: Using HubSpot Workflows
Integrating HubSpot with Google Sheets through HubSpot’s native workflows is possible but not as simple as using Superjoin. It offers limited data automation options with Google Sheets, suitable for simpler tasks like form data transfers.
It offers flexibility for users who prefer to stay within HubSpot, but it has limitations, including fewer customization options and increased manual effort. Superjoin delivers a faster, more efficient solution.
Before diving into setting up workflows, ensure your HubSpot and Google Sheets accounts are linked through the HubSpot App Marketplace or a workflow.
While HubSpot’s native Google Sheets integration offers some basic functionality, Superjoin emerges as a superior alternative, addressing several limitations and providing enhanced features and flexibility. You can learn more in HubSpot Native Google Sheets Integration vs. Superjoin: A Comprehensive Comparison.
Setting Up HubSpot Workflows with Google Sheets:
Step 1: Define Workflow Trigger:
Go to the Workflows section. Click on the Create workflow button to start a new workflow. Then, Choose the trigger for your workflow.
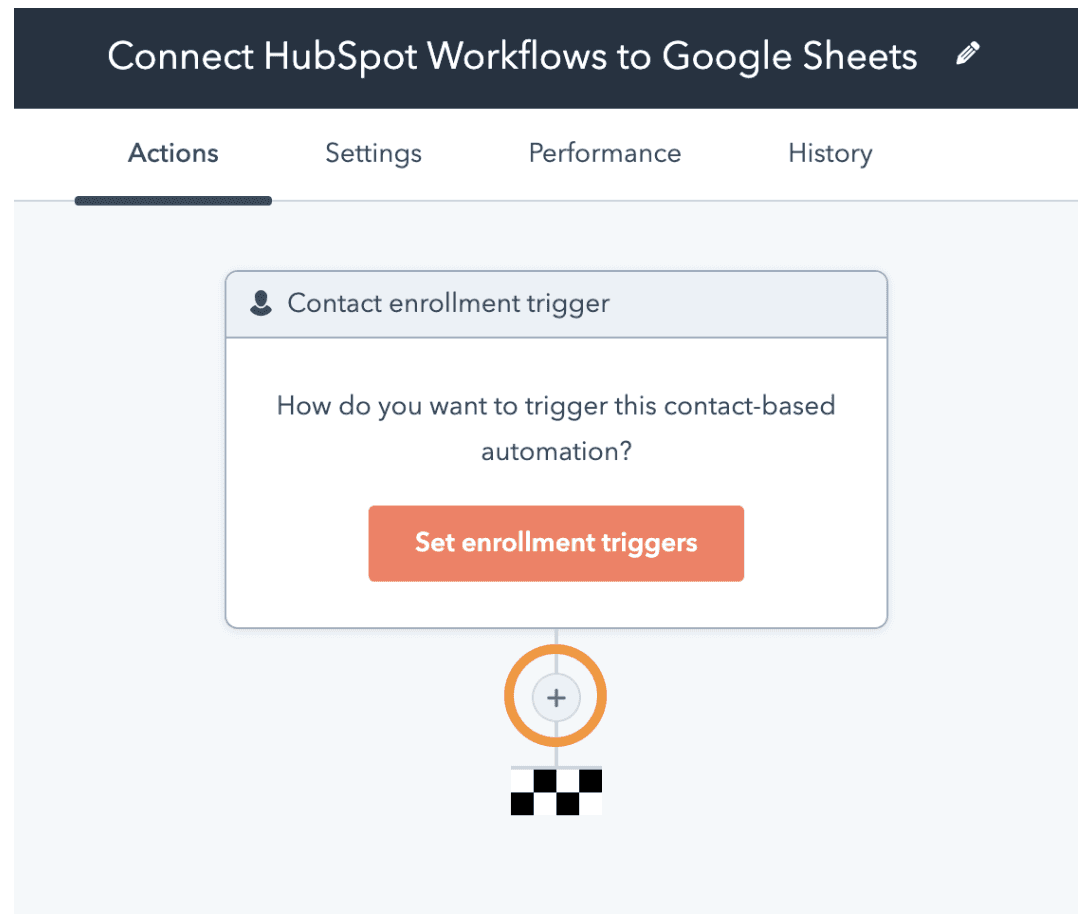
This could be an event such as a form submission or a specific action taken by a contact in HubSpot.
Step 2 : Adding Workflow Actions:
Within the workflow editor, you'll need to add actions to your workflow.
Look for options related to Google Sheets integration, such as Create a Google Sheet row or Update data in a Google Sheet.
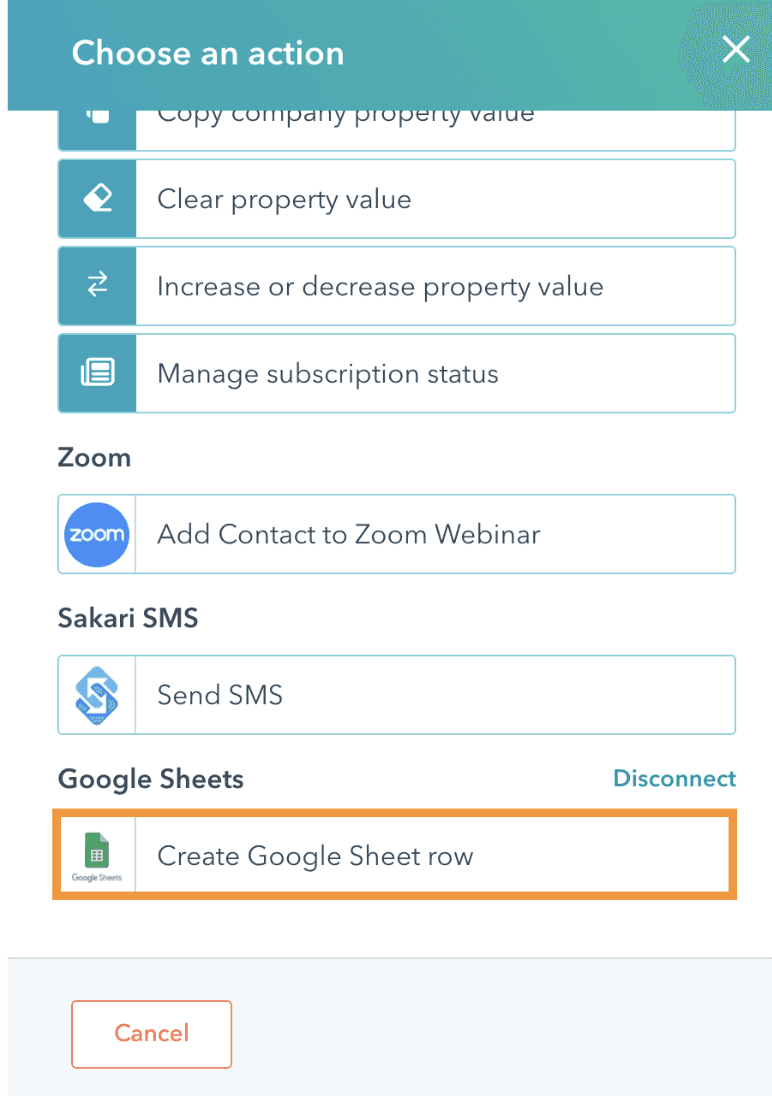
Step 3 - Configuring Workflow Actions:
Once you've selected the appropriate action, Configure it to specify which Google Sheet to send data to and which columns within the sheet should receive the data. Once done, Click on Save.
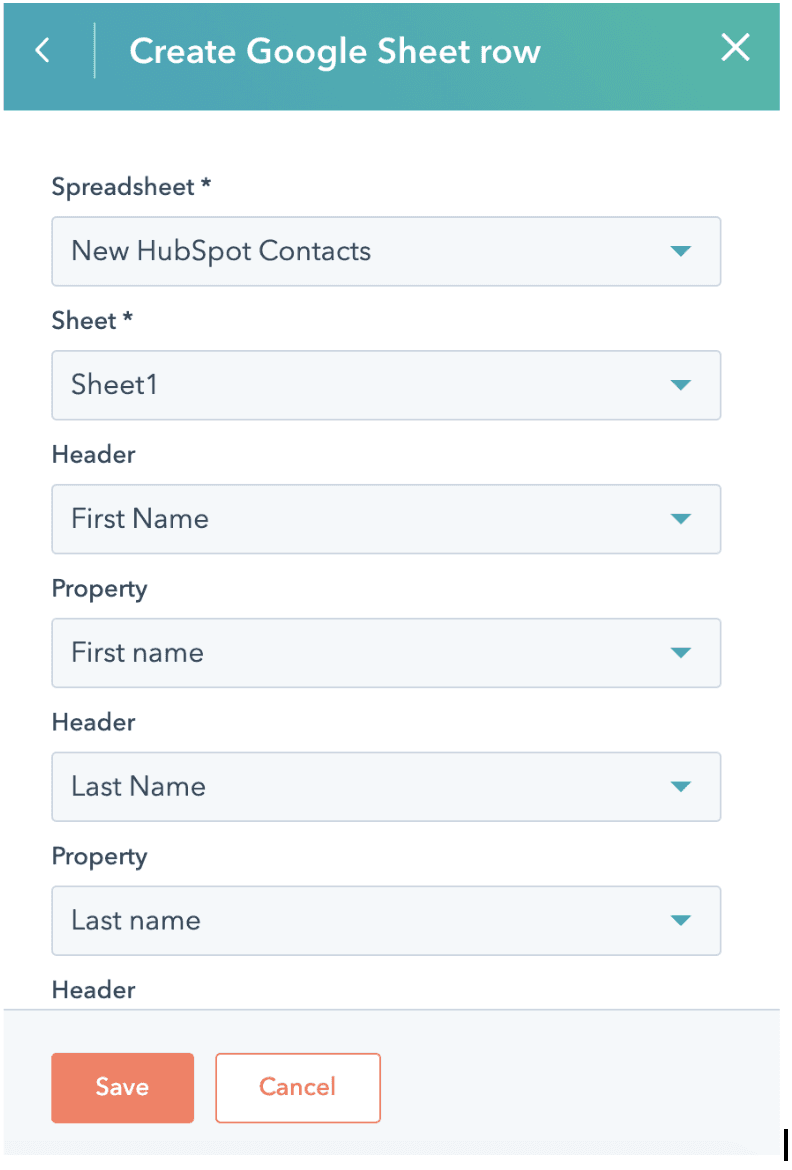
Once you're confident that your workflow is set up correctly, you can activate it to start automating the process of transferring data from HubSpot to Google Sheets.
While HubSpot workflows offer automation capabilities for data transfer to Google Sheets, it's essential to weigh these considerations and limitations to optimize the integration process effectively.
Go through HubSpot’s Workflow Setup Guide for more details.
Advantages:
Let’s see what HubSpot Workflows have to offer:
Do everything within the HubSpot environment: If you are more comfortable working in HubSpot, then this might be a good option for you
Good for automating basic tasks
Disadvantages:
Using HubSpot workflows to connect with Google Sheets is possible, but it’s often not the easiest or most efficient solution. Here’s why:
Limited actions – It doesn’t support some basic actions like removing rows from sheets
Learning curve – People unfamiliar with the HubSpot environment need to learn the basics of the platform. Superjoin eliminates this problem as everything happens in Google Sheets.
HubSpot provides a native integration with Google Sheets, but Superjoin offers a stronger alternative that overcomes several limitations of the native integration.
Now that we have covered various methods of connecting HubSpot to Google sheets. This might leave you wondering – “Why do we need to connect HubSpot to Google sheets in the first place?”.
Let us take a look at how you can benefit from HubSpot integration with Google Sheets according to different use cases.
Common Use Cases of Integrating HubSpot & Google Sheets
HubSpot is a great tool, but it does have limitations like any other tool. Digging deeper into reports, or making bulk updates to data in HubSpot is extremely difficult. All this becomes 100x easier with HubSpot data in Google Sheets. Let's see some of the use cases you can unlock by integrating both these platforms together.
Bulk Data Operations
Making bulk updates to data in HubSpot can be quite exhausting. Imagine updating 1000s of contacts or tagging each ticket manually in HubSpot. These are 100s of hours of grunt work. With Superjoin’s 2-Way Sync, you can connect HubSpot to Google Sheets to simplify bulk operations like:
Inserting Bulk Records in different objects in HubSpot: Now you can quickly insert thousands of new records (contacts, deals, tickets, etc.) in HubSpot through Google Sheets. Instead of entering them one by one in HubSpot, prepare the data in Sheets and push it directly to HubSpot using Superjoin.
Updating Bulk Records: Need to update thousands of records? No problem. Make edits in bulk in the comfort of Google Sheets and push them back to HubSpot, saving hours of manual work.Reporting - Automated Custom Reporting
Deleting Bulk Records: Need to clean up outdated or duplicate records from your HubSpot data? Use Superjoin with Google Sheets to remove records in bulk. This is under development!
Reporting - Automated Custom Reporting
HubSpot positions their reporting tools as “a single source of truth for all your data.” Although this is true, doing a deep data analysis using HubSpot reports can get really tedious. With over 900 million users, Google Sheets is one of the most popular spreadsheet tools it’s the most widely used tool for data analysis.
Let's dive into some specific use cases for reporting that can help your business grow. For a deeper understanding of custom reporting options, check out HubSpot’s guide to automated reporting
For a deeper understanding of custom reporting options, check out HubSpot’s guide to automated reporting and how Superjoin helps overcome challenges that RevOps teams face when integrating HubSpot data.
Sales Pipeline Analysis: Pipeline analysis evaluates and monitors the stages of a sales pipeline. It tracks leads and opportunities from first contact to deal closure. As a result, it leads to increased sales efficiency. Learn more about HubSpot’s Sales Strategy Report and how their analytics can enhance decision-making..
HubSpot Win-Loss Analysis: It focuses on evaluating the reasons why deals are won or lost, providing insights that can help improve business strategies. By analysing data such as customer feedback, competitor performance, and internal sales processes, companies can identify patterns and trends.
HubSpot MRR Dashboard: Monthly Recurring Revenue (MRR) Dashboard is a great use case of reporting. It provides businesses, particularly SaaS companies, with a comprehensive view of their recurring revenue on a monthly basis. Check out this MRR dashboard by Superjoin which helps you dig deeper into your MRR data and find insights. The dashboard typically tracks key metrics such as:
New subscriptions added during the month
Churn rate (customers cancelling their subscriptions)
Upgrades and downgrades by existing customers
HubSpot Sales Opportunities: Track and analyze potential deals in your pipeline. Evaluate data on lead sources, deal stages, expected closing dates, and projected revenues.
HubSpot Pipeline Creation: This reporting allows teams to make informed decisions, optimize strategies, and allocate resources effectively. Monitor the number of leads or opportunities at each stage and identify bottlenecks.
Marketing Performance Tracking: Assess the effectiveness of your marketing campaigns through custom metrics such as lead generation, conversion rates, and ROI. Use marketing performance templates to visualize your campaign results.
Customer Segmentation Reports: Segment your customers based on various criteria such as behavior, demographics, or purchase history to tailor your marketing efforts.
Lead Scoring Model: Build a highly effective Lead Scoring Model in Google Sheets using HubSpot data to prioritize your leads. This model helps you evaluate and rank leads based on engagement levels, behavior, and demographics. For example, tracking website visits, email opens, and customer interactions allows you to identify high-quality leads. With timely updates, you can focus on leads more likely to convert, ensuring your sales team spends time on the most valuable prospects.
In conclusion, integrating HubSpot with Google Sheets improves how businesses manage and analyze data. It simplifies bulk data operations, custom reporting, and tracking sales and marketing performance. This integration reduces manual work and increases efficiency.
Conclusions and Key Takeaways
While there are several tools available to iIntegrating HubSpot with Google Sheets,Superjoin stands out with its no-code solution by offering powerful features like 2-Way Sync, automated reporting and so much more. These features make it easier to manage and analyze your data without the complexity.
With all of these features and a user-friendly UI , ideal tool for your HubSpot Google Sheet integration. Try Superjoin for free today!
Struggling to connect HubSpot to Google Sheets? You are in the right place. This guide will show you several methods to connect HubSpot to Google Sheets. We will explain each method in detail. We will help you find the best way to pull data from HubSpot into Google Sheets that works for your usecase.
We will also help you discover different use cases which are possible after you connect HubSpot to Google Sheets. For example - It’s perfect for creating automated reports, bulk updating data in HubSpot and automating various workflows - thereby reducing manual effort and enhancing productivity.
Superjoin offers the best method to sync HubSpot and Google Sheets. It not only allows you to pull data into Google Sheets but also push data back to HubSpot from Google Sheets.
Why should a business consider using HubSpot?
HubSpot has proved to be one of the best CRM tools. According to Gartner’s Magic Quadrant report HubSpot is named a Leader for B2B Marketing Automation Platforms, widely adopted for its ability to improve revenue operations.
As shown in HubSpot’s 2024 ROI Report, usinesses using HubSpot CRM see an average 25% increase in productivity, with 73% of users reporting higher sales conversion rates and 52% experiencing a boost in customer retention. This shows the growing reliance on HubSpot’s platform for business growth.
Different Methods of Integrating HubSpot to Google Sheets:
Using Superjoin: No Code, 2 Way Sync, Automated Reporting and Workflows
Using Zapier: Recommended for limited, pre-designed workflows
Using Google Apps Script : Recommended for developers who are looking for granular control
Using HubSpot Workflows: Recommended for one-time data imports
Now, let's take a look at how Superjoin compares with other popular tools in this space:
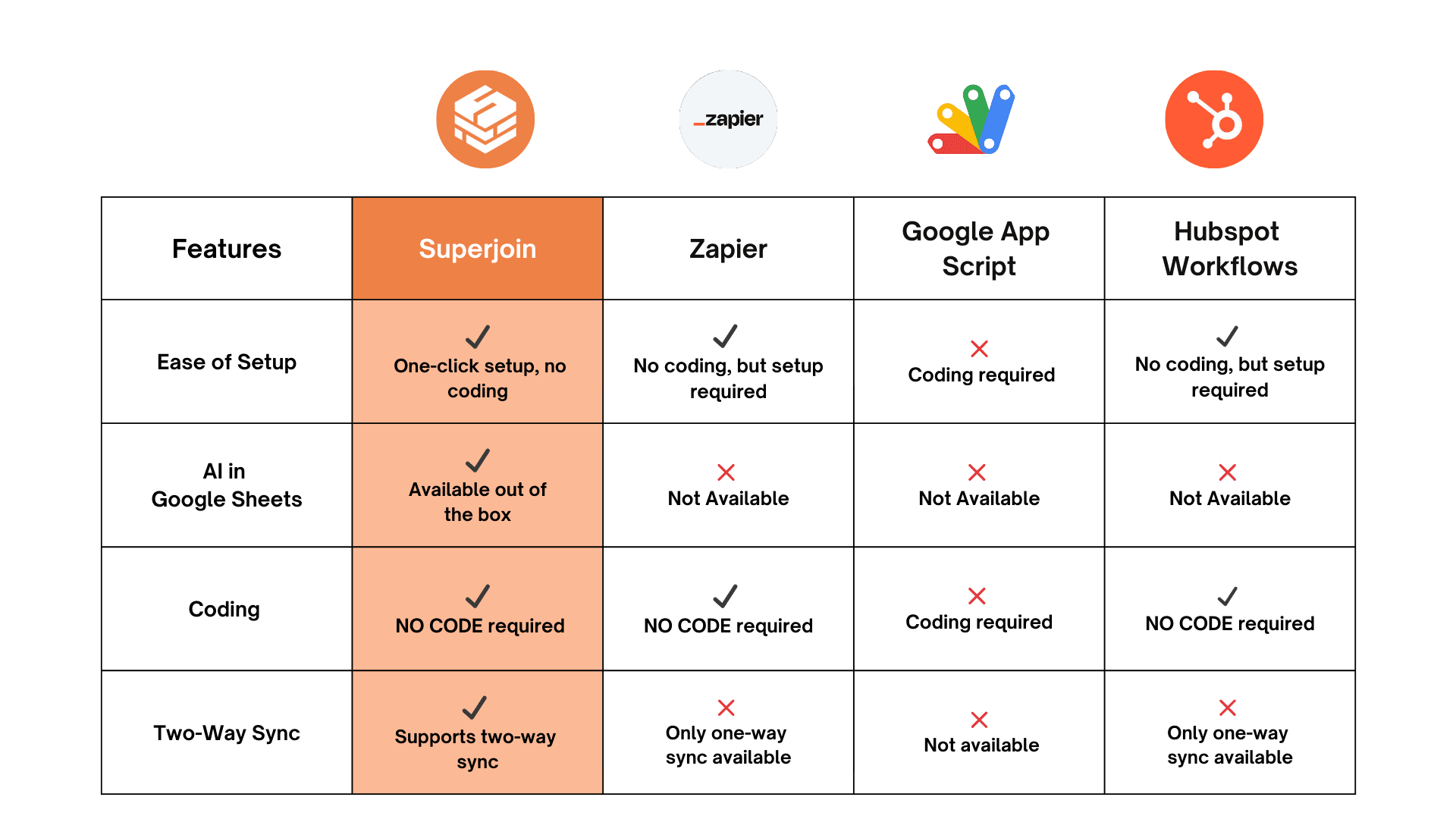
Let’s dive deep into each method:
Method 1: Step-by-Step Integration Process Using Superjoin
Superjoin is a HubSpot Certified App on the HubSpot Marketplace to connect HubSpot and Google Sheets. It’s often recommended as the best tool in various HubSpot community answers by different HubSpot users. It also has 14,000+ downloads on the Google Workspace Marketplace along with a perfect 5/5 rating by 50+ users. It was also voted #1 on product hunt with over 1400+ upvotes.
Here’s a quick guide on how to connect HubSpot to Google Sheets using Superjoin:
Step 1: Install Superjoin in Google Sheets
Open Google Sheets, navigate to the Extensions tab, and select Add-ons > Get add-ons.
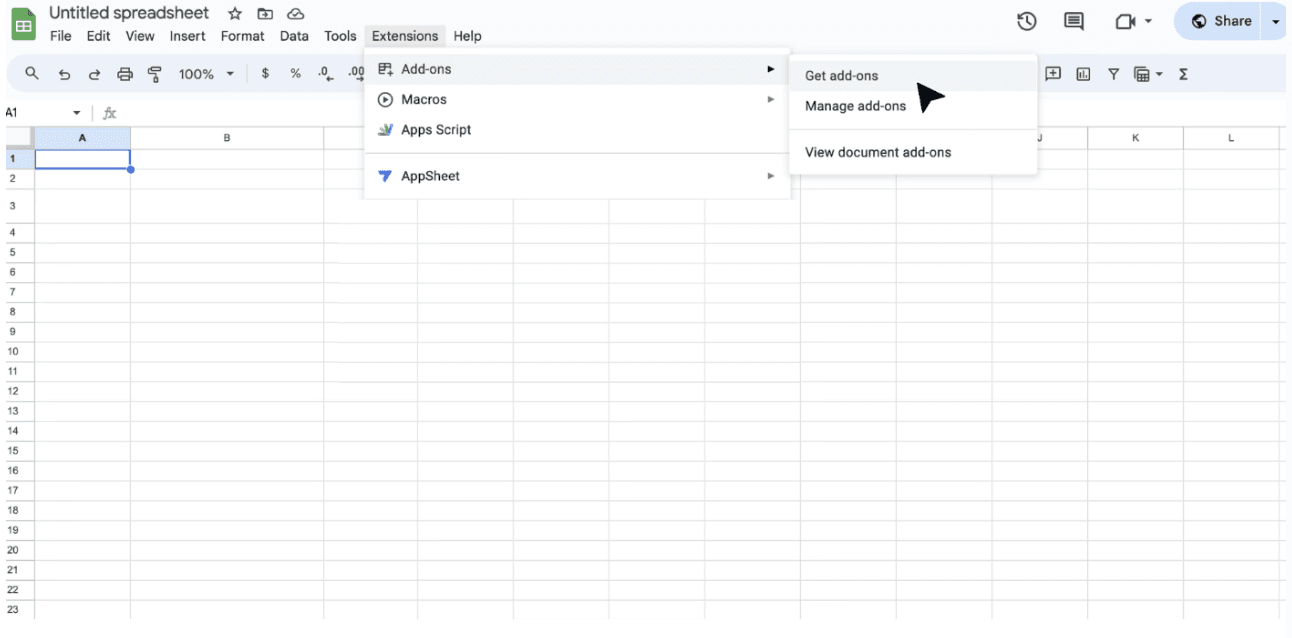
IIn the Google Workspace Marketplace, search for Superjoin.- Install. Follow the prompts, click “allow,” and you're ready to roll.
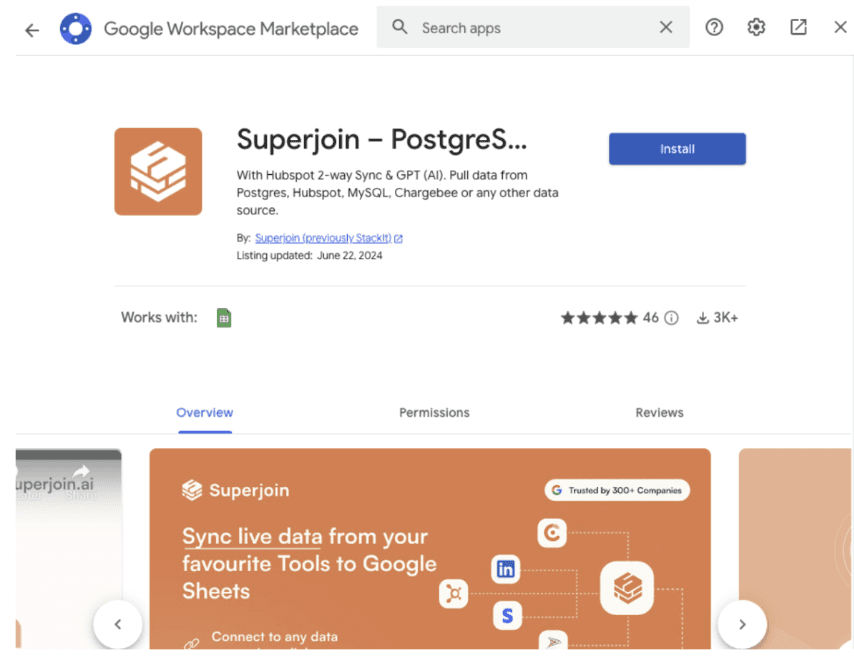
Step 2: Launch Superjoin:
Return to the Extensions menu in Google Sheets and launch Superjoin 🚀
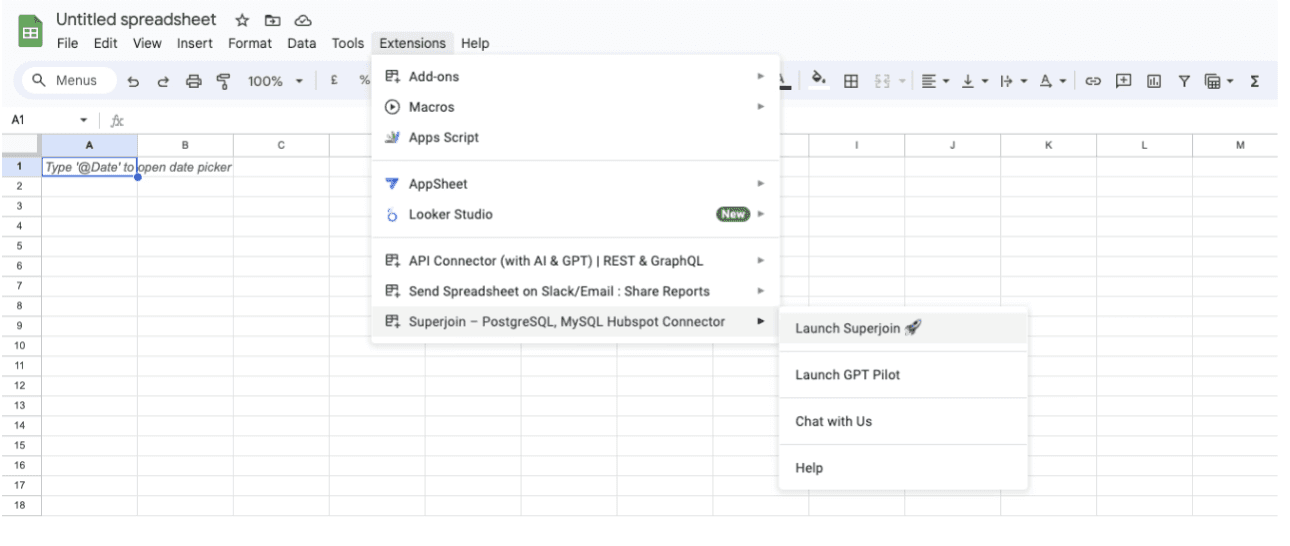
Step 3: Select HubSpot as the Data Source
Click on Sources. Choose HubSpot as the data source.
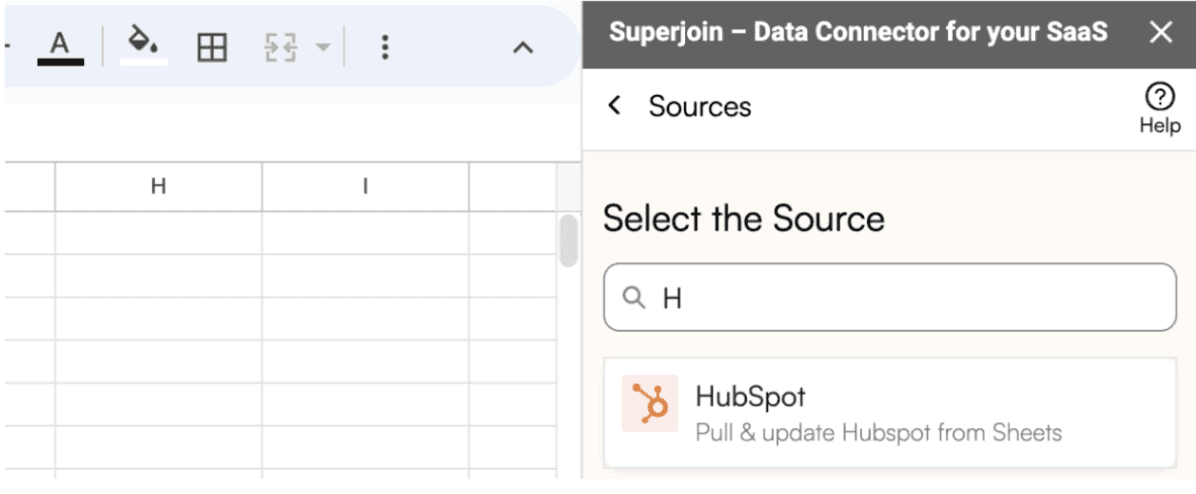
Click on Connect to connect to your HubSpot account and follow the on-screen instructions.
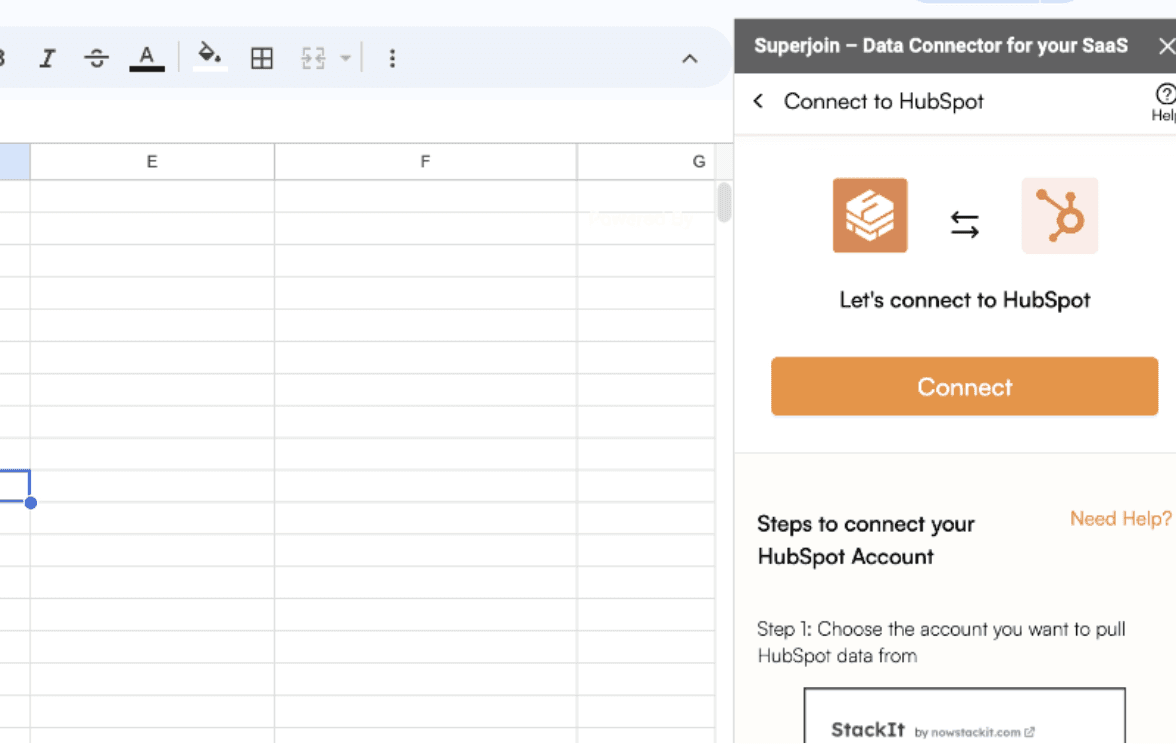
Step 4: Import Data from HubSpot to Google Sheets
Select the data objects you want to import from HubSpot, such as Deals, Contacts, or other relevant information, and click on Import.
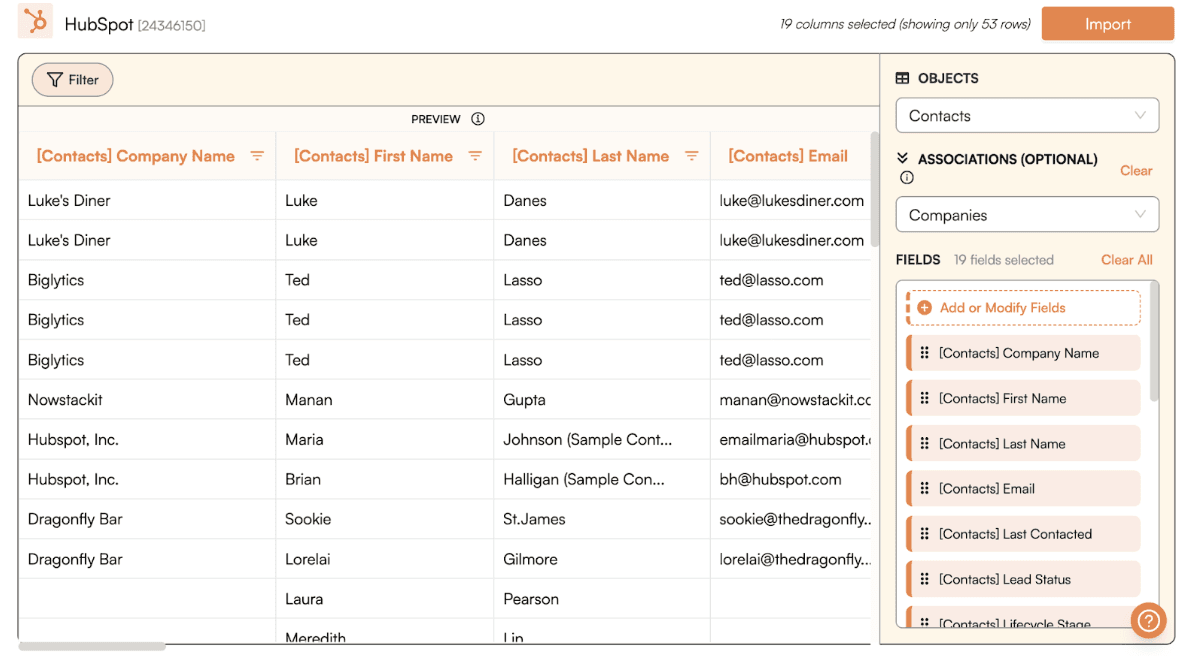
Step 5: Set Up Automatic Sync
Set up automatic sync between HubSpot and Google Sheets. Set it to auto-refresh on a schedule
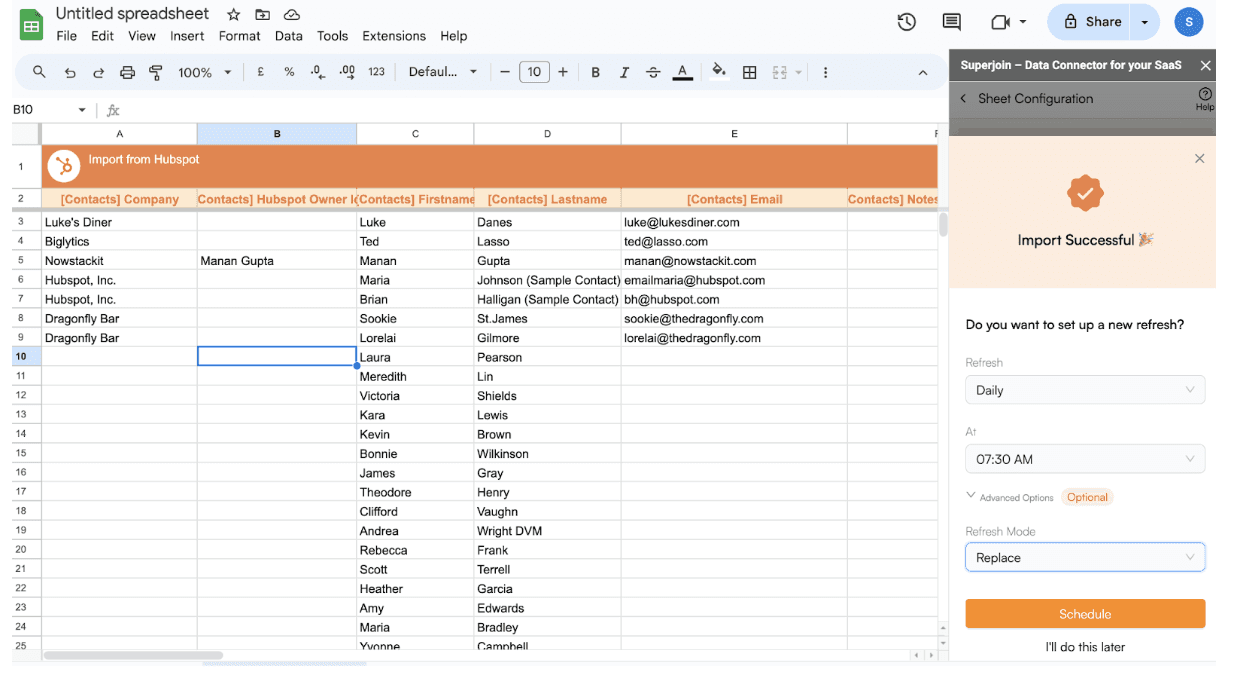
That’s it. This will also make sure that your data stays up-to-date
Now that we know how to carry out the integration using Superjoin. Let’s learn more about the the 2-Way Sync capabilities that Superjoin offers:
Push Data Back to HubSpot from Google Sheets with Superjoin's 2-Way Sync
You can save time and ensure data consistency and accuracy by using Superjoin's 2-Way Sync feature, which integrates Google Sheets and HubSpot. This feature allows changes made in Google Sheets to be updated in HubSpot, and vice versa.
You can insert or update data in HubSpot by making bulk changes in Google Sheets and sync back to HubSpot Let’s see how:
Step 1: Launch Superjoin
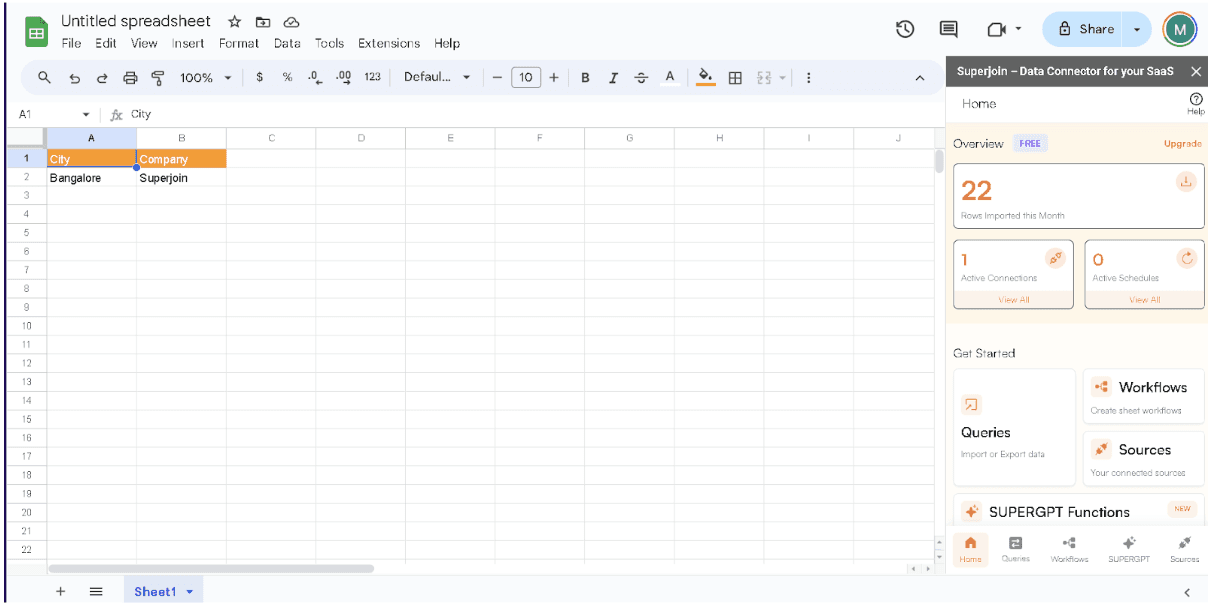
Step 2: Go to Sources
In the Superjoin side panel, click on Sources, navigate through Your Sources and click on the HubSpot source you want to export the data to.
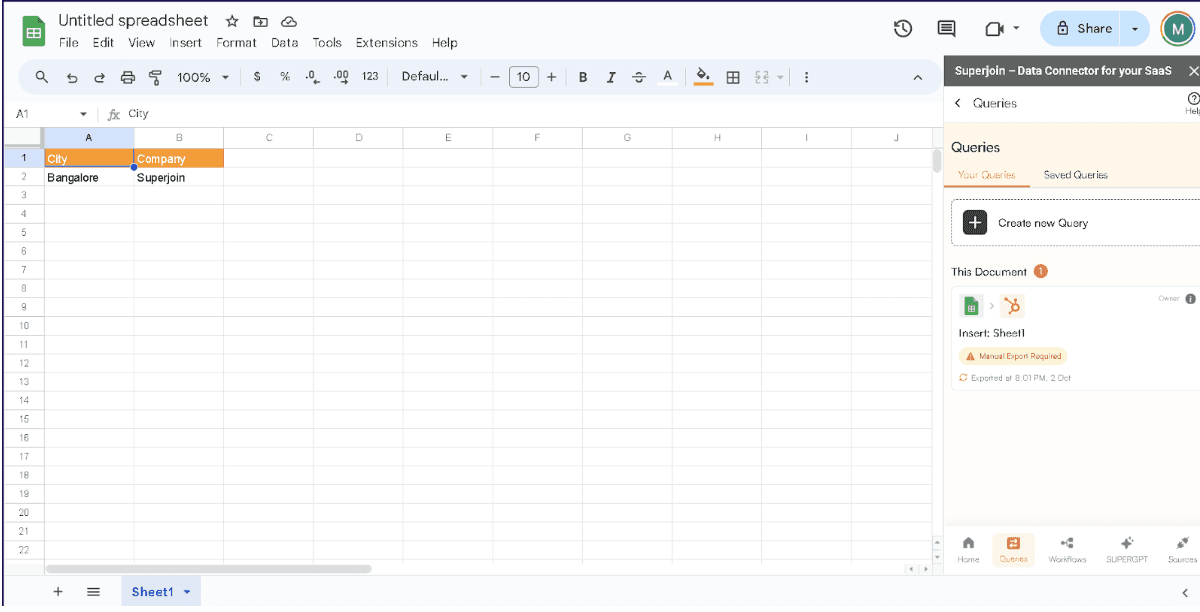
Step 3: Select your connection:
Select your HubSpot connection.
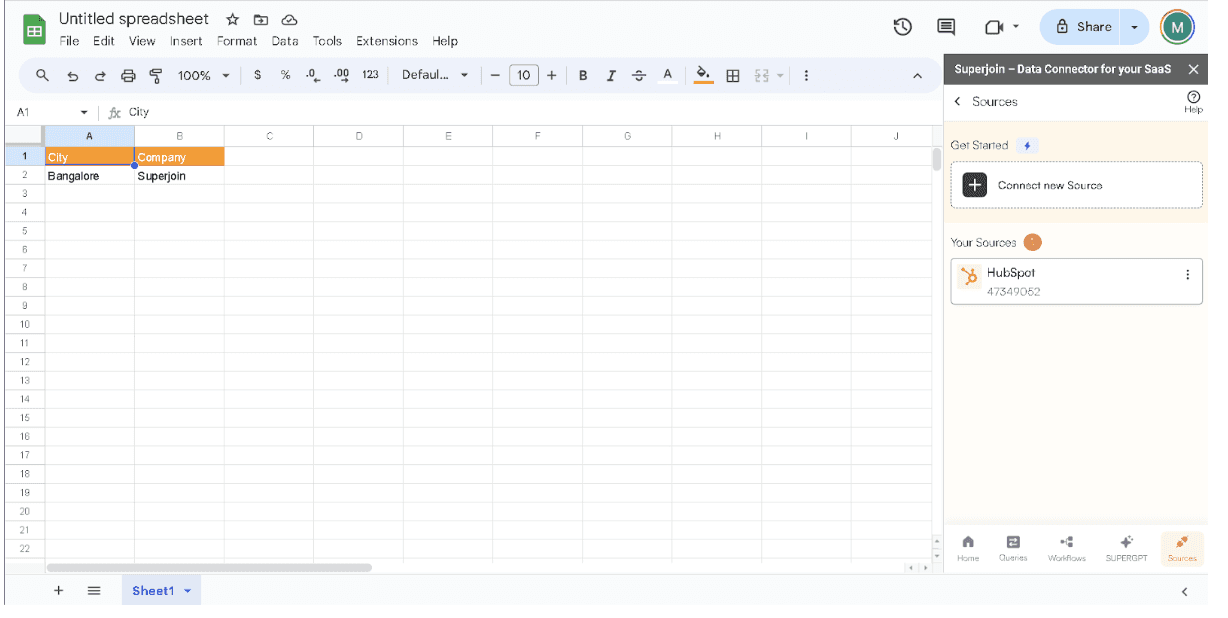
Step 4: Create new Export
A pop-up will come up at the bottom of the side panel. Click on Create new Export.
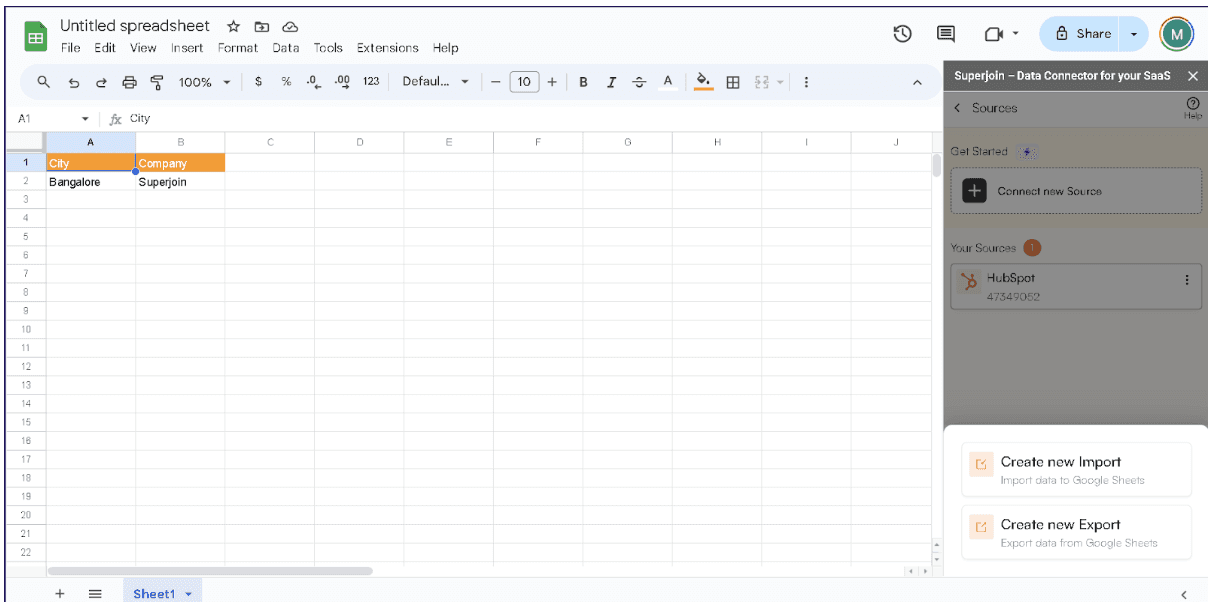
Step 5: Fill Source Data
Choose the sheet with the data that you want to export to HubSpot and the row with the header cells of the sheet that you want to export.
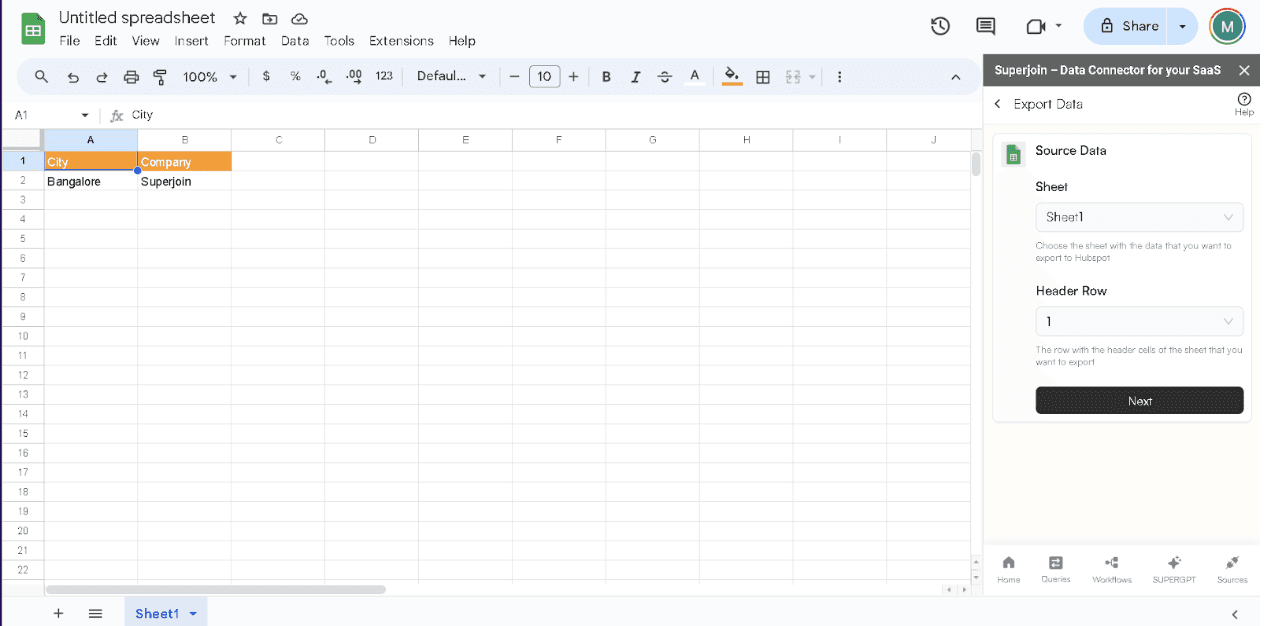
Step 6: Map user fields:
Map fields from your Google Sheet to corresponding fields in the HubSpot object. This step ensures that data is transferred correctly between HubSpot and Google Sheets.
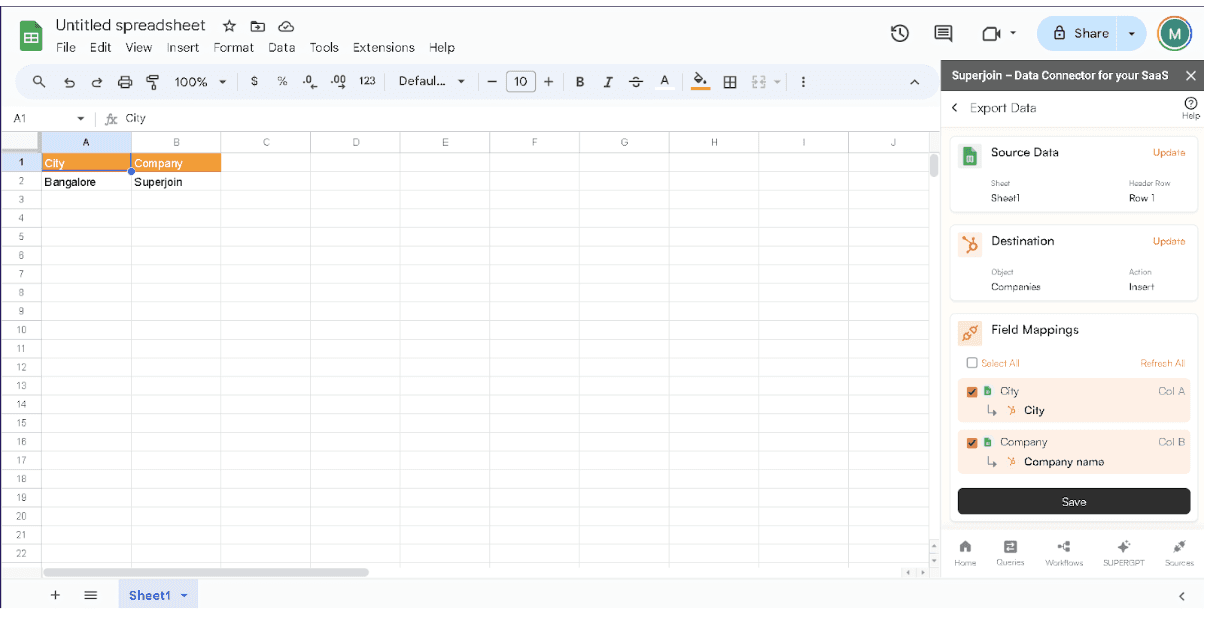
Step 7: Select rows or sheet to export
You can choose to export specific rows or entire sheet. If you want to export specific rows, further select the rows you want to export.
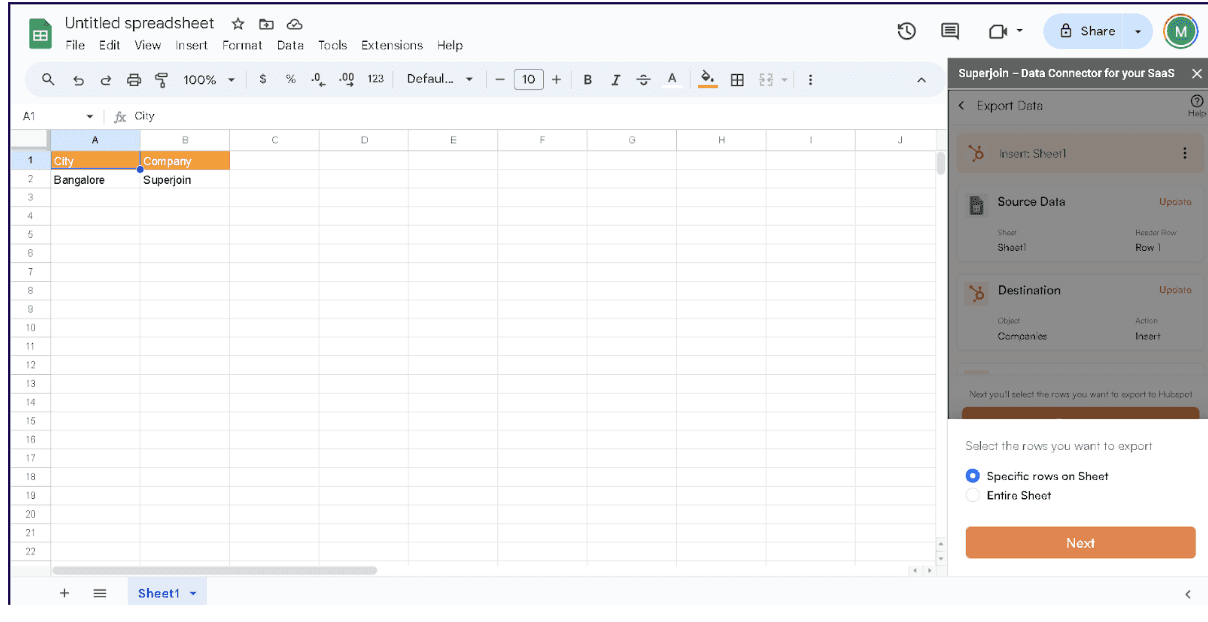
Step 8: Export Data
Verify the data and the rows the data will be transferred to. Click on Update, this action exports all data from your Google Sheets into HubSpot account.
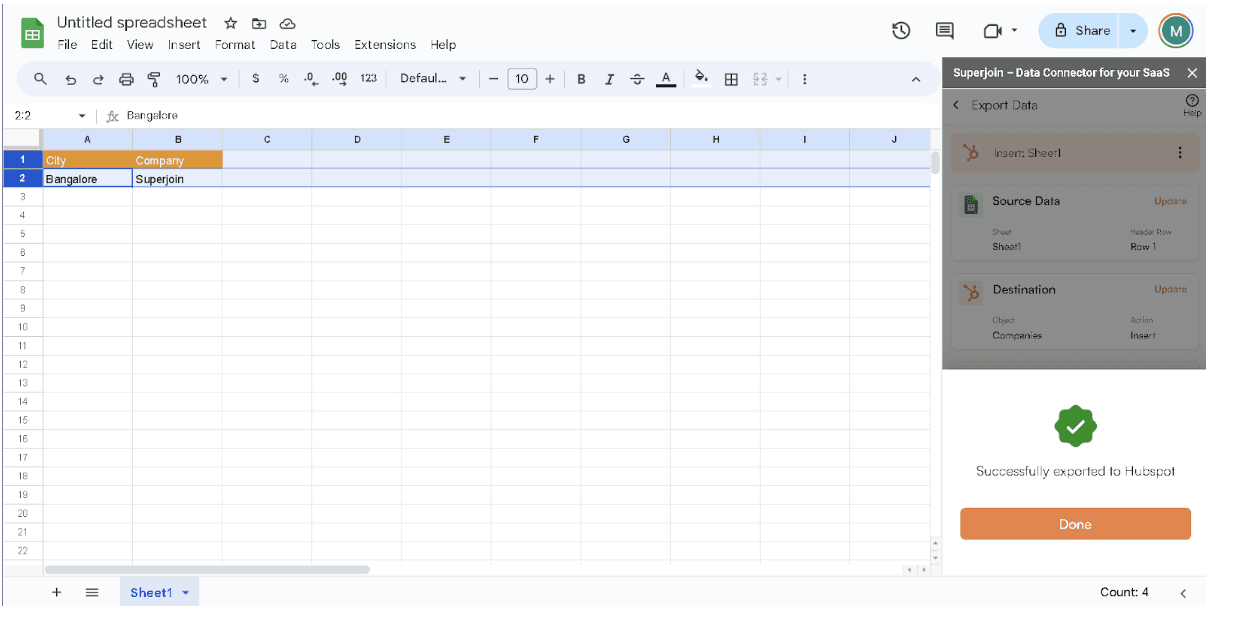
You have now successfully exported your data back to HubSpot using the 2-Way Sync capabilities of Superjoin. You can also read more about how to push Data Back to HubSpot from Google Sheets with Superjoin's 2-Way Sync
This was one of the many benefits of using Superjoin for integrating HubSpot with Google Sheets. Let us take a look at some other features:
Why Choose Superjoin for HubSpot Integration?
Let’s take a look at why Superjoin's Google Sheets-HubSpot Integration stands out:
Quick and Easy Integration
Several tools offer easy integration between HubSpot and Google Sheets. However, Superjoin’s one-click connector makes it quicker and simpler than the rest. You can perfectly sync your data, without any hassle.
Visual Data Preview
Superjoin’s visual preview features allows you to see your data before importing it. You can customize columns, sort, and filter for a clean and organized import..
No Coding Required
You don’t need to be a developer to use Superjoin. Its intuitive design works for everyone, but it’s also powerful enough to handle more advanced needs when required.
Automatic Data Refreshes
With Superjoin, your Google Sheets stay updated with HubSpot data. You can schedule automatic updates or refresh manually with a single click. You can go through Superjoin’s HubSpot Integration Documentation for a full walkthrough.
2-Way Sync
Superjoin allows you to set up 2-Way sync. This ensures that HubSpot and Google Sheets are always aligned and up to date.
Save hours of manual work by instantly connecting your SaaS data to Google sheets automatically!
We go a lot more in-depth about these features in our HubSpot integrations page. You can also check out how Superjoin helps overcome challenges that RevOps teams face when integrating HubSpot data.
Alternative Methods for HubSpot and Google Sheets Integration
Apart from Superjoin, here are some other ways to connect HubSpot with Google Sheets which you might want to take a look at:
Method 2: Using Google Apps Script
Google Apps Script allows you to create custom integrations between HubSpot and Google Sheets. While it gives you full control, it requires advanced coding skills and can be time-consuming to set up. Additionally, it requires ongoing maintenance to keep up with API changes and new features.
Here’s a guide on how to connect HubSpot to Google Sheets using Google Apps Script:
Step-by-Step Integration
Access Google Apps Script via Google Sheets: Go to Extensions > Apps Script.
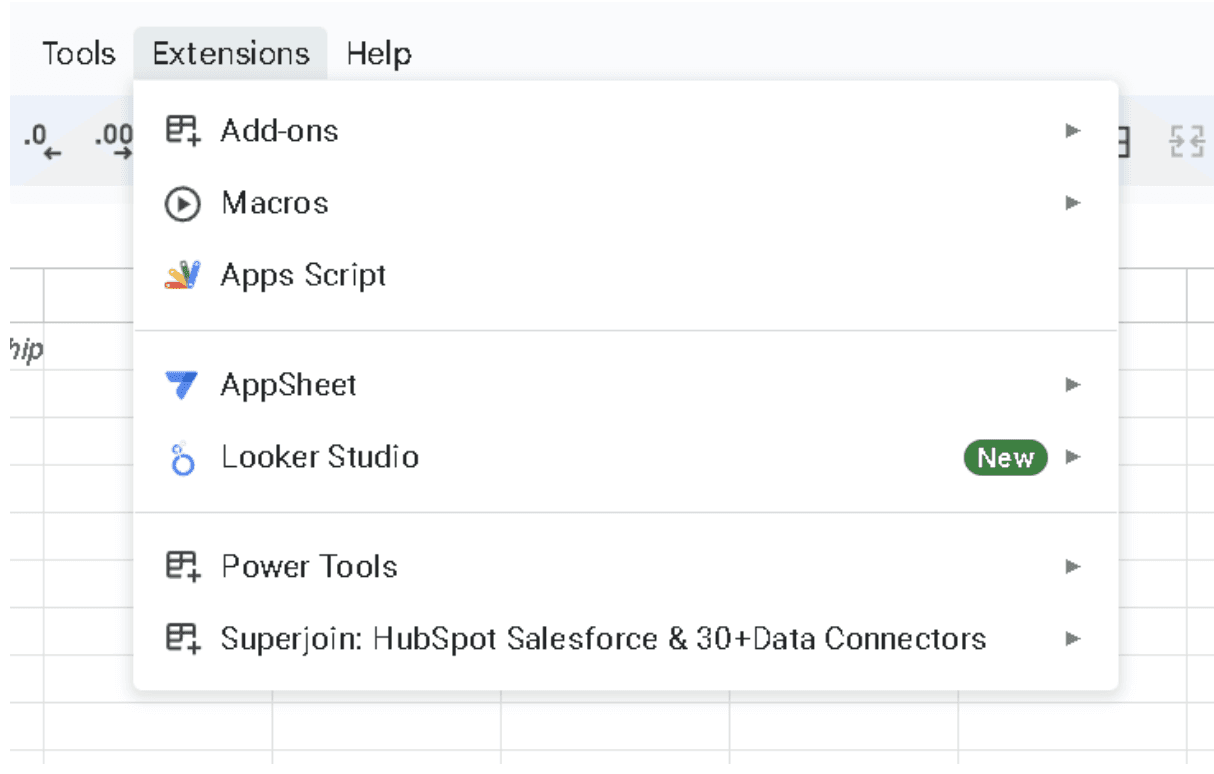
Write or paste the code using the HubSpot API to retrieve your desired data.
Set the script to run on a regular schedule to keep your data updated.
Here’s a Google Apps Script to connect HubSpot to Google Sheets and perform a basic task, such as pulling contact data and inserting it into the sheet:
function getHubSpotContacts() {
var sheet = SpreadsheetApp.getActiveSpreadsheet().getActiveSheet();
var apiKey = 'YOUR_HUBSPOT_API_KEY'; // Replace with your HubSpot API Key
// HubSpot API URL for Contacts
var url = 'https://api.hubapi.com/crm/v3/objects/contacts?hapikey=' + apiKey;
// Make a GET request to HubSpot API
var response = UrlFetchApp.fetch(url, {
'method': 'GET',
'contentType': 'application/json'
});
// Parse the JSON response
var data = JSON.parse(response.getContentText());
// Clear existing data
sheet.clear();
// Set headers
sheet.getRange(1, 1).setValue("Contact ID");
sheet.getRange(1, 2).setValue("First Name");
sheet.getRange(1, 3).setValue("Last Name");
sheet.getRange(1, 4).setValue("Email");
// Loop through contacts and insert into sheet
var row = 2;
data.results.forEach(function(contact) {
sheet.getRange(row, 1).setValue(contact.id);
sheet.getRange(row, 2).setValue(contact.properties.firstname);
sheet.getRange(row, 3).setValue(contact.properties.lastname);
sheet.getRange(row, 4).setValue(contact.properties.email);
row++;
});
}For a practical example of using Google Apps Script to connect HubSpot with Google Sheets, refer to this Google Developers guide.
Advantages:
Here’s a look at what you’ll get with Apps Script:
Full Control: You get complete flexibility to customize exactly how and what data is pulled, manipulated, and displayed in your Google Sheets.
Free to Use: If you’re comfortable with coding, it comes at no extra cost, saving you the fees that other third-party tools might charge.
Disadvantages:
Using Google Apps Script to integrate HubSpot with Google Sheets is an option, but it’s not always the most practical or efficient for everyone. Here’s why:
Coding Skills Required: If you’re not comfortable with JavaScript and APIs, Apps Script can be challenging to use.
Time-Consuming Setup: Unlike quick, no-code solutions, setting up and testing scripts takes considerable time.
Ongoing Maintenance: API updates can break your script, requiring regular maintenance.
Error-Prone: Custom scripts often need more effort to handle issues like API failures, rate limits, or unexpected data formats.
Method 3: Using Zapier
Zapier allows you to create a Zap that syncs HubSpot with Google Sheets. This option doesn’t require coding but can be limiting for more complex data syncs.
Step-by-Step Integration
Step 1: Authentication and App Selection:
-Begin by authenticating your HubSpot and Google Sheets accounts within the Zapier platform. Choose HubSpot as the triggering application and Google Sheets as the action application.Method 3: Using Zapier
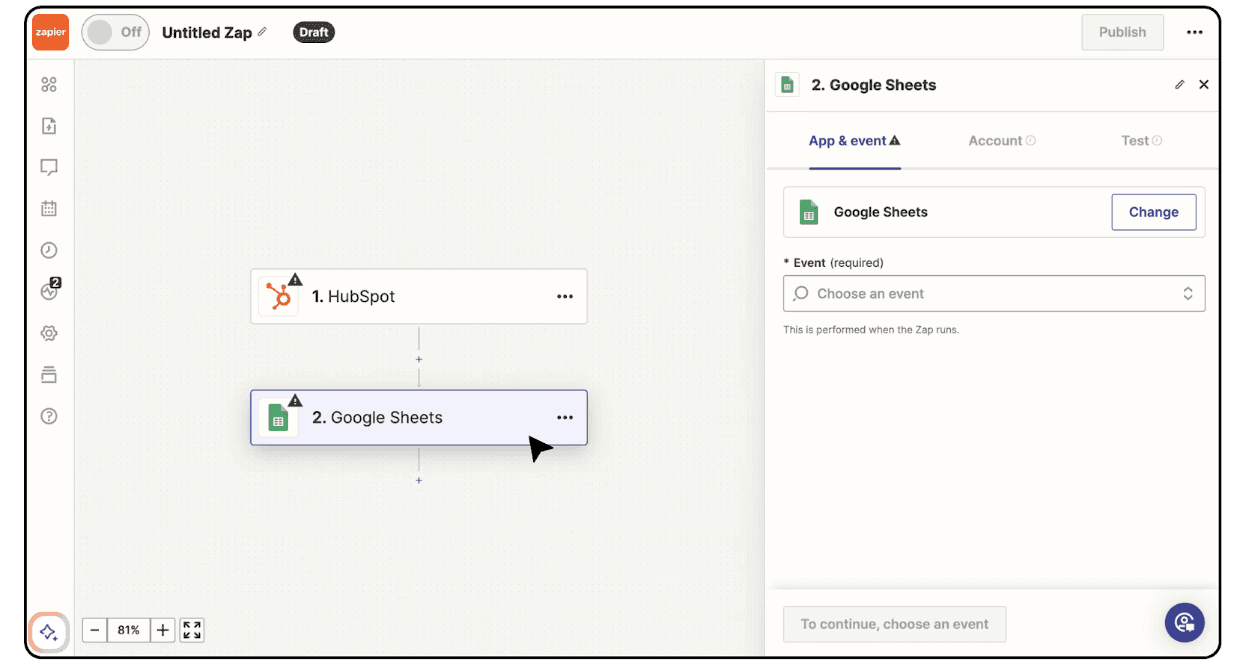
Step 2: Defining Triggers and Actions:
-Specify the trigger event, such as the creation of a New Contact in HubSpot, and define the corresponding action to update data in Google Sheets accordingly.
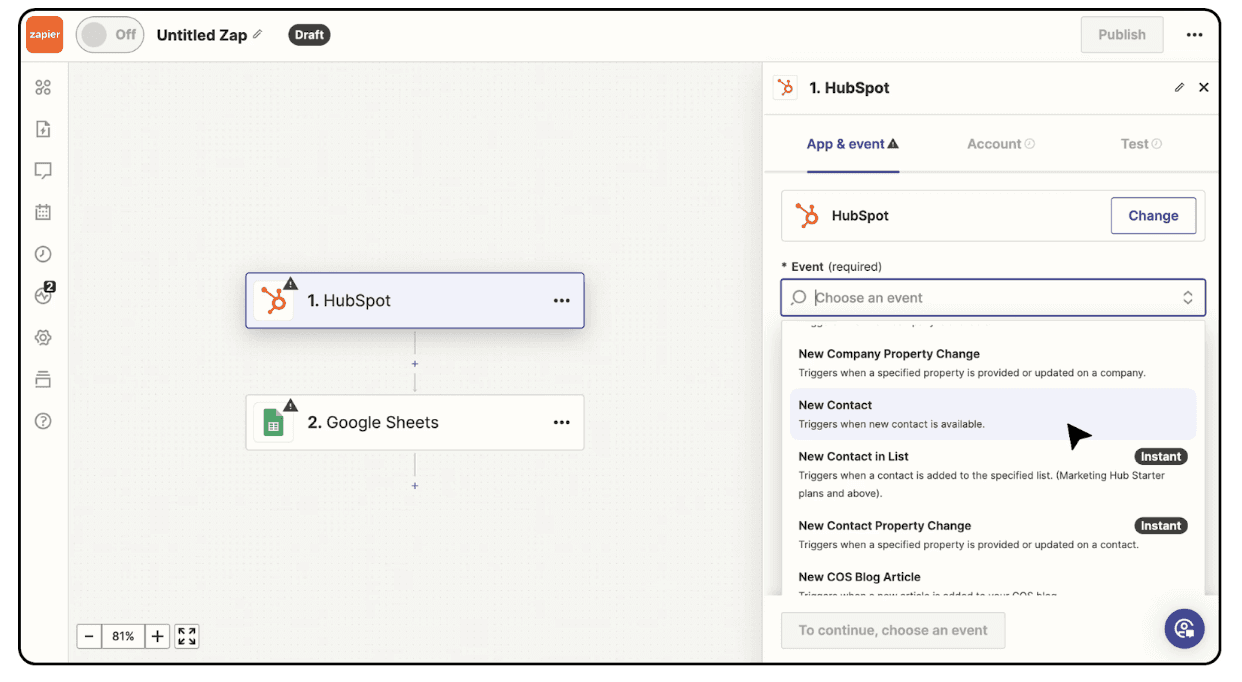
Step 3: Testing and Optimization:
Once configured, click on Continue and thoroughly test your Zaps to ensure they function as intended.

Explore how Zapier can facilitate integration through their official documentation at Zapier Help Center . This page outlines how to set up Zaps between HubSpot and Google Sheets.
Advantages:
Let’s look at what Zapier has to offer:
Beginner Friendly: Zapier is beginner-friendly, allowing anyone to set up workflows without technical knowledge.
Quick Setup: You can get a basic integration running in minutes with their simple UI. They have some predefined workflows that might reduce the time to set up.
Disadvantages:
Zapier’s hand-holding technique might be appealing to the beginners, however there are quite a lot of drawbacks to that. Let’s look at a few of them:
Historic Data cannot be pulled: Zapier does not support retrieving historical data, so it cannot pull records created in the past. For instance, you won’t be able to retrieve all deals created in the last 7 days.
Not meant to handle large datasets: Zapier is an IFTTT(if this then that) tool to create workflows that need to be real-time, it's not meant to handle large data sets for eg: Getting 100s of contacts from HubSpot to do any analysis or reporting.
Cost: Zapier can get pricey if you have many Zaps or handle large volumes of data. The free plan is limited, and larger syncs may require premium plans.
To gain deeper insights into the differences between Superjoin and Zapier , explore how Superjoin stands out with its features and pricing compared to Zapier.
Method 4: Using HubSpot Workflows
Integrating HubSpot with Google Sheets through HubSpot’s native workflows is possible but not as simple as using Superjoin. It offers limited data automation options with Google Sheets, suitable for simpler tasks like form data transfers.
It offers flexibility for users who prefer to stay within HubSpot, but it has limitations, including fewer customization options and increased manual effort. Superjoin delivers a faster, more efficient solution.
Before diving into setting up workflows, ensure your HubSpot and Google Sheets accounts are linked through the HubSpot App Marketplace or a workflow.
While HubSpot’s native Google Sheets integration offers some basic functionality, Superjoin emerges as a superior alternative, addressing several limitations and providing enhanced features and flexibility. You can learn more in HubSpot Native Google Sheets Integration vs. Superjoin: A Comprehensive Comparison.
Setting Up HubSpot Workflows with Google Sheets:
Step 1: Define Workflow Trigger:
Go to the Workflows section. Click on the Create workflow button to start a new workflow. Then, Choose the trigger for your workflow.
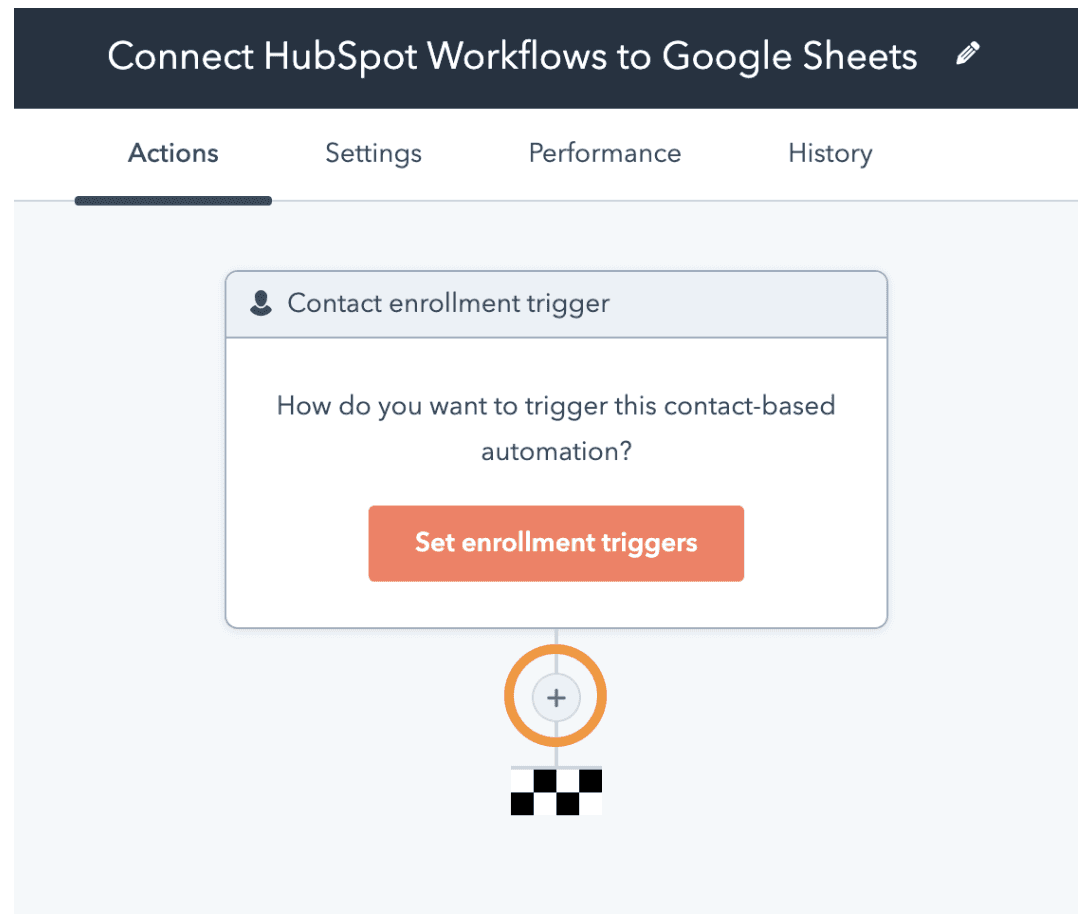
This could be an event such as a form submission or a specific action taken by a contact in HubSpot.
Step 2 : Adding Workflow Actions:
Within the workflow editor, you'll need to add actions to your workflow.
Look for options related to Google Sheets integration, such as Create a Google Sheet row or Update data in a Google Sheet.
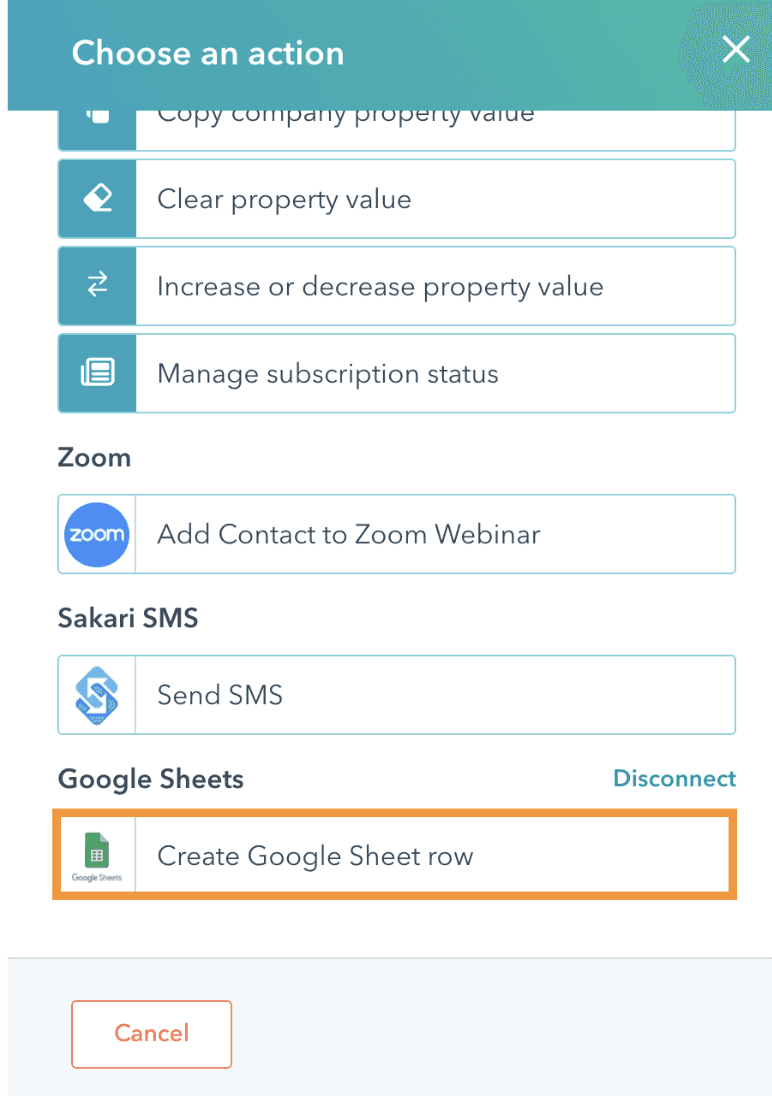
Step 3 - Configuring Workflow Actions:
Once you've selected the appropriate action, Configure it to specify which Google Sheet to send data to and which columns within the sheet should receive the data. Once done, Click on Save.
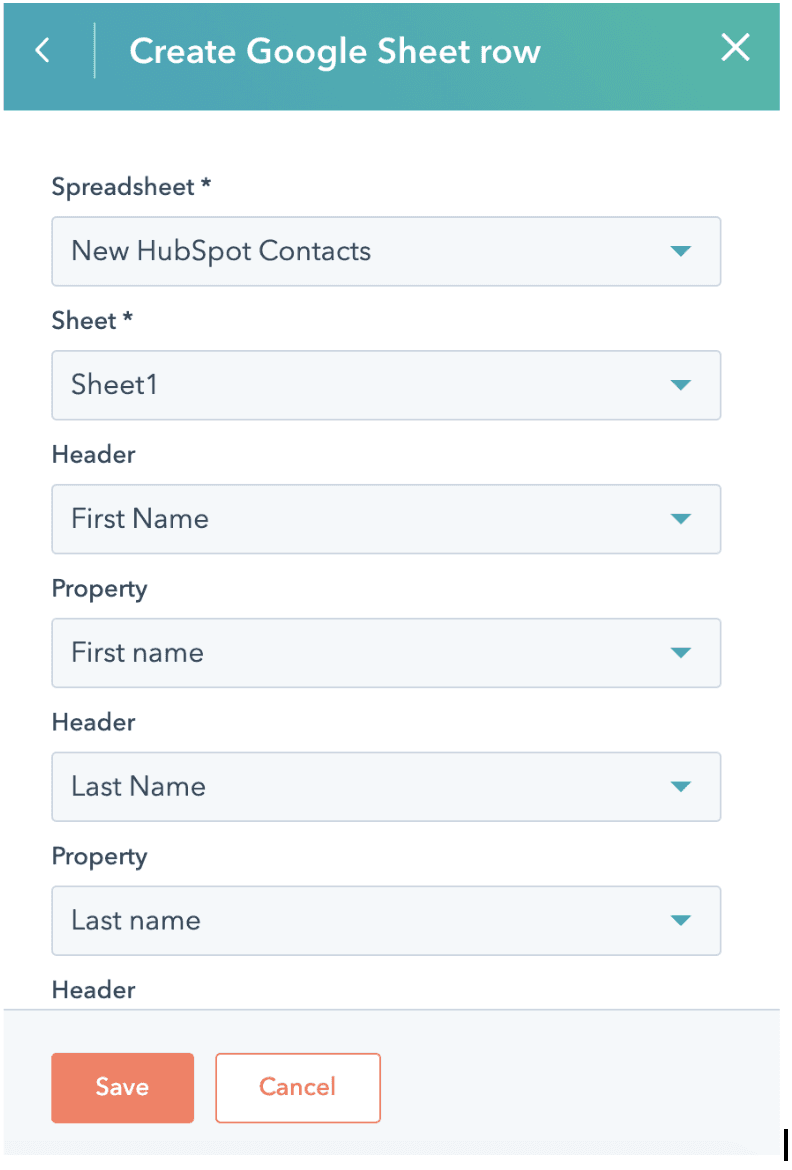
Once you're confident that your workflow is set up correctly, you can activate it to start automating the process of transferring data from HubSpot to Google Sheets.
While HubSpot workflows offer automation capabilities for data transfer to Google Sheets, it's essential to weigh these considerations and limitations to optimize the integration process effectively.
Go through HubSpot’s Workflow Setup Guide for more details.
Advantages:
Let’s see what HubSpot Workflows have to offer:
Do everything within the HubSpot environment: If you are more comfortable working in HubSpot, then this might be a good option for you
Good for automating basic tasks
Disadvantages:
Using HubSpot workflows to connect with Google Sheets is possible, but it’s often not the easiest or most efficient solution. Here’s why:
Limited actions – It doesn’t support some basic actions like removing rows from sheets
Learning curve – People unfamiliar with the HubSpot environment need to learn the basics of the platform. Superjoin eliminates this problem as everything happens in Google Sheets.
HubSpot provides a native integration with Google Sheets, but Superjoin offers a stronger alternative that overcomes several limitations of the native integration.
Now that we have covered various methods of connecting HubSpot to Google sheets. This might leave you wondering – “Why do we need to connect HubSpot to Google sheets in the first place?”.
Let us take a look at how you can benefit from HubSpot integration with Google Sheets according to different use cases.
Common Use Cases of Integrating HubSpot & Google Sheets
HubSpot is a great tool, but it does have limitations like any other tool. Digging deeper into reports, or making bulk updates to data in HubSpot is extremely difficult. All this becomes 100x easier with HubSpot data in Google Sheets. Let's see some of the use cases you can unlock by integrating both these platforms together.
Bulk Data Operations
Making bulk updates to data in HubSpot can be quite exhausting. Imagine updating 1000s of contacts or tagging each ticket manually in HubSpot. These are 100s of hours of grunt work. With Superjoin’s 2-Way Sync, you can connect HubSpot to Google Sheets to simplify bulk operations like:
Inserting Bulk Records in different objects in HubSpot: Now you can quickly insert thousands of new records (contacts, deals, tickets, etc.) in HubSpot through Google Sheets. Instead of entering them one by one in HubSpot, prepare the data in Sheets and push it directly to HubSpot using Superjoin.
Updating Bulk Records: Need to update thousands of records? No problem. Make edits in bulk in the comfort of Google Sheets and push them back to HubSpot, saving hours of manual work.Reporting - Automated Custom Reporting
Deleting Bulk Records: Need to clean up outdated or duplicate records from your HubSpot data? Use Superjoin with Google Sheets to remove records in bulk. This is under development!
Reporting - Automated Custom Reporting
HubSpot positions their reporting tools as “a single source of truth for all your data.” Although this is true, doing a deep data analysis using HubSpot reports can get really tedious. With over 900 million users, Google Sheets is one of the most popular spreadsheet tools it’s the most widely used tool for data analysis.
Let's dive into some specific use cases for reporting that can help your business grow. For a deeper understanding of custom reporting options, check out HubSpot’s guide to automated reporting
For a deeper understanding of custom reporting options, check out HubSpot’s guide to automated reporting and how Superjoin helps overcome challenges that RevOps teams face when integrating HubSpot data.
Sales Pipeline Analysis: Pipeline analysis evaluates and monitors the stages of a sales pipeline. It tracks leads and opportunities from first contact to deal closure. As a result, it leads to increased sales efficiency. Learn more about HubSpot’s Sales Strategy Report and how their analytics can enhance decision-making..
HubSpot Win-Loss Analysis: It focuses on evaluating the reasons why deals are won or lost, providing insights that can help improve business strategies. By analysing data such as customer feedback, competitor performance, and internal sales processes, companies can identify patterns and trends.
HubSpot MRR Dashboard: Monthly Recurring Revenue (MRR) Dashboard is a great use case of reporting. It provides businesses, particularly SaaS companies, with a comprehensive view of their recurring revenue on a monthly basis. Check out this MRR dashboard by Superjoin which helps you dig deeper into your MRR data and find insights. The dashboard typically tracks key metrics such as:
New subscriptions added during the month
Churn rate (customers cancelling their subscriptions)
Upgrades and downgrades by existing customers
HubSpot Sales Opportunities: Track and analyze potential deals in your pipeline. Evaluate data on lead sources, deal stages, expected closing dates, and projected revenues.
HubSpot Pipeline Creation: This reporting allows teams to make informed decisions, optimize strategies, and allocate resources effectively. Monitor the number of leads or opportunities at each stage and identify bottlenecks.
Marketing Performance Tracking: Assess the effectiveness of your marketing campaigns through custom metrics such as lead generation, conversion rates, and ROI. Use marketing performance templates to visualize your campaign results.
Customer Segmentation Reports: Segment your customers based on various criteria such as behavior, demographics, or purchase history to tailor your marketing efforts.
Lead Scoring Model: Build a highly effective Lead Scoring Model in Google Sheets using HubSpot data to prioritize your leads. This model helps you evaluate and rank leads based on engagement levels, behavior, and demographics. For example, tracking website visits, email opens, and customer interactions allows you to identify high-quality leads. With timely updates, you can focus on leads more likely to convert, ensuring your sales team spends time on the most valuable prospects.
In conclusion, integrating HubSpot with Google Sheets improves how businesses manage and analyze data. It simplifies bulk data operations, custom reporting, and tracking sales and marketing performance. This integration reduces manual work and increases efficiency.
Conclusions and Key Takeaways
While there are several tools available to iIntegrating HubSpot with Google Sheets,Superjoin stands out with its no-code solution by offering powerful features like 2-Way Sync, automated reporting and so much more. These features make it easier to manage and analyze your data without the complexity.
With all of these features and a user-friendly UI , ideal tool for your HubSpot Google Sheet integration. Try Superjoin for free today!
FAQs
Can you integrate HubSpot with Google Sheets?
Can you integrate HubSpot with Google Sheets?
Can you integrate HubSpot with Google?
Can you integrate HubSpot with Google?
Is Google Sheets a CRM tool?
Is Google Sheets a CRM tool?
Automatic Data Pulls
Visual Data Preview
Set Alerts
other related blogs
Try it now

