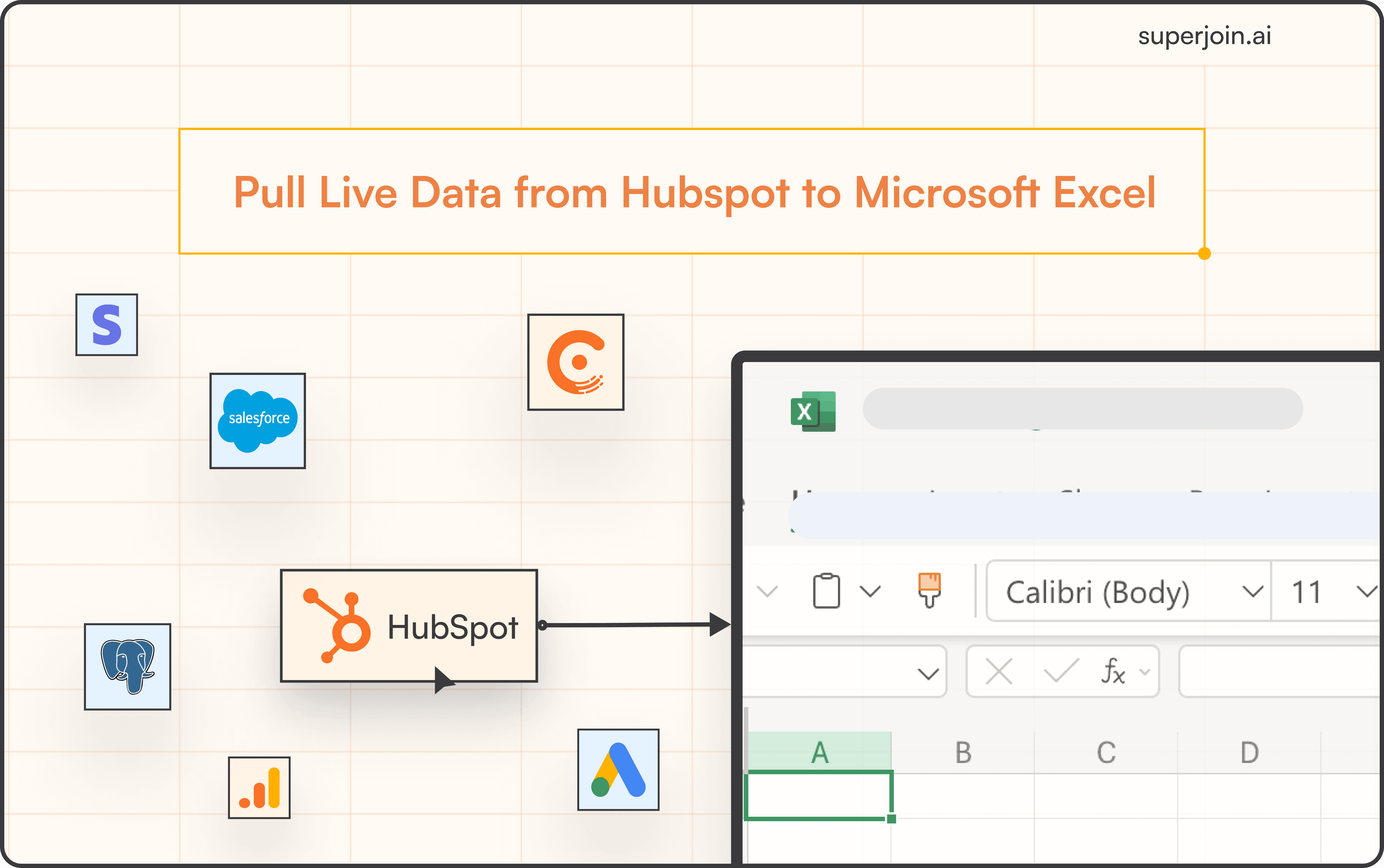Product
How to Connect PostgreSQL to Excel
Explore different ways to connect PostgreSQL to Excel with a complete step by step guide for each method.



Get Data from PostgreSQL into Excel Automatically with Superjoin
Retrieving data from your internal PostgreSQL database has historically been a challenge for non-technical teams such as sales, marketing, revenue operations, and finance. These teams often depended on analysts or developers to provide the necessary data, which could involve multiple reminders and emails, leading to delays. Even when they received the data on time, they frequently spent hours cleaning and organizing it.
This is where Superjoin comes into play. This plugin simplifies the process of exporting data from PostgreSQL to Microsoft Excel, saving you both time and effort. By setting up the required connections, configurations, and credentials, Superjoin enables you to fetch and manipulate data from your specified data source directly within Excel. In this blog post, we’ll guide you through the step-by-step process of connecting PostgreSQL to Excel using Superjoin.
Best Ways to Connect PostgreSQL to Excel
Using Superjoin - One-click solution to connect PostgreSQL to Microsoft Excel
Using Zapier - High setup effort, cost, and maintenance
Using Superjoin
While you can use the likes of Zapier which requires some technical know-how, high setup cost, or even developer/data team’s assistance, Superjoin provides the fastest and easiest way to connect PostgreSQL to Excel without any help, allowing you to seamlessly manage and refresh data from multiple data sources.
Why Export Data from PostgreSQL to Excel Using Superjoin?
Superjoin allows you to connect directly to your PostgreSQL database from Microsoft Excel. This means you can easily import data into Excel without the need for manual CSV exports and imports. With Superjoin, you can:
Effortlessly import data from PostgreSQL to Excel.
Regularly refresh data to ensure your Excel sheets are up to date.
Write SQL queries to retrieve the exact data you need.
Pull data from PostgreSQL into Excel for effective analysis of large datasets.
Step-by-Step Walkthrough: How to Connect PostgreSQL to Microsoft Excel
Here’s a step-by-step overview of how to connect Superjoin to Excel using Superjoin's new connector.
Step 1: Open this link, click on Get it now.

Step 2: Once installed, click on Open in Excel or Try using it online (for Excel online).

Step 3: Launch Superjoin by opening the add-in and clicking on Open Sidebar. Login with your Microsoft account to start using Superjoin.

Step 4: From Sources select PostgreSQL from the list.

Step 5: Once you have selected PostgreSQL, enter your host, database username, password, port, and IP address. In some cases, you might have to whitelist our IP address. Talk to your system admin, DevOps, or engineering head to whitelist the IP and click on connect.

Step 6: After clicking on “Authorize”, a data preview window will open. You can choose a Query builder and select relevant fields or click on 'Write SQL Query' as shown below.

Step 7: After writing desired SQL Query, hit on Run Query.

Step 8: And that's it! You now have your PostgreSQL data in Excel . Without even writing a single line of code. Now let's set up refresh schedules.

Voila, you've successfully imported your PostgreSQL data to Excel!
Using Zapier
Zapier establishes connections between PostgreSQL and Microsoft Excel through automated, no-code workflows, known as Zaps.
For instance, a Zap can
Reflect changes in your database when alterations are made to Excel cells
Introduce a new row in Excel from PostgreSQL
Update Excel information based on changes in PostgreSQL
Creating a Zap involves defining triggers and actions that automate repetitive tasks. Triggers initiate your Zaps, while actions are the tasks performed by the Zaps. Here are the essential steps to set up a Zap:
Authenticate your PostgreSQL and Excel accounts.
Choose either Excel or PostgreSQL as your trigger to start the automation.
Determine the corresponding event (action) in the other platform.
Select the PostgreSQL or Excel data you wish to transfer to the other platform.
Test your Zaps by running them to identify any potential errors or issues in your configuration.
Zapier can facilitate real-time data updates and synchronisation and help you connect PostgreSQL to an Excel spreadsheet. This integration allows you to import data, set up connections, and automate data refresh processes within the spreadsheet.

Drawbacks of Zapier
Complex Setup and Maintenance: Zapier requires users to create personalized workflows, known as "Zaps." Users are responsible for independently building and adjusting these Zaps, often requiring some knowledge of SQL or APIs to configure specific automated processes. As a result, none of Zapier’s integrations come pre-built, adding to the complexity.
Cost Implications: Managing Zap workflows can quickly lead to escalating costs. Multiple integrations can compound expenses, and as the volume of data increases, Zapier’s pricing tends to rise accordingly.
User Experience: Zapier operates outside of Microsoft Excel, resulting in a more fragmented user experience. In contrast, Superjoin allows users to work directly within Excel, providing a more streamlined and efficient workflow.
Conclusion
When looking to connect PostgreSQL to Excel, there are several methods to consider, each with its own strengths.
If you're dealing with different data sources, Zapier can be another valuable tool for integrating PostgreSQL with Excel. Zapier automates the data import process by creating Zaps, which are customizable workflows that connect the two platforms. However, it requires some initial setup and maintenance, and the cost can quickly escalate if you’re working with large datasets or need frequent updates.
For those looking for a more user-friendly solution without the need for coding, Superjoin offers a seamless way to connect PostgreSQL to Microsoft Excel. This Excel add-on allows users to import data from their PostgreSQL database with just a few clicks. You can set up a connection by entering the required permissions and connection details directly within the Excel interface. Superjoin also supports live data updates, enabling you to refresh your PostgreSQL data on a schedule or with a simple click, ensuring your Excel data is always up-to-date.
Say Goodbye to Tedious Data Exports! 🚀
Are you tired of spending hours manually exporting CSVs from different tools and importing them into Microsoft Excel?
Superjoin is a data connector for Microsoft Excel & Google Sheets that connects your favorite SaaS tools to Microsoft Excel automatically. You can get data from these platforms into Microsoft Excel automatically to build reports that update automatically.
Bid farewell to tedious exports and repetitive tasks. With Superjoin, you can add one additional day to your week. Try Superjoin for free or schedule a demo.
Get Data from PostgreSQL into Excel Automatically with Superjoin
Retrieving data from your internal PostgreSQL database has historically been a challenge for non-technical teams such as sales, marketing, revenue operations, and finance. These teams often depended on analysts or developers to provide the necessary data, which could involve multiple reminders and emails, leading to delays. Even when they received the data on time, they frequently spent hours cleaning and organizing it.
This is where Superjoin comes into play. This plugin simplifies the process of exporting data from PostgreSQL to Microsoft Excel, saving you both time and effort. By setting up the required connections, configurations, and credentials, Superjoin enables you to fetch and manipulate data from your specified data source directly within Excel. In this blog post, we’ll guide you through the step-by-step process of connecting PostgreSQL to Excel using Superjoin.
Best Ways to Connect PostgreSQL to Excel
Using Superjoin - One-click solution to connect PostgreSQL to Microsoft Excel
Using Zapier - High setup effort, cost, and maintenance
Using Superjoin
While you can use the likes of Zapier which requires some technical know-how, high setup cost, or even developer/data team’s assistance, Superjoin provides the fastest and easiest way to connect PostgreSQL to Excel without any help, allowing you to seamlessly manage and refresh data from multiple data sources.
Why Export Data from PostgreSQL to Excel Using Superjoin?
Superjoin allows you to connect directly to your PostgreSQL database from Microsoft Excel. This means you can easily import data into Excel without the need for manual CSV exports and imports. With Superjoin, you can:
Effortlessly import data from PostgreSQL to Excel.
Regularly refresh data to ensure your Excel sheets are up to date.
Write SQL queries to retrieve the exact data you need.
Pull data from PostgreSQL into Excel for effective analysis of large datasets.
Step-by-Step Walkthrough: How to Connect PostgreSQL to Microsoft Excel
Here’s a step-by-step overview of how to connect Superjoin to Excel using Superjoin's new connector.
Step 1: Open this link, click on Get it now.

Step 2: Once installed, click on Open in Excel or Try using it online (for Excel online).

Step 3: Launch Superjoin by opening the add-in and clicking on Open Sidebar. Login with your Microsoft account to start using Superjoin.

Step 4: From Sources select PostgreSQL from the list.

Step 5: Once you have selected PostgreSQL, enter your host, database username, password, port, and IP address. In some cases, you might have to whitelist our IP address. Talk to your system admin, DevOps, or engineering head to whitelist the IP and click on connect.

Step 6: After clicking on “Authorize”, a data preview window will open. You can choose a Query builder and select relevant fields or click on 'Write SQL Query' as shown below.

Step 7: After writing desired SQL Query, hit on Run Query.

Step 8: And that's it! You now have your PostgreSQL data in Excel . Without even writing a single line of code. Now let's set up refresh schedules.

Voila, you've successfully imported your PostgreSQL data to Excel!
Using Zapier
Zapier establishes connections between PostgreSQL and Microsoft Excel through automated, no-code workflows, known as Zaps.
For instance, a Zap can
Reflect changes in your database when alterations are made to Excel cells
Introduce a new row in Excel from PostgreSQL
Update Excel information based on changes in PostgreSQL
Creating a Zap involves defining triggers and actions that automate repetitive tasks. Triggers initiate your Zaps, while actions are the tasks performed by the Zaps. Here are the essential steps to set up a Zap:
Authenticate your PostgreSQL and Excel accounts.
Choose either Excel or PostgreSQL as your trigger to start the automation.
Determine the corresponding event (action) in the other platform.
Select the PostgreSQL or Excel data you wish to transfer to the other platform.
Test your Zaps by running them to identify any potential errors or issues in your configuration.
Zapier can facilitate real-time data updates and synchronisation and help you connect PostgreSQL to an Excel spreadsheet. This integration allows you to import data, set up connections, and automate data refresh processes within the spreadsheet.

Drawbacks of Zapier
Complex Setup and Maintenance: Zapier requires users to create personalized workflows, known as "Zaps." Users are responsible for independently building and adjusting these Zaps, often requiring some knowledge of SQL or APIs to configure specific automated processes. As a result, none of Zapier’s integrations come pre-built, adding to the complexity.
Cost Implications: Managing Zap workflows can quickly lead to escalating costs. Multiple integrations can compound expenses, and as the volume of data increases, Zapier’s pricing tends to rise accordingly.
User Experience: Zapier operates outside of Microsoft Excel, resulting in a more fragmented user experience. In contrast, Superjoin allows users to work directly within Excel, providing a more streamlined and efficient workflow.
Conclusion
When looking to connect PostgreSQL to Excel, there are several methods to consider, each with its own strengths.
If you're dealing with different data sources, Zapier can be another valuable tool for integrating PostgreSQL with Excel. Zapier automates the data import process by creating Zaps, which are customizable workflows that connect the two platforms. However, it requires some initial setup and maintenance, and the cost can quickly escalate if you’re working with large datasets or need frequent updates.
For those looking for a more user-friendly solution without the need for coding, Superjoin offers a seamless way to connect PostgreSQL to Microsoft Excel. This Excel add-on allows users to import data from their PostgreSQL database with just a few clicks. You can set up a connection by entering the required permissions and connection details directly within the Excel interface. Superjoin also supports live data updates, enabling you to refresh your PostgreSQL data on a schedule or with a simple click, ensuring your Excel data is always up-to-date.
Say Goodbye to Tedious Data Exports! 🚀
Are you tired of spending hours manually exporting CSVs from different tools and importing them into Microsoft Excel?
Superjoin is a data connector for Microsoft Excel & Google Sheets that connects your favorite SaaS tools to Microsoft Excel automatically. You can get data from these platforms into Microsoft Excel automatically to build reports that update automatically.
Bid farewell to tedious exports and repetitive tasks. With Superjoin, you can add one additional day to your week. Try Superjoin for free or schedule a demo.
FAQs
What are the methods to connect PostgreSQL to Excel?
What are the methods to connect PostgreSQL to Excel?
Why should I use Superjoin to connect PostgreSQL to Excel?
Why should I use Superjoin to connect PostgreSQL to Excel?
What are the steps to connect PostgreSQL to Excel using Superjoin?
What are the steps to connect PostgreSQL to Excel using Superjoin?
Automatic Data Pulls
Visual Data Preview
Set Alerts
other related blogs
Try it now