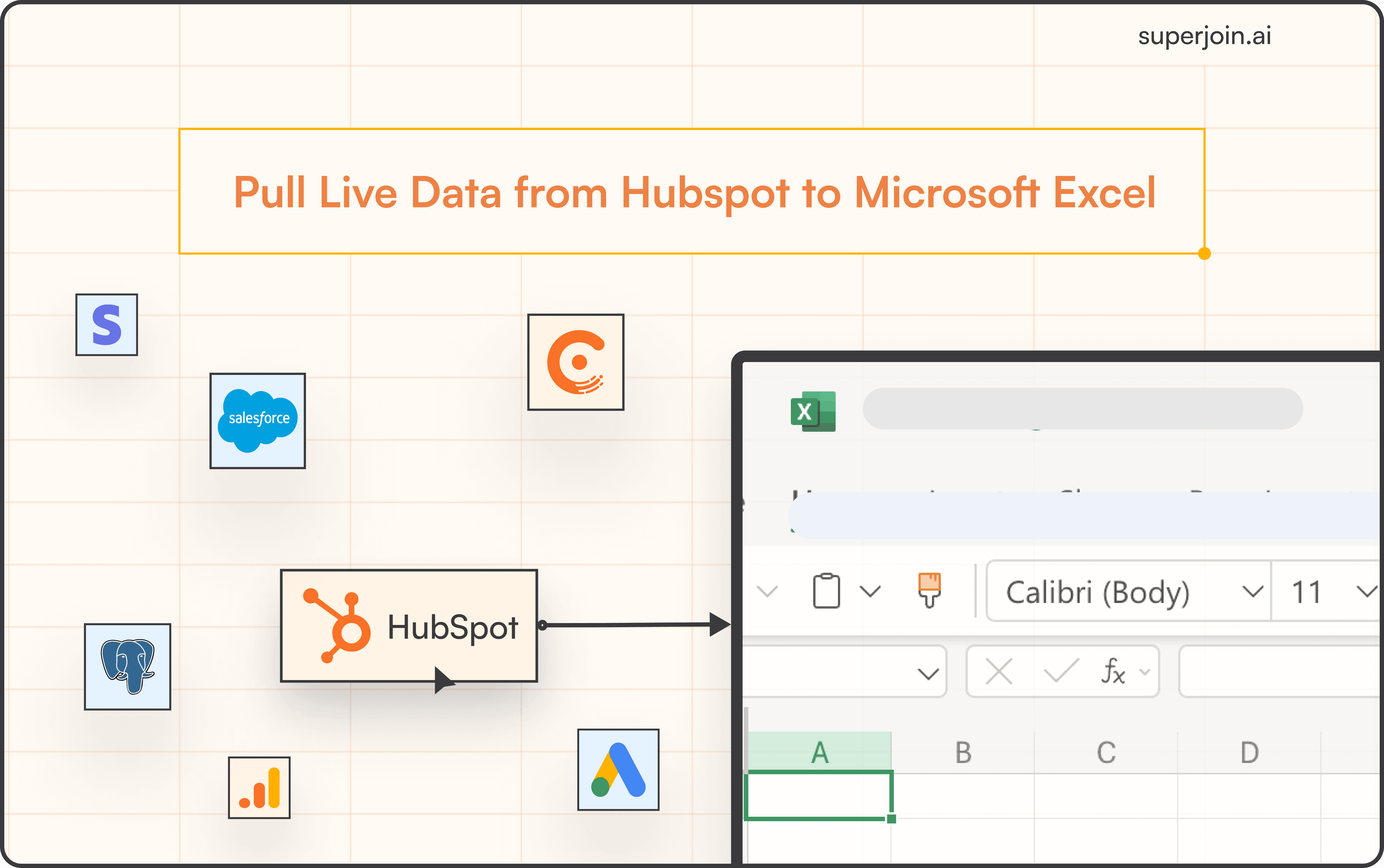HubSpot Tutorial
How To Create Forms in HubSpot | With 1-min Interactive Guide
Build forms in HubSpot to capture leads effectively.
Here's a quick step-by-step guide 🔝
Here's a quick step-by-step guide 🔝
Introduction
Forms in HubSpot are essential for capturing leads, gathering customer feedback, and driving engagement. HubSpot’s form builder allows you to create forms that integrate seamlessly with your CRM, helping you manage contact data and improve marketing campaigns. Here's how to create forms in HubSpot.
Why Creating Forms in HubSpot Is Important
Lead Capture: Forms are a key tool for collecting contact information and converting website visitors into leads.
Data Collection: HubSpot forms help gather valuable data that can be used for segmentation, analysis, and reporting.
Automation Integration: Form submissions can trigger automated workflows in HubSpot, streamlining your follow-up process.
Customization: You can customize forms to match your branding and gather the exact information you need for different campaigns.
How To Create Forms in HubSpot
Step-by-Step Guide
Navigate to Forms: In your HubSpot account, go to Marketing > Lead Capture > Forms.
Click Create Form: In the upper right corner, click Create form and select the type of form you want (e.g., embedded form, standalone form). Hit Next.
Choose Template: Select a blank template to start from scratch, or choose a pre-built template based on your form’s use case. Click Start.
Add Form Fields: From the left panel, drag and drop the form fields you need, or create new custom fields by clicking on the Create New tab.
Configure Options: In the Options tab, set your form’s behavior, including lifecycle stage for submissions and notification recipients.
Style & Preview: Move to the Style & Preview tab to customize the appearance of your form and see how it will look to users.
Publish: Once satisfied, click Update and hit Publish. You will be given an embed code or share link to use the form on your website or send it directly.
Best Practices for Creating Forms
Limit Required Fields: Ask for only the most essential information to reduce form abandonment rates.
Use Conditional Logic: Enable conditional logic to show or hide form fields based on previous responses, creating a more personalized experience.
Set Clear Expectations: Inform users what will happen after they submit the form, such as receiving an email or being contacted.
Test Before Publishing: Always test your form to ensure it works as expected across different devices and browsers.
Summary
Creating forms in HubSpot is a straightforward process that allows you to capture leads and gather important information from your audience. By using HubSpot’s form builder, you can customize forms to suit your specific business needs and automate workflows based on submissions.
Superjoin: Data Connector for Google Sheets
While HubSpot forms are effective for capturing data, managing that data efficiently is crucial. Superjoin syncs your HubSpot data with Google Sheets, making it easier to manage, analyze, and update contact information in bulk. With its 2-way sync feature, Superjoin helps you keep your forms' submissions data accurate and up-to-date across both platforms. Try Superjoin today!
Introduction
Forms in HubSpot are essential for capturing leads, gathering customer feedback, and driving engagement. HubSpot’s form builder allows you to create forms that integrate seamlessly with your CRM, helping you manage contact data and improve marketing campaigns. Here's how to create forms in HubSpot.
Why Creating Forms in HubSpot Is Important
Lead Capture: Forms are a key tool for collecting contact information and converting website visitors into leads.
Data Collection: HubSpot forms help gather valuable data that can be used for segmentation, analysis, and reporting.
Automation Integration: Form submissions can trigger automated workflows in HubSpot, streamlining your follow-up process.
Customization: You can customize forms to match your branding and gather the exact information you need for different campaigns.
How To Create Forms in HubSpot
Step-by-Step Guide
Navigate to Forms: In your HubSpot account, go to Marketing > Lead Capture > Forms.
Click Create Form: In the upper right corner, click Create form and select the type of form you want (e.g., embedded form, standalone form). Hit Next.
Choose Template: Select a blank template to start from scratch, or choose a pre-built template based on your form’s use case. Click Start.
Add Form Fields: From the left panel, drag and drop the form fields you need, or create new custom fields by clicking on the Create New tab.
Configure Options: In the Options tab, set your form’s behavior, including lifecycle stage for submissions and notification recipients.
Style & Preview: Move to the Style & Preview tab to customize the appearance of your form and see how it will look to users.
Publish: Once satisfied, click Update and hit Publish. You will be given an embed code or share link to use the form on your website or send it directly.
Best Practices for Creating Forms
Limit Required Fields: Ask for only the most essential information to reduce form abandonment rates.
Use Conditional Logic: Enable conditional logic to show or hide form fields based on previous responses, creating a more personalized experience.
Set Clear Expectations: Inform users what will happen after they submit the form, such as receiving an email or being contacted.
Test Before Publishing: Always test your form to ensure it works as expected across different devices and browsers.
Summary
Creating forms in HubSpot is a straightforward process that allows you to capture leads and gather important information from your audience. By using HubSpot’s form builder, you can customize forms to suit your specific business needs and automate workflows based on submissions.
Superjoin: Data Connector for Google Sheets
While HubSpot forms are effective for capturing data, managing that data efficiently is crucial. Superjoin syncs your HubSpot data with Google Sheets, making it easier to manage, analyze, and update contact information in bulk. With its 2-way sync feature, Superjoin helps you keep your forms' submissions data accurate and up-to-date across both platforms. Try Superjoin today!
FAQs
Can I embed HubSpot forms on non-HubSpot websites?
Can I embed HubSpot forms on non-HubSpot websites?
Can I customize form fields after a form has been published?
Can I customize form fields after a form has been published?
Can I track the performance of my forms in HubSpot?
Can I track the performance of my forms in HubSpot?
Automatic Data Pulls
Visual Data Preview
Set Alerts
other related blogs
Try it now