Google Sheets Tutorial
How To Delete A Column In Google Sheets
Learn how to delete a column in Google Sheets efficiently with multiple methods. Perfect for beginners and advanced users alike.
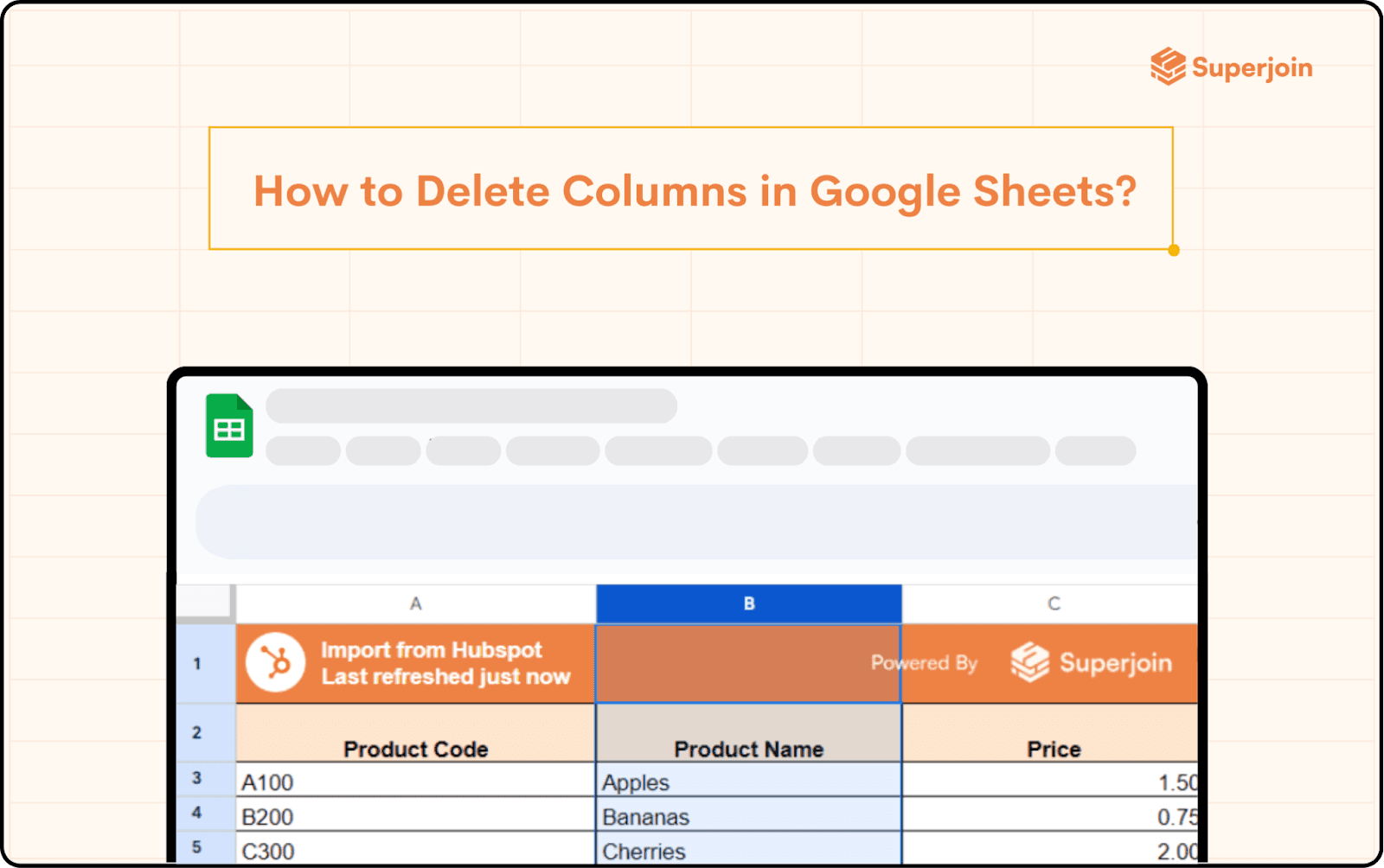
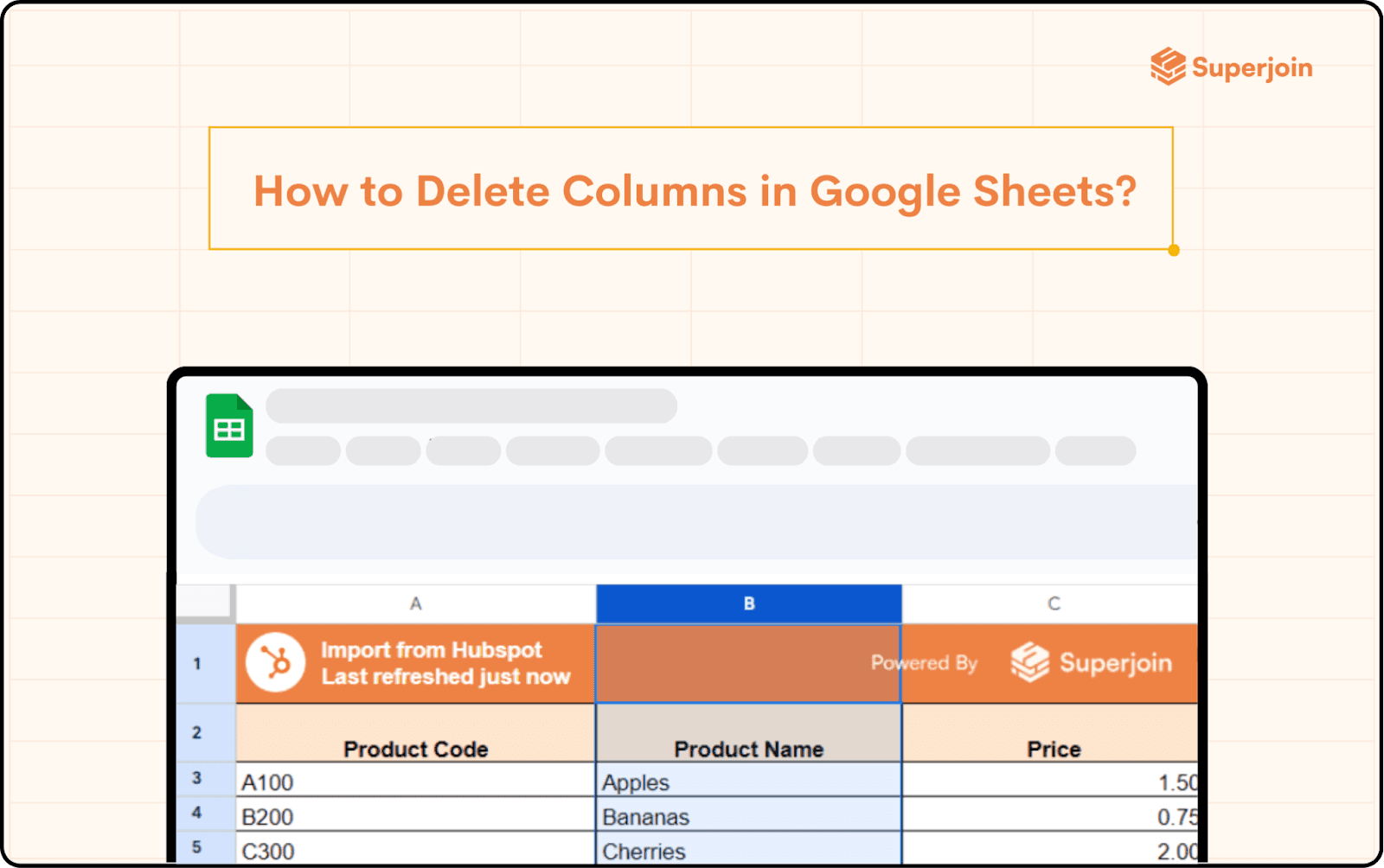
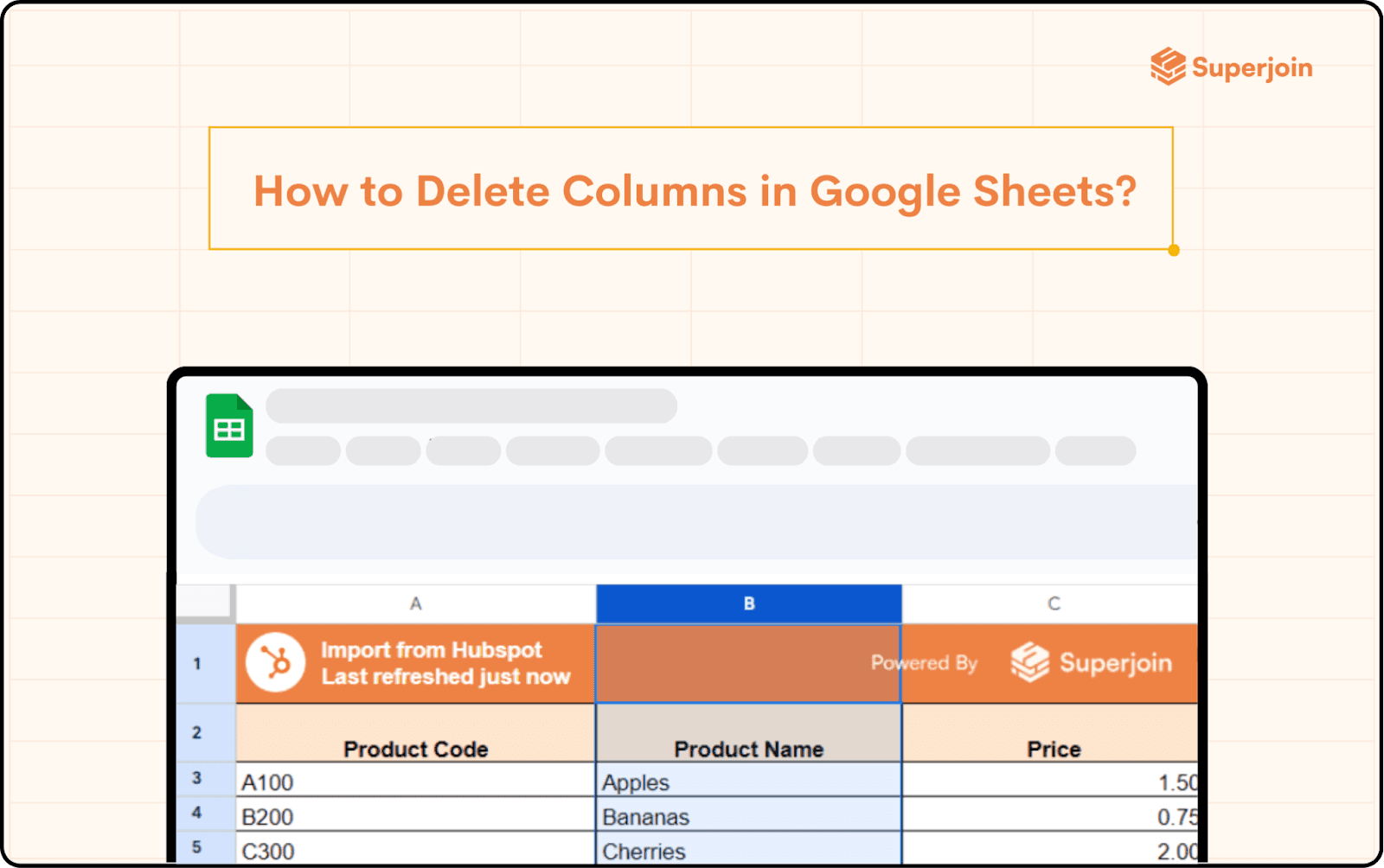
Managing data in Google Sheets is akin to being the conductor of a digital orchestra. Every row and column needs to be in perfect harmony to ensure seamless data analysis and reporting. However, there are times when certain columns become redundant or clutter your sheet, disrupting the flow. Knowing how to delete a column in Google Sheets not only helps in maintaining a clean and organized workspace but also improves efficiency in data handling. This guide will walk you through various methods to remove unnecessary columns, ensuring your Google Sheets remain streamlined and functional.
Deleting a Column in Google Sheets: Basic Method
The simplest way to delete a column in Google Sheets involves a few straightforward steps:
Select the Column: Click on the letter header of the column you wish to delete.
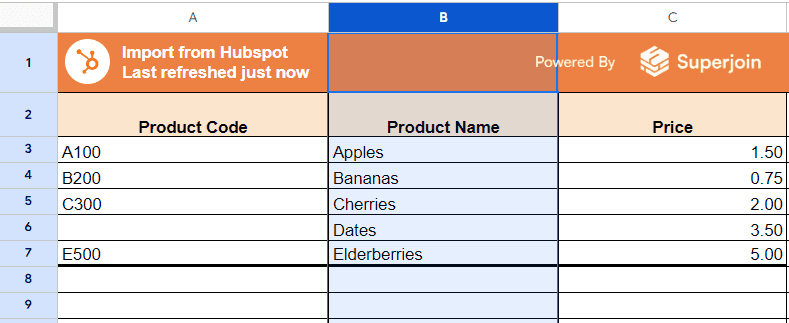
Right-Click: Once selected, right-click on the highlighted column.
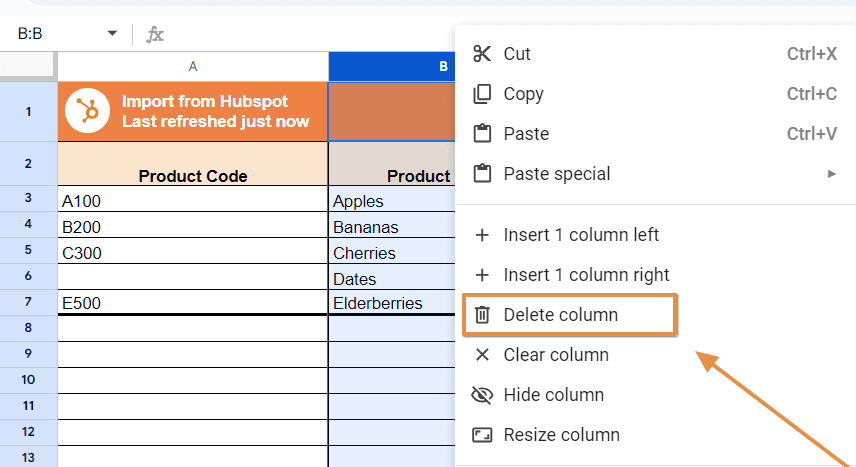
Delete: From the context menu that appears, select "Delete column."
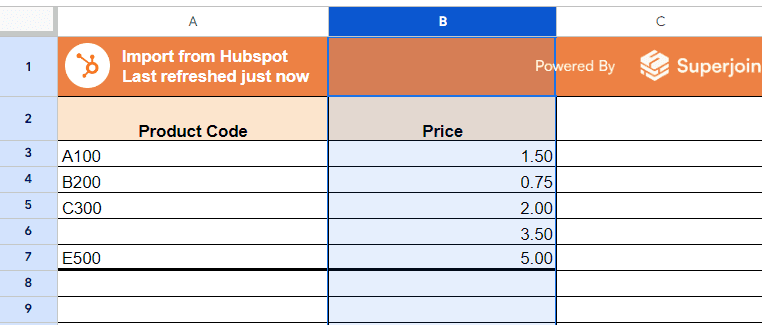
This method is quick and works perfectly when you need to get rid of columns. However, what if you need to delete multiple columns or require a more automated approach? Let's explore other methods.
Using the Menu Bar
Another method to delete columns in Google Sheets is via the menu bar:
Select the Column(s): Click on the column header(s) you want to delete. You can select multiple columns by holding down the Shift key.
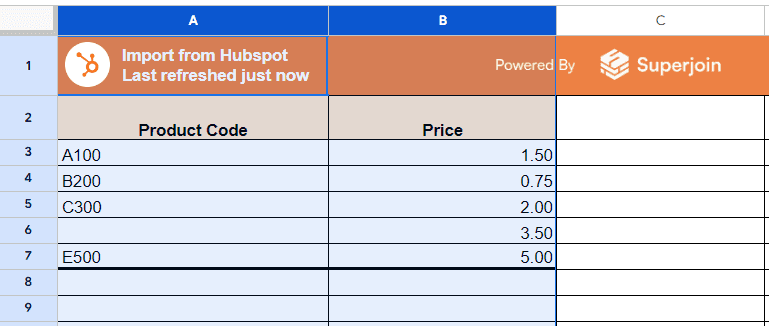
Navigate to Edit Menu: Go to the "Edit" menu at the top of the screen.
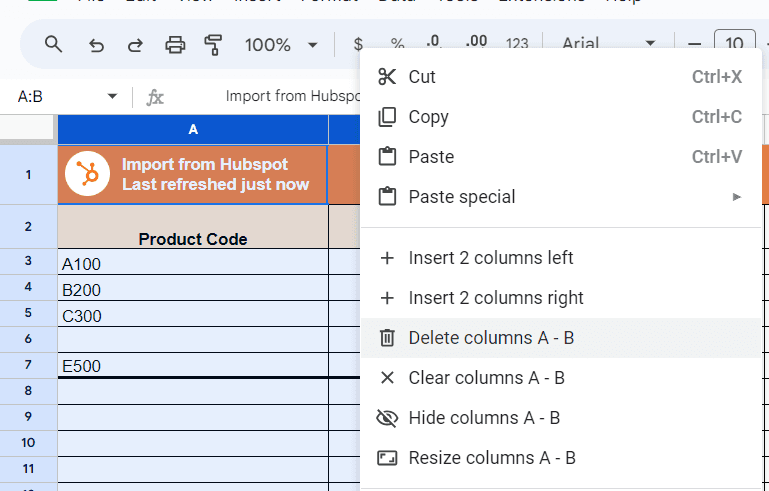
Delete: Select "Delete column" from the dropdown options.
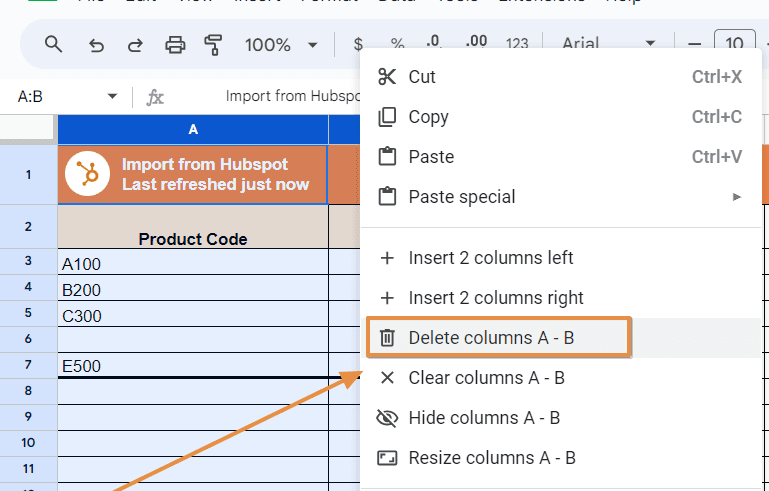
The selected columns will be deleted.
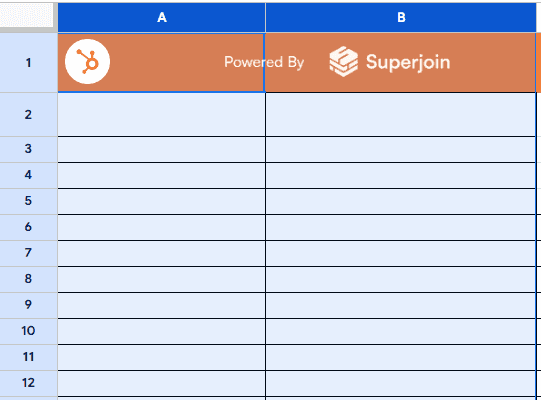
This method is helpful when you prefer using menu options or need to delete multiple columns simultaneously.
Using Keyboard Shortcuts
For those who prefer speed and efficiency, keyboard shortcuts are a great option:
Select the Column: Highlight the column you wish to delete.
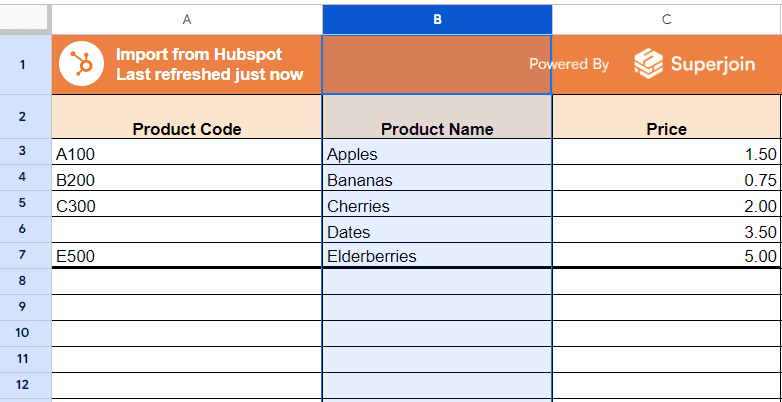
Use Shortcut:
Ctrl + Alt + - (with columns selected)
in Google Chrome: Alt + e, then d, then e
other browsers: Alt + Shift + e, then d, then e
Keyboard shortcuts can significantly speed up your workflow, especially when working with numerous columns.
Conclusion
Mastering how to delete a column or rows in Google Sheets enhances your ability to manage and organize your data efficiently. Whether you prefer the simplicity of right-clicking or the speed of keyboard shortcuts, there’s a method that fits your workflow. By understanding these techniques, you’ll keep your sheets tidy and your data well-organized.
Say Goodbye to Tedious Data Exports! 🚀
Are you tired of the hassle of manually moving data from various tools into Google Sheets? Superjoin has a solution for you.
Superjoin is a Google Sheets add-on that automatically connects your favorite SaaS tools to your spreadsheets. It pulls data directly into Google Sheets, allowing you to create reports that update themselves without any manual work on your part.
Superjoin’s AI Formula Builder uses advanced AI like GPT to generate formulas automatically based on simple prompts. This cutting-edge approach will likely become more popular as AI capabilities improve.
Managing data in Google Sheets is akin to being the conductor of a digital orchestra. Every row and column needs to be in perfect harmony to ensure seamless data analysis and reporting. However, there are times when certain columns become redundant or clutter your sheet, disrupting the flow. Knowing how to delete a column in Google Sheets not only helps in maintaining a clean and organized workspace but also improves efficiency in data handling. This guide will walk you through various methods to remove unnecessary columns, ensuring your Google Sheets remain streamlined and functional.
Deleting a Column in Google Sheets: Basic Method
The simplest way to delete a column in Google Sheets involves a few straightforward steps:
Select the Column: Click on the letter header of the column you wish to delete.
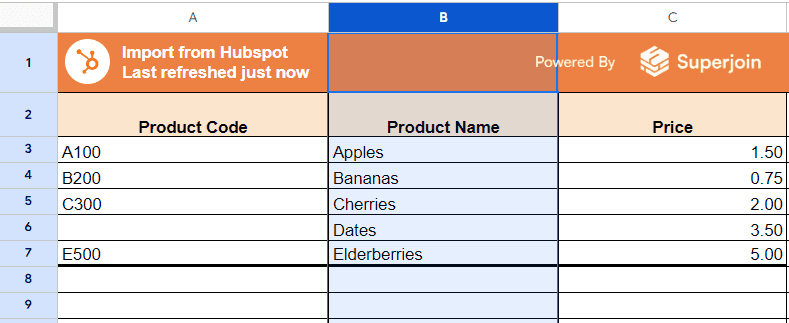
Right-Click: Once selected, right-click on the highlighted column.
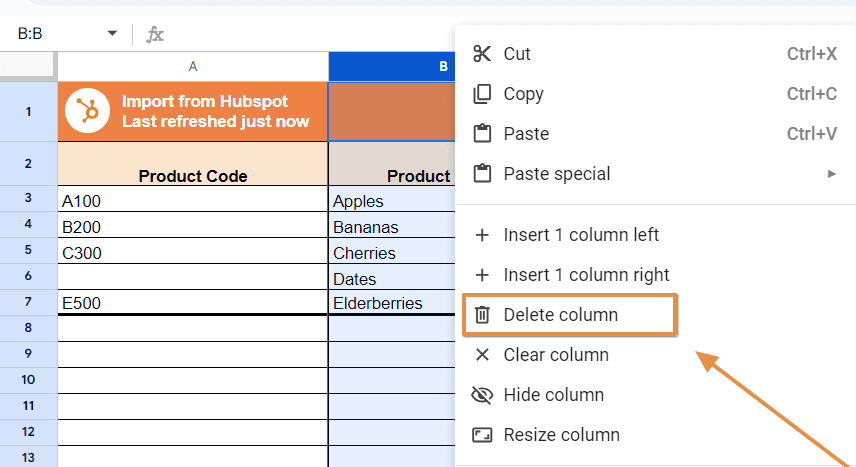
Delete: From the context menu that appears, select "Delete column."
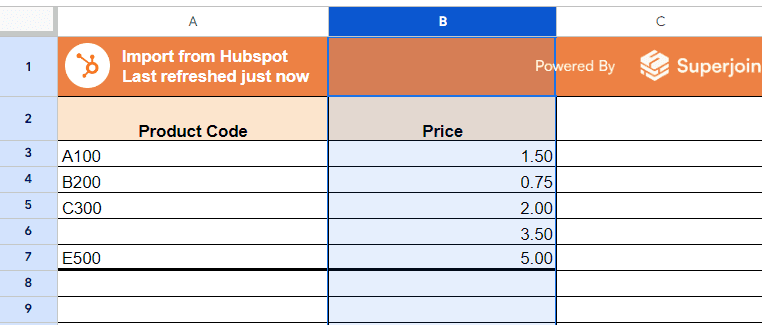
This method is quick and works perfectly when you need to get rid of columns. However, what if you need to delete multiple columns or require a more automated approach? Let's explore other methods.
Using the Menu Bar
Another method to delete columns in Google Sheets is via the menu bar:
Select the Column(s): Click on the column header(s) you want to delete. You can select multiple columns by holding down the Shift key.
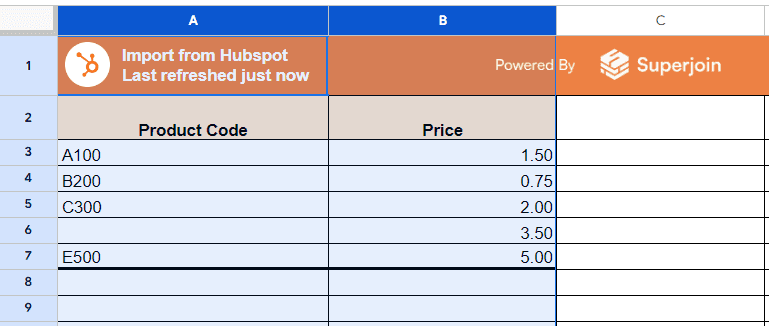
Navigate to Edit Menu: Go to the "Edit" menu at the top of the screen.
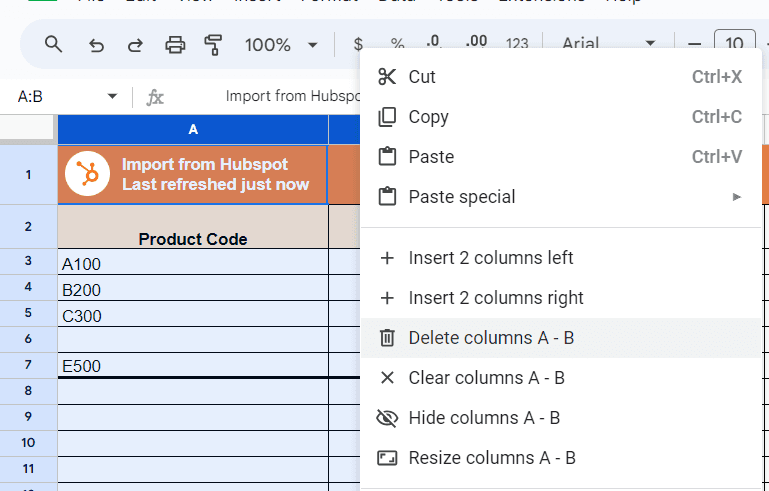
Delete: Select "Delete column" from the dropdown options.
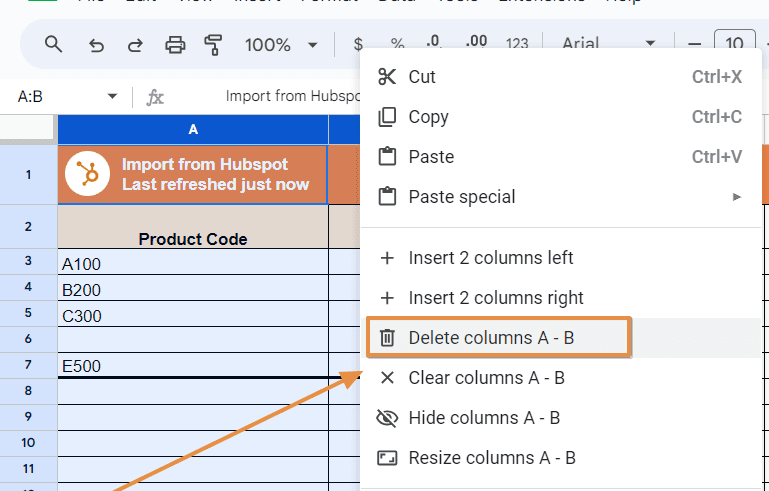
The selected columns will be deleted.
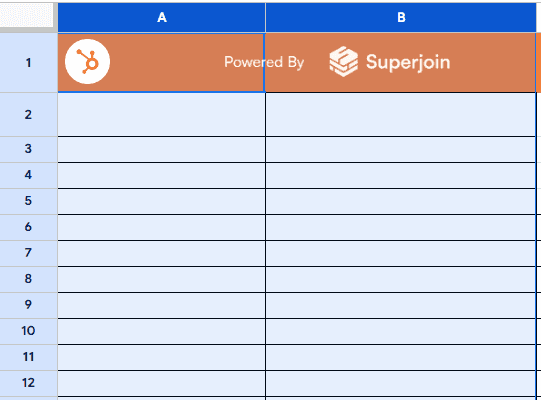
This method is helpful when you prefer using menu options or need to delete multiple columns simultaneously.
Using Keyboard Shortcuts
For those who prefer speed and efficiency, keyboard shortcuts are a great option:
Select the Column: Highlight the column you wish to delete.
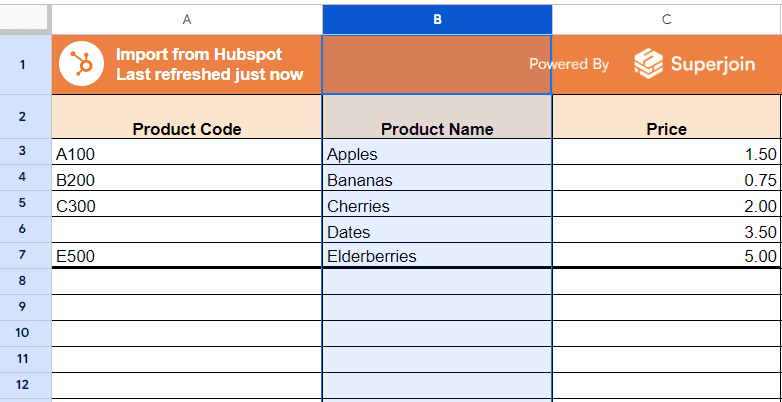
Use Shortcut:
Ctrl + Alt + - (with columns selected)
in Google Chrome: Alt + e, then d, then e
other browsers: Alt + Shift + e, then d, then e
Keyboard shortcuts can significantly speed up your workflow, especially when working with numerous columns.
Conclusion
Mastering how to delete a column or rows in Google Sheets enhances your ability to manage and organize your data efficiently. Whether you prefer the simplicity of right-clicking or the speed of keyboard shortcuts, there’s a method that fits your workflow. By understanding these techniques, you’ll keep your sheets tidy and your data well-organized.
Say Goodbye to Tedious Data Exports! 🚀
Are you tired of the hassle of manually moving data from various tools into Google Sheets? Superjoin has a solution for you.
Superjoin is a Google Sheets add-on that automatically connects your favorite SaaS tools to your spreadsheets. It pulls data directly into Google Sheets, allowing you to create reports that update themselves without any manual work on your part.
Superjoin’s AI Formula Builder uses advanced AI like GPT to generate formulas automatically based on simple prompts. This cutting-edge approach will likely become more popular as AI capabilities improve.
FAQs
Can I undo the deletion of a column in Google Sheets?
Can I undo the deletion of a column in Google Sheets?
How do I delete hidden columns in Google Sheets?
How do I delete hidden columns in Google Sheets?
Is there a way to delete columns based on a condition?
Is there a way to delete columns based on a condition?
Automatic Data Pulls
Visual Data Preview
Set Alerts
other related blogs
Try it now

