Google Sheets Tutorial
How to Divide in Google Sheets
Learn how to divide in Google Sheets using various methods, and discover how to sort by multiple columns effectively. Master division formulas effortlessly.
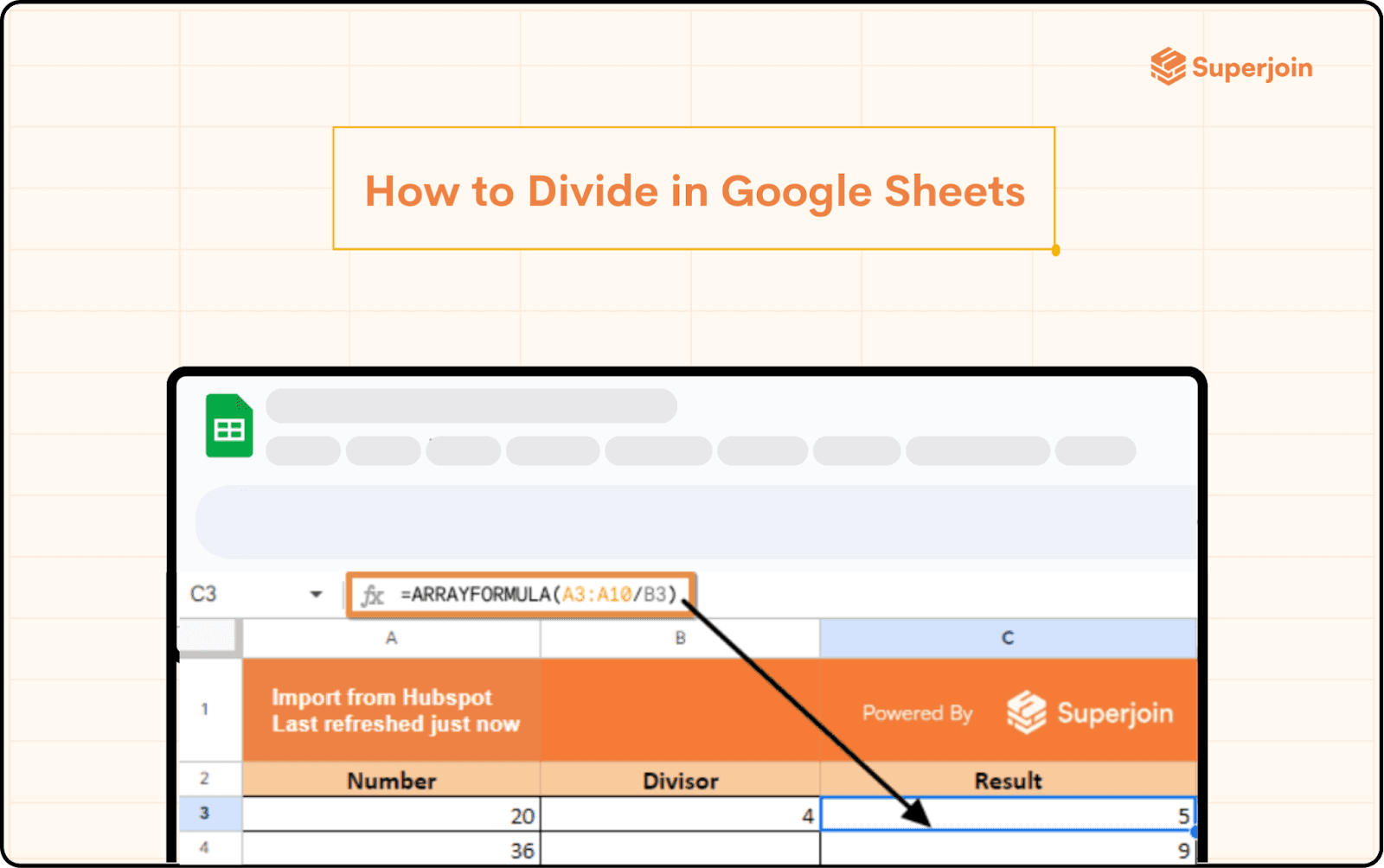
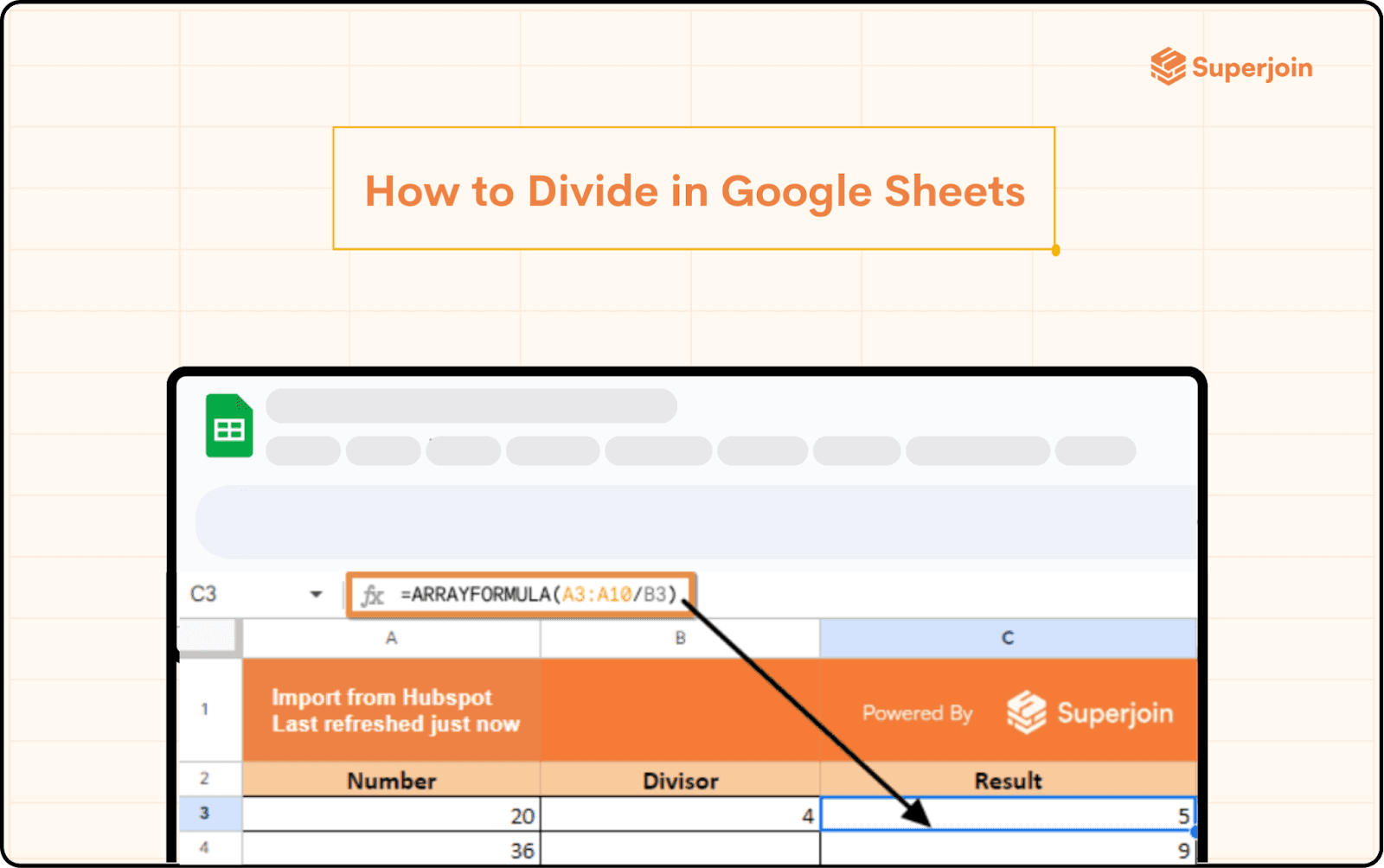
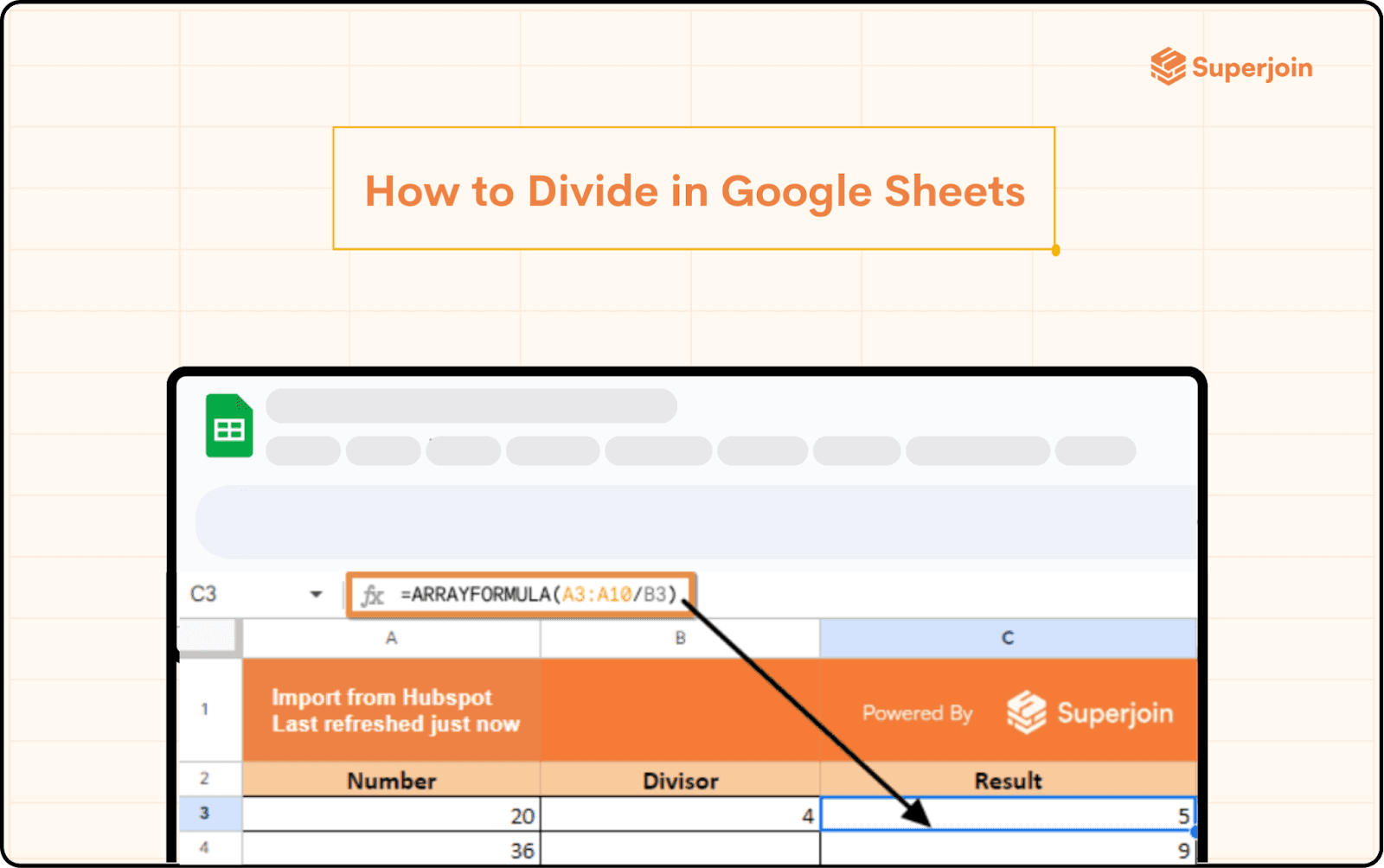
When working with numbers in Google Sheets, division is a fundamental operation you'll often need. Whether you're calculating averages, distributing resources, or breaking down data, knowing how to divide in Google Sheets is essential. But the division in Google Sheets isn't just about using a basic formula—there are multiple methods to achieve the same result, depending on your needs. This guide will walk you through these methods, ensuring that you can handle division in your spreadsheets with confidence.
Basic Division Formula
The most straightforward way to divide in Google Sheets is by using a simple formula. For example, if you want to divide the value in cell A3 by the value in cell B3, you would use the following formula:
=A3/B3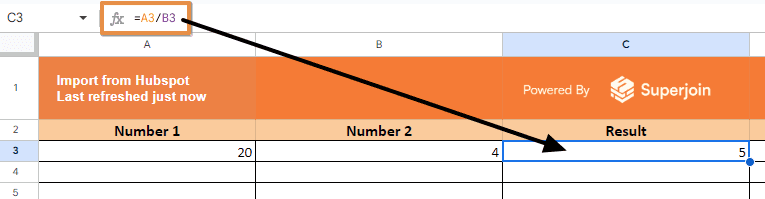
This formula divides the value in cell A3 by the value in cell B3 and returns the result in the cell where you entered the formula. It's a quick and easy way to perform division, perfect for basic tasks.
Using Superjoin - AI Copilot for Google Sheets
This guide will walk you through the process of using Superjoin to effortlessly divide in your Google Sheets, saving you time and reducing errors
Step-by-Step Guide:
Launch Superjoin: Install the free Superjoin Extension. After installing the extension, navigate to the "Extensions" menu in your Google Sheet. Click on Activate Copilot


Write the Action Prompt: Use this prompt
divide A2 by B2
You can write in simple English what you would like to do.

Execute: Click Enter to start the process. You will see a summary of what Superjoin AI Copilot will be doing. If this is what you expect, accept the solution.

Dividing Multiple Cells
What if you need to divide a series of numbers by a single value? For instance, if you have a list of totals and you need to calculate the percentage share, you can apply the division formula to multiple cells:
Enter your divisor in a separate cell, say C1.
In a new column, enter the formula:
=A3/$C$3
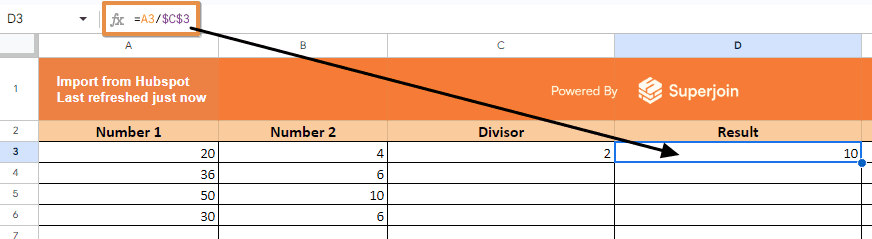
Drag the fill handle down the column to apply the formula to other cells.
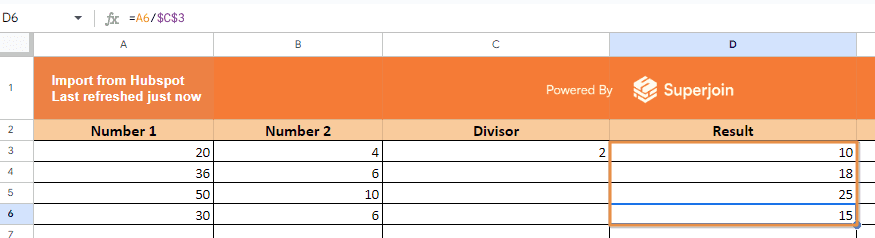
This method leverages absolute referencing ($C$3) to ensure that the divisor remains constant as the formula is applied to different cells.
Dividing Columns with ARRAYFORMULA
For users who work with larger datasets, manually applying the division formula to each cell can be time-consuming. This is where the ARRAYFORMULA function comes in handy. It allows you to apply the division formula to an entire column at once:
Assume you have data in column A and a divisor in cell B3.
Use the following formula:
=ARRAYFORMULA(A3:A10/B3)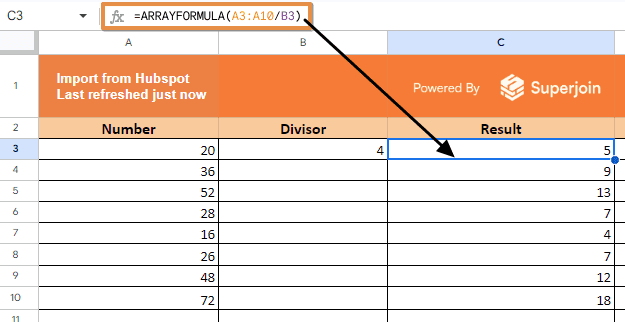
This formula divides each value in column A by the value in B3 and displays the results in the corresponding rows of the column where you enter the formula. This approach is especially useful when dealing with extensive datasets.
Using the QUOTIENT Function
The QUOTIENT function is another method to divide in Google Sheets, especially when you’re interested in the whole number part of the division.
Syntax: =QUOTIENT(numerator, denominator)
numerator: The number to be divided.
denominator: The number by which to divide.
Example: If you want to divide 10 by 3 and only need the whole number result, you would use =QUOTIENT(10, 3), which returns 3.
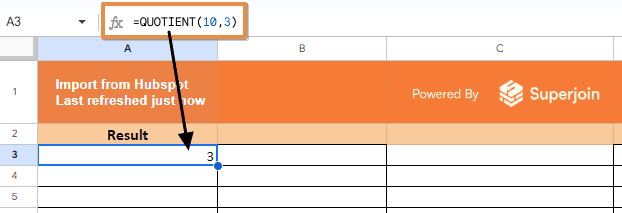
This function is particularly useful when dealing with scenarios where you don’t need the remainder of a division.
Handling Division Errors with IFERROR
When dividing in Google Sheets, you might encounter errors, especially when dividing by zero or when a cell reference is blank. The IFERROR function helps manage these errors gracefully.
Using IFERROR:
Wrap your division formula in an IFERROR function to handle errors.
Example: =IFERROR(A3/B3, "Error") will display "Error" if the division fails, instead of showing the default error message.
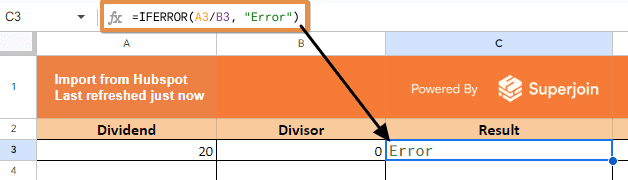
This ensures your spreadsheet remains clean and readable, even when errors occur.
Dividing with the DIVIDE Function (For Clarity)
The DIVIDE function is another option in Google Sheets that some users prefer for clarity.
Syntax: =DIVIDE(dividend, divisor)
dividend: The number to be divided.
divisor: The number by which you divide.
Example: =DIVIDE(A3, B3) is equivalent to =A3/B3.
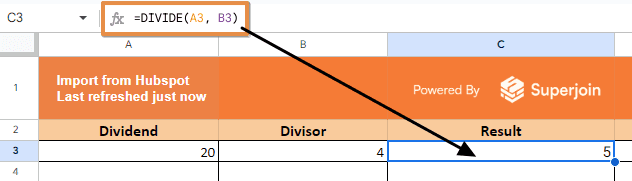
While this function performs the same task as the slash operator, it can make your formulas more readable, especially for those less familiar with spreadsheet syntax.
Additional Division Techniques
Beyond basic division, Google Sheets lets you use ARRAYFORMULA to apply division across a range of cells or the DIVIDE function along with other functions like AVERAGE and SUBTRACT for more specialised computations.
Users can add formatting to show results as a percent or decimal or multiply the division result by 100 to get the percentage. Extending the division algorithm to several cells using the fill handle simplifies repeated calculations.
Conclusion
Mastering how to divide in Google Sheets is more than just understanding a simple formula. Whether you're handling a few numbers or managing large datasets, knowing the different methods to divide and organize your data can save you time and enhance your productivity. As you continue to work with Google Sheets, these skills will become invaluable, helping you manage and analyze your data with precision. By leveraging the various techniques discussed, you can ensure that your spreadsheets are as efficient and effective as possible.
Say Goodbye to Tedious Data Exports! 🚀
Are you tired of the hassle of manually moving data from various tools into Google Sheets? Superjoin has a solution for you.
Superjoin is a Google Sheets add-on that automatically connects your favorite SaaS tools to your spreadsheets. It pulls data directly into Google Sheets, allowing you to create reports that update themselves without any manual work on your part.
When working with numbers in Google Sheets, division is a fundamental operation you'll often need. Whether you're calculating averages, distributing resources, or breaking down data, knowing how to divide in Google Sheets is essential. But the division in Google Sheets isn't just about using a basic formula—there are multiple methods to achieve the same result, depending on your needs. This guide will walk you through these methods, ensuring that you can handle division in your spreadsheets with confidence.
Basic Division Formula
The most straightforward way to divide in Google Sheets is by using a simple formula. For example, if you want to divide the value in cell A3 by the value in cell B3, you would use the following formula:
=A3/B3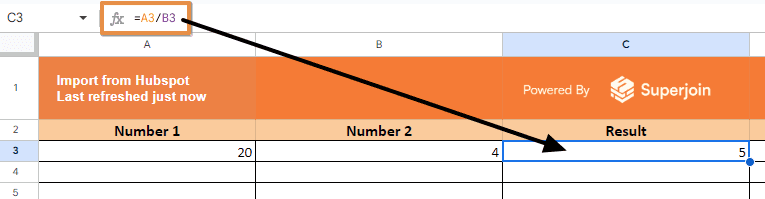
This formula divides the value in cell A3 by the value in cell B3 and returns the result in the cell where you entered the formula. It's a quick and easy way to perform division, perfect for basic tasks.
Using Superjoin - AI Copilot for Google Sheets
This guide will walk you through the process of using Superjoin to effortlessly divide in your Google Sheets, saving you time and reducing errors
Step-by-Step Guide:
Launch Superjoin: Install the free Superjoin Extension. After installing the extension, navigate to the "Extensions" menu in your Google Sheet. Click on Activate Copilot


Write the Action Prompt: Use this prompt
divide A2 by B2
You can write in simple English what you would like to do.

Execute: Click Enter to start the process. You will see a summary of what Superjoin AI Copilot will be doing. If this is what you expect, accept the solution.

Dividing Multiple Cells
What if you need to divide a series of numbers by a single value? For instance, if you have a list of totals and you need to calculate the percentage share, you can apply the division formula to multiple cells:
Enter your divisor in a separate cell, say C1.
In a new column, enter the formula:
=A3/$C$3
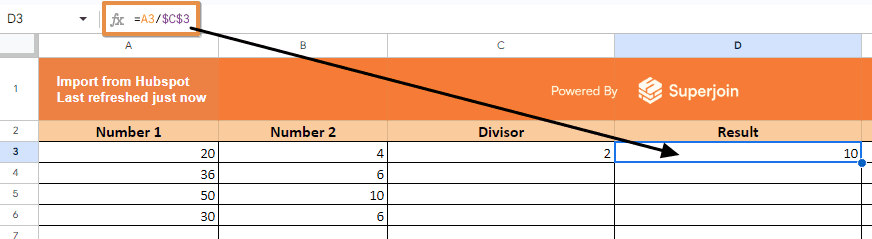
Drag the fill handle down the column to apply the formula to other cells.
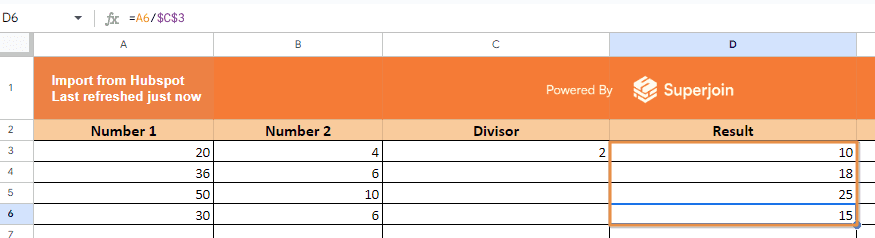
This method leverages absolute referencing ($C$3) to ensure that the divisor remains constant as the formula is applied to different cells.
Dividing Columns with ARRAYFORMULA
For users who work with larger datasets, manually applying the division formula to each cell can be time-consuming. This is where the ARRAYFORMULA function comes in handy. It allows you to apply the division formula to an entire column at once:
Assume you have data in column A and a divisor in cell B3.
Use the following formula:
=ARRAYFORMULA(A3:A10/B3)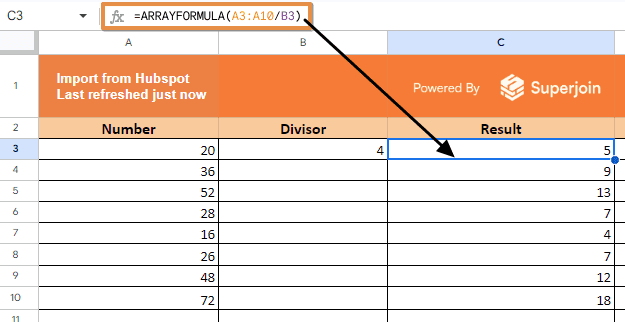
This formula divides each value in column A by the value in B3 and displays the results in the corresponding rows of the column where you enter the formula. This approach is especially useful when dealing with extensive datasets.
Using the QUOTIENT Function
The QUOTIENT function is another method to divide in Google Sheets, especially when you’re interested in the whole number part of the division.
Syntax: =QUOTIENT(numerator, denominator)
numerator: The number to be divided.
denominator: The number by which to divide.
Example: If you want to divide 10 by 3 and only need the whole number result, you would use =QUOTIENT(10, 3), which returns 3.
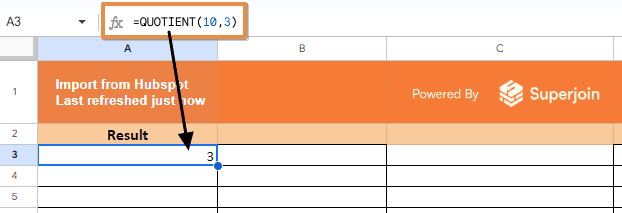
This function is particularly useful when dealing with scenarios where you don’t need the remainder of a division.
Handling Division Errors with IFERROR
When dividing in Google Sheets, you might encounter errors, especially when dividing by zero or when a cell reference is blank. The IFERROR function helps manage these errors gracefully.
Using IFERROR:
Wrap your division formula in an IFERROR function to handle errors.
Example: =IFERROR(A3/B3, "Error") will display "Error" if the division fails, instead of showing the default error message.
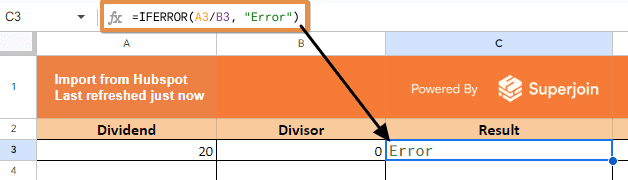
This ensures your spreadsheet remains clean and readable, even when errors occur.
Dividing with the DIVIDE Function (For Clarity)
The DIVIDE function is another option in Google Sheets that some users prefer for clarity.
Syntax: =DIVIDE(dividend, divisor)
dividend: The number to be divided.
divisor: The number by which you divide.
Example: =DIVIDE(A3, B3) is equivalent to =A3/B3.
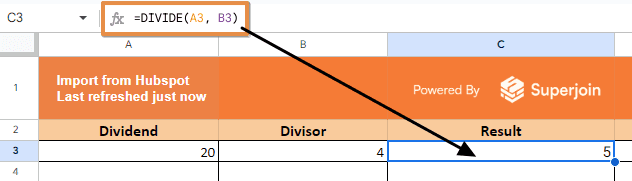
While this function performs the same task as the slash operator, it can make your formulas more readable, especially for those less familiar with spreadsheet syntax.
Additional Division Techniques
Beyond basic division, Google Sheets lets you use ARRAYFORMULA to apply division across a range of cells or the DIVIDE function along with other functions like AVERAGE and SUBTRACT for more specialised computations.
Users can add formatting to show results as a percent or decimal or multiply the division result by 100 to get the percentage. Extending the division algorithm to several cells using the fill handle simplifies repeated calculations.
Conclusion
Mastering how to divide in Google Sheets is more than just understanding a simple formula. Whether you're handling a few numbers or managing large datasets, knowing the different methods to divide and organize your data can save you time and enhance your productivity. As you continue to work with Google Sheets, these skills will become invaluable, helping you manage and analyze your data with precision. By leveraging the various techniques discussed, you can ensure that your spreadsheets are as efficient and effective as possible.
Say Goodbye to Tedious Data Exports! 🚀
Are you tired of the hassle of manually moving data from various tools into Google Sheets? Superjoin has a solution for you.
Superjoin is a Google Sheets add-on that automatically connects your favorite SaaS tools to your spreadsheets. It pulls data directly into Google Sheets, allowing you to create reports that update themselves without any manual work on your part.
FAQs
Can I divide text in Google Sheets?
Can I divide text in Google Sheets?
How can I avoid errors when dividing by zero?
How can I avoid errors when dividing by zero?
Is there a way to automate the division process for new entries?
Is there a way to automate the division process for new entries?
Automatic Data Pulls
Visual Data Preview
Set Alerts
other related blogs
Try it now

