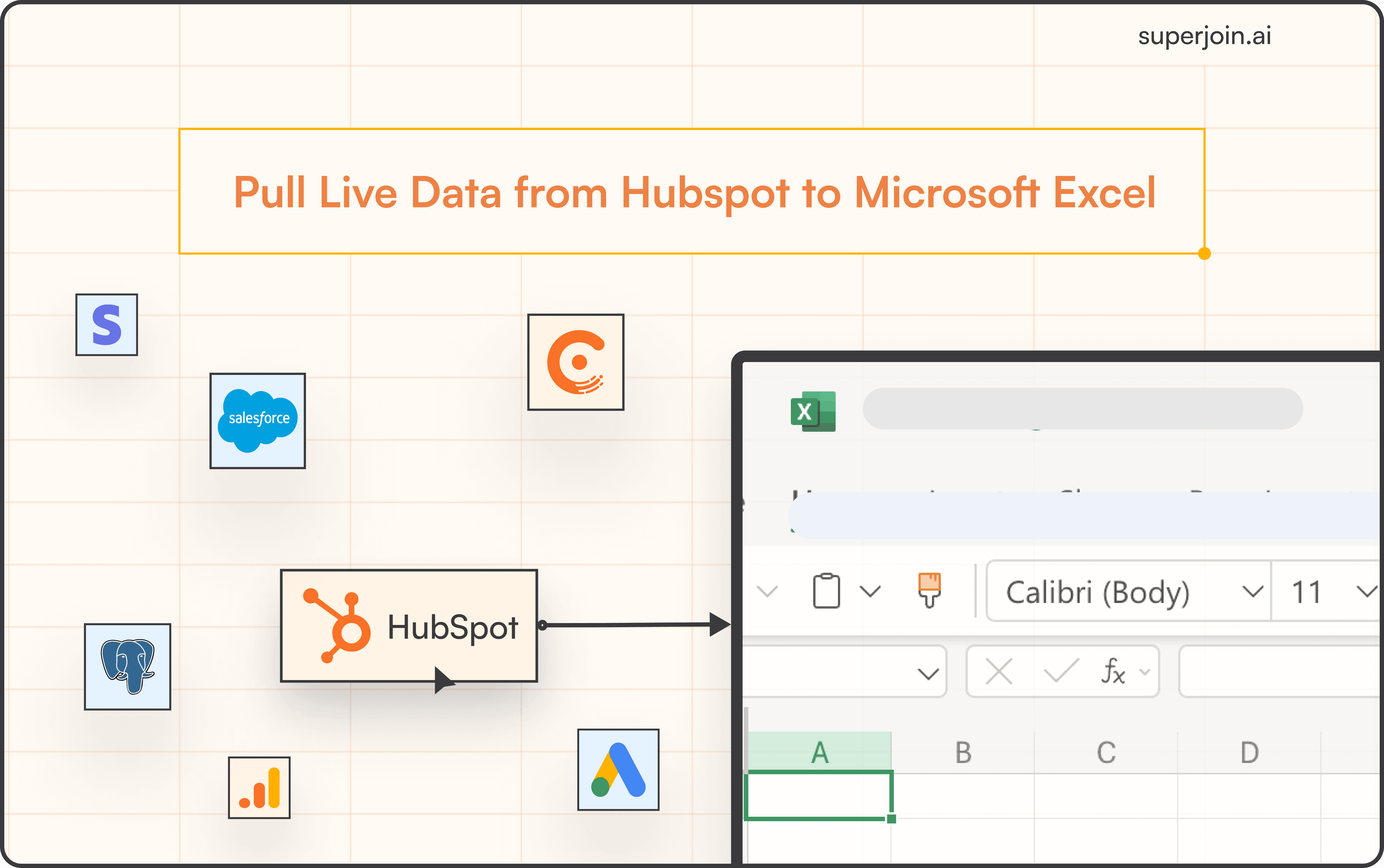HubSpot Tutorial
How To Export Contacts from HubSpot | With 1-min Interactive Guide
Export HubSpot contacts for analysis or reporting.
Here's a quick step-by-step guide 🔝
Here's a quick step-by-step guide 🔝
Introduction
Exporting contacts from HubSpot allows businesses to analyze, share, or back up their contact data in more flexible environments like Google Sheets or Excel. Whether you need to create custom reports or simply manage data outside of HubSpot, exporting your contacts is essential. We’ve provided a step-by-step interactive guide on how to export contacts from HubSpot and highlight how Superjoin can help you manage and automate exports for more advanced use cases.
Why Exporting Contacts Is Important
Data Backup: Keep a secure backup of your contact data outside of HubSpot.
Enhanced Analysis: Use tools like Google Sheets or Excel for in-depth analysis of your contact data.
Improved Reporting: Create custom reports to track interactions and engagement metrics.
Collaboration: Share your exported contact data with team members or stakeholders.
How to Export Contacts from HubSpot
Using HubSpot's Built-In Export Tool
Note: Exporting contacts is available on all HubSpot plans.
Steps:
Navigate to Contacts: In your HubSpot account, go to Contacts > Contacts in the main navigation.
Select the Contact: Click on the contact whose data you want to export.
Access Export Options: Once inside the contact, click the Actions dropdown and select Export contact data. By default, all current and historical property data will be exported.
Customize Export: In the pop-up, check the Contact activities box to export associated activities (e.g., emails, notes) and the Associations box to include the contact's related records.
Export and Download: Click Export. You'll receive an email with a link to download the export file.
Using Superjoin for Advanced Contact Export
Superjoin takes your HubSpot contact export capabilities to the next level by syncing your contact data with Google Sheets. This allows for more flexibility in filtering, managing, and even automating your exports with regular updates.
Steps:
Install Superjoin: Open Google Sheets, go to Extensions > Add-ons > Get add-ons, and search for Superjoin to install it.
Launch Superjoin: In Google Sheets, go to Extensions > Superjoin > Launch to open the Superjoin panel.
Connect HubSpot: In the Superjoin panel, click Sources, select HubSpot, and authorize the connection.
Import Contact Data into Google Sheets: Select Contacts as the data object, choose the properties you want to export, and click Import to sync your contact data.
Customize and Manage Data in Google Sheets: Use Google Sheets' advanced filtering, sorting, and data management tools to organize your exported contacts.
Automate Exports: Superjoin provides automatic data refreshes on a weekly, daily, or hourly basis, ensuring that your exported contact data is always up to date.
Advantages of Using Superjoin
Automatic Data Refreshes: Superjoin offers weekly, daily, or hourly updates, ensuring that your contact export data is always current.
2-Way Sync Feature: With Superjoin’s 2-way sync, you can not only export contacts to Google Sheets but also update contact data in bulk and sync those changes back to HubSpot.
Advanced Data Management: Superjoin allows for greater flexibility in managing large datasets, making it easier to filter, sort, and organize contact data beyond HubSpot’s native export features.
Superjoin enhances your contact export capabilities by offering more control and automation, making it ideal for businesses handling large datasets or requiring advanced reporting.
Best Practices for Contact Export
Regular Backups: Schedule regular exports to ensure you always have an up-to-date backup of your contact data.
Select Relevant Fields: Only export the contact properties you need to reduce the size and complexity of your export.
Use Filters: Filter contacts by specific criteria such as lifecycle stage, engagement level, or industry before exporting to keep your datasets manageable.
Automate Exports: With tools like Superjoin, automate your exports so that your data is always fresh and ready for analysis or reporting.
Summary
Exporting contacts from HubSpot is a simple but powerful way to back up, analyze, and report on your data. HubSpot’s built-in tools allow you to export individual contact data, while Superjoin offers more advanced capabilities, such as automatic data refreshes and 2-way sync with Google Sheets. This makes Superjoin ideal for businesses that need more control over their contact exports and wish to automate the process for efficiency. Try Superjoin today!
Introduction
Exporting contacts from HubSpot allows businesses to analyze, share, or back up their contact data in more flexible environments like Google Sheets or Excel. Whether you need to create custom reports or simply manage data outside of HubSpot, exporting your contacts is essential. We’ve provided a step-by-step interactive guide on how to export contacts from HubSpot and highlight how Superjoin can help you manage and automate exports for more advanced use cases.
Why Exporting Contacts Is Important
Data Backup: Keep a secure backup of your contact data outside of HubSpot.
Enhanced Analysis: Use tools like Google Sheets or Excel for in-depth analysis of your contact data.
Improved Reporting: Create custom reports to track interactions and engagement metrics.
Collaboration: Share your exported contact data with team members or stakeholders.
How to Export Contacts from HubSpot
Using HubSpot's Built-In Export Tool
Note: Exporting contacts is available on all HubSpot plans.
Steps:
Navigate to Contacts: In your HubSpot account, go to Contacts > Contacts in the main navigation.
Select the Contact: Click on the contact whose data you want to export.
Access Export Options: Once inside the contact, click the Actions dropdown and select Export contact data. By default, all current and historical property data will be exported.
Customize Export: In the pop-up, check the Contact activities box to export associated activities (e.g., emails, notes) and the Associations box to include the contact's related records.
Export and Download: Click Export. You'll receive an email with a link to download the export file.
Using Superjoin for Advanced Contact Export
Superjoin takes your HubSpot contact export capabilities to the next level by syncing your contact data with Google Sheets. This allows for more flexibility in filtering, managing, and even automating your exports with regular updates.
Steps:
Install Superjoin: Open Google Sheets, go to Extensions > Add-ons > Get add-ons, and search for Superjoin to install it.
Launch Superjoin: In Google Sheets, go to Extensions > Superjoin > Launch to open the Superjoin panel.
Connect HubSpot: In the Superjoin panel, click Sources, select HubSpot, and authorize the connection.
Import Contact Data into Google Sheets: Select Contacts as the data object, choose the properties you want to export, and click Import to sync your contact data.
Customize and Manage Data in Google Sheets: Use Google Sheets' advanced filtering, sorting, and data management tools to organize your exported contacts.
Automate Exports: Superjoin provides automatic data refreshes on a weekly, daily, or hourly basis, ensuring that your exported contact data is always up to date.
Advantages of Using Superjoin
Automatic Data Refreshes: Superjoin offers weekly, daily, or hourly updates, ensuring that your contact export data is always current.
2-Way Sync Feature: With Superjoin’s 2-way sync, you can not only export contacts to Google Sheets but also update contact data in bulk and sync those changes back to HubSpot.
Advanced Data Management: Superjoin allows for greater flexibility in managing large datasets, making it easier to filter, sort, and organize contact data beyond HubSpot’s native export features.
Superjoin enhances your contact export capabilities by offering more control and automation, making it ideal for businesses handling large datasets or requiring advanced reporting.
Best Practices for Contact Export
Regular Backups: Schedule regular exports to ensure you always have an up-to-date backup of your contact data.
Select Relevant Fields: Only export the contact properties you need to reduce the size and complexity of your export.
Use Filters: Filter contacts by specific criteria such as lifecycle stage, engagement level, or industry before exporting to keep your datasets manageable.
Automate Exports: With tools like Superjoin, automate your exports so that your data is always fresh and ready for analysis or reporting.
Summary
Exporting contacts from HubSpot is a simple but powerful way to back up, analyze, and report on your data. HubSpot’s built-in tools allow you to export individual contact data, while Superjoin offers more advanced capabilities, such as automatic data refreshes and 2-way sync with Google Sheets. This makes Superjoin ideal for businesses that need more control over their contact exports and wish to automate the process for efficiency. Try Superjoin today!
FAQs
Can I export specific contact properties from HubSpot?
Can I export specific contact properties from HubSpot?
Can I export contacts to formats other than CSV?
Can I export contacts to formats other than CSV?
Can I automate contact exports in HubSpot?
Can I automate contact exports in HubSpot?
Automatic Data Pulls
Visual Data Preview
Set Alerts
other related blogs
Try it now