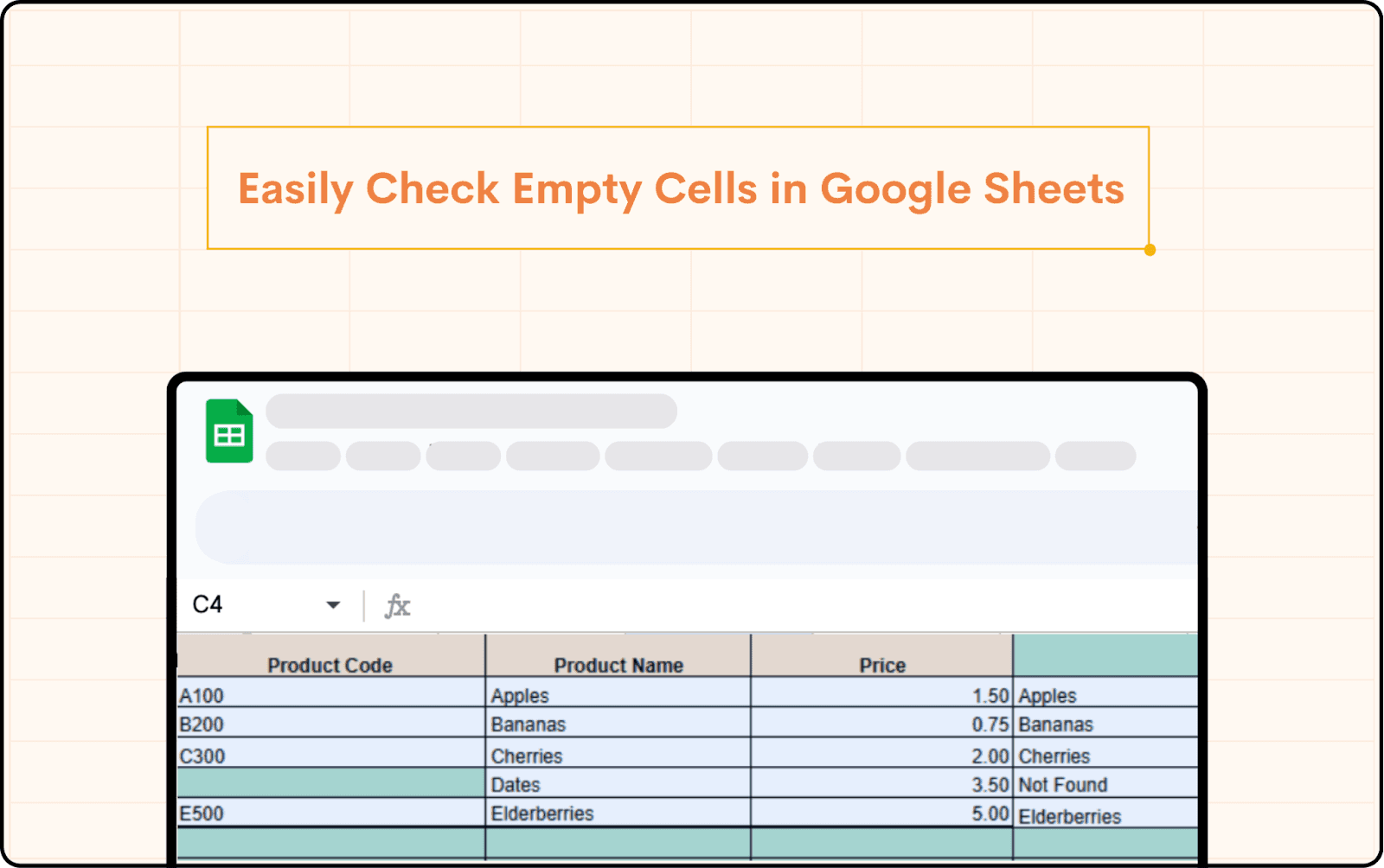Google Sheets Tutorial
How to Hide Columns in Google Sheets
This guide talks about how to hide columns in Google Sheets, equipping you with the knowledge and techniques to declutter your spreadsheets.
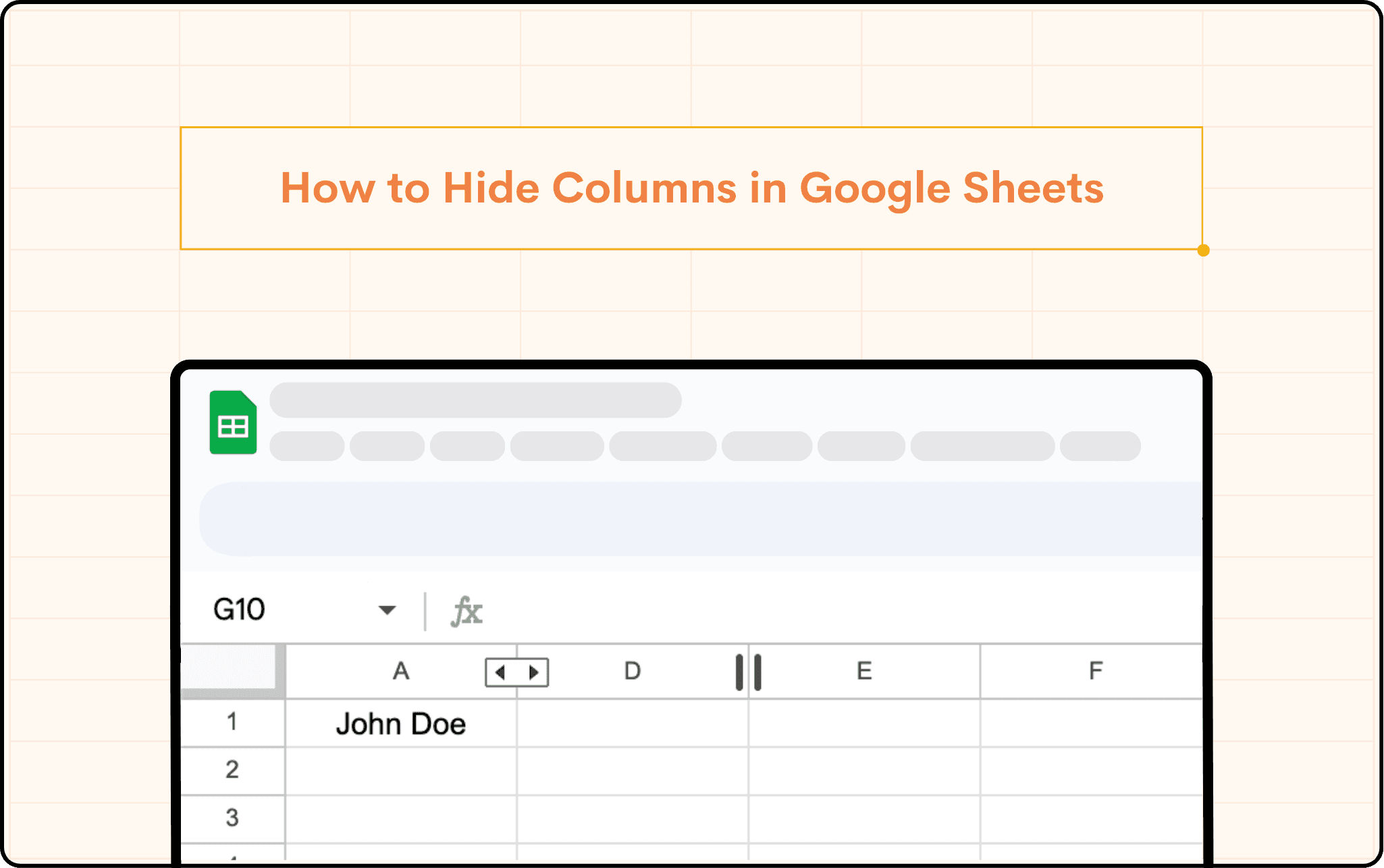
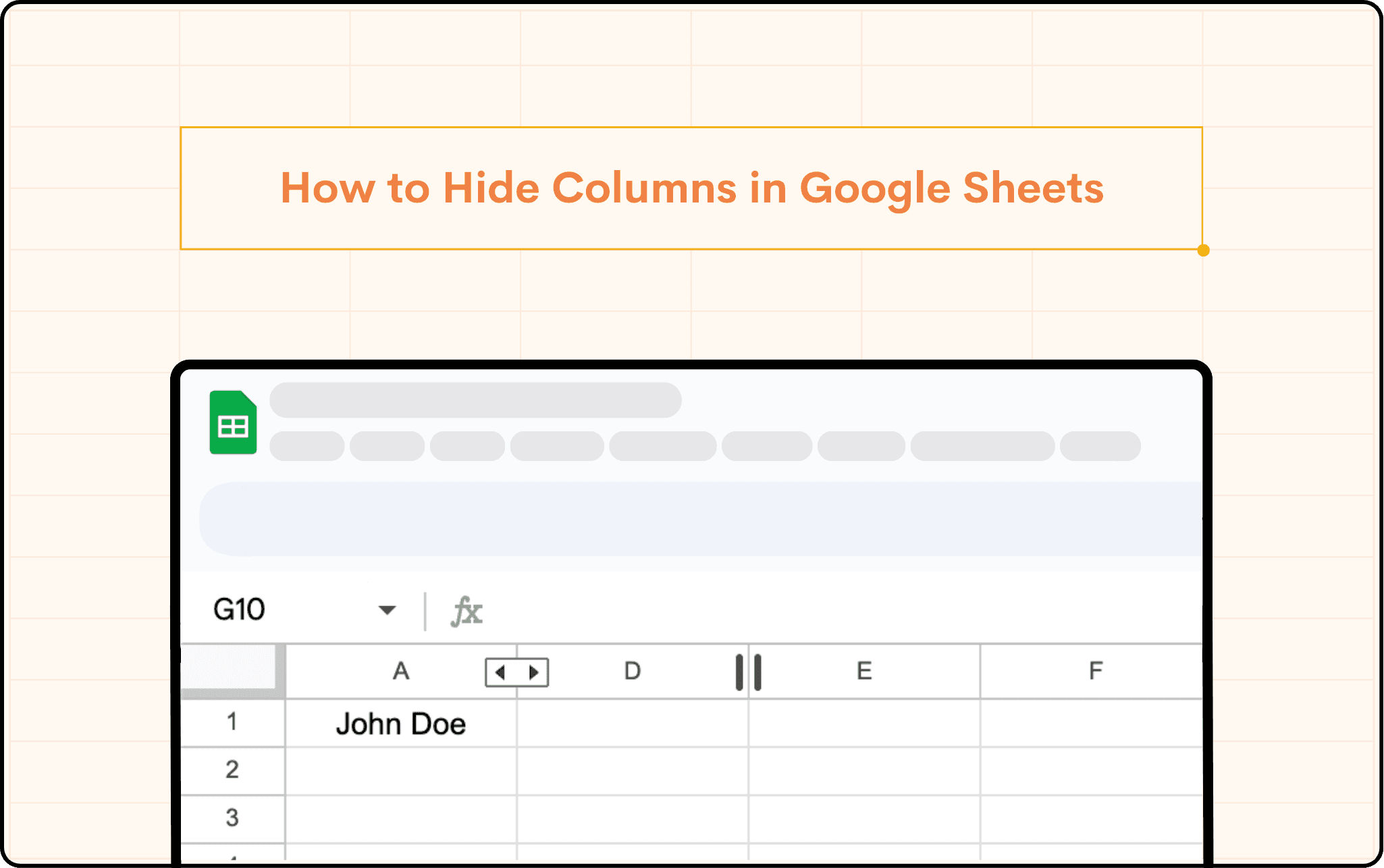
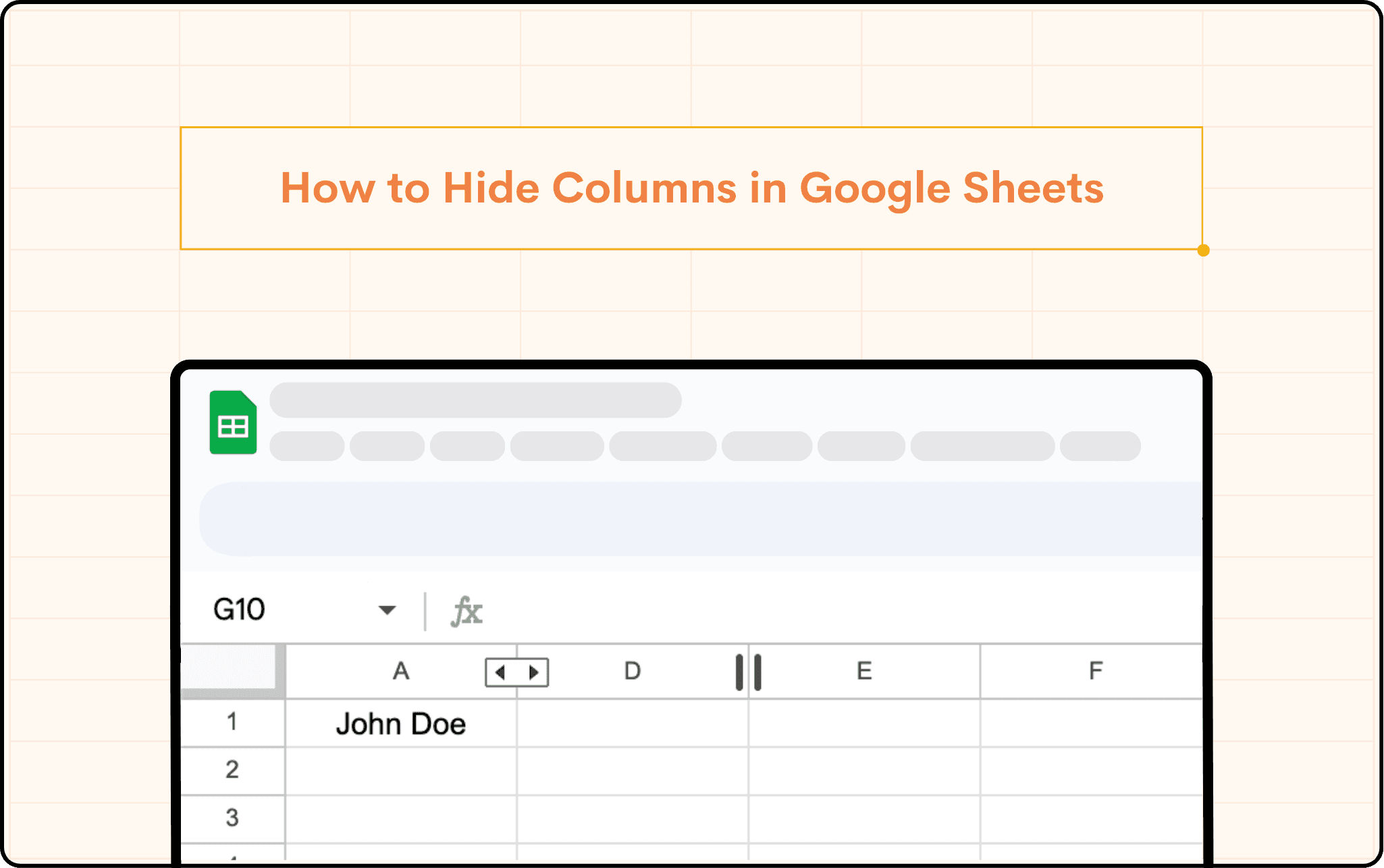
Ever felt overwhelmed by a cluttered spreadsheet in Google Sheets? You're not alone. Spreadsheets can quickly become unwieldy, brimming with columns of data that might not always be relevant to the task at hand. This is where the art of hiding columns comes in – a powerful tool to streamline your workspace and enhance focus.
When to Hide Columns
There are several compelling reasons to hide columns in Google Sheets:
Simplifying Complex Spreadsheets: Imagine a massive spreadsheet with dozens of columns, some containing irrelevant or outdated data. Hiding these columns declutters the view, allowing you to concentrate on the information that truly matters. It's like decluttering your physical workspace – a cleaner environment fosters better focus and productivity.
Protecting Sensitive Information: Working with confidential data? Hiding sensitive columns, like employee social security numbers or financial details, adds an extra layer of security. While password protection is essential, hidden columns offer an additional safeguard against accidental exposure.
Focusing on What Matters Most: Let's say you're analyzing sales data. By hiding columns with irrelevant information like product descriptions or internal codes, you can zero in on key metrics like sales figures and trends. This laser focus helps you glean valuable insights from your data more effectively.
Streamlining Data from Various Sources: For instance, if you're integrating data from Google Search Console to Google Sheets, you might have numerous columns related to search queries, impressions, clicks, and more. Hiding less relevant columns allows you to focus on key metrics that drive your SEO strategy, making your analysis more efficient and actionable.
Easy Methods to Hide Columns in Google Sheets
Now that you understand the benefits, let's explore the methods to hide columns in Google Sheets.
The Right-Click Technique (For One or Multiple Columns)
This is the most intuitive approach:
Selecting a Single Column: Click on the letter at the top of the column you want to hide (e.g., click "D" to hide column D).
Right-click on the selected column header.
A drop-down menu will appear. Select "Hide column". Poof! The chosen column vanishes from view.
Selecting Multiple Consecutive Columns: Click on the letter of the first column you want to hide (e.g., click "C"). Hold down the Shift key and click on the letter of the last column you want to hide (e.g., click "H"). This selects all columns between C and H (inclusive). Right-click on the selected headers and choose "Hide column". Multiple columns disappear in a single click!
Selecting Dispersed Columns: Hold down the Ctrl key (Command key on Mac) and click on the letter of each column you want to hide (e.g., click "C," then hold Ctrl and click "E" and "G"). Right-click on any of the selected headers and select "Hide column". This method allows you to hide non-consecutive columns.
The Keyboard Shortcut Approach
For the keyboard enthusiasts:
Select the columns you want to hide.
Press Ctrl + Alt + 0 (Windows) or Command + Option + 0 (Mac). The chosen columns vanish, leaving a cleaner workspace.
Unhiding Columns
Need a hidden column back? Here's how:
The Right-Click Method: Select and Right-click on the column headers sandwiching the hidden column. A menu appears. Select "Unhide column" and the hidden columns will reappear in their original position.
The Double-Sided Arrow Button: Click on the double-sided arrow button that appears between the column headers sandwiching the hidden columns. The hidden columns reappear in their original position.
Pro Tips for Effective Column Management
While hiding columns is a powerful tool, it's just one piece of the puzzle. Here are some additional tips to elevate your spreadsheet management skills:
Utilize Filters for Conditional Hiding
Filters offer a robust way to conditionally hide and unhide columns based on specific criteria. Imagine a massive inventory spreadsheet with hundreds of products. You might want to hide data for discontinued items or out-of-stock products, keeping your view focused on active inventory. Filters allow you to achieve this dynamically, ensuring your view reflects the most relevant data at any given time.
Leverage Freeze Panes for Clarity
Working with wide spreadsheets can be cumbersome. Imagine a scenario where you have product names in the first column and corresponding sales figures spread across dozens of columns to the right. Scrolling back and forth to see both the product name and its corresponding sales data can disrupt your workflow. This is where freeze panes come in. By freezing the first column (or a few columns), you can lock them in place while scrolling horizontally. This ensures you always have a reference point, making data analysis more efficient.
Group Similar Columns for Organization
For spreadsheets with numerous columns containing similar data types (e.g., various sales figures for different regions), consider grouping them. This visually organizes your data, making it easier to scan and compare values. Imagine a spreadsheet with sales figures for different regions and product categories. Grouping these columns by region or product category creates a cleaner layout, enhancing readability and comprehension.
Conclusion
By mastering the art of hiding columns and employing the pro tips outlined above, you can transform your spreadsheets from cluttered jungles to organized havens of information. A well-managed spreadsheet not only saves you time and effort but also empowers you to extract valuable insights from your data with greater clarity and focus. So, the next time your spreadsheet feels overwhelming, remember – the power to declutter and conquer the clutter lies within your grasp!
Say Goodbye To Tedious Data Exports! 🚀
Are you tired of spending hours manually exporting CSVs from different tools and importing them into Google Sheets?
Superjoin is a data connector for Google Sheets that connects your favorite SaaS tools to Google Sheets automatically. You can get data from these platforms into Google Sheets automatically to build reports that update automatically.
Bid farewell to tedious exports and repetitive tasks. With Superjoin, you can add one additional day to your week. Try Superjoin out for free or schedule a demo.
Ever felt overwhelmed by a cluttered spreadsheet in Google Sheets? You're not alone. Spreadsheets can quickly become unwieldy, brimming with columns of data that might not always be relevant to the task at hand. This is where the art of hiding columns comes in – a powerful tool to streamline your workspace and enhance focus.
When to Hide Columns
There are several compelling reasons to hide columns in Google Sheets:
Simplifying Complex Spreadsheets: Imagine a massive spreadsheet with dozens of columns, some containing irrelevant or outdated data. Hiding these columns declutters the view, allowing you to concentrate on the information that truly matters. It's like decluttering your physical workspace – a cleaner environment fosters better focus and productivity.
Protecting Sensitive Information: Working with confidential data? Hiding sensitive columns, like employee social security numbers or financial details, adds an extra layer of security. While password protection is essential, hidden columns offer an additional safeguard against accidental exposure.
Focusing on What Matters Most: Let's say you're analyzing sales data. By hiding columns with irrelevant information like product descriptions or internal codes, you can zero in on key metrics like sales figures and trends. This laser focus helps you glean valuable insights from your data more effectively.
Streamlining Data from Various Sources: For instance, if you're integrating data from Google Search Console to Google Sheets, you might have numerous columns related to search queries, impressions, clicks, and more. Hiding less relevant columns allows you to focus on key metrics that drive your SEO strategy, making your analysis more efficient and actionable.
Easy Methods to Hide Columns in Google Sheets
Now that you understand the benefits, let's explore the methods to hide columns in Google Sheets.
The Right-Click Technique (For One or Multiple Columns)
This is the most intuitive approach:
Selecting a Single Column: Click on the letter at the top of the column you want to hide (e.g., click "D" to hide column D).
Right-click on the selected column header.
A drop-down menu will appear. Select "Hide column". Poof! The chosen column vanishes from view.
Selecting Multiple Consecutive Columns: Click on the letter of the first column you want to hide (e.g., click "C"). Hold down the Shift key and click on the letter of the last column you want to hide (e.g., click "H"). This selects all columns between C and H (inclusive). Right-click on the selected headers and choose "Hide column". Multiple columns disappear in a single click!
Selecting Dispersed Columns: Hold down the Ctrl key (Command key on Mac) and click on the letter of each column you want to hide (e.g., click "C," then hold Ctrl and click "E" and "G"). Right-click on any of the selected headers and select "Hide column". This method allows you to hide non-consecutive columns.
The Keyboard Shortcut Approach
For the keyboard enthusiasts:
Select the columns you want to hide.
Press Ctrl + Alt + 0 (Windows) or Command + Option + 0 (Mac). The chosen columns vanish, leaving a cleaner workspace.
Unhiding Columns
Need a hidden column back? Here's how:
The Right-Click Method: Select and Right-click on the column headers sandwiching the hidden column. A menu appears. Select "Unhide column" and the hidden columns will reappear in their original position.
The Double-Sided Arrow Button: Click on the double-sided arrow button that appears between the column headers sandwiching the hidden columns. The hidden columns reappear in their original position.
Pro Tips for Effective Column Management
While hiding columns is a powerful tool, it's just one piece of the puzzle. Here are some additional tips to elevate your spreadsheet management skills:
Utilize Filters for Conditional Hiding
Filters offer a robust way to conditionally hide and unhide columns based on specific criteria. Imagine a massive inventory spreadsheet with hundreds of products. You might want to hide data for discontinued items or out-of-stock products, keeping your view focused on active inventory. Filters allow you to achieve this dynamically, ensuring your view reflects the most relevant data at any given time.
Leverage Freeze Panes for Clarity
Working with wide spreadsheets can be cumbersome. Imagine a scenario where you have product names in the first column and corresponding sales figures spread across dozens of columns to the right. Scrolling back and forth to see both the product name and its corresponding sales data can disrupt your workflow. This is where freeze panes come in. By freezing the first column (or a few columns), you can lock them in place while scrolling horizontally. This ensures you always have a reference point, making data analysis more efficient.
Group Similar Columns for Organization
For spreadsheets with numerous columns containing similar data types (e.g., various sales figures for different regions), consider grouping them. This visually organizes your data, making it easier to scan and compare values. Imagine a spreadsheet with sales figures for different regions and product categories. Grouping these columns by region or product category creates a cleaner layout, enhancing readability and comprehension.
Conclusion
By mastering the art of hiding columns and employing the pro tips outlined above, you can transform your spreadsheets from cluttered jungles to organized havens of information. A well-managed spreadsheet not only saves you time and effort but also empowers you to extract valuable insights from your data with greater clarity and focus. So, the next time your spreadsheet feels overwhelming, remember – the power to declutter and conquer the clutter lies within your grasp!
Say Goodbye To Tedious Data Exports! 🚀
Are you tired of spending hours manually exporting CSVs from different tools and importing them into Google Sheets?
Superjoin is a data connector for Google Sheets that connects your favorite SaaS tools to Google Sheets automatically. You can get data from these platforms into Google Sheets automatically to build reports that update automatically.
Bid farewell to tedious exports and repetitive tasks. With Superjoin, you can add one additional day to your week. Try Superjoin out for free or schedule a demo.
FAQs
Will hiding columns affect my formulas or data in Google Sheets?
Will hiding columns affect my formulas or data in Google Sheets?
Is there a way to hide entire rows in Google Sheets?
Is there a way to hide entire rows in Google Sheets?
Are there any limitations to hiding columns?
Are there any limitations to hiding columns?
Automatic Data Pulls
Visual Data Preview
Set Alerts
other related blogs
Try it now