Google Sheets Tutorial
How to Hide Rows in Google Sheets?
Learn how to hide rows in Google Sheets with our detailed guide. Find multiple methods to simplify your data management: manual hiding and keyboard shortcuts.
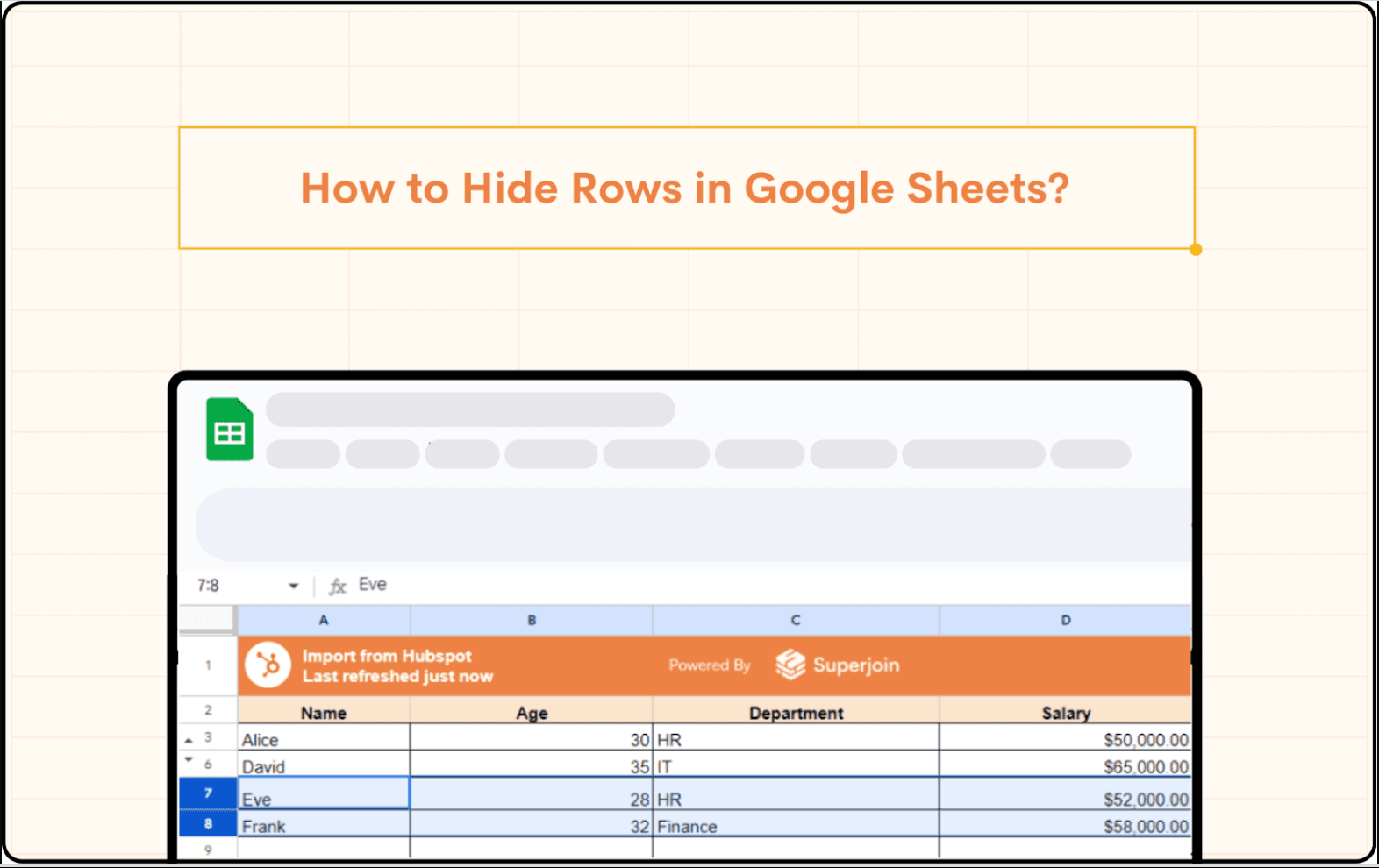
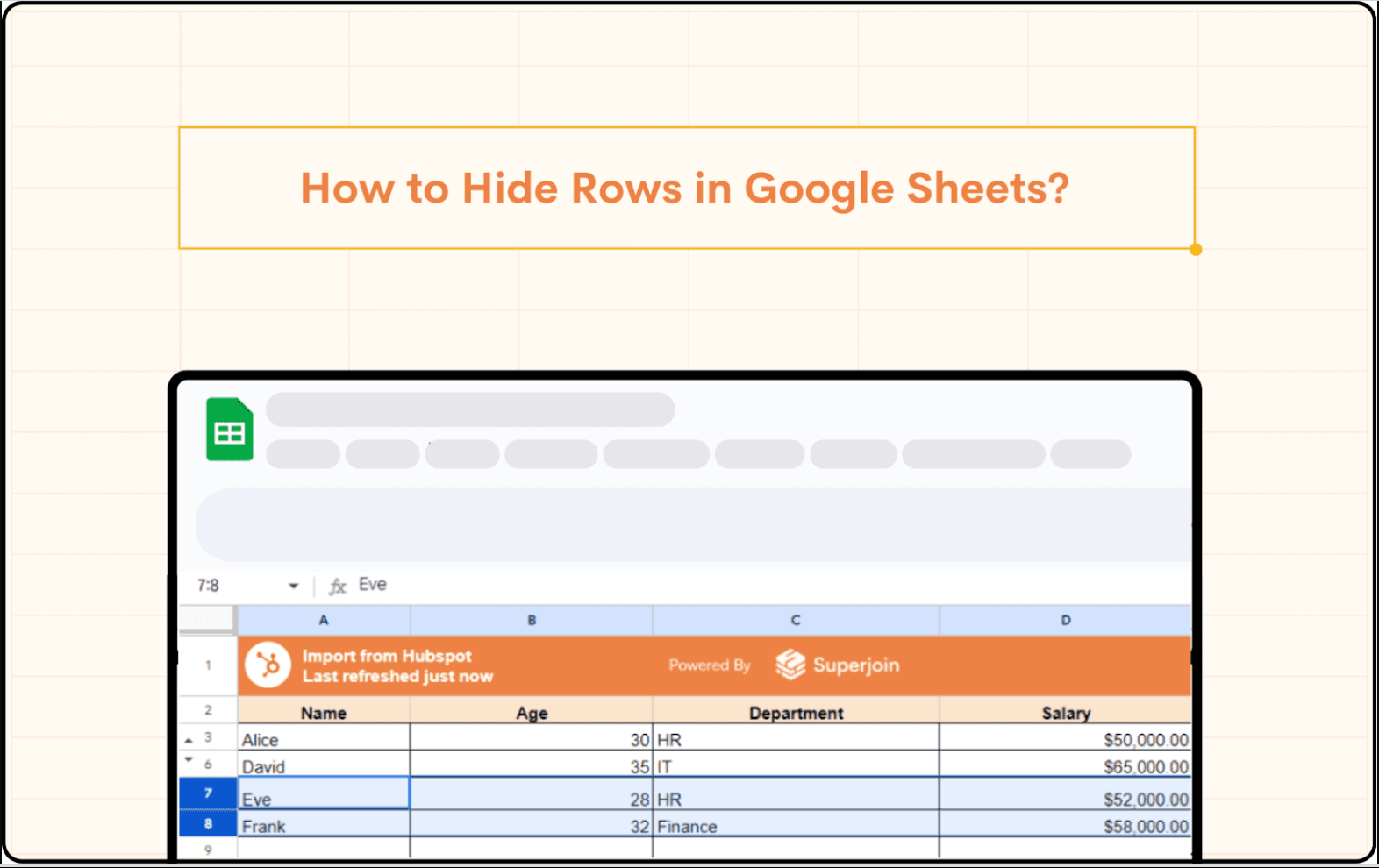
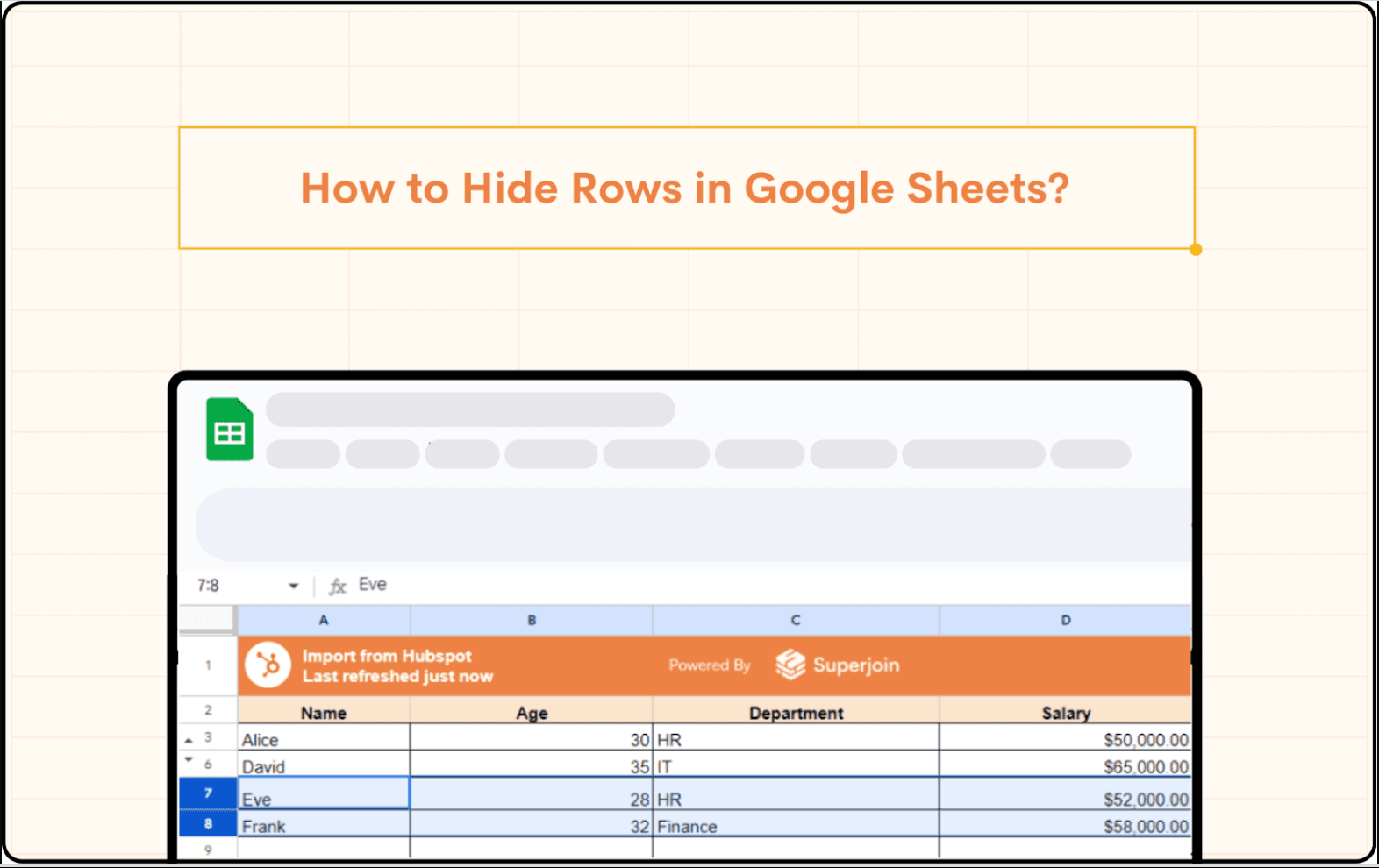
Handling large data in Google Sheets is quite challenging. There are times when you may require to work on subsets of your data and eliminate all the rest. This is where the application of hiding rows becomes extremely useful. When you want to remove unnecessary rows from the view, you can easily hide them to make your work easier. In this tutorial, you will learn different ways of how you can easily hide rows in Google Sheets to make your data more organized.
Why Hide Rows in Google Sheets?
Before diving into the how-to, let's explore why hiding rows can be beneficial:
Enhanced Focus: Concentrate on the relevant data by temporarily hiding unnecessary rows.
Improved Readability: Simplify your view, making it easier to read and analyze your spreadsheet.
Data Security: Hide sensitive information without deleting it, ensuring data integrity.
Streamlined Presentations: Present clean, concise data to stakeholders or team members.
Step-by-Step Guide to Hiding Rows
Hiding Rows Manually
Select the Rows: To hide some of the rows, simply click the row numbers on the left side of the screen next to the rows you wish to hide. For instance, to remove Bob and Charlie click and drag starting from row number 4 to row number 5.
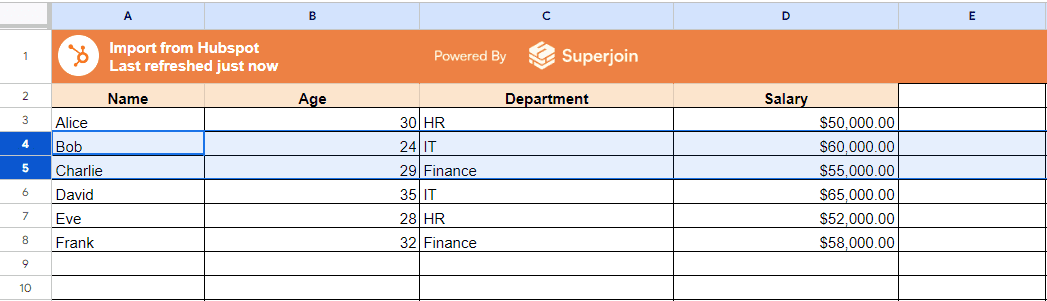
Right-Click and Hide:
Right-click on the selected rows.
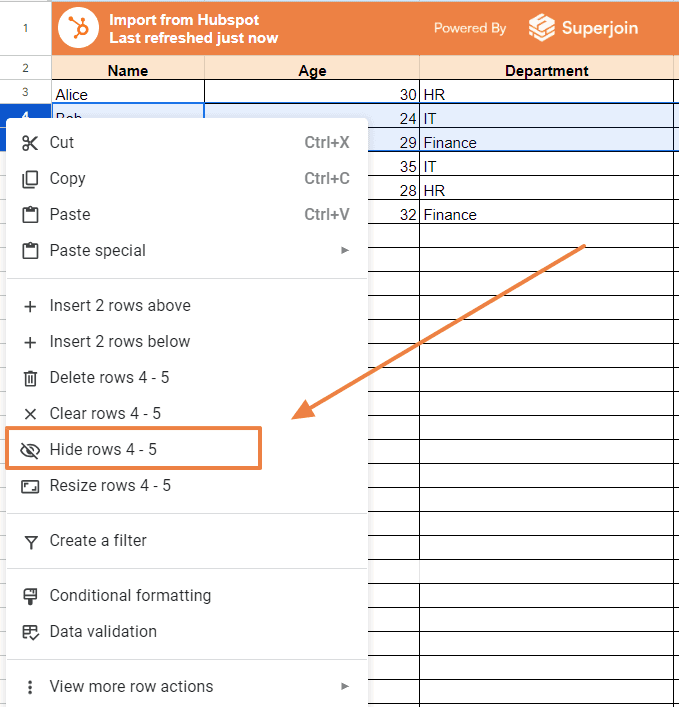
Choose Hide rows 4-5 from the context menu. The rows will disappear, and you'll see a small arrow indicating the hidden rows.
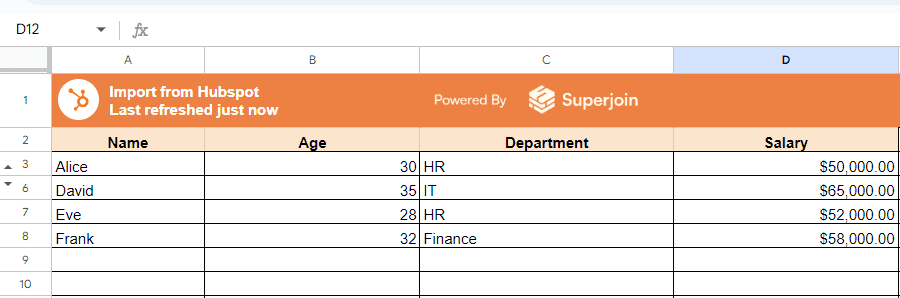
Hiding Rows with Keyboard Shortcuts
Google Sheets offers keyboard shortcuts to make the process even quicker.
Select the rows you want to hide.
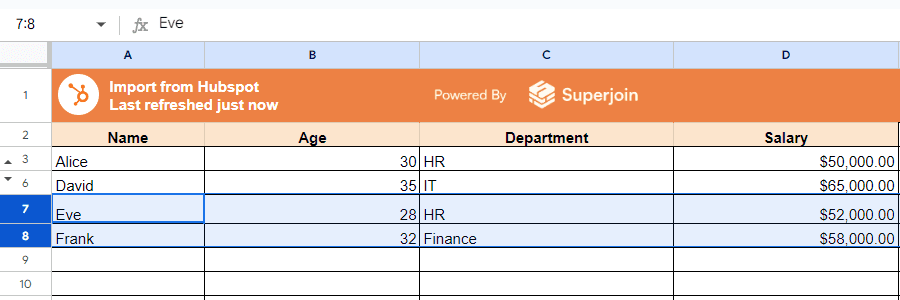
Press Ctrl + Alt + 9. The selected rows will be hidden immediately.
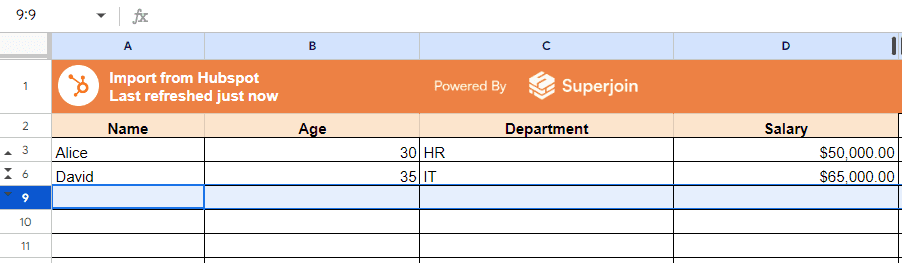
Unhiding Rows Manually
Locate the Hidden Rows: Find the small arrows between row numbers indicating hidden rows.
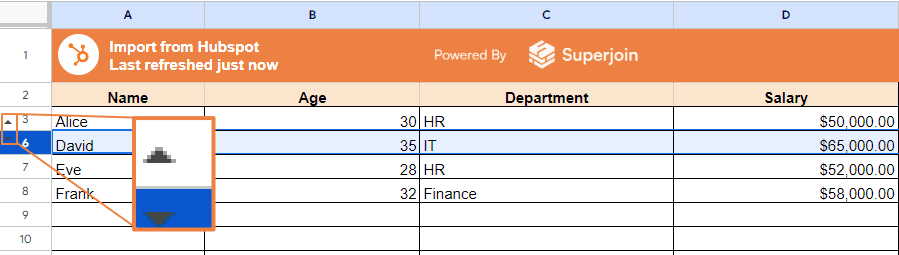
Click the Arrows: Click on the arrows to unhide the rows.
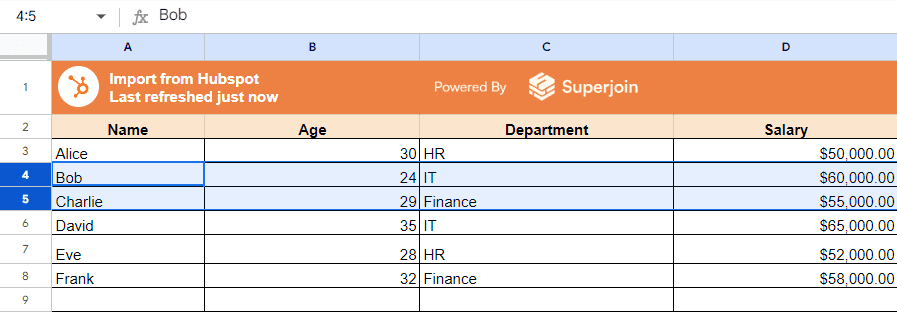
Unhiding Rows with Keyboard Shortcuts
Select the rows above and below the hidden rows.
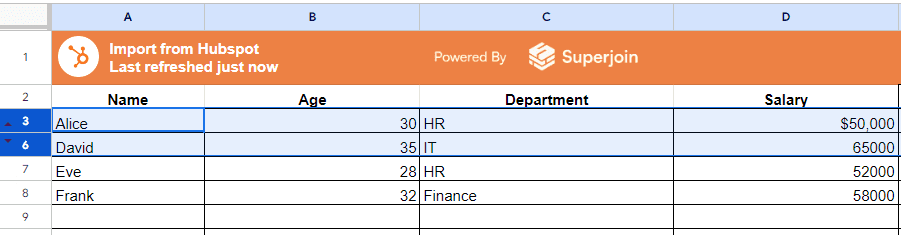
Press Ctrl + Shift + 9 to unhide them.
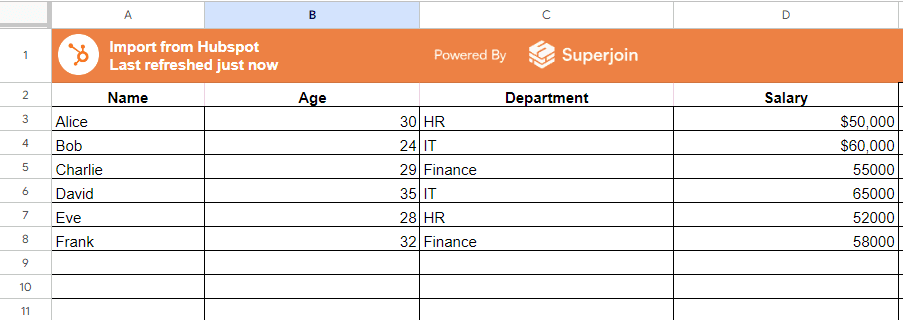
For more tips on managing rows in Google Sheets, check out our guide on How to insert multiple rows in Google Sheets. This resource provides easy-to-follow steps to expand your dataset efficiently.
Use Superjoin's AI Formula Generator to Generate Formulas
Superjoin's AI Formula Builder uses advanced AI like GPT to generate formulas automatically based on simple prompts. This cutting-edge approach will likely become more popular as AI capabilities improve.
Conclusion
Learning how to hide rows in Google Sheets is a valuable skill that enhances your ability to manage and analyze data efficiently. These techniques will enable you to effortlessly accomplish your objectives whether your perspective is to simplify the data view, you want to concentrate on significant data, or you are protecting some private information. Moreover, Superjoin can help your data management reach new heights by providing advanced automation features meant to simplify your workflow.
Say Goodbye To Tedious Data Exports! 🚀
Are you tired of the hassle of manually moving data from various tools into Google Sheets? Superjoin has a solution for you.
Superjoin is a Google Sheets add-on that automatically connects your favorite SaaS tools to your spreadsheets. It pulls data directly into Google Sheets, allowing you to create reports that update themselves without any manual work on your part.
Handling large data in Google Sheets is quite challenging. There are times when you may require to work on subsets of your data and eliminate all the rest. This is where the application of hiding rows becomes extremely useful. When you want to remove unnecessary rows from the view, you can easily hide them to make your work easier. In this tutorial, you will learn different ways of how you can easily hide rows in Google Sheets to make your data more organized.
Why Hide Rows in Google Sheets?
Before diving into the how-to, let's explore why hiding rows can be beneficial:
Enhanced Focus: Concentrate on the relevant data by temporarily hiding unnecessary rows.
Improved Readability: Simplify your view, making it easier to read and analyze your spreadsheet.
Data Security: Hide sensitive information without deleting it, ensuring data integrity.
Streamlined Presentations: Present clean, concise data to stakeholders or team members.
Step-by-Step Guide to Hiding Rows
Hiding Rows Manually
Select the Rows: To hide some of the rows, simply click the row numbers on the left side of the screen next to the rows you wish to hide. For instance, to remove Bob and Charlie click and drag starting from row number 4 to row number 5.
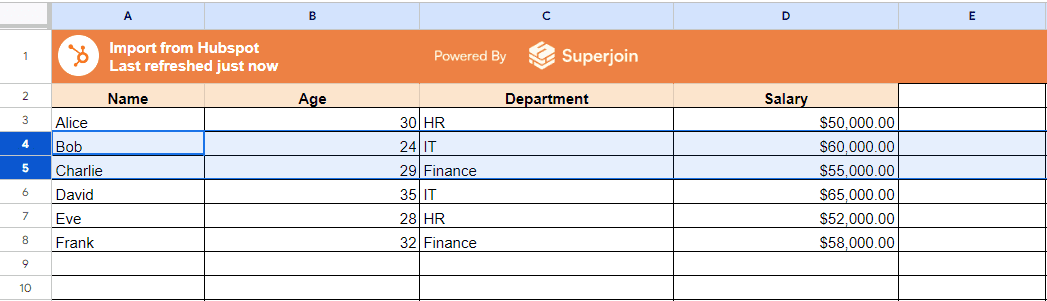
Right-Click and Hide:
Right-click on the selected rows.
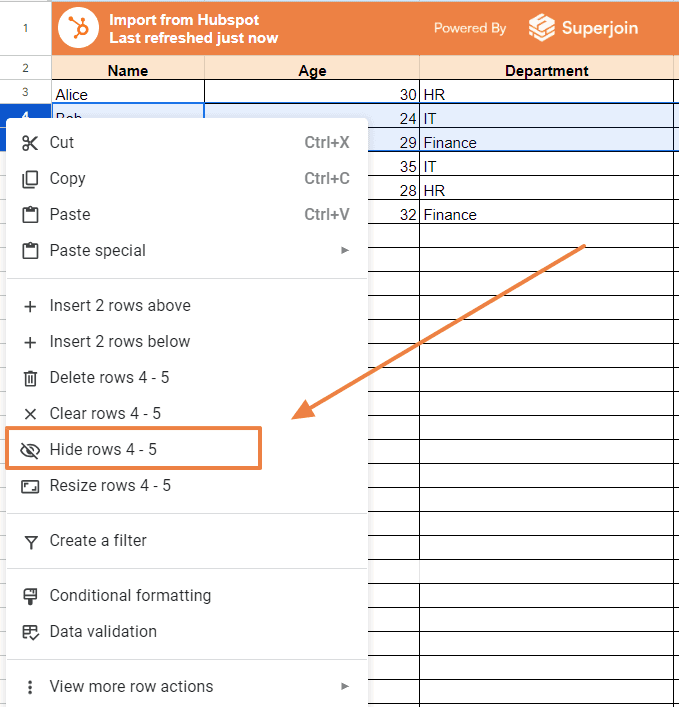
Choose Hide rows 4-5 from the context menu. The rows will disappear, and you'll see a small arrow indicating the hidden rows.
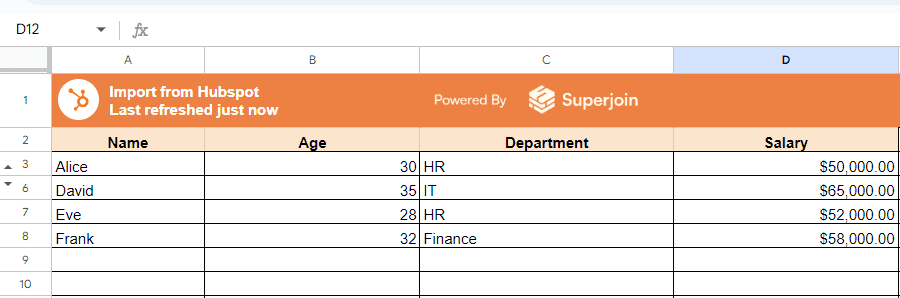
Hiding Rows with Keyboard Shortcuts
Google Sheets offers keyboard shortcuts to make the process even quicker.
Select the rows you want to hide.
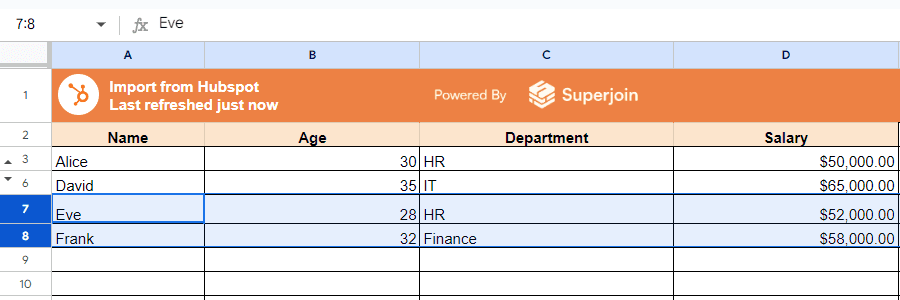
Press Ctrl + Alt + 9. The selected rows will be hidden immediately.
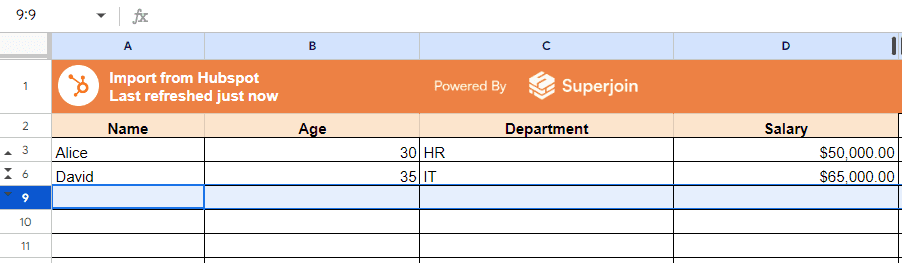
Unhiding Rows Manually
Locate the Hidden Rows: Find the small arrows between row numbers indicating hidden rows.
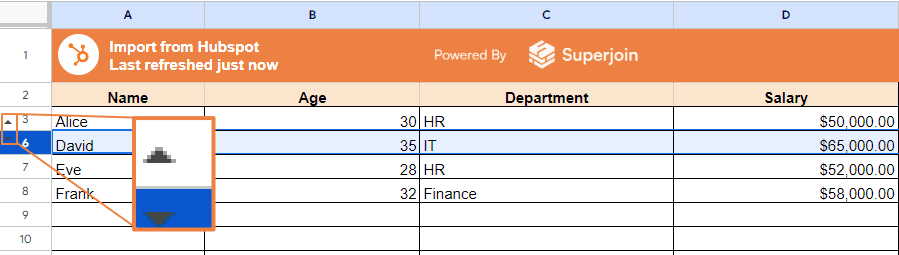
Click the Arrows: Click on the arrows to unhide the rows.
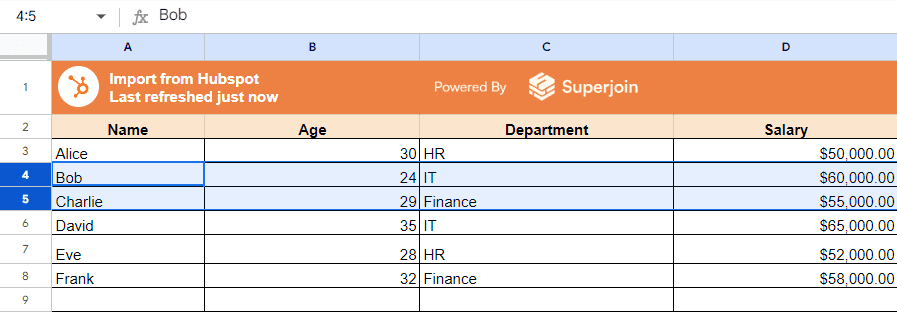
Unhiding Rows with Keyboard Shortcuts
Select the rows above and below the hidden rows.
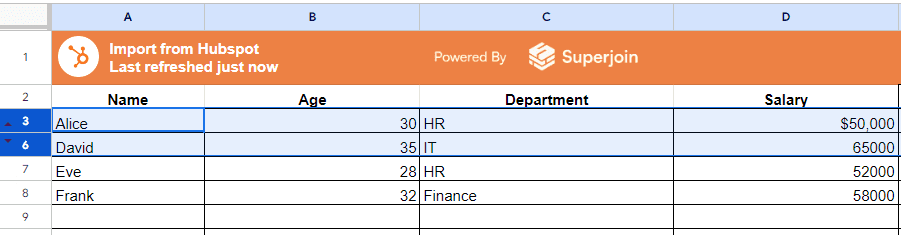
Press Ctrl + Shift + 9 to unhide them.
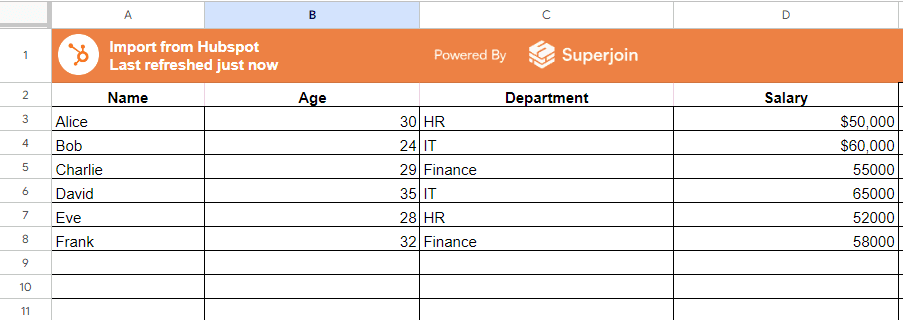
For more tips on managing rows in Google Sheets, check out our guide on How to insert multiple rows in Google Sheets. This resource provides easy-to-follow steps to expand your dataset efficiently.
Use Superjoin's AI Formula Generator to Generate Formulas
Superjoin's AI Formula Builder uses advanced AI like GPT to generate formulas automatically based on simple prompts. This cutting-edge approach will likely become more popular as AI capabilities improve.
Conclusion
Learning how to hide rows in Google Sheets is a valuable skill that enhances your ability to manage and analyze data efficiently. These techniques will enable you to effortlessly accomplish your objectives whether your perspective is to simplify the data view, you want to concentrate on significant data, or you are protecting some private information. Moreover, Superjoin can help your data management reach new heights by providing advanced automation features meant to simplify your workflow.
Say Goodbye To Tedious Data Exports! 🚀
Are you tired of the hassle of manually moving data from various tools into Google Sheets? Superjoin has a solution for you.
Superjoin is a Google Sheets add-on that automatically connects your favorite SaaS tools to your spreadsheets. It pulls data directly into Google Sheets, allowing you to create reports that update themselves without any manual work on your part.
FAQs
Can I hide multiple non-continuous rows at once in Google Sheets?
Can I hide multiple non-continuous rows at once in Google Sheets?
Will hiding rows affect my formulas and calculations?
Will hiding rows affect my formulas and calculations?
Can I hide rows based on specific text or numbers?
Can I hide rows based on specific text or numbers?
Automatic Data Pulls
Visual Data Preview
Set Alerts
other related blogs
Try it now

