Product
How to Integrate Airtable to Google Sheets
Effortlessly integrate Airtable with Superjoin to sync data with Google Sheets. Follow our step-by-step guide to automate data import and analysis.
Here's a quick step-by-step guide 🔝
Here's a quick step-by-step guide 🔝



Airtable is a versatile, low-code platform for building custom apps and managing databases. It caters to various teams such as marketing, sales, and finance, offering an intuitive interface for creating business applications without extensive coding knowledge.
While Airtable provides a spreadsheet-like experience, many users prefer leveraging its data within Google Sheets for greater functionality and flexibility. However, manually transferring Airtable data to Google Sheets can be time-consuming and error-prone. Superjoin simplifies this process, allowing users to automatically sync Airtable data to Google Sheets with ease.
In this guide, we’ll show you how to connect Airtable to Google Sheets and highlight some popular use cases for integrating Airtable data with Google Sheets.
Best Ways to Connect Airtable to Google Sheets
Method 1: Using Superjoin
Superjoin provides the fastest and easiest way to connect Airtable to Google Sheets without any technical know-how or complex setup processes. Here’s how it works:
Install Superjoin
Go to the Google Workspace Marketplace and install the Superjoin app.
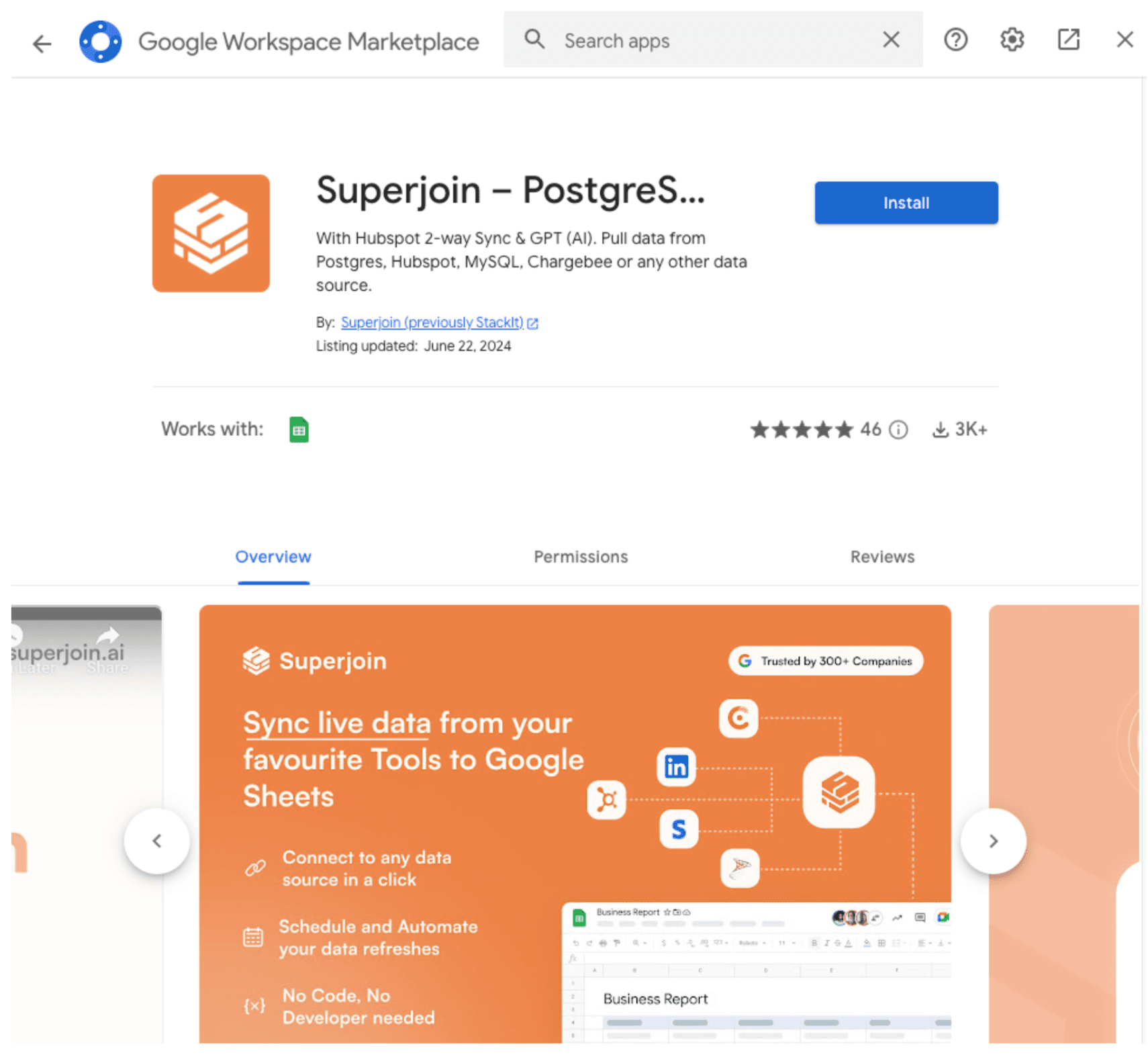
Launch Superjoin
Open Google Sheets, click on "Extensions" in the menu, select "Superjoin," and launch the app. Superjoin will run on the sidebar of your Google Sheet.
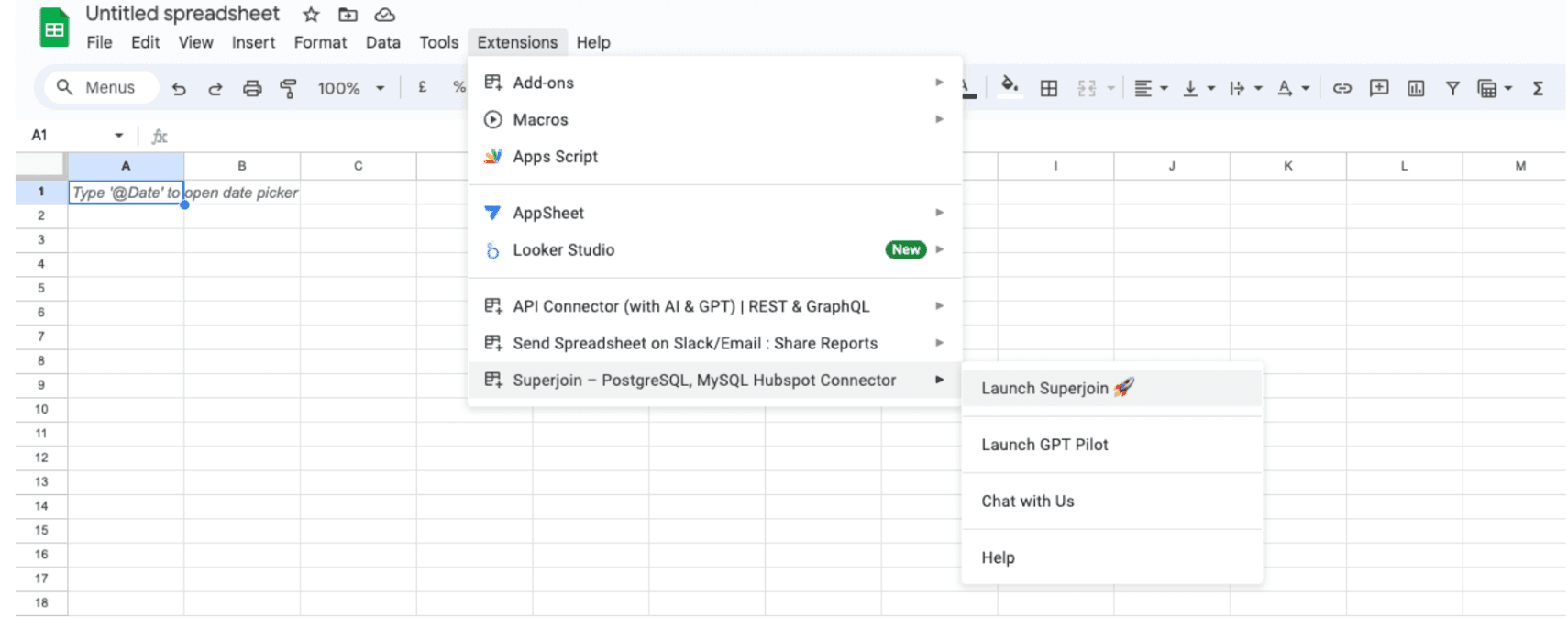
Create a New Connection
In the Superjoin sidebar, click on "Sources" and select "Create new connection."
Select Airtable as Your Data Source
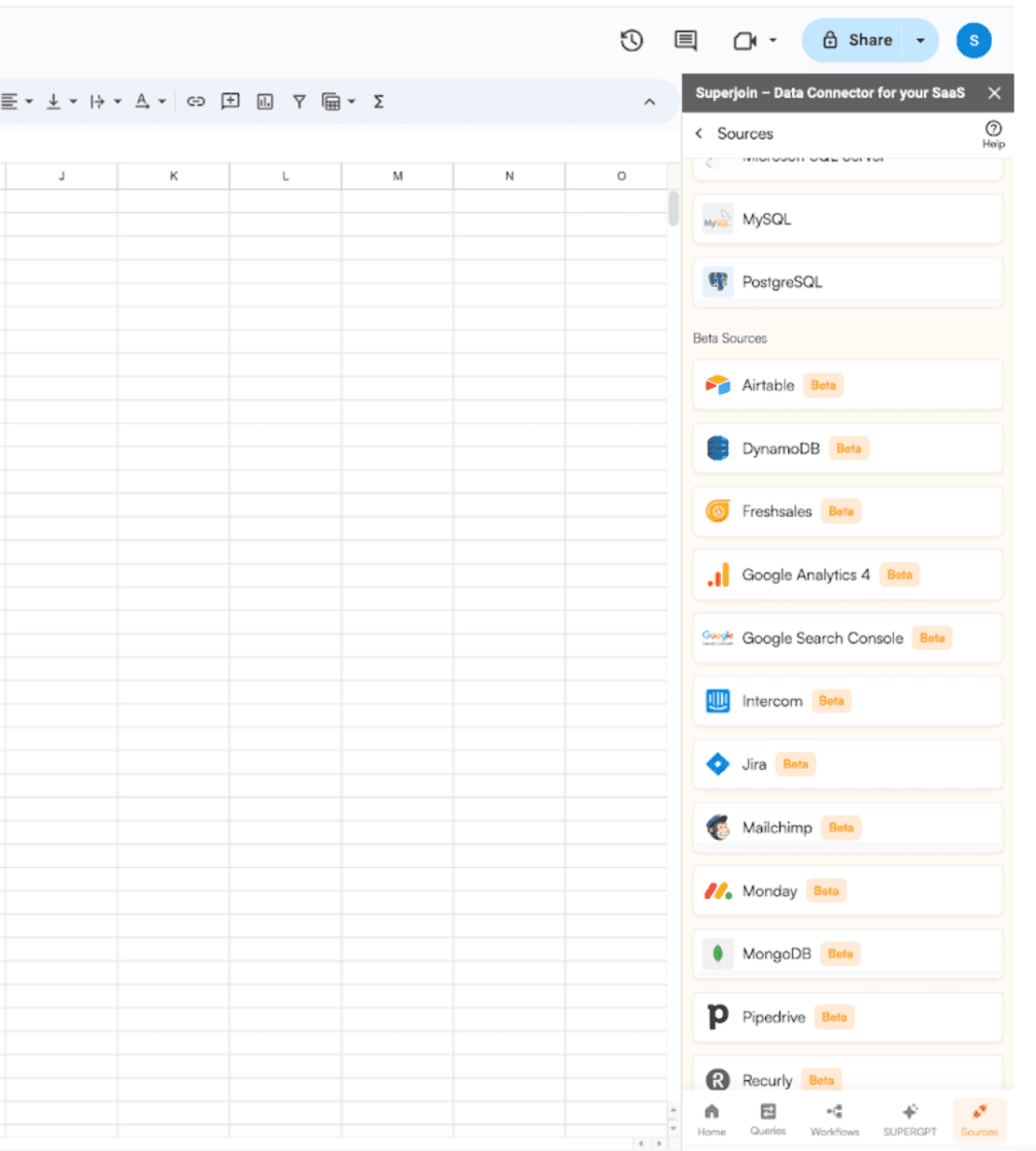
Enter Airtable Credentials
Provide your Airtable Personal Access Token to authenticate the connection.

Choose Data to Import

Click on "Import data" to bring the selected Airtable data into Google Sheets.
Set Up Data Refresh Schedule
To keep your data up-to-date, create a schedule to automatically refresh the imported data. You can set this to refresh hourly, daily, or weekly according to your needs.

Method 2: Using Airtable’s Native Integration
Airtable offers a native integration with Google Sheets through its Blocks feature. This allows you to sync data directly from Airtable to Google Sheets.
These are the steps:
Open your Airtable base.
Set up an automation by clicking the "Automations" button.

Choose a trigger event (e.g., when a record is created or updated)
Add a Google Sheets action.
Authenticate your Google account.
Select the Google Sheets file and specific sheet.

Map Airtable fields to Google Sheets columns.
Test and activate the automation.
Limitations:
The native integration might lack advanced features such as custom scheduling.
Limited data transformation capabilities compared to Superjoin.
Method 3: Using Zapier

Third-party automation tools like Zapier can also be used to sync Airtable with Google Sheets. Zapier allows you to create Zaps (automated workflows) that can transfer data between the two services.
Steps:
Sign up for a Zapier account and create a new Zap.
Select Airtable as the trigger app and set up the trigger (e.g., new record in Airtable).
Choose Google Sheets as the action app and configure the action (e.g., create new row in Google Sheets).

Test and turn on the Zap.
Limitations:
Zapier’s free plan has limitations on the number of Zaps and tasks.
Setting up complex Zaps might require technical knowledge and can become time-consuming.
Why Choose Superjoin?
Intuitive Interface: Superjoin offers an intuitive interface that is accessible to users without technical expertise.
Time-Saving: It saves time by eliminating the need for complex query writing.
Automated Updates: Automated updates ensure your data remains current without manual intervention.
Seamless Integration: Seamlessly integrates with Google Sheets for a smooth workflow.
By using Superjoin, you can streamline your workflow, ensure your data is current, and make data-driven decisions more effectively.
Airtable is a versatile, low-code platform for building custom apps and managing databases. It caters to various teams such as marketing, sales, and finance, offering an intuitive interface for creating business applications without extensive coding knowledge.
While Airtable provides a spreadsheet-like experience, many users prefer leveraging its data within Google Sheets for greater functionality and flexibility. However, manually transferring Airtable data to Google Sheets can be time-consuming and error-prone. Superjoin simplifies this process, allowing users to automatically sync Airtable data to Google Sheets with ease.
In this guide, we’ll show you how to connect Airtable to Google Sheets and highlight some popular use cases for integrating Airtable data with Google Sheets.
Best Ways to Connect Airtable to Google Sheets
Method 1: Using Superjoin
Superjoin provides the fastest and easiest way to connect Airtable to Google Sheets without any technical know-how or complex setup processes. Here’s how it works:
Install Superjoin
Go to the Google Workspace Marketplace and install the Superjoin app.
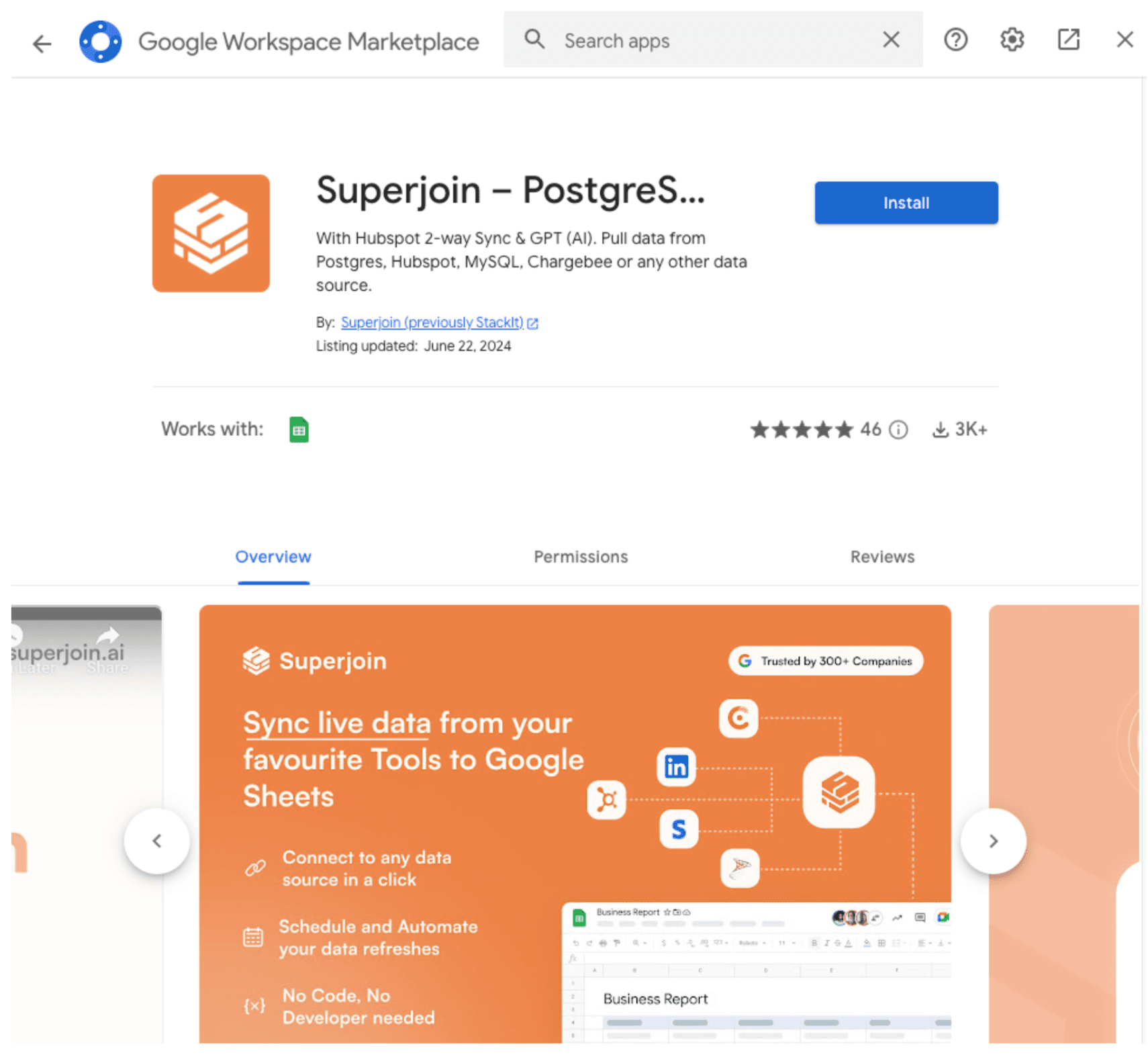
Launch Superjoin
Open Google Sheets, click on "Extensions" in the menu, select "Superjoin," and launch the app. Superjoin will run on the sidebar of your Google Sheet.
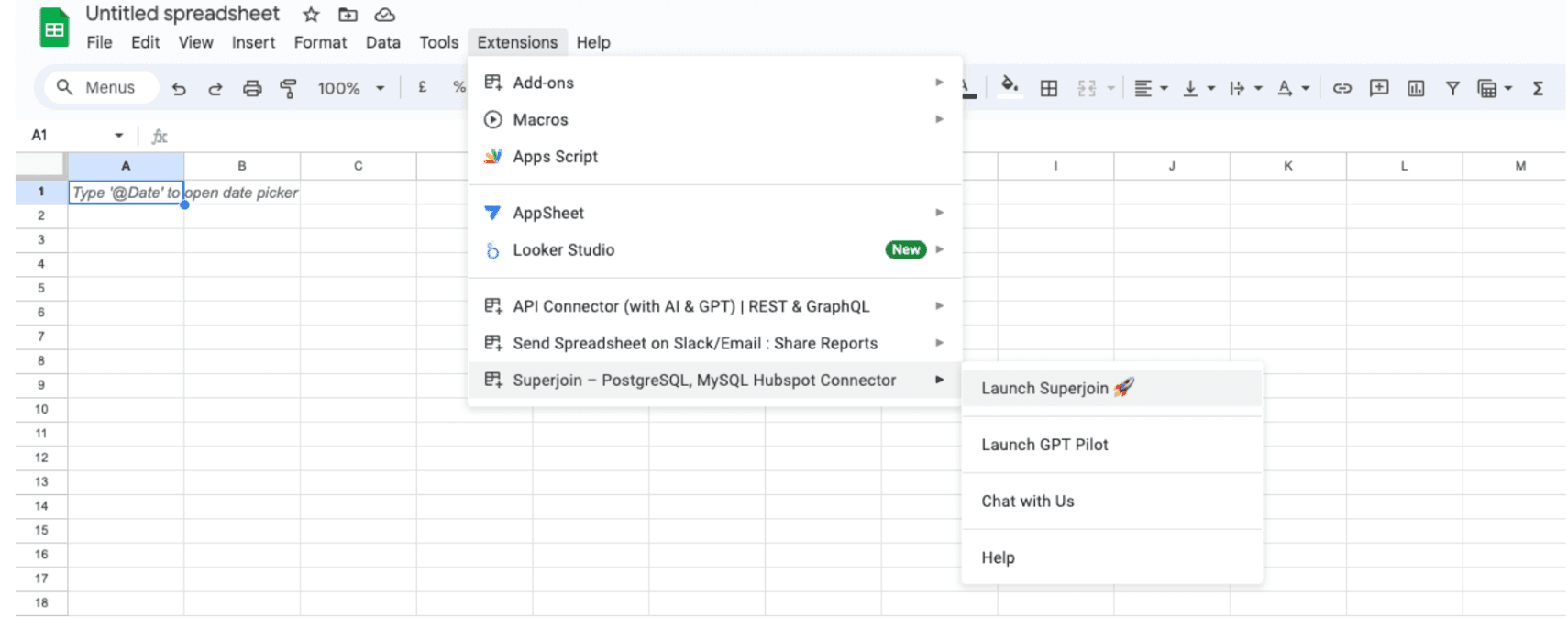
Create a New Connection
In the Superjoin sidebar, click on "Sources" and select "Create new connection."
Select Airtable as Your Data Source
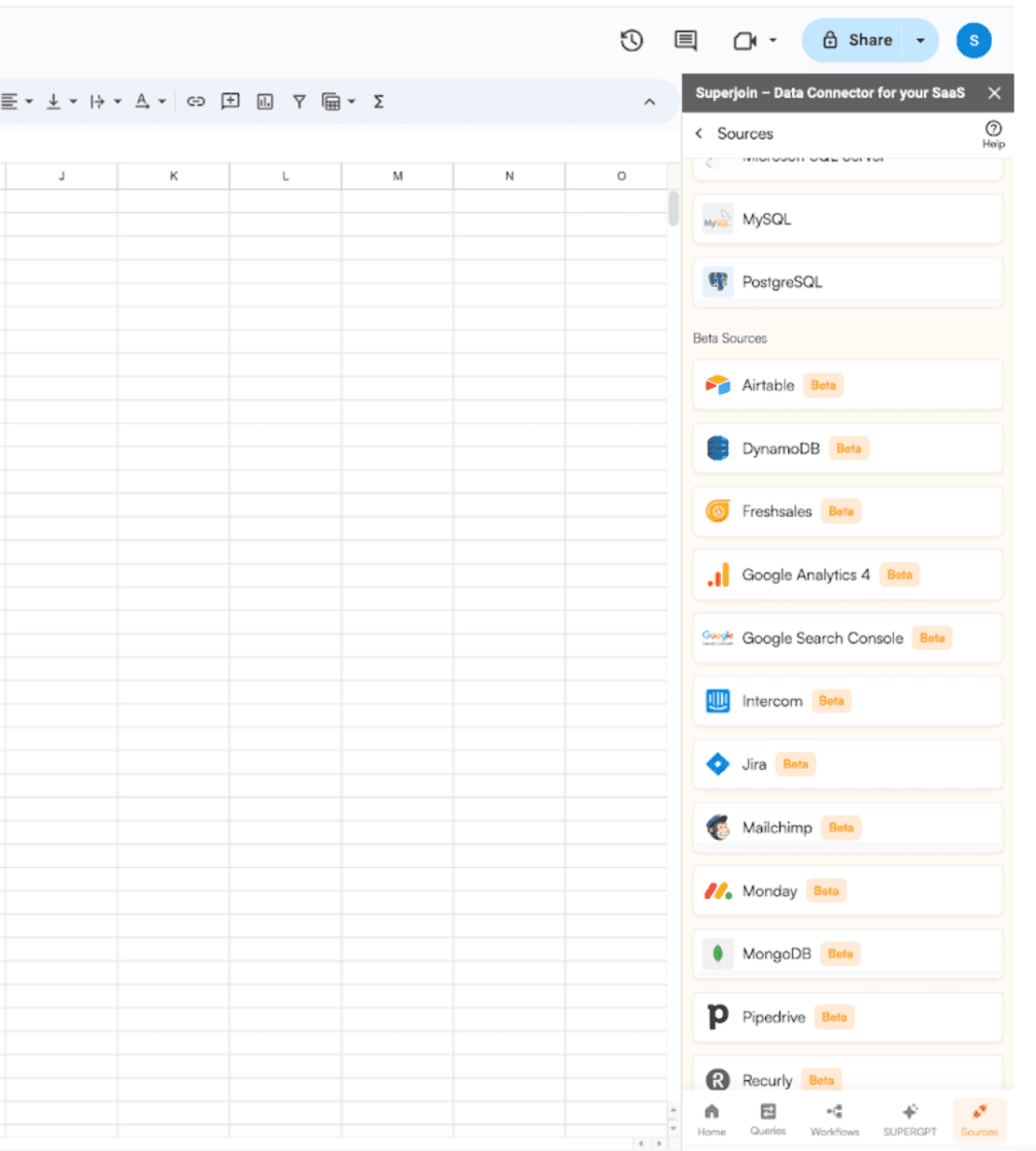
Enter Airtable Credentials
Provide your Airtable Personal Access Token to authenticate the connection.

Choose Data to Import

Click on "Import data" to bring the selected Airtable data into Google Sheets.
Set Up Data Refresh Schedule
To keep your data up-to-date, create a schedule to automatically refresh the imported data. You can set this to refresh hourly, daily, or weekly according to your needs.

Method 2: Using Airtable’s Native Integration
Airtable offers a native integration with Google Sheets through its Blocks feature. This allows you to sync data directly from Airtable to Google Sheets.
These are the steps:
Open your Airtable base.
Set up an automation by clicking the "Automations" button.

Choose a trigger event (e.g., when a record is created or updated)
Add a Google Sheets action.
Authenticate your Google account.
Select the Google Sheets file and specific sheet.

Map Airtable fields to Google Sheets columns.
Test and activate the automation.
Limitations:
The native integration might lack advanced features such as custom scheduling.
Limited data transformation capabilities compared to Superjoin.
Method 3: Using Zapier

Third-party automation tools like Zapier can also be used to sync Airtable with Google Sheets. Zapier allows you to create Zaps (automated workflows) that can transfer data between the two services.
Steps:
Sign up for a Zapier account and create a new Zap.
Select Airtable as the trigger app and set up the trigger (e.g., new record in Airtable).
Choose Google Sheets as the action app and configure the action (e.g., create new row in Google Sheets).

Test and turn on the Zap.
Limitations:
Zapier’s free plan has limitations on the number of Zaps and tasks.
Setting up complex Zaps might require technical knowledge and can become time-consuming.
Why Choose Superjoin?
Intuitive Interface: Superjoin offers an intuitive interface that is accessible to users without technical expertise.
Time-Saving: It saves time by eliminating the need for complex query writing.
Automated Updates: Automated updates ensure your data remains current without manual intervention.
Seamless Integration: Seamlessly integrates with Google Sheets for a smooth workflow.
By using Superjoin, you can streamline your workflow, ensure your data is current, and make data-driven decisions more effectively.
FAQs
How do I get an Airtable Personal Access Token?
How do I get an Airtable Personal Access Token?
Can I schedule automatic data refreshes in Superjoin?
Can I schedule automatic data refreshes in Superjoin?
Is it possible to blend Airtable data with other data sources in Google Sheets using Superjoin?
Is it possible to blend Airtable data with other data sources in Google Sheets using Superjoin?
Automatic Data Pulls
Visual Data Preview
Set Alerts
other related blogs
Try it now

