Google Sheets Tutorial
How to Make a Pie Chart in Google Sheets
Learn how to make a pie chart in Google Sheets with this step-by-step guide. Customize your chart, troubleshoot issues, and gain insights.
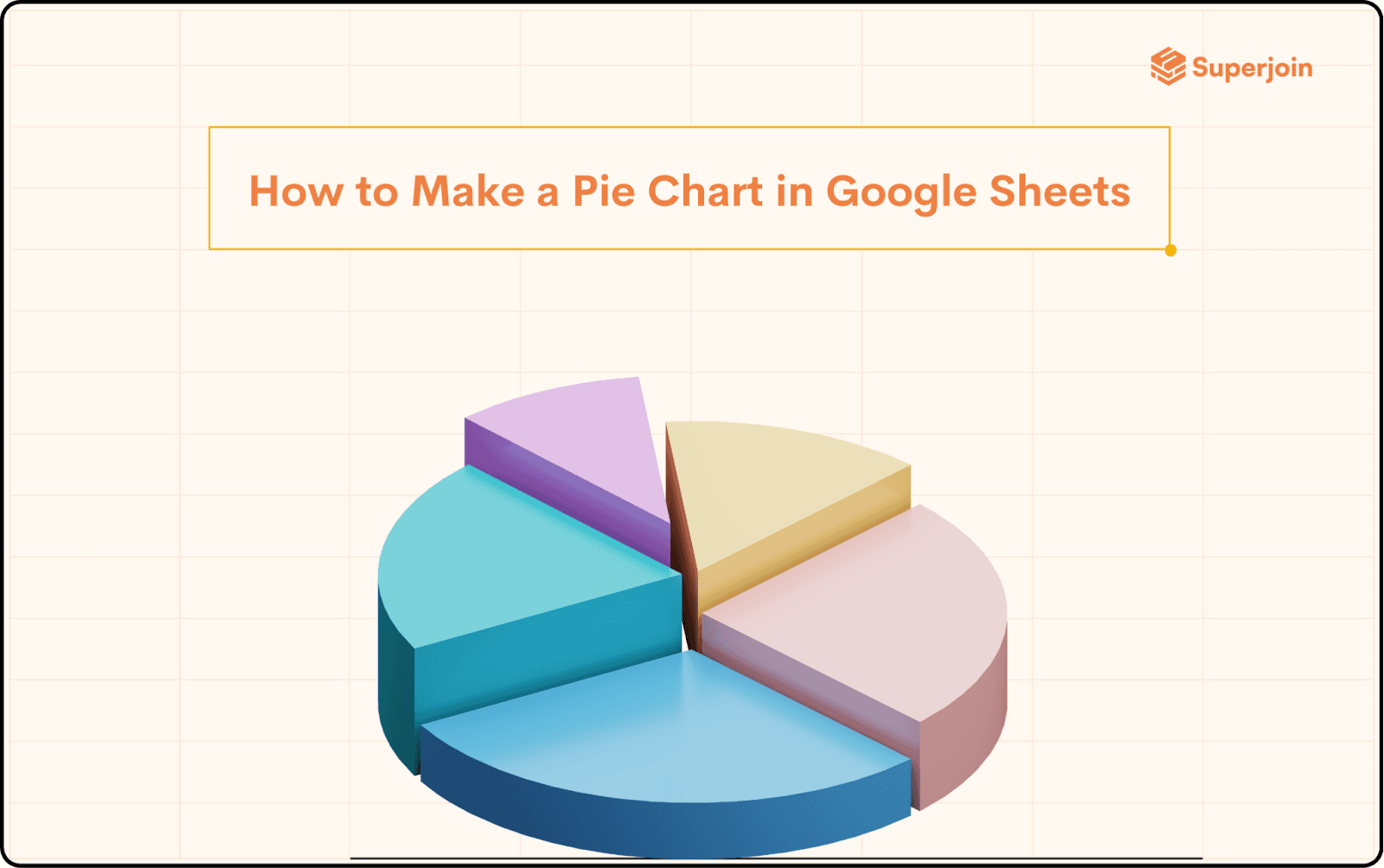
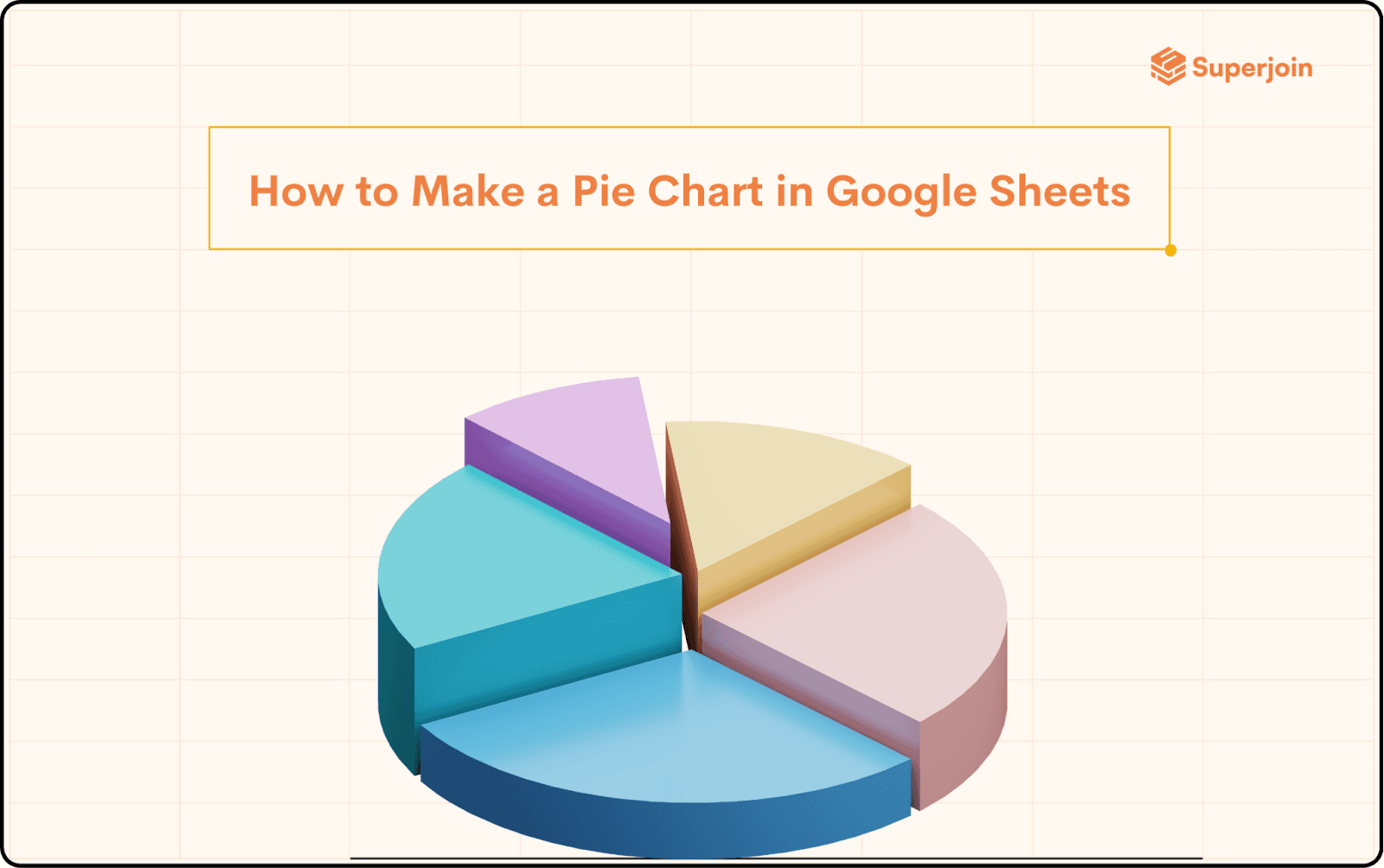
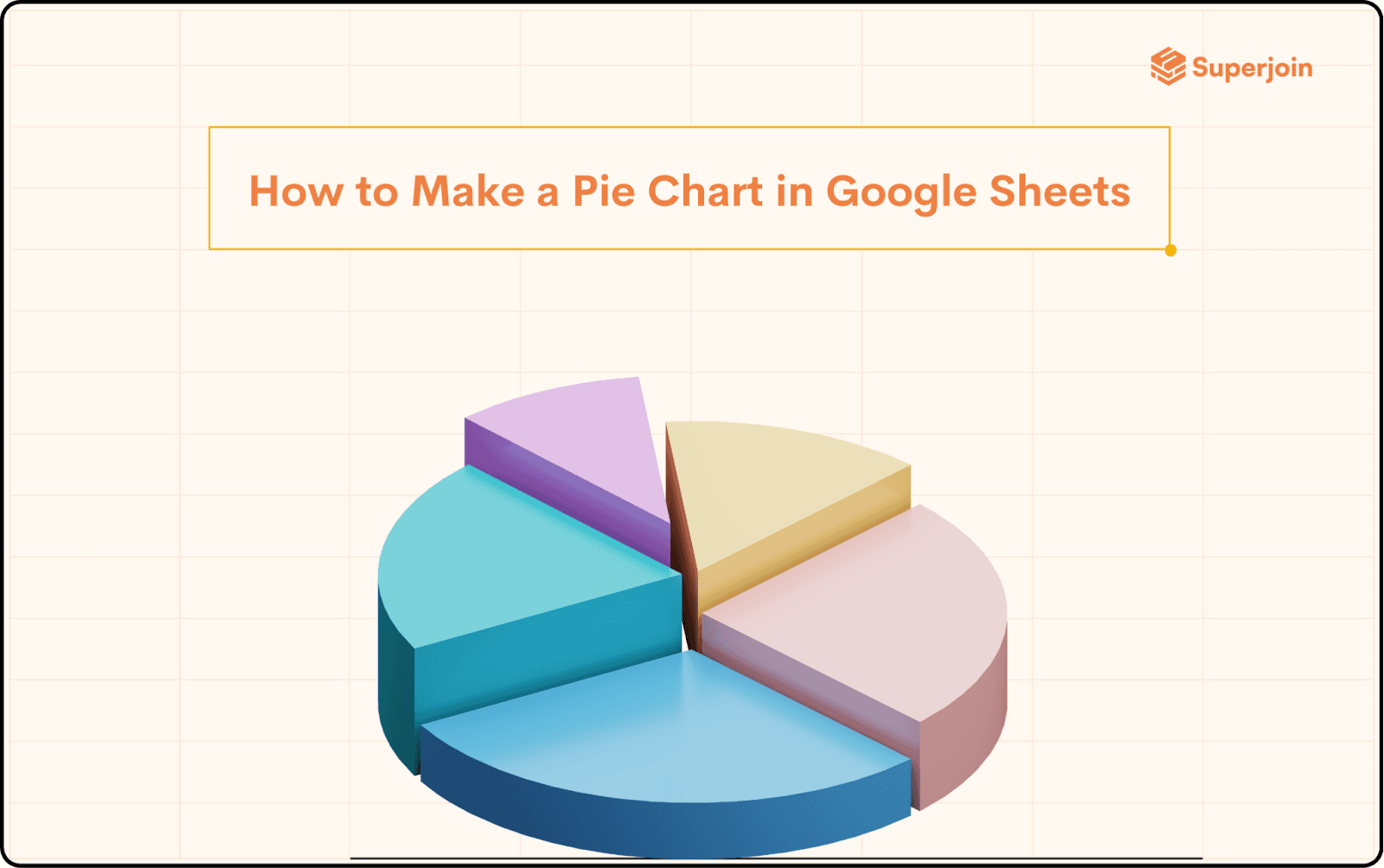
Pie charts are fantastic visual tools to quickly show proportions within your data set. Whether you're managing sales figures or tracking expenses, pie charts make it easy to see how different pieces of the pie (pun intended) fit together. In this blog post, we'll dive into how to make a pie chart in Google Sheets using a couple of different methods. But first, let’s talk about why you might want to create one and how they can supercharge your data presentation skills.
Why Pie Charts Matter?
Pie charts give a visual representation of a whole divided into slices that correspond to percentages. They’re excellent for quick comparisons highlighting how specific categories contribute to the overall dataset and creating dashboards. From showing which product sells the most to revealing where your budget goes, pie charts are a go-to for visualizing data distribution.
So, how do you make one? Let’s break it down.
Step-by-Step Guide: How to Create a Pie Chart in Google Sheets
Start by Preparing Your Data
The first step is to organize your data into two columns. In one column, list the categories (like "Salesperson" or "Department"). In the other, input the corresponding values (like "Total Sales" or "Budget").
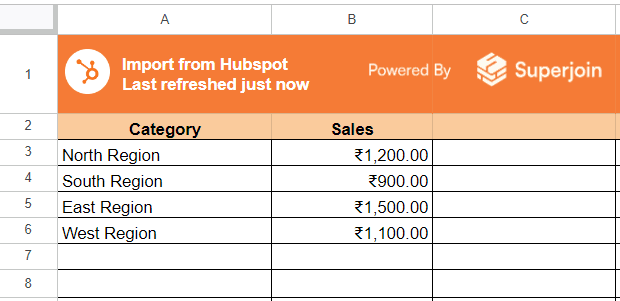
Select Your Data
Highlight the data you want to include in the pie chart. Make sure to capture both the category names and their corresponding values.
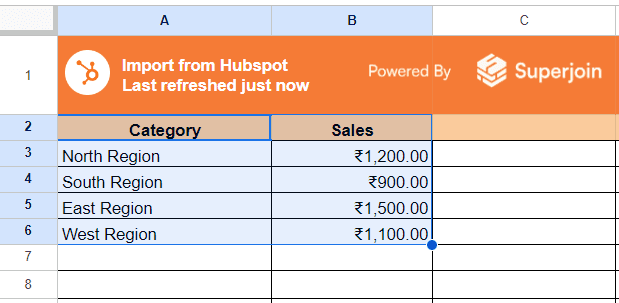
Insert Your Pie Chart
With your data highlighted, click on the Insert menu at the top of the screen.
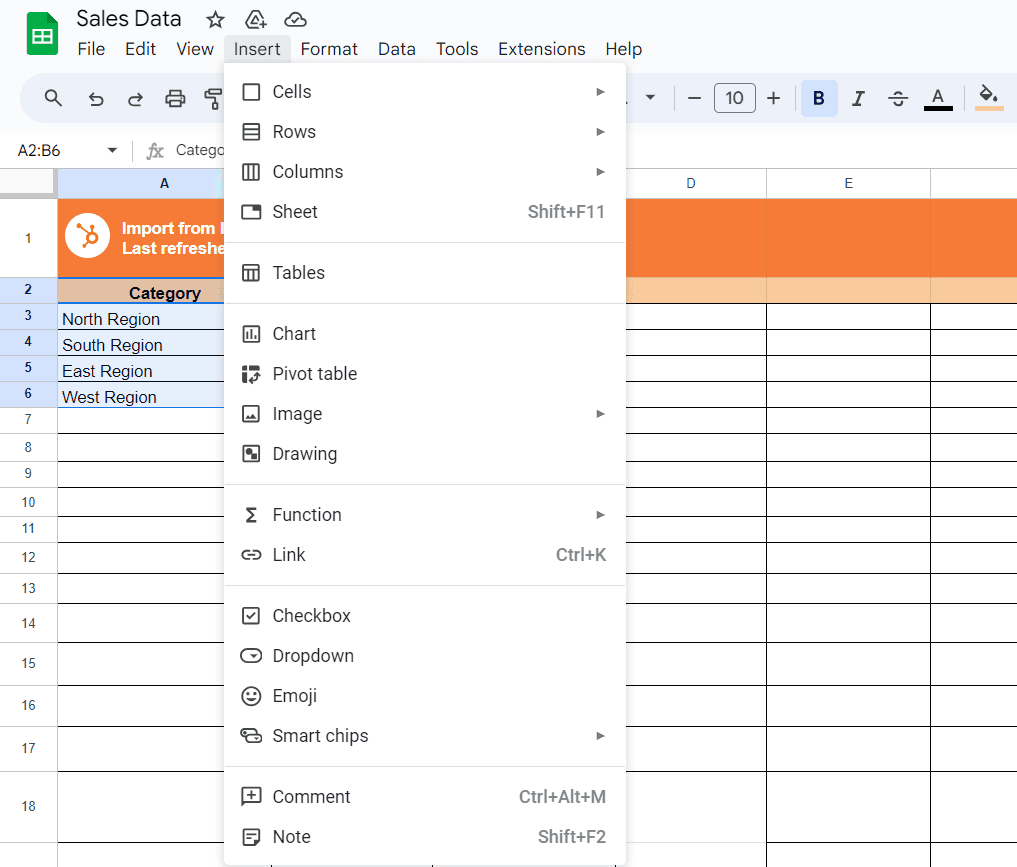
Select Chart from the dropdown menu.
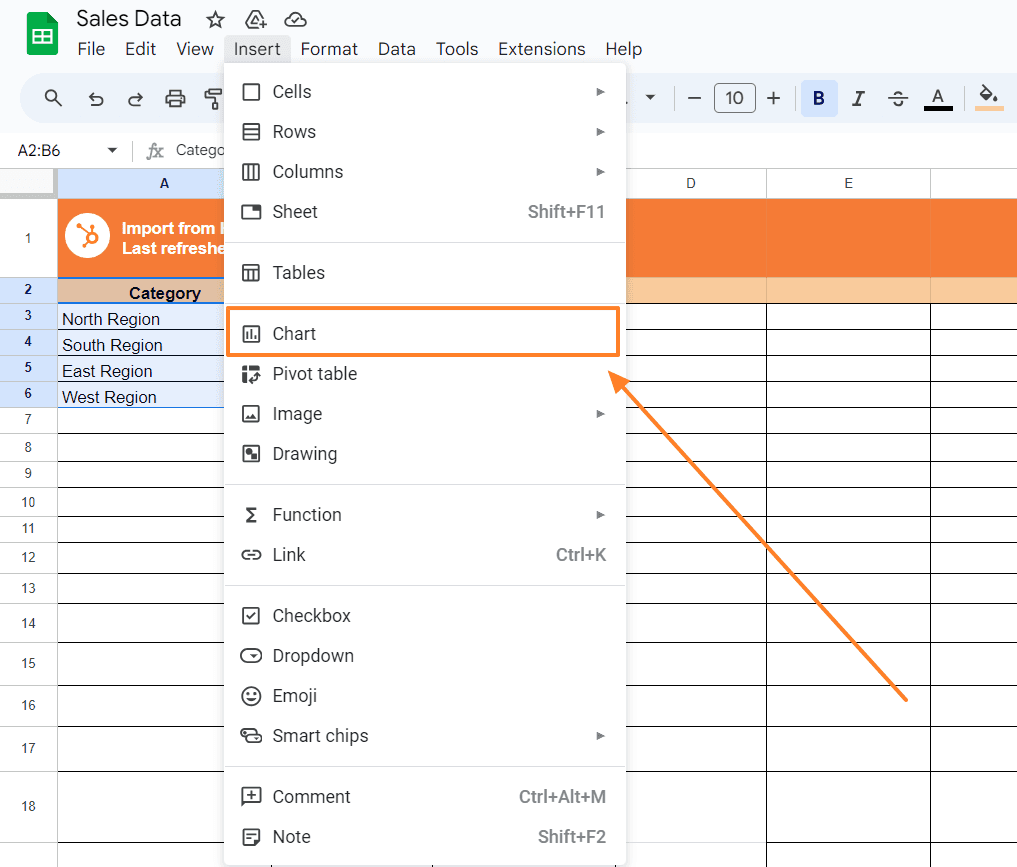
Google Sheets will automatically choose a default chart type, usually a column chart. But don’t worry—this is easy to fix.
Change Chart Type to Pie
Once the chart is inserted, a Chart Editor will pop up on the right side of your screen.
Under the Setup tab, click on Chart Type and select Pie Chart from the list.
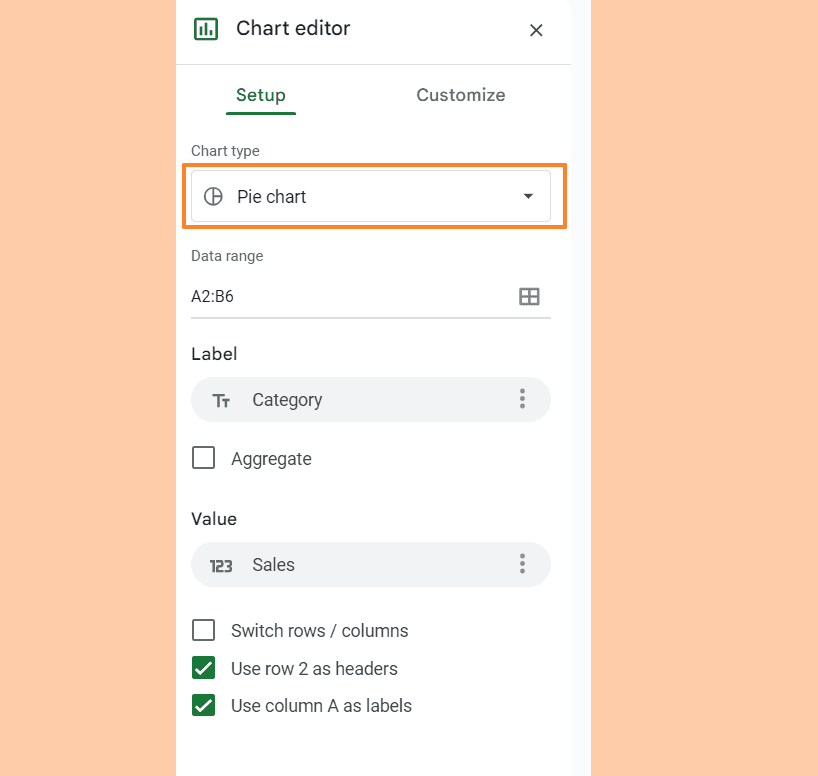
Boom! You've just created a pie chart.
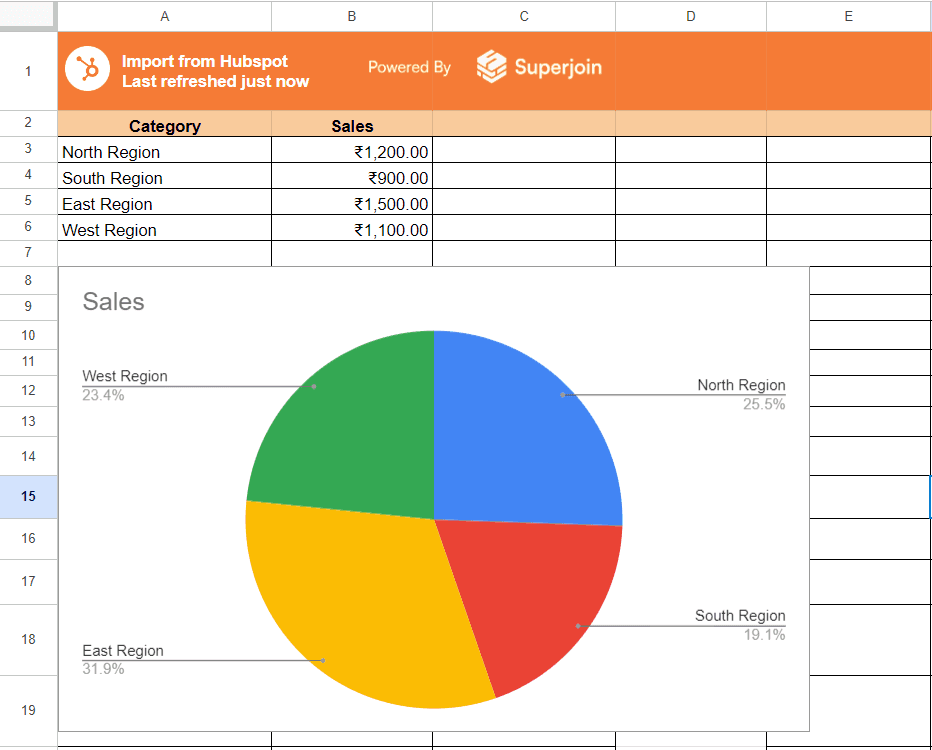
Customize Your Chart To make the chart more visually appealing and aligned with your needs, head over to the Customise tab in the Chart Editor. Here, you can tweak the colors, labels, and even the chart's title. Make sure your chart accurately reflects your data by labeling it properly and using distinct colors for each slice.
You can even embed a Pie chart in the Hubspot dashboard.
Customizing Your Pie Chart
Once you know how to create a pie chart in Google Sheets, you can take it a step further by customizing it for maximum clarity and impact. Here are some tips:
Legend Placement: You can move the legend to different positions—left, right, top, or bottom—to better fit your report or presentation.
Slice Labels: Add percentage labels to the slices so that viewers can quickly see how much each slice represents of the whole.
Colors: Choose contrasting colors to differentiate the slices easily. Or, use your brand’s color palette to align with other marketing materials.
Troubleshooting Common Issues
Even when you know how to make a pie chart in Google Sheets, things can go sideways. Here are some common issues and how to fix them:
1. Data Not Showing Up in the Pie Chart Ensure that all your data are in numerical format. Pie charts won’t work with non-numeric data values.
2. Chart Shows "Other" Category This happens when Google Sheets auto-combines smaller categories. Adjust the settings under the Customize tab to show all data points individually.
Conclusion
Learning how to make a pie chart in Google Sheets is a valuable skill, whether you're analyzing business performance or managing personal finances. With easy-to-follow steps and customizability, pie charts can provide clear insights that make your data more digestible. So go ahead, experiment with the methods we’ve discussed, and elevate your data visualization game. And remember, if creating formulas manually seems tedious, Superjoin's AI Formula Generator can help make the process faster and more efficient!
Say Goodbye to Tedious Data Exports! 🚀
Are you tired of the hassle of manually moving data from various tools into Google Sheets? Superjoin has a solution for you.
Superjoin is a Google Sheets add-on that automatically connects your favorite SaaS tools to your spreadsheets. It pulls data directly into Google Sheets, allowing you to create reports that update themselves without any manual work on your part.
Pie charts are fantastic visual tools to quickly show proportions within your data set. Whether you're managing sales figures or tracking expenses, pie charts make it easy to see how different pieces of the pie (pun intended) fit together. In this blog post, we'll dive into how to make a pie chart in Google Sheets using a couple of different methods. But first, let’s talk about why you might want to create one and how they can supercharge your data presentation skills.
Why Pie Charts Matter?
Pie charts give a visual representation of a whole divided into slices that correspond to percentages. They’re excellent for quick comparisons highlighting how specific categories contribute to the overall dataset and creating dashboards. From showing which product sells the most to revealing where your budget goes, pie charts are a go-to for visualizing data distribution.
So, how do you make one? Let’s break it down.
Step-by-Step Guide: How to Create a Pie Chart in Google Sheets
Start by Preparing Your Data
The first step is to organize your data into two columns. In one column, list the categories (like "Salesperson" or "Department"). In the other, input the corresponding values (like "Total Sales" or "Budget").
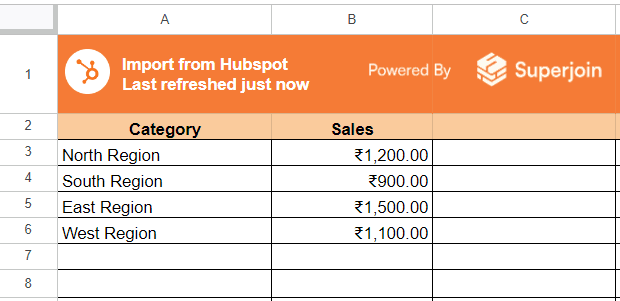
Select Your Data
Highlight the data you want to include in the pie chart. Make sure to capture both the category names and their corresponding values.
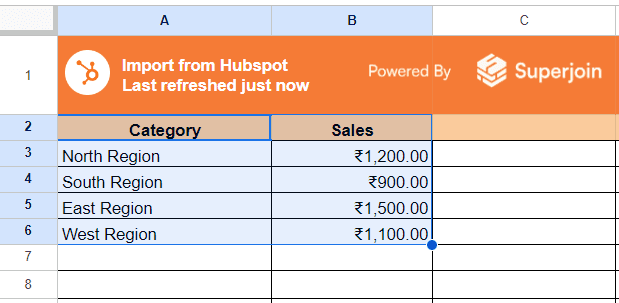
Insert Your Pie Chart
With your data highlighted, click on the Insert menu at the top of the screen.
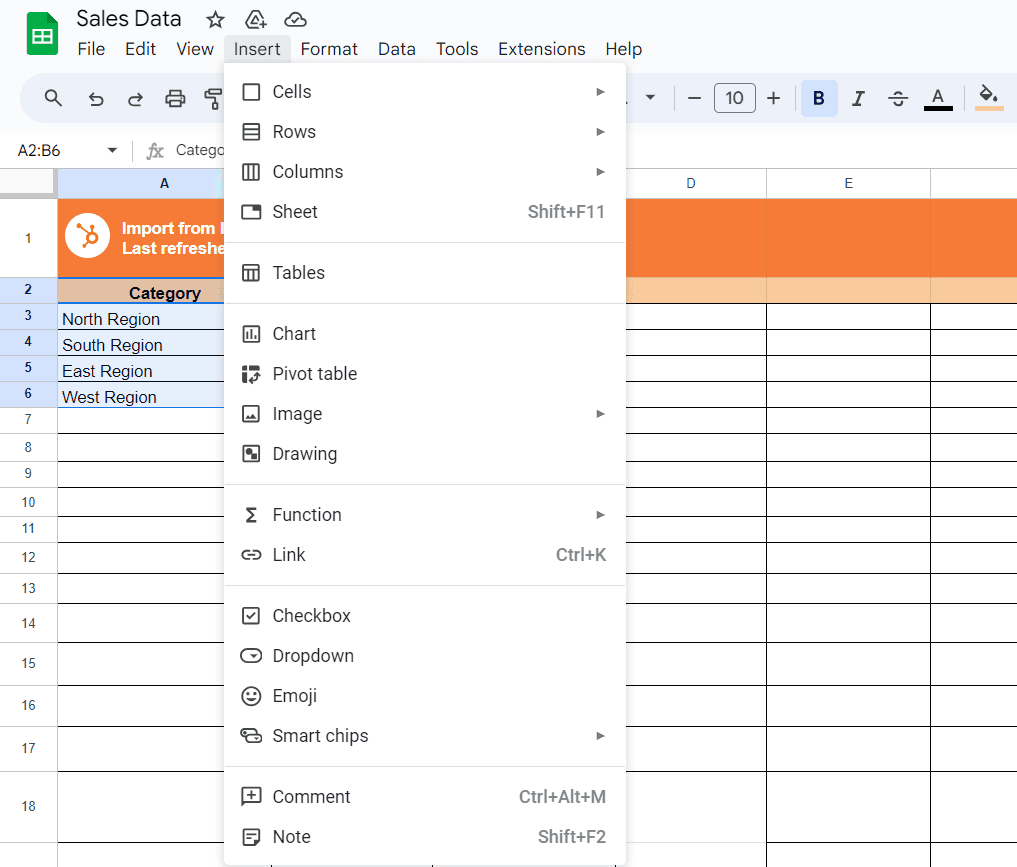
Select Chart from the dropdown menu.
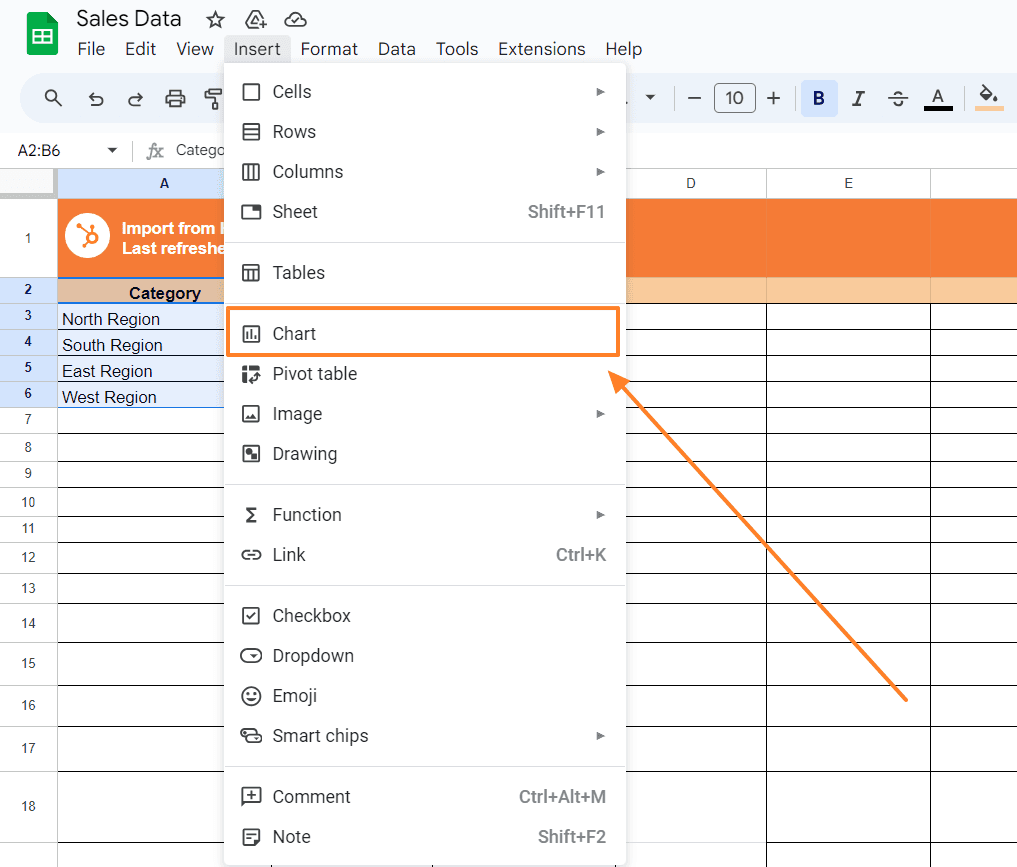
Google Sheets will automatically choose a default chart type, usually a column chart. But don’t worry—this is easy to fix.
Change Chart Type to Pie
Once the chart is inserted, a Chart Editor will pop up on the right side of your screen.
Under the Setup tab, click on Chart Type and select Pie Chart from the list.
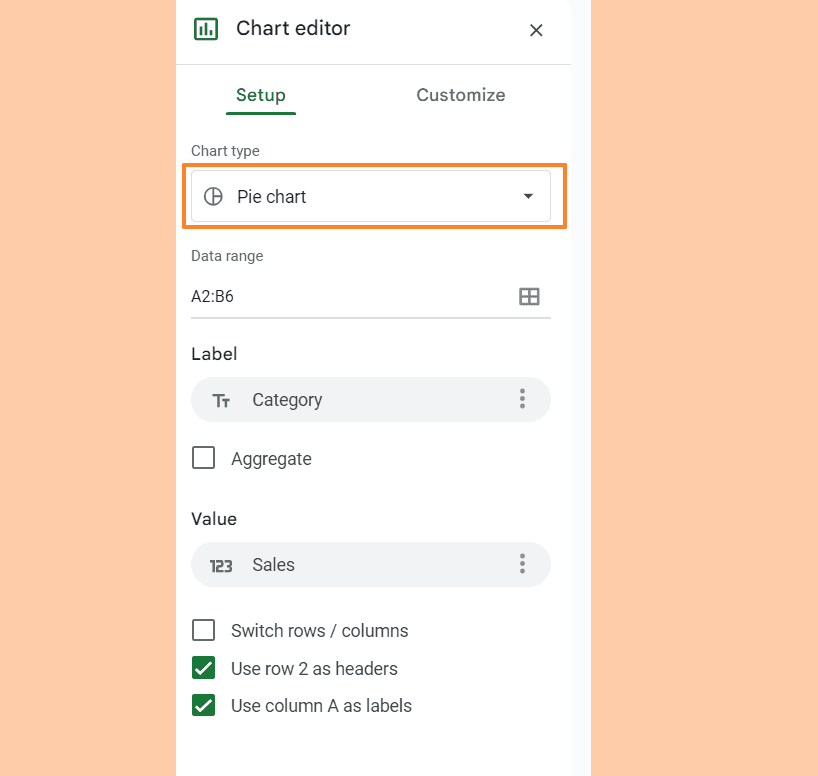
Boom! You've just created a pie chart.
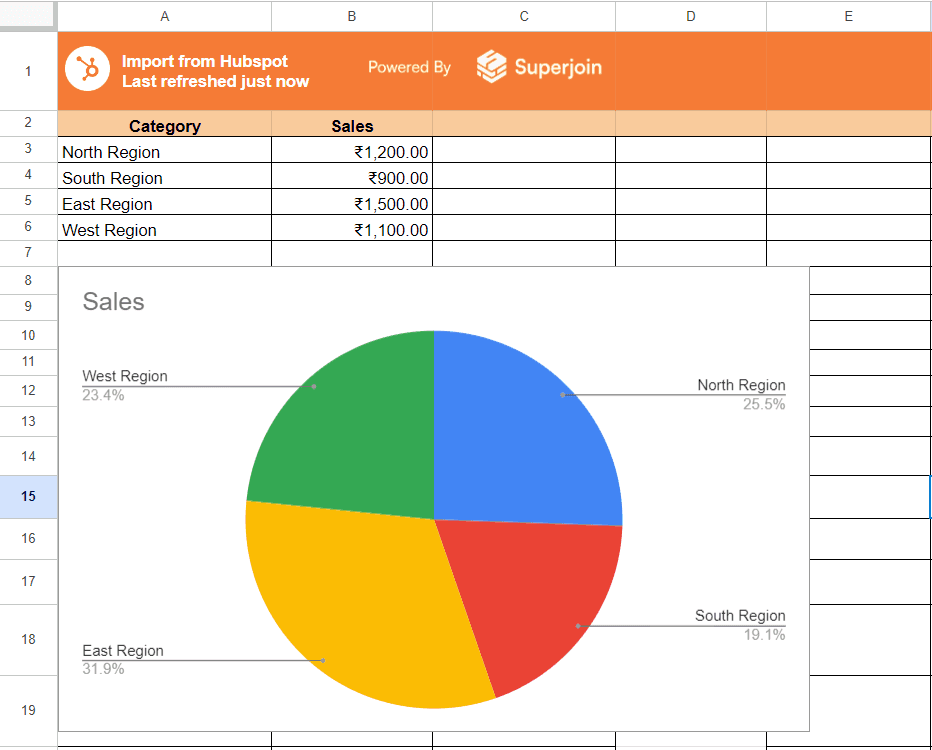
Customize Your Chart To make the chart more visually appealing and aligned with your needs, head over to the Customise tab in the Chart Editor. Here, you can tweak the colors, labels, and even the chart's title. Make sure your chart accurately reflects your data by labeling it properly and using distinct colors for each slice.
You can even embed a Pie chart in the Hubspot dashboard.
Customizing Your Pie Chart
Once you know how to create a pie chart in Google Sheets, you can take it a step further by customizing it for maximum clarity and impact. Here are some tips:
Legend Placement: You can move the legend to different positions—left, right, top, or bottom—to better fit your report or presentation.
Slice Labels: Add percentage labels to the slices so that viewers can quickly see how much each slice represents of the whole.
Colors: Choose contrasting colors to differentiate the slices easily. Or, use your brand’s color palette to align with other marketing materials.
Troubleshooting Common Issues
Even when you know how to make a pie chart in Google Sheets, things can go sideways. Here are some common issues and how to fix them:
1. Data Not Showing Up in the Pie Chart Ensure that all your data are in numerical format. Pie charts won’t work with non-numeric data values.
2. Chart Shows "Other" Category This happens when Google Sheets auto-combines smaller categories. Adjust the settings under the Customize tab to show all data points individually.
Conclusion
Learning how to make a pie chart in Google Sheets is a valuable skill, whether you're analyzing business performance or managing personal finances. With easy-to-follow steps and customizability, pie charts can provide clear insights that make your data more digestible. So go ahead, experiment with the methods we’ve discussed, and elevate your data visualization game. And remember, if creating formulas manually seems tedious, Superjoin's AI Formula Generator can help make the process faster and more efficient!
Say Goodbye to Tedious Data Exports! 🚀
Are you tired of the hassle of manually moving data from various tools into Google Sheets? Superjoin has a solution for you.
Superjoin is a Google Sheets add-on that automatically connects your favorite SaaS tools to your spreadsheets. It pulls data directly into Google Sheets, allowing you to create reports that update themselves without any manual work on your part.
FAQs
Can I create a 3D pie chart in Google Sheets?
Can I create a 3D pie chart in Google Sheets?
Is there a way to split slices in pie charts?
Is there a way to split slices in pie charts?
Can I automatically generate pie charts using formulas?
Can I automatically generate pie charts using formulas?
Automatic Data Pulls
Visual Data Preview
Set Alerts
other related blogs
Try it now

