Salesforce Tutorial
How to Share a Report in Salesforce
This guide will walk you through the essential steps to share reports in Salesforce, ensuring your team can effectively utilize from shared data insights.
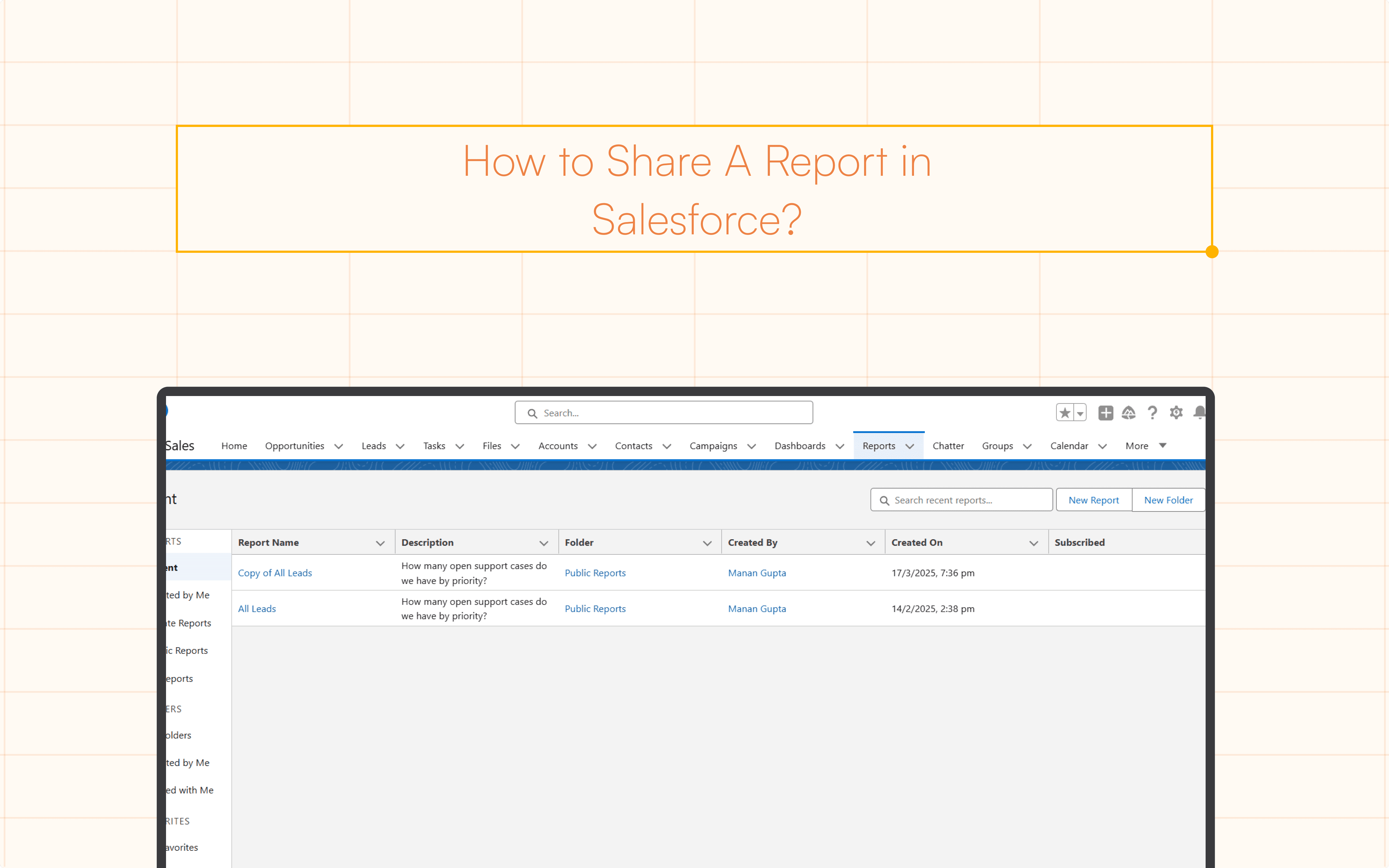
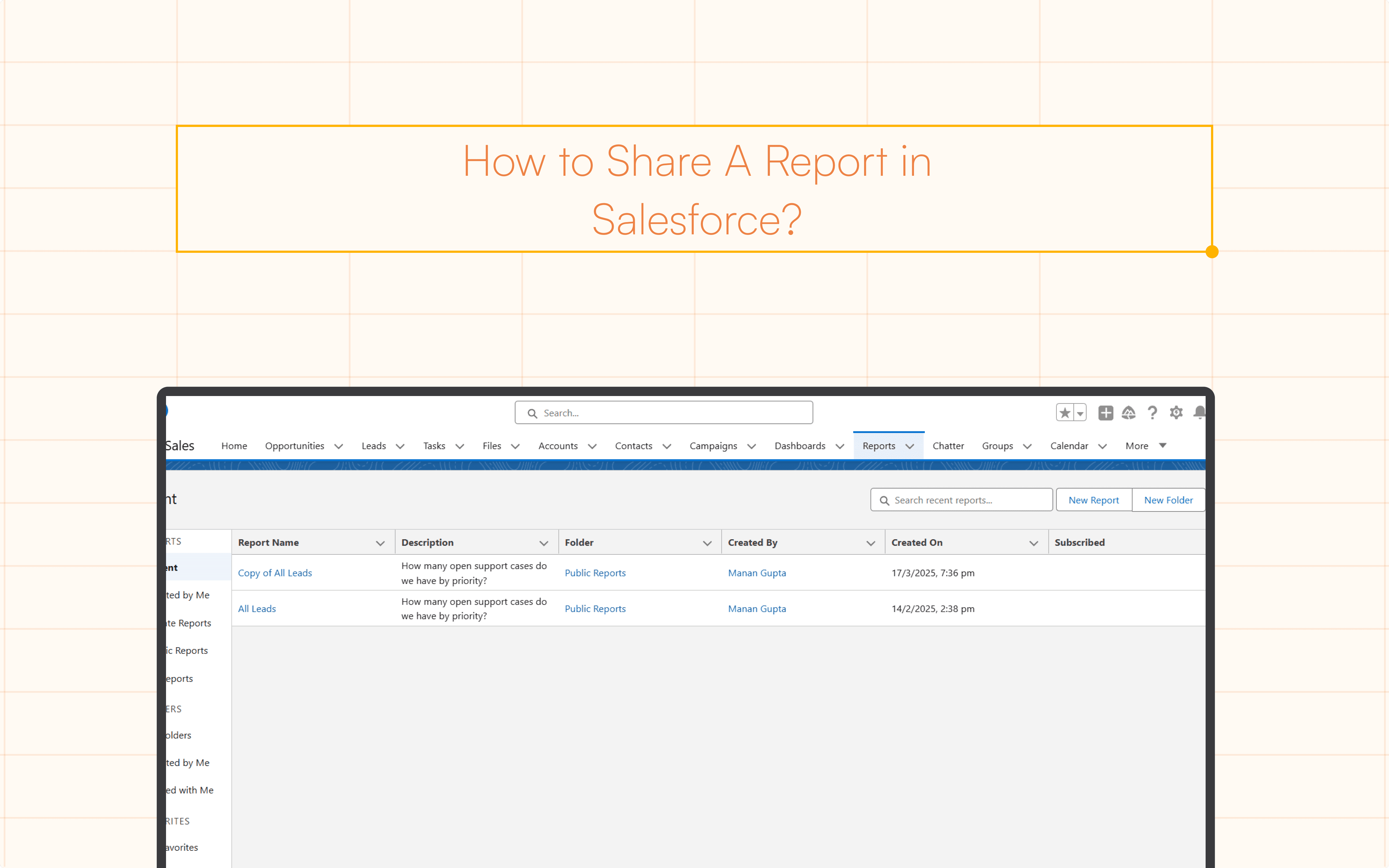
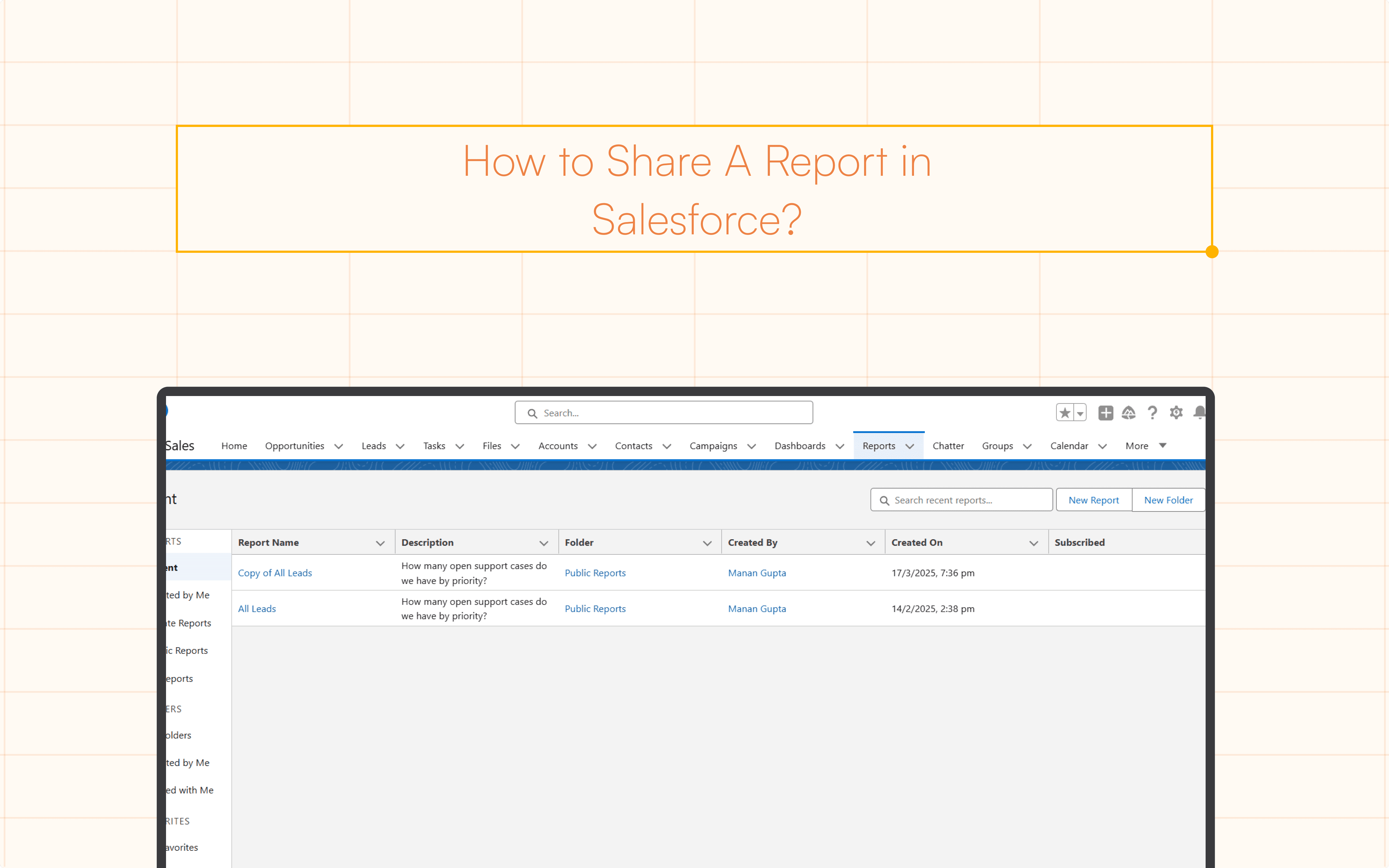
Salesforce report sharing is essential for promoting teamwork and well-informed decision-making.
It offers easily available insights to improve team performance and success, going beyond simple data processing.
In order to ensure that your team can efficiently use and profit from shared data insights, this tutorial will take you through the necessary procedures to share reports in Salesforce. Additionally, you will discover how to effectively distribute Salesforce reports with both internal and external parties, regardless of whether they have a Salesforce license or not.
How to Share Salesforce Reports: A Complete Walkthrough
For efficient teamwork and well-informed decision-making, knowing how to distribute a report in Salesforce is essential. This detailed tutorial will help you understand the process, whether you're using the Classic interface or the Lightning Experience.
Sign in to Salesforce: Navigate to the dashboard's upper right-hand reports tab.
Locate the preferred folder: Choose the folder that contains the report that you wish to distribute.

Access Sharing Options: Click on the dropdown arrow next to the “New Folder” button on the top right and select “Share.”

Select the Target Folder: Locate and click on the folder you want to share.
Specify Recipients: Enter the names of individuals you wish to share the folder with.

Define Access Levels: Choose between view, edit, or manage access levels according to the recipient’s role.

Share and Completion: Confirm your choices by clicking the “Share” button. Once shared, click “Done” to finalize the process.

How to Share Salesforce Reports with Non-Licensed Users?
You've undoubtedly tried CSV files, manual screenshots, or even manual data entry if you're having trouble sharing reports with your clients or team.
Superjoin allows your spreadsheet (Excel or Google Sheets) and Salesforce to sync in both directions. You will be able to share your spreadsheet with anyone who requires access, regardless of whether they have a Salesforce license or not, and sync real-time Salesforce data or reports with it.
Microsoft Excel
Step 1: Click on "Share" on top right corner.

Step 2: Enter email address(es) to share with different people.

Google Sheets
Step 1: Click on "Share" on the top right corner.

Step 2: Enter email address(es) to share with different people.

Maximizing Impact: Top Strategies for Sharing Reports
Using recommended practices while sharing a report in Salesforce is essential for ensuring data protection and smooth communication:
Accuracy in Permissions: Carefully adjust access levels. To stop unwanted changes, assign view, edit, or manage rights according to user responsibilities.
Frequent Audits: Verify shared reports and folders on a regular basis. Assure data integrity by removing access for those who are no longer in need.
Think about Public vs. Private: Recognize the subtle differences between making a report public in Salesforce. Confidential reports should be stored in private folders, and non-sensitive material should be kept publicly visible.
Inform Users: Users should be made fully aware of the sharing mechanisms. Make sure everyone understands the implications of their access to avoid common mistakes.
Mindful Dashboard Sharing: Just like with reports, exercise caution when sharing a Salesforce dashboard because it may contain sensitive information. Put access controls in place to protect privacy.
Conclusion
While sharing a report in Salesforce is essential, sharing a dashboard in Salesforce is approached from a slightly different perspective. Salesforce dashboards are a visual representation of several reports combined into one view.
In Salesforce, sharing a dashboard involves sharing the full dashboard as a single, complete entity, unlike reports. The emphasis moves from discrete data points to a whole picture, which streamlines group decision-making.
A well-rounded approach to collaborative data sharing in the Salesforce environment is provided by making sure that access controls are in line with the sensitivity of the combined data on the dashboard.
Say goodbye to tedious data exports! 🚀
Are you tired of spending hours manually exporting CSVs from different tools and importing them into Excel?
Superjoin is a data connector for Excel & Google Sheets that connects your favorite SaaS tools to Excel automatically. You can get data from these platforms into Excel automatically to build reports that update automatically.
Bid farewell to tedious exports and repetitive tasks. With Superjoin, you can add 1 additional day to your week. Try Superjoin for free or schedule a demo.
Salesforce report sharing is essential for promoting teamwork and well-informed decision-making.
It offers easily available insights to improve team performance and success, going beyond simple data processing.
In order to ensure that your team can efficiently use and profit from shared data insights, this tutorial will take you through the necessary procedures to share reports in Salesforce. Additionally, you will discover how to effectively distribute Salesforce reports with both internal and external parties, regardless of whether they have a Salesforce license or not.
How to Share Salesforce Reports: A Complete Walkthrough
For efficient teamwork and well-informed decision-making, knowing how to distribute a report in Salesforce is essential. This detailed tutorial will help you understand the process, whether you're using the Classic interface or the Lightning Experience.
Sign in to Salesforce: Navigate to the dashboard's upper right-hand reports tab.
Locate the preferred folder: Choose the folder that contains the report that you wish to distribute.

Access Sharing Options: Click on the dropdown arrow next to the “New Folder” button on the top right and select “Share.”

Select the Target Folder: Locate and click on the folder you want to share.
Specify Recipients: Enter the names of individuals you wish to share the folder with.

Define Access Levels: Choose between view, edit, or manage access levels according to the recipient’s role.

Share and Completion: Confirm your choices by clicking the “Share” button. Once shared, click “Done” to finalize the process.

How to Share Salesforce Reports with Non-Licensed Users?
You've undoubtedly tried CSV files, manual screenshots, or even manual data entry if you're having trouble sharing reports with your clients or team.
Superjoin allows your spreadsheet (Excel or Google Sheets) and Salesforce to sync in both directions. You will be able to share your spreadsheet with anyone who requires access, regardless of whether they have a Salesforce license or not, and sync real-time Salesforce data or reports with it.
Microsoft Excel
Step 1: Click on "Share" on top right corner.

Step 2: Enter email address(es) to share with different people.

Google Sheets
Step 1: Click on "Share" on the top right corner.

Step 2: Enter email address(es) to share with different people.

Maximizing Impact: Top Strategies for Sharing Reports
Using recommended practices while sharing a report in Salesforce is essential for ensuring data protection and smooth communication:
Accuracy in Permissions: Carefully adjust access levels. To stop unwanted changes, assign view, edit, or manage rights according to user responsibilities.
Frequent Audits: Verify shared reports and folders on a regular basis. Assure data integrity by removing access for those who are no longer in need.
Think about Public vs. Private: Recognize the subtle differences between making a report public in Salesforce. Confidential reports should be stored in private folders, and non-sensitive material should be kept publicly visible.
Inform Users: Users should be made fully aware of the sharing mechanisms. Make sure everyone understands the implications of their access to avoid common mistakes.
Mindful Dashboard Sharing: Just like with reports, exercise caution when sharing a Salesforce dashboard because it may contain sensitive information. Put access controls in place to protect privacy.
Conclusion
While sharing a report in Salesforce is essential, sharing a dashboard in Salesforce is approached from a slightly different perspective. Salesforce dashboards are a visual representation of several reports combined into one view.
In Salesforce, sharing a dashboard involves sharing the full dashboard as a single, complete entity, unlike reports. The emphasis moves from discrete data points to a whole picture, which streamlines group decision-making.
A well-rounded approach to collaborative data sharing in the Salesforce environment is provided by making sure that access controls are in line with the sensitivity of the combined data on the dashboard.
Say goodbye to tedious data exports! 🚀
Are you tired of spending hours manually exporting CSVs from different tools and importing them into Excel?
Superjoin is a data connector for Excel & Google Sheets that connects your favorite SaaS tools to Excel automatically. You can get data from these platforms into Excel automatically to build reports that update automatically.
Bid farewell to tedious exports and repetitive tasks. With Superjoin, you can add 1 additional day to your week. Try Superjoin for free or schedule a demo.
FAQs
How can I share a report in Salesforce?
How can I share a report in Salesforce?
Can I share Salesforce reports with users who don’t have a Salesforce license?
Can I share Salesforce reports with users who don’t have a Salesforce license?
What is the difference between sharing individual reports and report folders?
What is the difference between sharing individual reports and report folders?
Automatic Data Pulls
Visual Data Preview
Set Alerts
other related blogs
Try it now

