Google Sheets Tutorial
How to Unmerge Cells in Google Sheets
Learn how to unmerge cells in Google Sheets quickly and efficiently with multiple methods and step-by-step instructions. Perfect for beginners and pros alike.
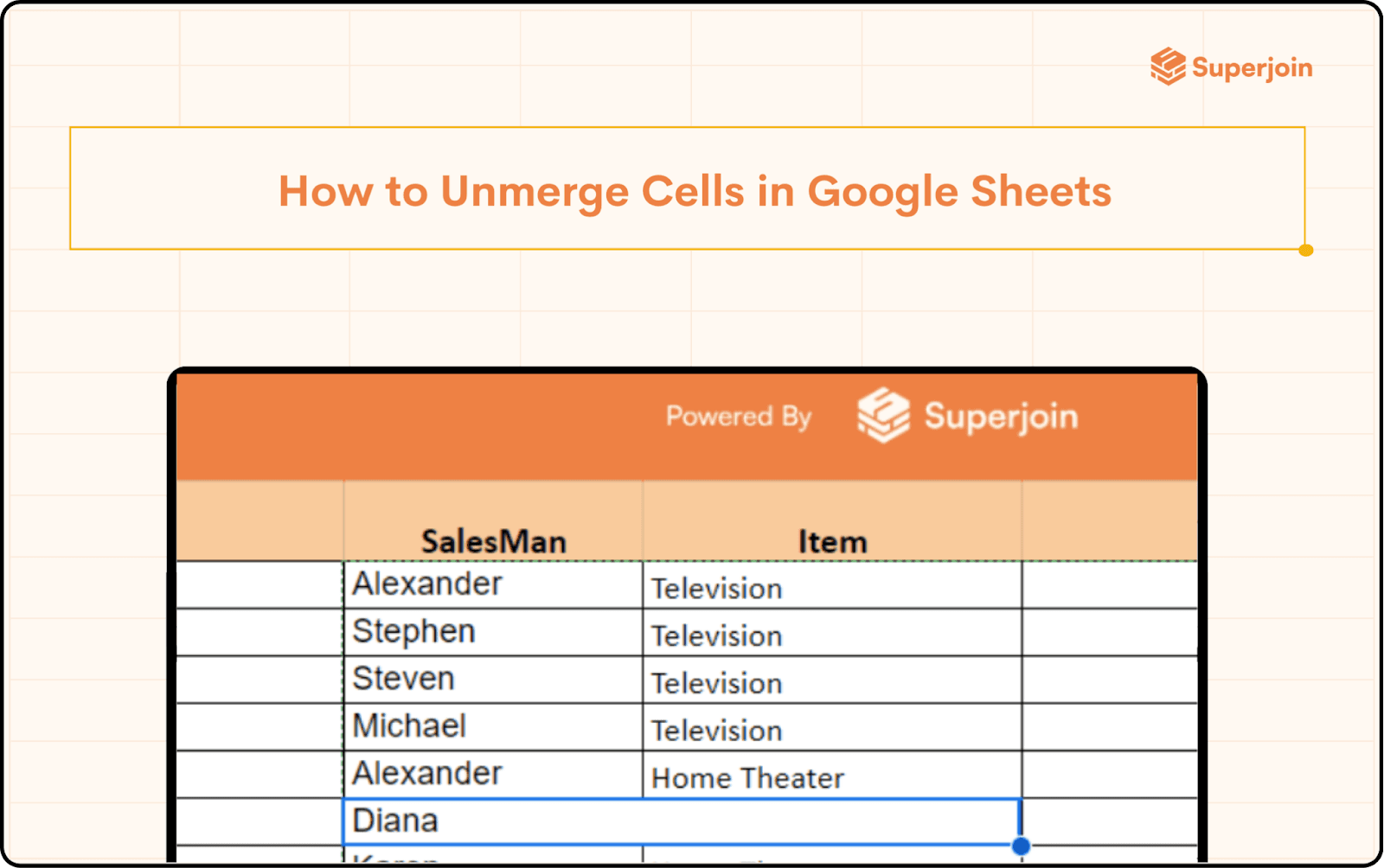
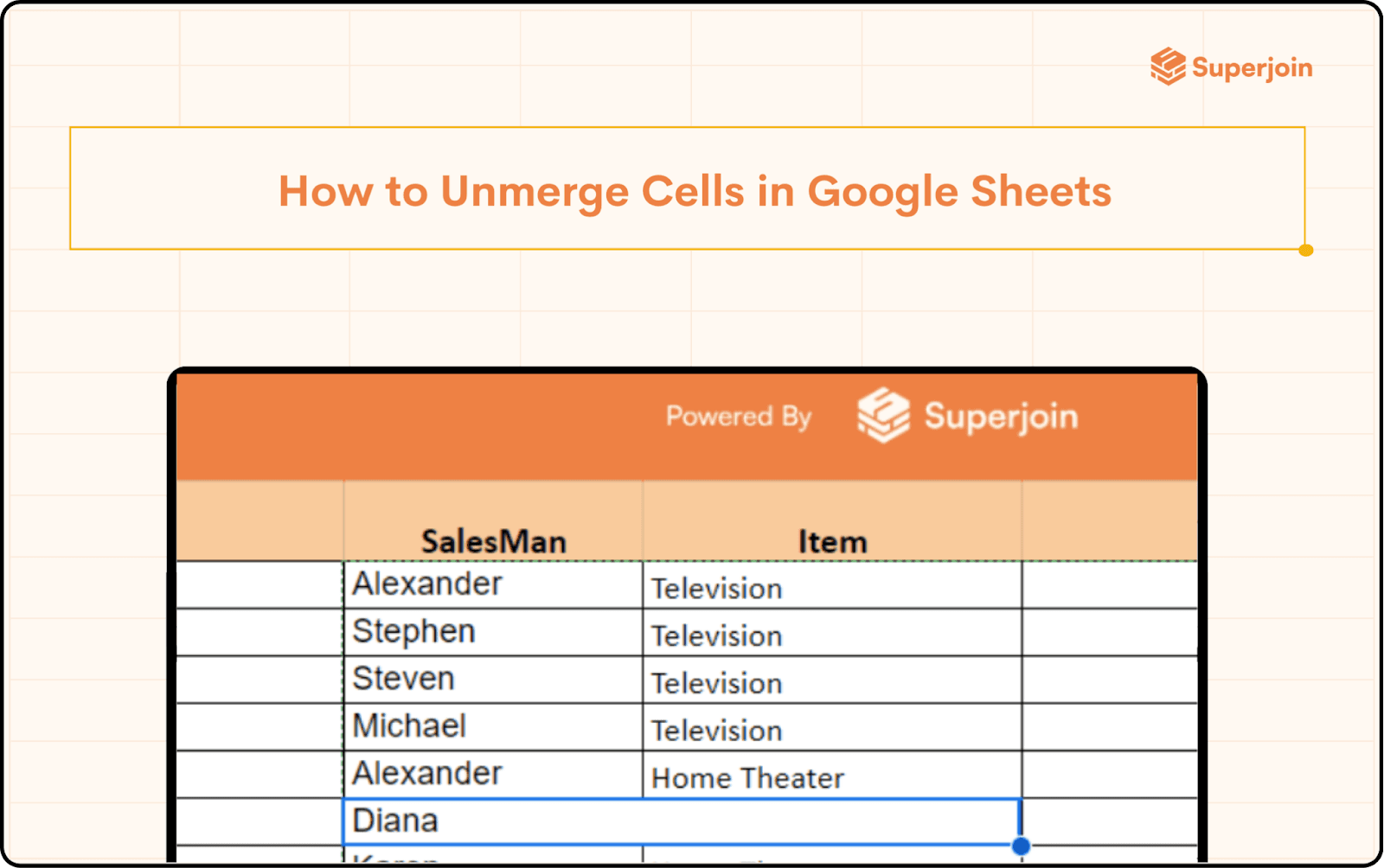
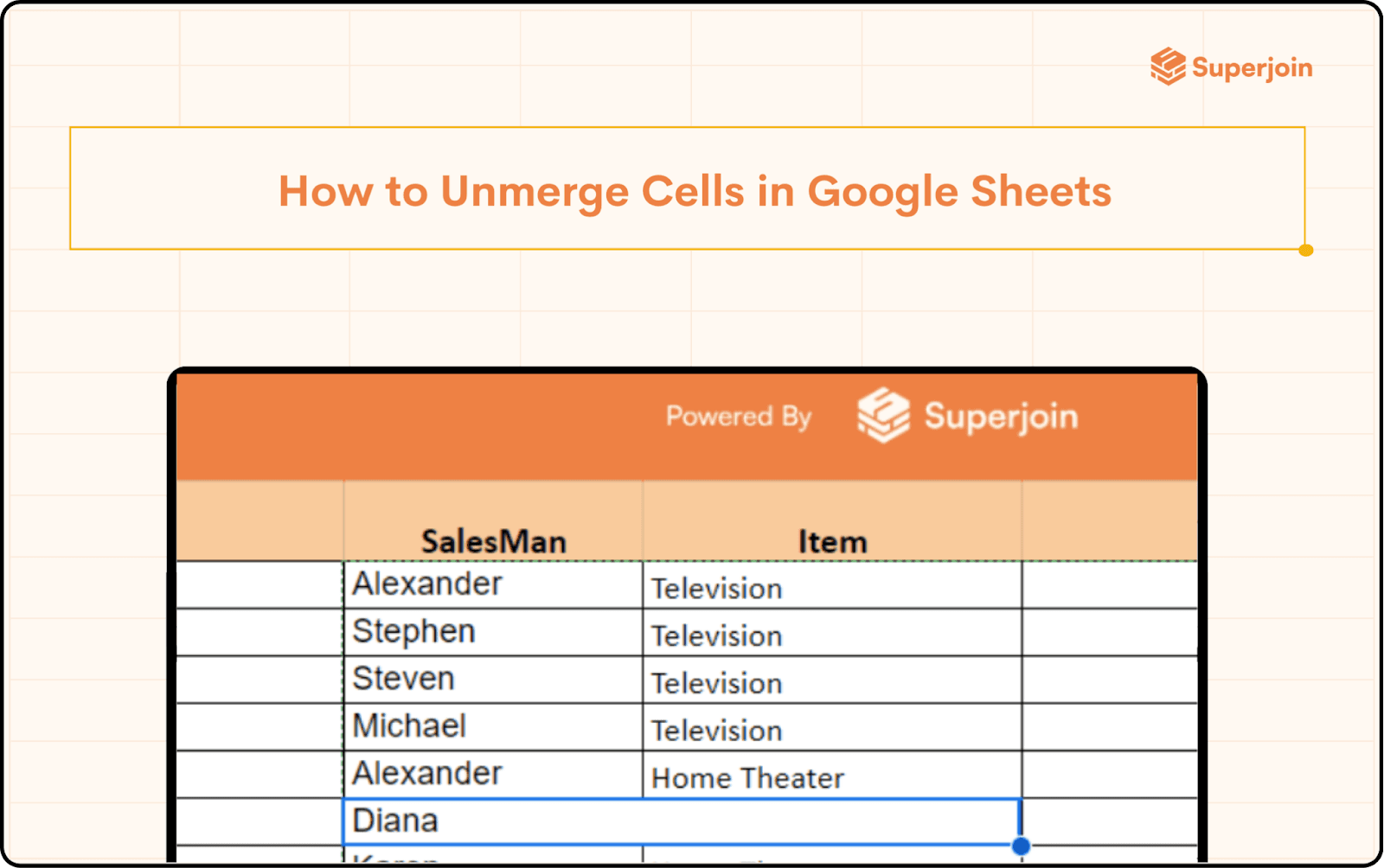
Merged cells are a formatting feature that combines two or more cells into a single larger cell. This is often used for headers or to improve the visual appeal of your spreadsheet. However, there are times when you need to reverse this action. Knowing how to unmerge cells in Google Sheets is crucial for accurate data management.
Method 1: Using the Toolbar
One of the simplest ways to unmerge cells is through the toolbar.
Click on the merged cell or drag to select multiple merged cells.
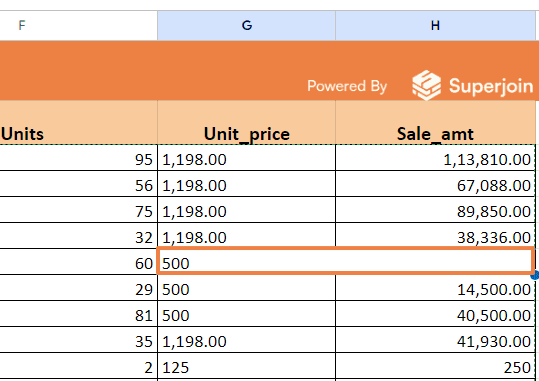
In the toolbar at the top, find the “Unmerge” option.
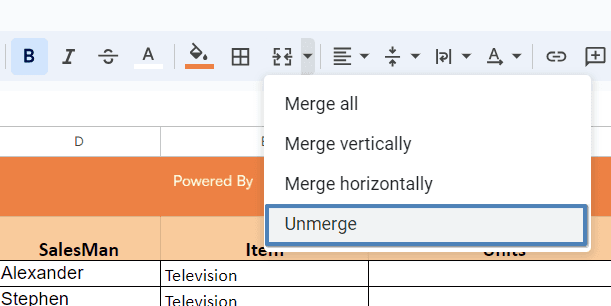
The content will remain in the first cell of the previously merged range.
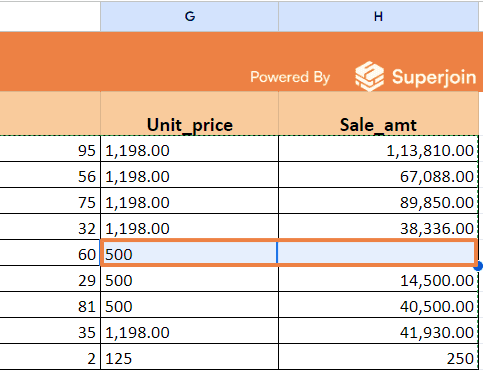
Method 2: Using the Format Menu
Another straightforward method involves the Format menu.
Select the Merged Cell(s): Highlight the merged cell or range of cells you want to unmerge.
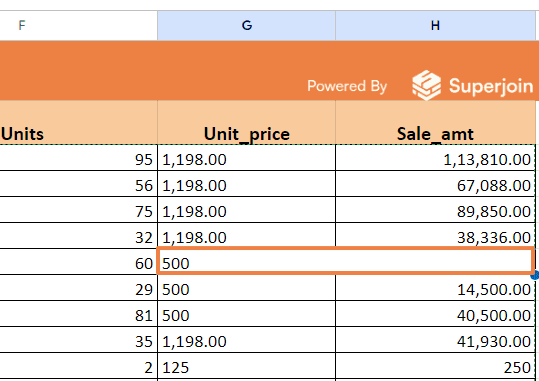
Open the Format Menu: Go to the top menu and click on "Format".
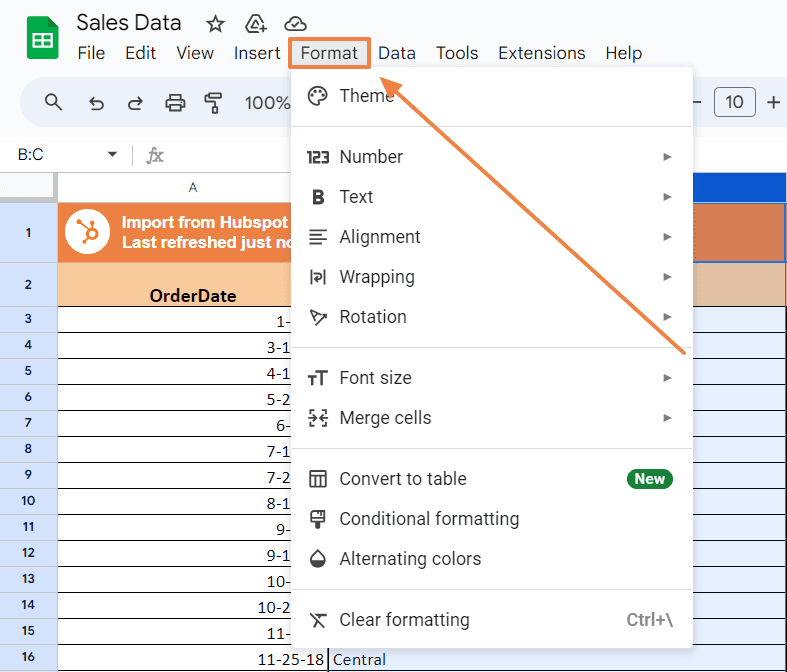
Choose Merge Cells: From the dropdown menu, hover over "Merge cells".
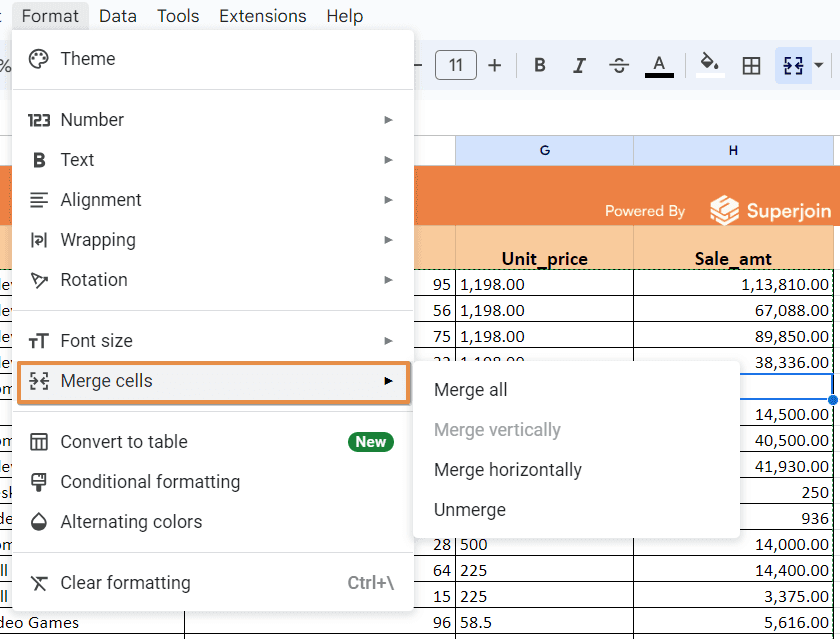
Select Unmerge: Click on "Unmerge" to separate the cells.
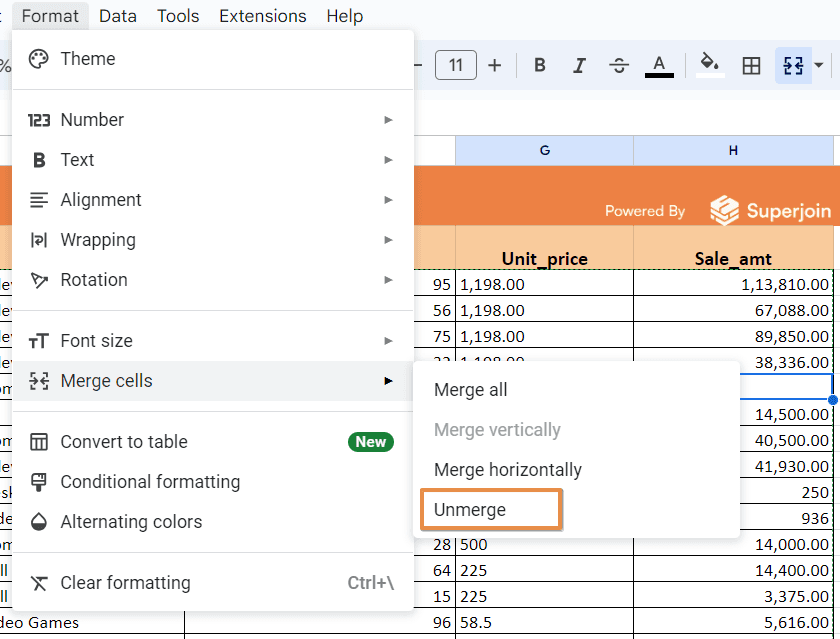
The selected cells will be unmerged.
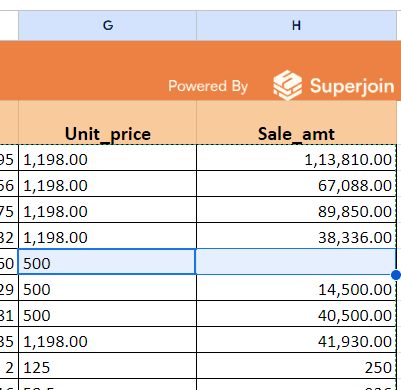
Method 3: Using Keyboard Shortcuts
For those who prefer keyboard shortcuts, Google Sheets offers a quick method.
Select the Merged Cell(s): Click or highlight the merged cells.
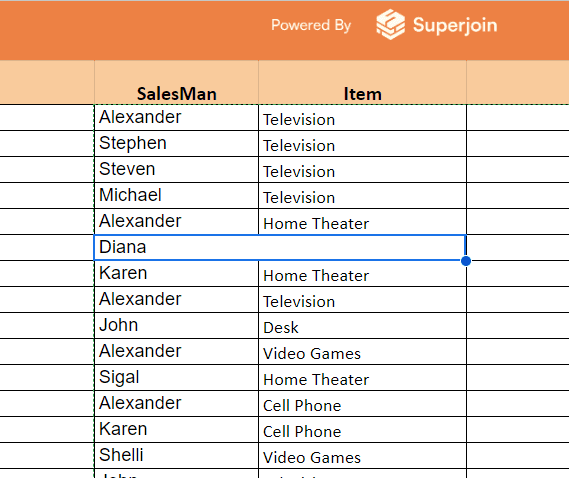
Use the Shortcut:
Press Alt + O+ U (on Windows) or Alt+Shift+O+U (on Mac) to unmerge the cells instantly.
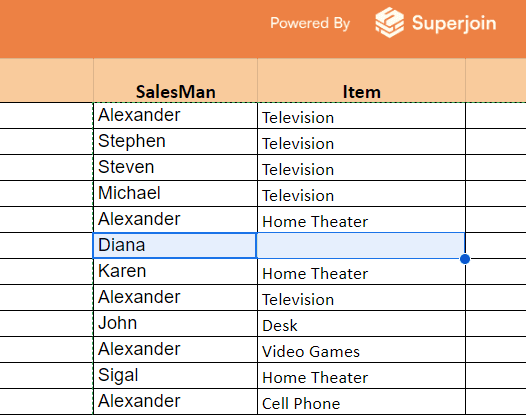
Unmerging Multiple Cells
When dealing with large datasets, you might need to unmerge multiple cells in Google Sheets at once.
Select the Range: Highlight the entire range that includes the merged cells.
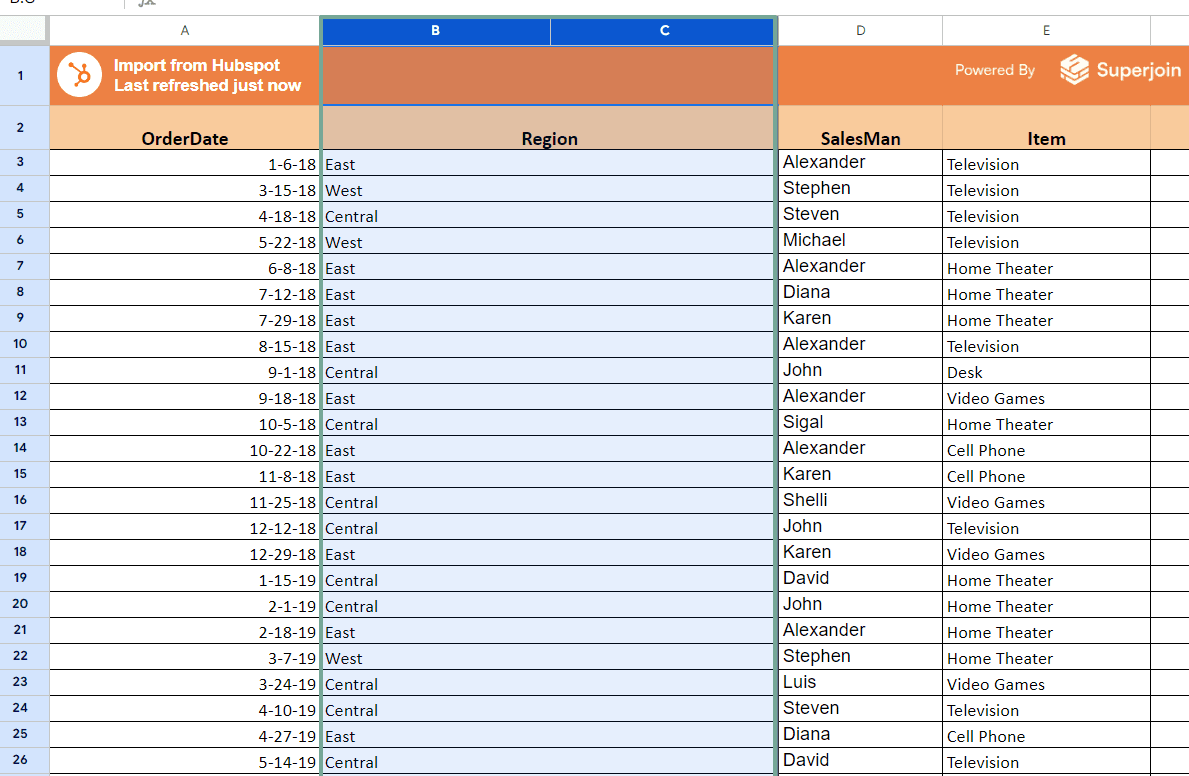
Use the Toolbar or Format Menu: Follow the steps from Method 1 or 2 to unmerge all cells in the selected range simultaneously.
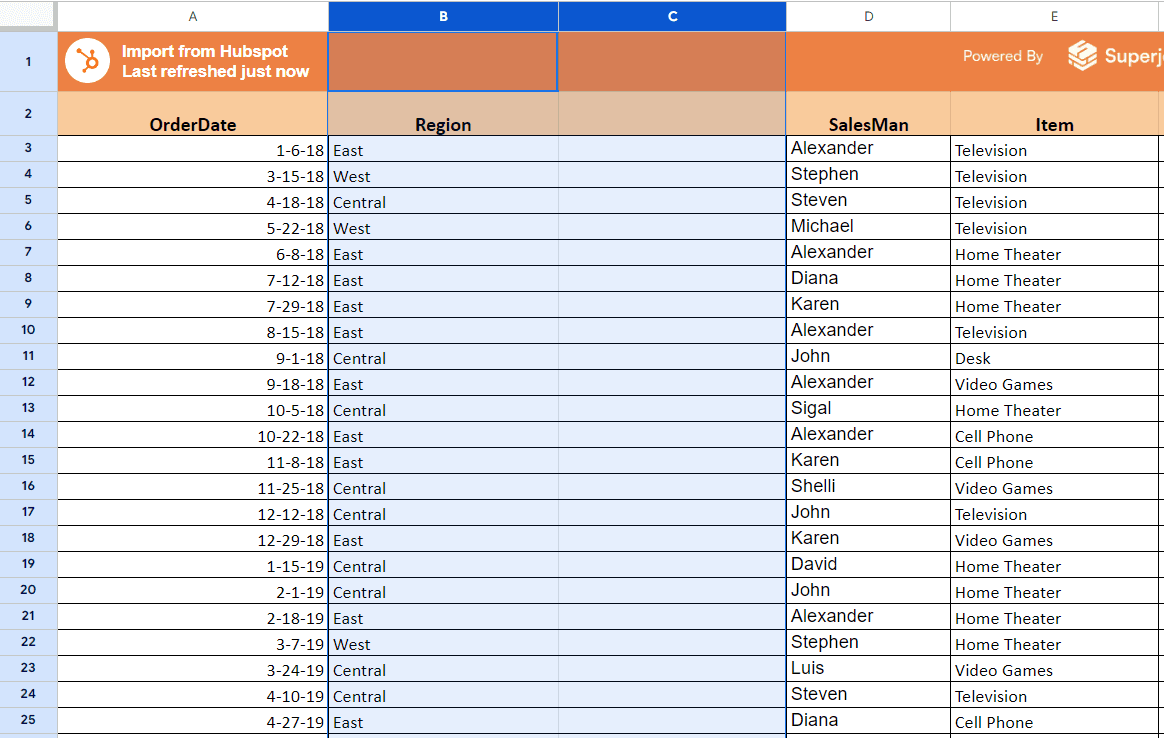
Preserving Data After Unmerging
One concern when unmerging cells is data loss. The content of merged cells typically remains in the top-left cell. To avoid confusion:
Before Unmerging:
Make a note of the content in the merged cells.
Consider copying the data to another location temporarily.
Tips and Tricks
Check for Hidden Data: After unmerging, ensure no data is lost by checking adjacent cells.
Reapply Formatting: Sometimes unmerging affects cell formatting. Reapply any necessary formatting to maintain the appearance of your spreadsheet.
Suggested Reads- The Ultimate Guide to SUM in Google Sheets
Conclusion
Mastering how to unmerge cells in Google Sheets is a fundamental skill that enhances your ability to manage and present data effectively. Whether using the toolbar, Format menu, or keyboard shortcuts, these methods provide flexibility and efficiency. Remember, unmerging cells can impact your data layout, so always double-check your spreadsheet to ensure everything is in order.
Say Goodbye to Tedious Data Exports! 🚀
Are you tired of the hassle of manually moving data from various tools into Google Sheets? Superjoin has a solution for you.
Superjoin is a Google Sheets add-on that automatically connects your favorite SaaS tools to your spreadsheets. It pulls data directly into Google Sheets, allowing you to create reports that update themselves without any manual work on your part.
Merged cells are a formatting feature that combines two or more cells into a single larger cell. This is often used for headers or to improve the visual appeal of your spreadsheet. However, there are times when you need to reverse this action. Knowing how to unmerge cells in Google Sheets is crucial for accurate data management.
Method 1: Using the Toolbar
One of the simplest ways to unmerge cells is through the toolbar.
Click on the merged cell or drag to select multiple merged cells.
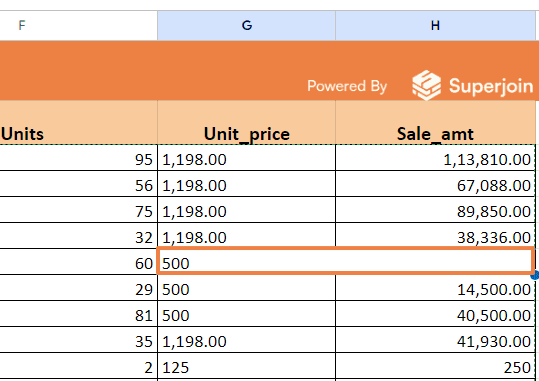
In the toolbar at the top, find the “Unmerge” option.
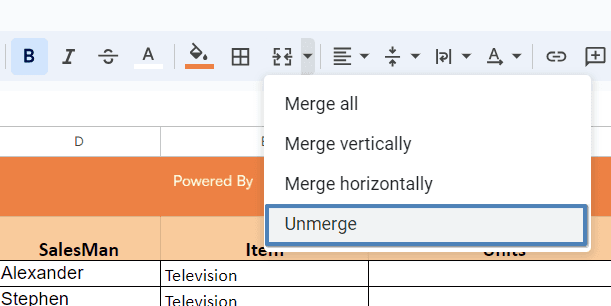
The content will remain in the first cell of the previously merged range.
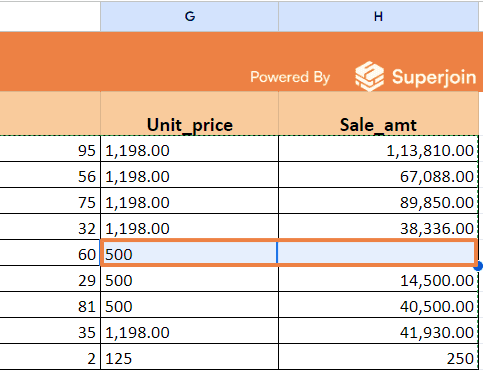
Method 2: Using the Format Menu
Another straightforward method involves the Format menu.
Select the Merged Cell(s): Highlight the merged cell or range of cells you want to unmerge.
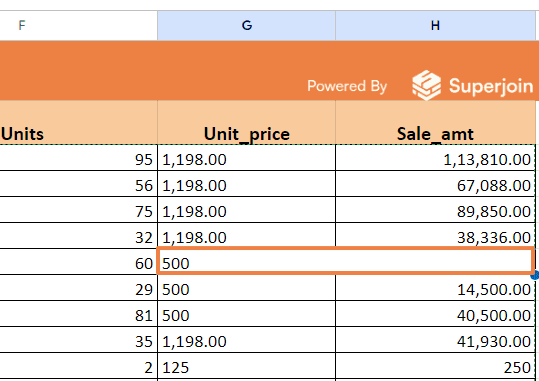
Open the Format Menu: Go to the top menu and click on "Format".
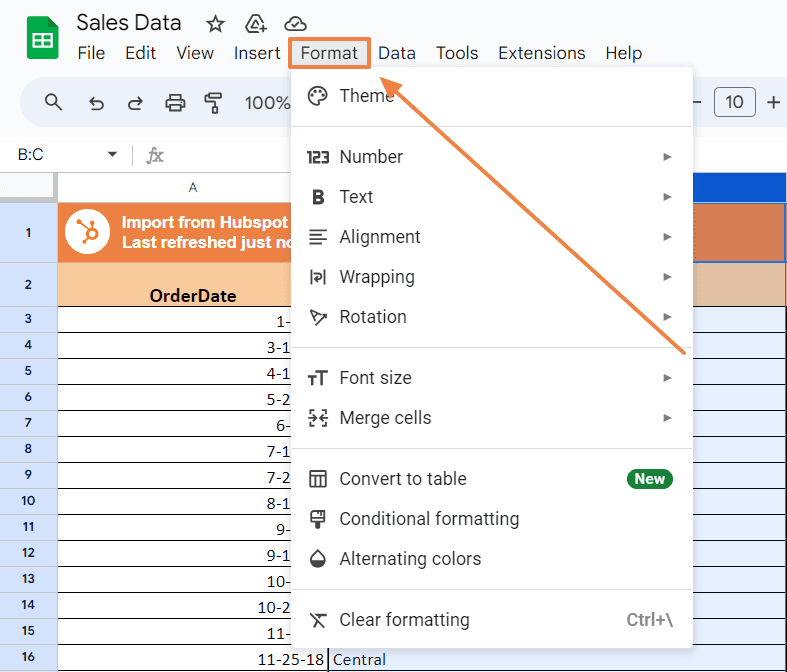
Choose Merge Cells: From the dropdown menu, hover over "Merge cells".
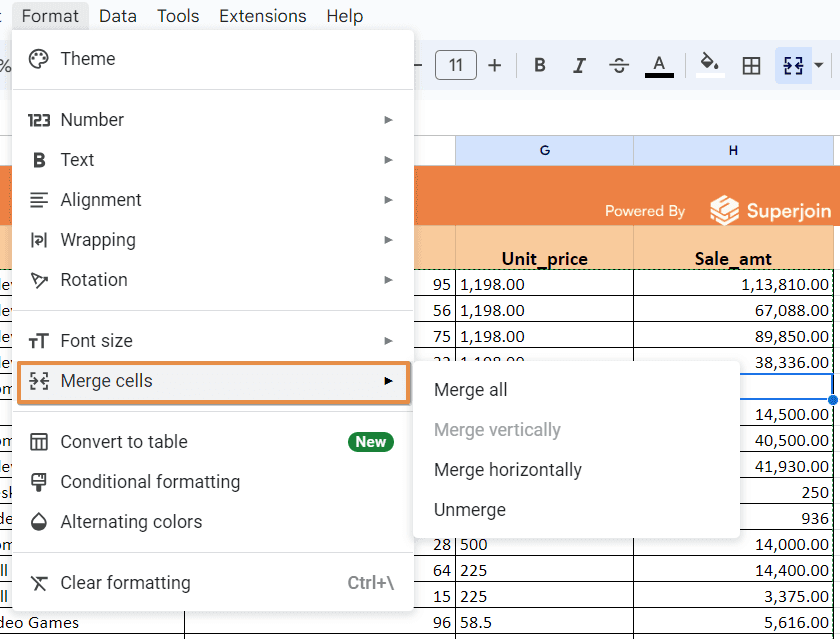
Select Unmerge: Click on "Unmerge" to separate the cells.
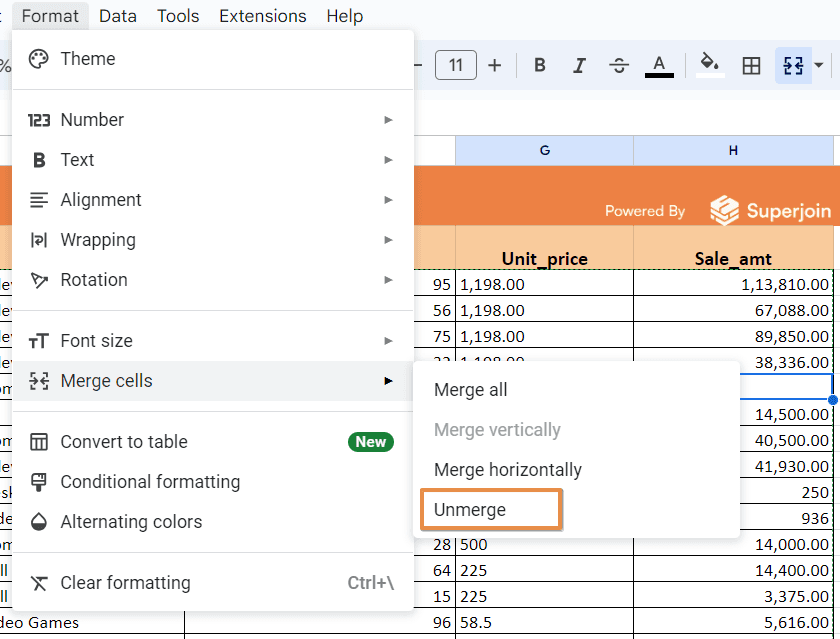
The selected cells will be unmerged.
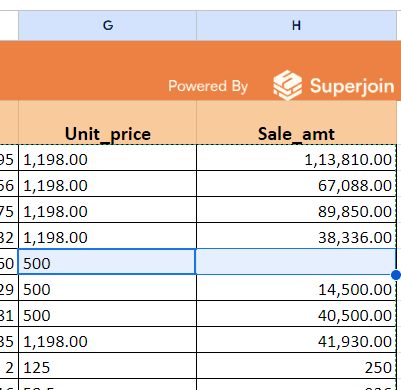
Method 3: Using Keyboard Shortcuts
For those who prefer keyboard shortcuts, Google Sheets offers a quick method.
Select the Merged Cell(s): Click or highlight the merged cells.
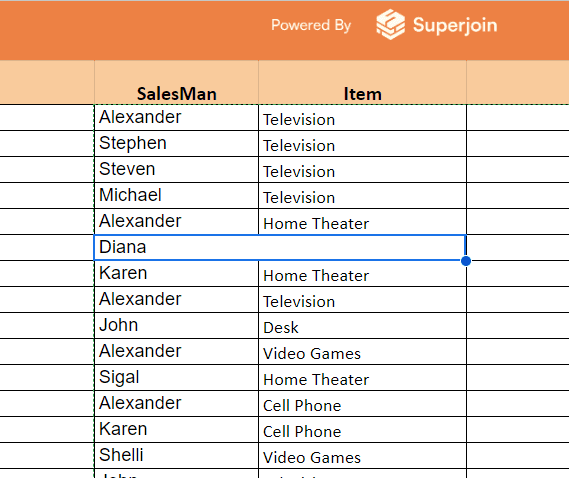
Use the Shortcut:
Press Alt + O+ U (on Windows) or Alt+Shift+O+U (on Mac) to unmerge the cells instantly.
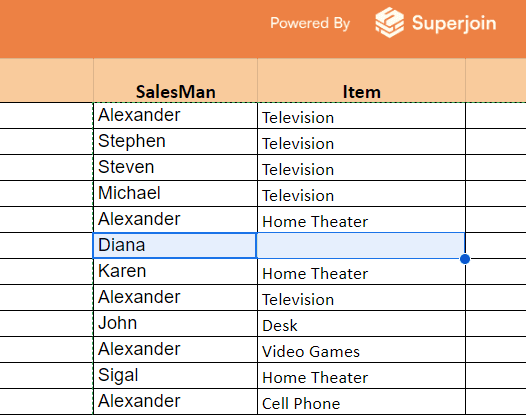
Unmerging Multiple Cells
When dealing with large datasets, you might need to unmerge multiple cells in Google Sheets at once.
Select the Range: Highlight the entire range that includes the merged cells.
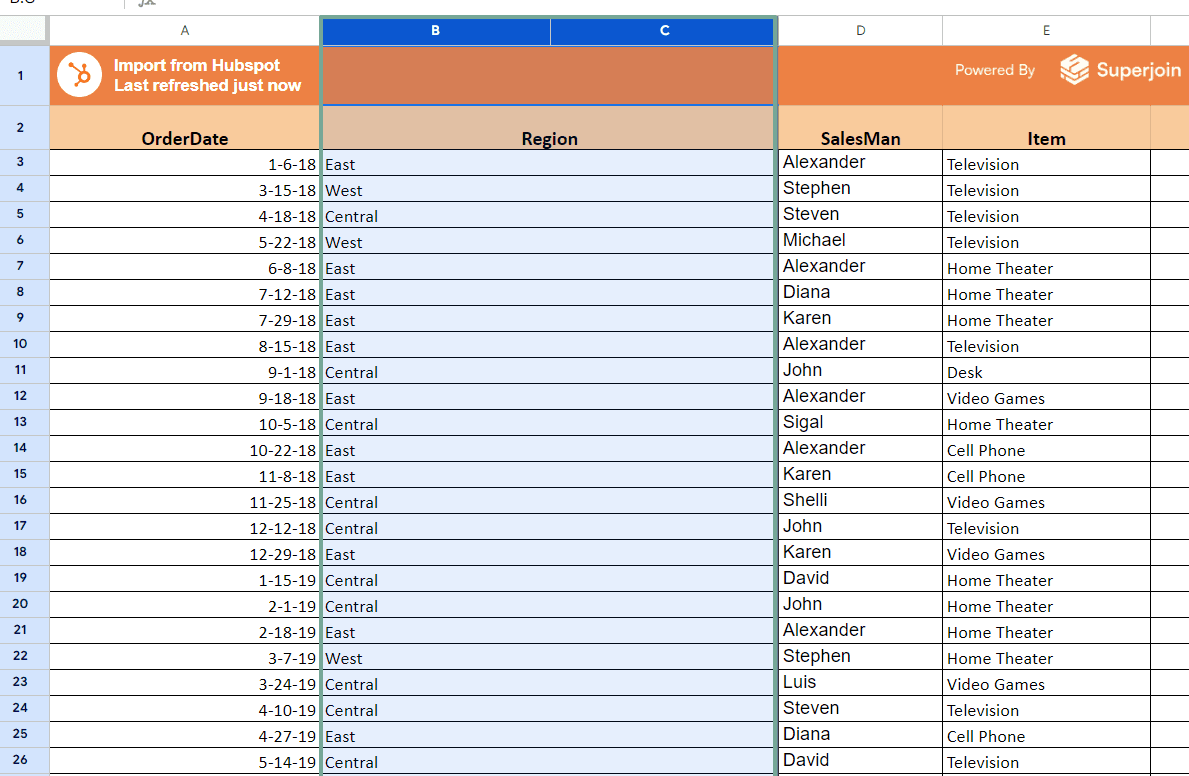
Use the Toolbar or Format Menu: Follow the steps from Method 1 or 2 to unmerge all cells in the selected range simultaneously.
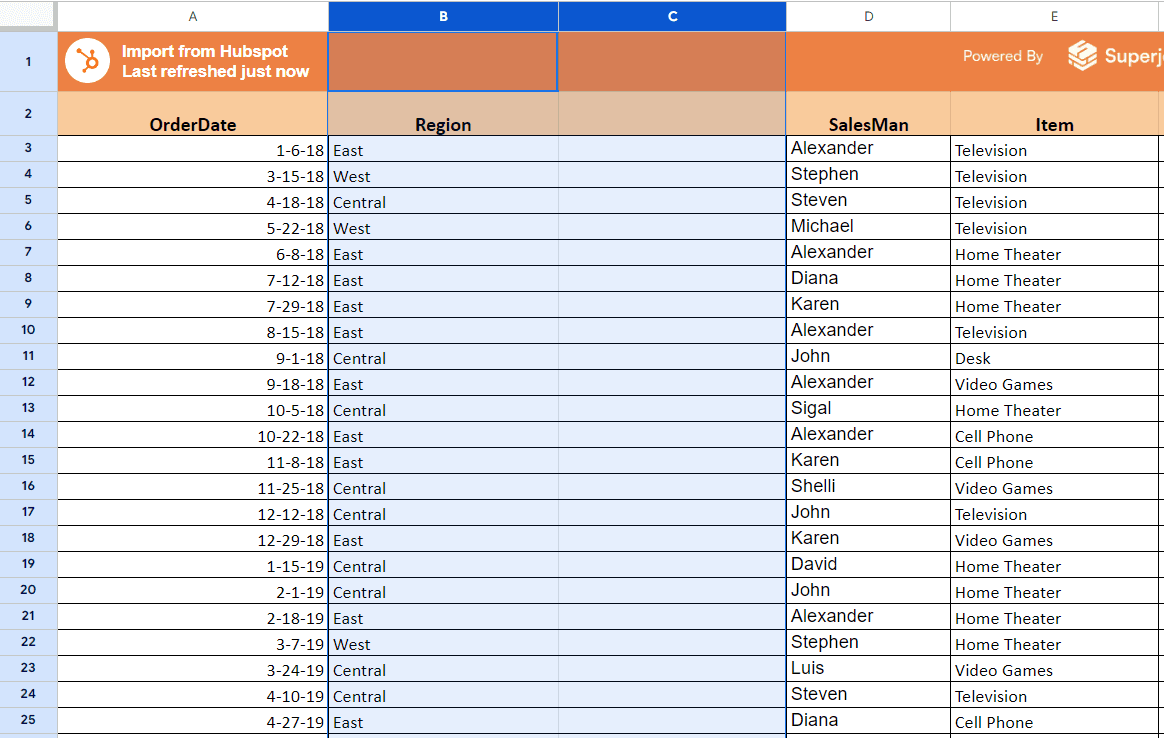
Preserving Data After Unmerging
One concern when unmerging cells is data loss. The content of merged cells typically remains in the top-left cell. To avoid confusion:
Before Unmerging:
Make a note of the content in the merged cells.
Consider copying the data to another location temporarily.
Tips and Tricks
Check for Hidden Data: After unmerging, ensure no data is lost by checking adjacent cells.
Reapply Formatting: Sometimes unmerging affects cell formatting. Reapply any necessary formatting to maintain the appearance of your spreadsheet.
Suggested Reads- The Ultimate Guide to SUM in Google Sheets
Conclusion
Mastering how to unmerge cells in Google Sheets is a fundamental skill that enhances your ability to manage and present data effectively. Whether using the toolbar, Format menu, or keyboard shortcuts, these methods provide flexibility and efficiency. Remember, unmerging cells can impact your data layout, so always double-check your spreadsheet to ensure everything is in order.
Say Goodbye to Tedious Data Exports! 🚀
Are you tired of the hassle of manually moving data from various tools into Google Sheets? Superjoin has a solution for you.
Superjoin is a Google Sheets add-on that automatically connects your favorite SaaS tools to your spreadsheets. It pulls data directly into Google Sheets, allowing you to create reports that update themselves without any manual work on your part.
FAQs
Can I unmerge cells without losing data?
Can I unmerge cells without losing data?
How do I know if cells are merged in Google Sheets?
How do I know if cells are merged in Google Sheets?
Can I unmerge cells using Google Sheets mobile app?
Can I unmerge cells using Google Sheets mobile app?
Automatic Data Pulls
Visual Data Preview
Set Alerts
other related blogs
Try it now

