Google Sheets Tutorial
How to use GOOGLEFINANCE Function in Google Sheets
Fetch real-time stock data effortlessly in Google Sheets by mastering the GOOGLEFINANCE function with our step-by-step guide.
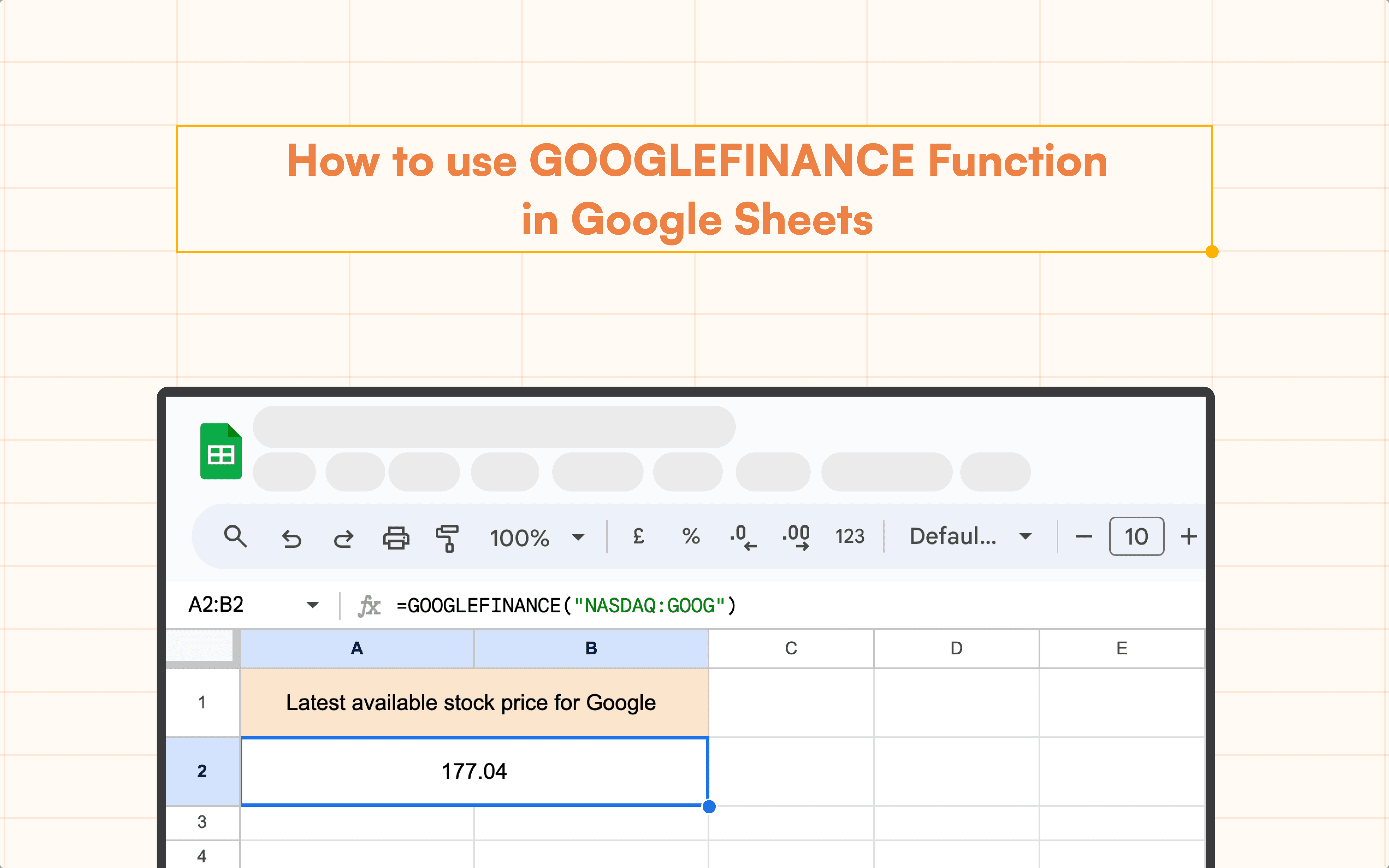
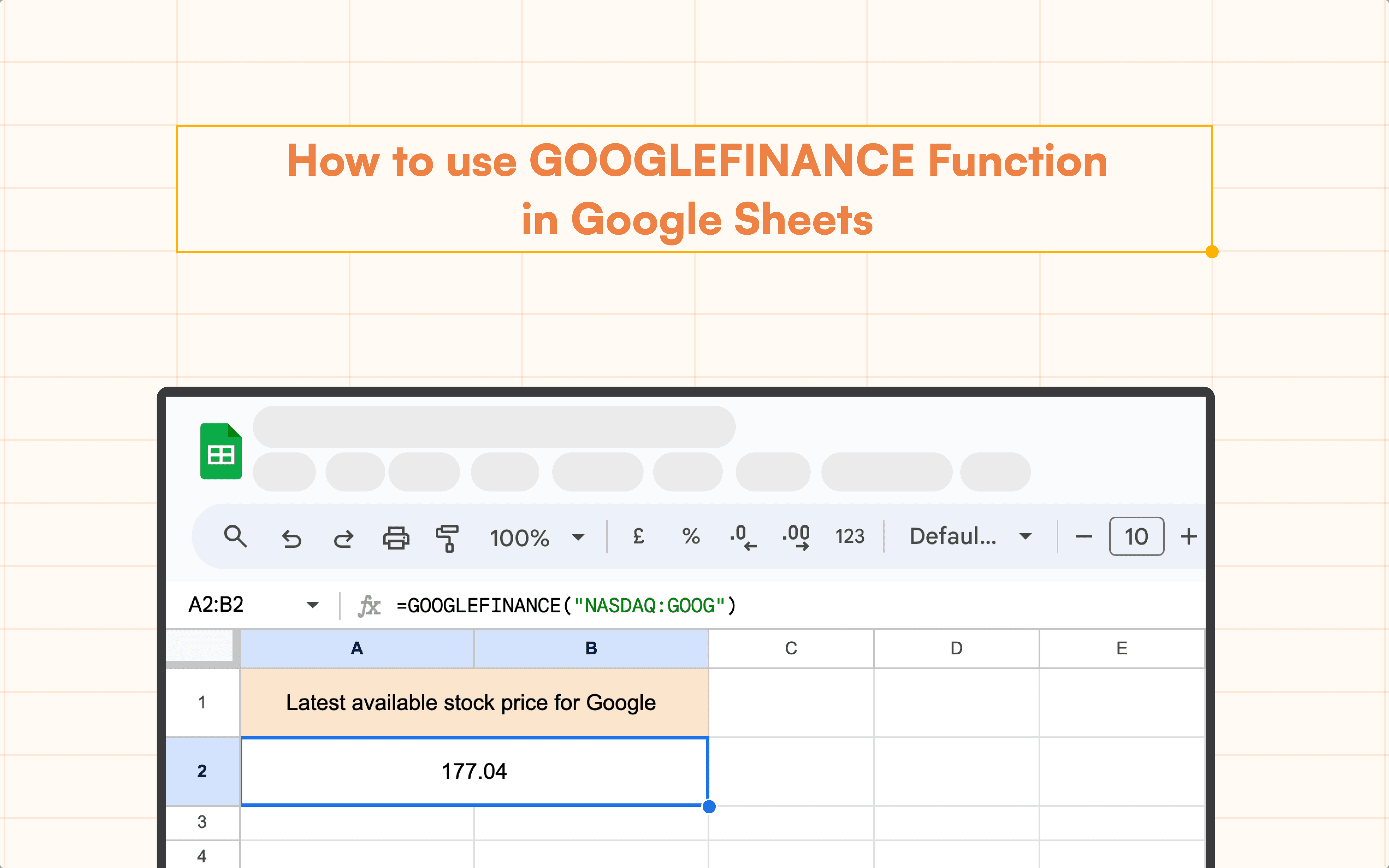
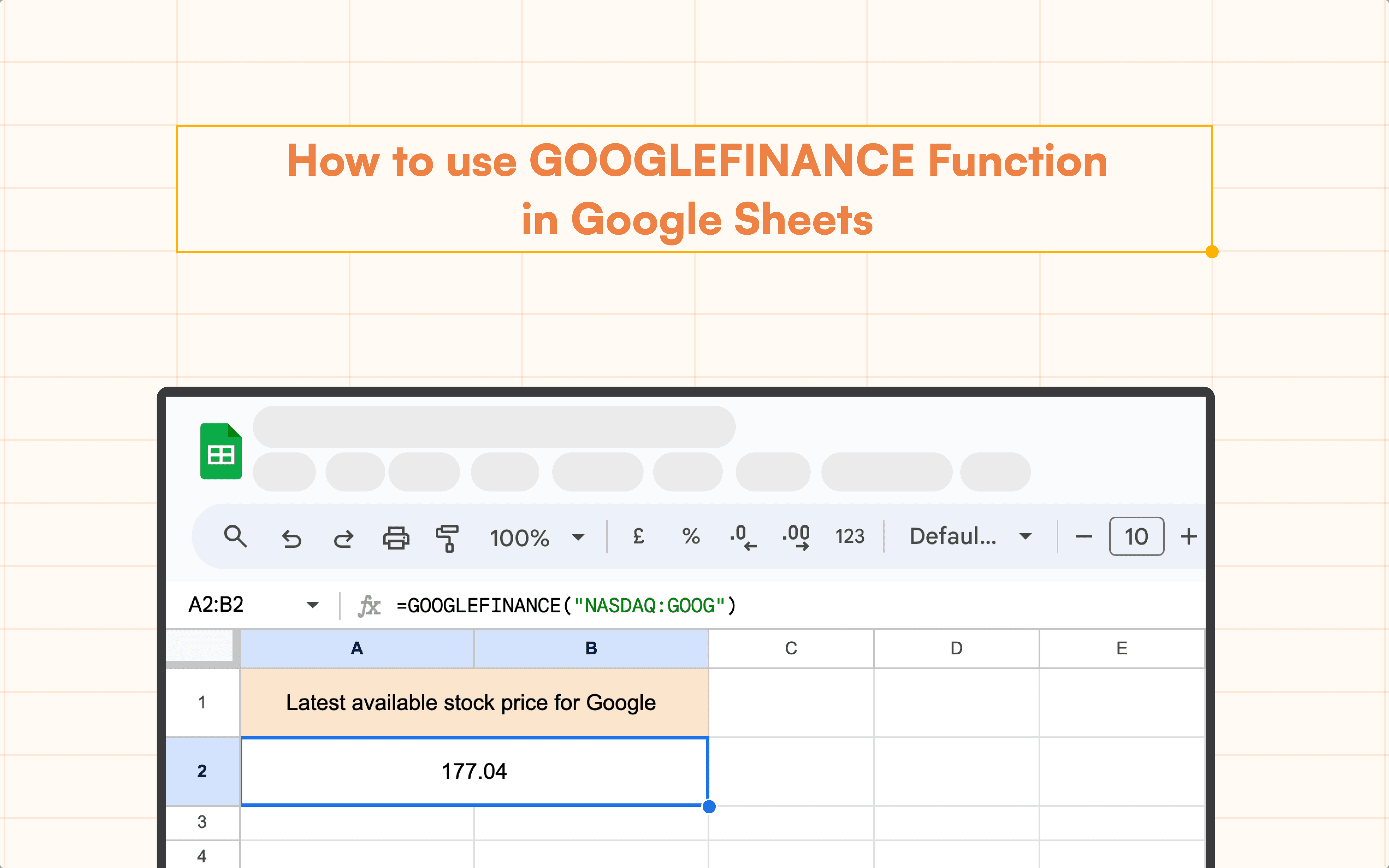
Introduction
The GOOGLEFINANCE function in Google Sheets is a powerful tool that allows you to import real-time and historical financial data directly into your spreadsheets. Whether you're an investor, analyst, or simply interested in tracking stocks and currencies, this function can streamline your financial analysis and research processes.
What is the GOOGLEFINANCE Function?
The GOOGLEFINANCE function retrieves financial data from Google Finance and brings it into your Google Sheet. This includes stock prices, currency exchange rates, and historical data for both stocks and currencies. With this function, you can easily access up-to-date financial information without having to manually search and copy data from various sources.
GOOGLEFINANCE Function Syntax
The GOOGLEFINANCE function uses the following syntax:
=GOOGLEFINANCE("ticker", "attribute", start_date, end_date, interval)
ticker: The stock symbol or currency pair you want to retrieve data for (e.g., "NASDAQ:GOOG" or "Currency:GBPUSD").
attribute: The type of data you want to retrieve (e.g., "price", "high", "low", "close").
start_date: The start date for historical data (optional).
end_date: The end date for historical data (optional).
interval: The time interval for historical data (e.g., "DAILY", "WEEKLY", "MONTHLY") (optional).
Step-by-Step Walkthrough
Current Stock Data
To fetch the current stock price for a company, you can use the GOOGLEFINANCE function with just the ticker symbol:
=GOOGLEFINANCE("NASDAQ:GOOG")

This will retrieve the latest available stock price for Google (NASDAQ:GOOG).
Historical Stock Data
To retrieve historical stock data, you'll need to include the start and end dates, as well as the desired interval:
=GOOGLEFINANCE("NASDAQ:NFLX", "close", DATE(2022,2,27), DATE(2022,3,27), "DAILY")
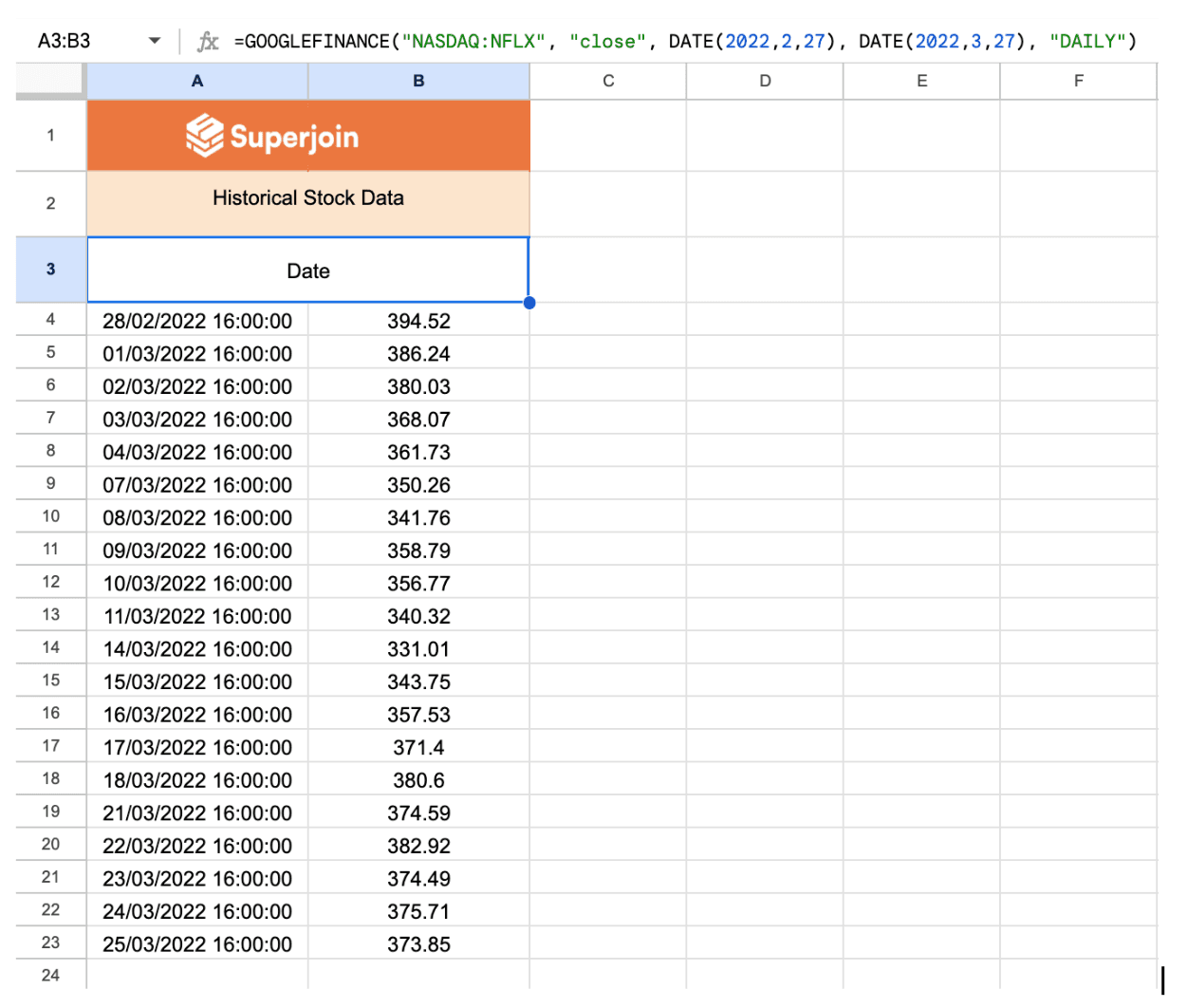
This formula will fetch the daily closing prices for Netflix (NASDAQ:NFLX) between February 27, 2022, and March 27, 2022.
Currency Conversion
The GOOGLEFINANCE function can also be used for currency conversion. Simply use the "Currency:" prefix followed by the currency pair:
=GOOGLEFINANCE("Currency:GBPUSD")
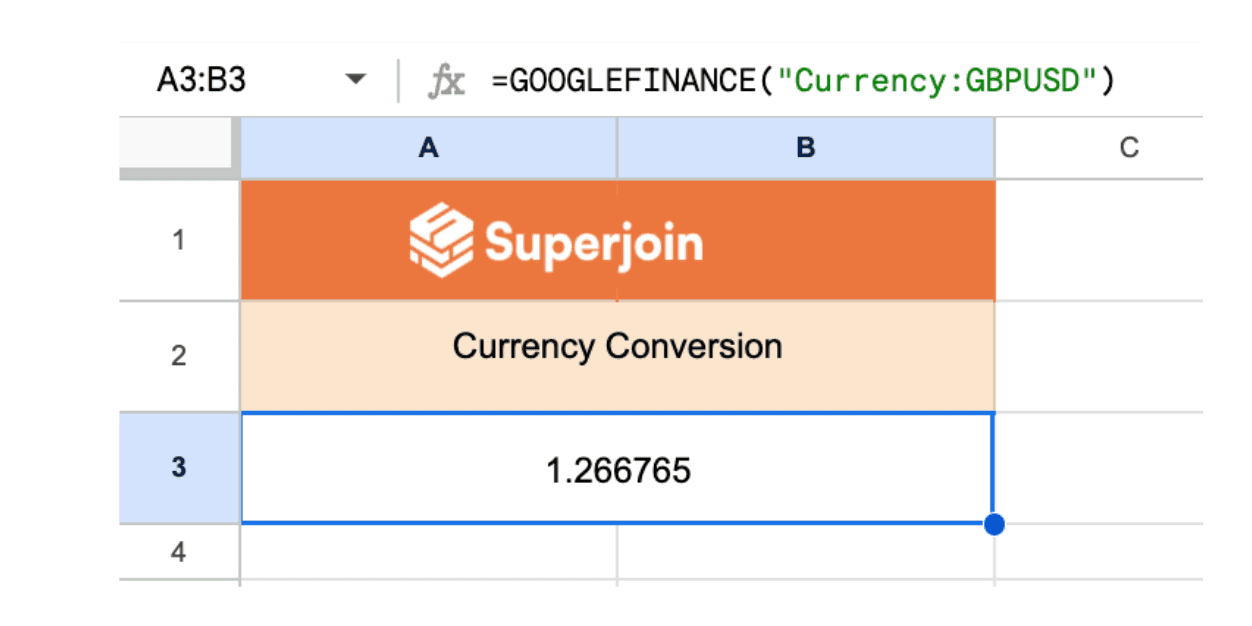
This will retrieve the current exchange rate between the British Pound (GBP) and the US Dollar (USD).
Import Historical Currency Exchange Rates
To import historical currency exchange rates, use the start and end dates along with the "price" attribute:
=GOOGLEFINANCE("Currency:GBPUSD", "price", TODAY()-30, TODAY())
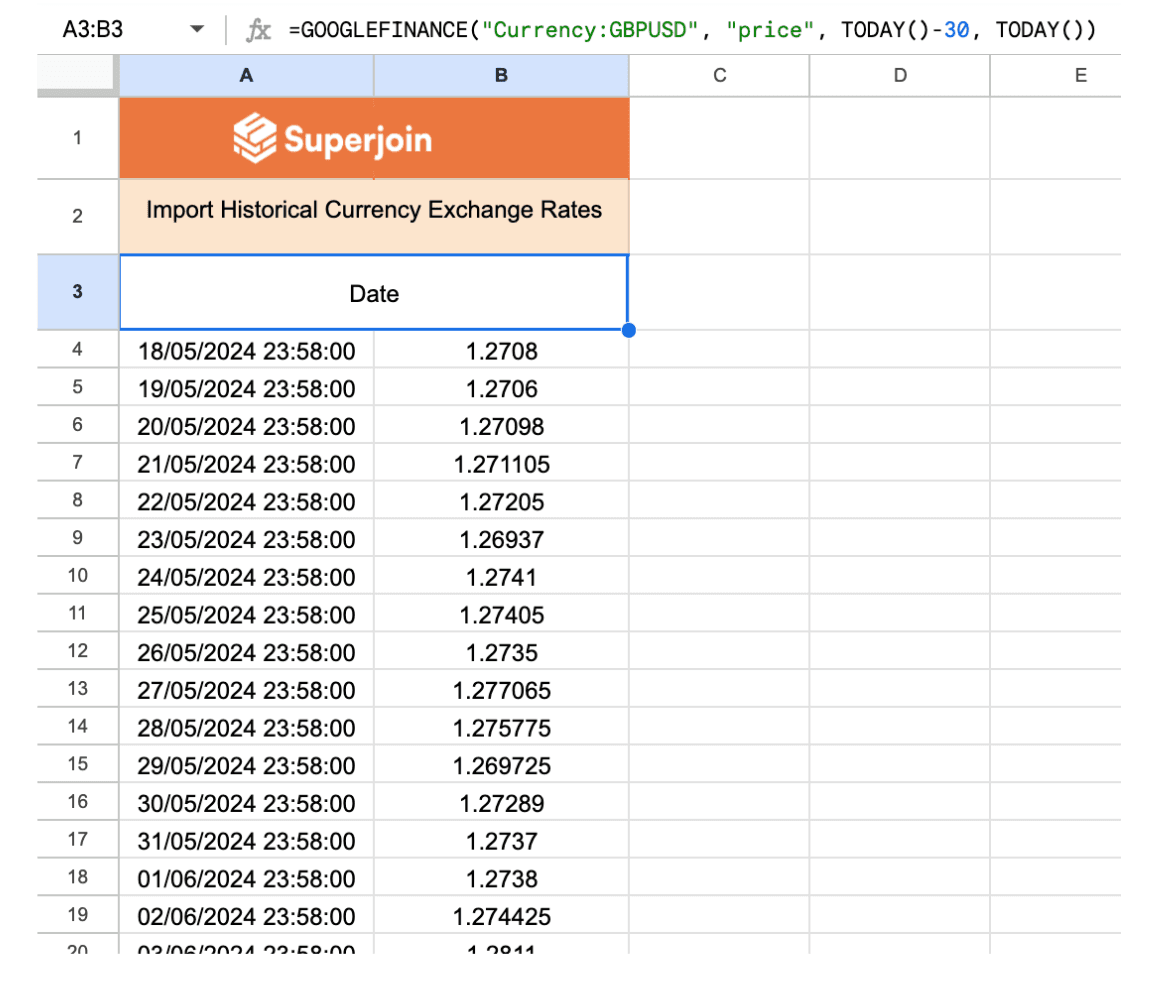
This formula will fetch the daily exchange rates for GBP to USD for the last 30 days, including today's date.
Advanced Techniques
Combining with Other Functions
The GOOGLEFINANCE function can be combined with other functions in Google Sheets for more advanced analysis. For example, you can use the INDEX function to extract specific data points from the GOOGLEFINANCE output:
=INDEX(GOOGLEFINANCE("AAPL", "high", DATE(2023,1,1)), 2, 2)
This formula retrieves the second highest price for Apple (AAPL) on January 1, 2023.
Creating Comprehensive Financial Dashboards
By integrating the GOOGLEFINANCE function with other data sources and visualization tools in Google Sheets, you can create comprehensive financial dashboards for tracking your portfolio, analyzing market trends, and making informed investment decisions.
Using Drop-Down Menus
To make your financial analysis more dynamic, you can create drop-down menus that allow you to select different attributes for the GOOGLEFINANCE function. This way, you can quickly switch between viewing different types of financial data (e.g., high, low, close) without having to modify the formula itself.
Handling Common Errors
Dealing with #REF! Errors: Ensure there are enough empty cells around the GOOGLEFINANCE function to prevent the #REF! error, allowing data to import without overlapping existing cells.
Avoiding Data Overwrite: Place the GOOGLEFINANCE formula in a clear range to avoid overwriting existing data.
Handling API Limitations: GOOGLEFINANCE has data limits; consider alternative sources like the Yahoo Finance API for more extensive historical data.
Use Superjoin's AI Formula Generator to Generate Formulas
Tools like Superjoin's AI Formula Builder use advanced AI like GPT to generate formulas automatically based on simple prompts. This cutting-edge approach will likely become more popular as AI capabilities improve.
Conclusion
The GOOGLEFINANCE function in Google Sheets is a powerful tool that can streamline your financial analysis and research processes. With its ability to import real-time and historical data for stocks, currencies, and more, you can easily access the information you need without having to manually search and copy data from various sources.
To further enhance your financial analysis capabilities, consider using tools like Superjoin's Formula Builder, which can help you generate complex formulas and automate your workflows. By leveraging the power of the GOOGLEFINANCE function and other advanced tools, you can take your financial analysis to the next level.
Introduction
The GOOGLEFINANCE function in Google Sheets is a powerful tool that allows you to import real-time and historical financial data directly into your spreadsheets. Whether you're an investor, analyst, or simply interested in tracking stocks and currencies, this function can streamline your financial analysis and research processes.
What is the GOOGLEFINANCE Function?
The GOOGLEFINANCE function retrieves financial data from Google Finance and brings it into your Google Sheet. This includes stock prices, currency exchange rates, and historical data for both stocks and currencies. With this function, you can easily access up-to-date financial information without having to manually search and copy data from various sources.
GOOGLEFINANCE Function Syntax
The GOOGLEFINANCE function uses the following syntax:
=GOOGLEFINANCE("ticker", "attribute", start_date, end_date, interval)
ticker: The stock symbol or currency pair you want to retrieve data for (e.g., "NASDAQ:GOOG" or "Currency:GBPUSD").
attribute: The type of data you want to retrieve (e.g., "price", "high", "low", "close").
start_date: The start date for historical data (optional).
end_date: The end date for historical data (optional).
interval: The time interval for historical data (e.g., "DAILY", "WEEKLY", "MONTHLY") (optional).
Step-by-Step Walkthrough
Current Stock Data
To fetch the current stock price for a company, you can use the GOOGLEFINANCE function with just the ticker symbol:
=GOOGLEFINANCE("NASDAQ:GOOG")

This will retrieve the latest available stock price for Google (NASDAQ:GOOG).
Historical Stock Data
To retrieve historical stock data, you'll need to include the start and end dates, as well as the desired interval:
=GOOGLEFINANCE("NASDAQ:NFLX", "close", DATE(2022,2,27), DATE(2022,3,27), "DAILY")
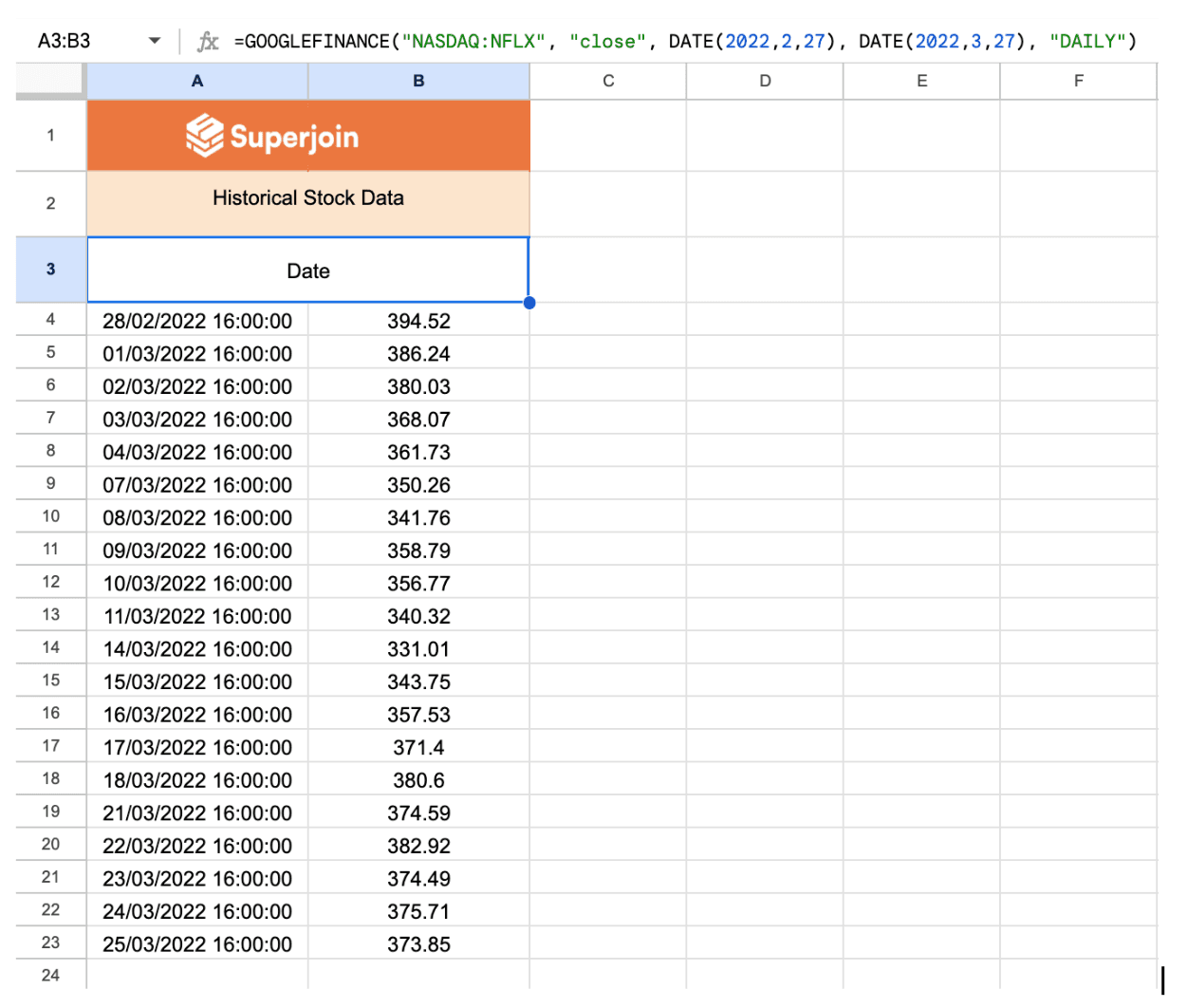
This formula will fetch the daily closing prices for Netflix (NASDAQ:NFLX) between February 27, 2022, and March 27, 2022.
Currency Conversion
The GOOGLEFINANCE function can also be used for currency conversion. Simply use the "Currency:" prefix followed by the currency pair:
=GOOGLEFINANCE("Currency:GBPUSD")
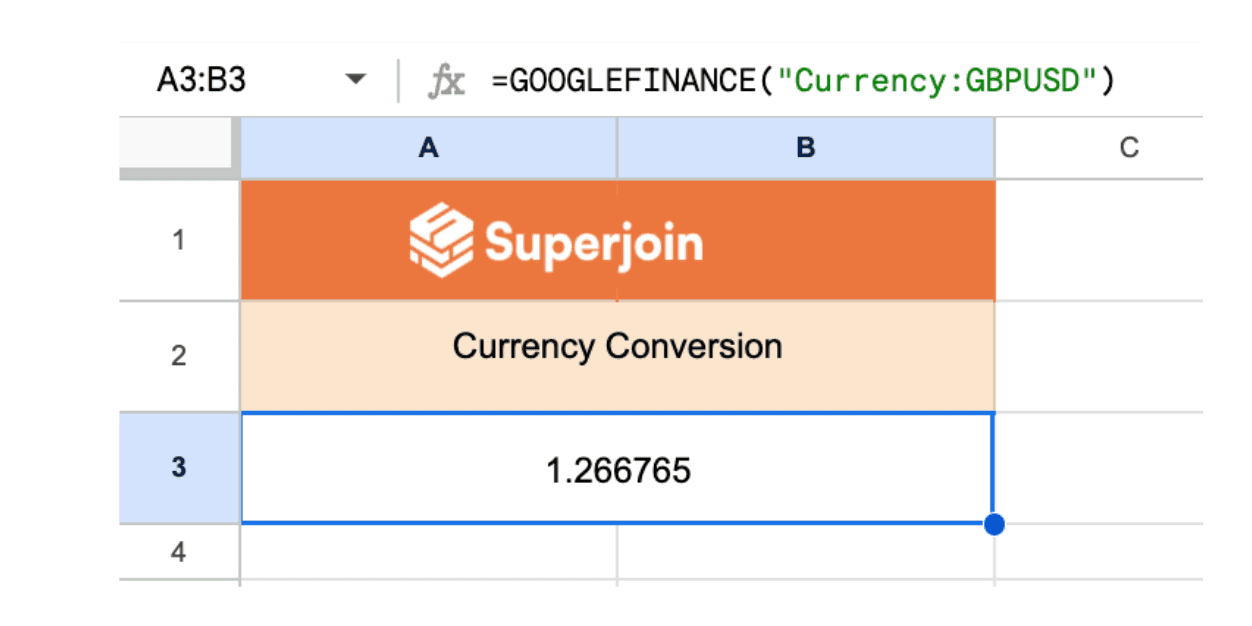
This will retrieve the current exchange rate between the British Pound (GBP) and the US Dollar (USD).
Import Historical Currency Exchange Rates
To import historical currency exchange rates, use the start and end dates along with the "price" attribute:
=GOOGLEFINANCE("Currency:GBPUSD", "price", TODAY()-30, TODAY())
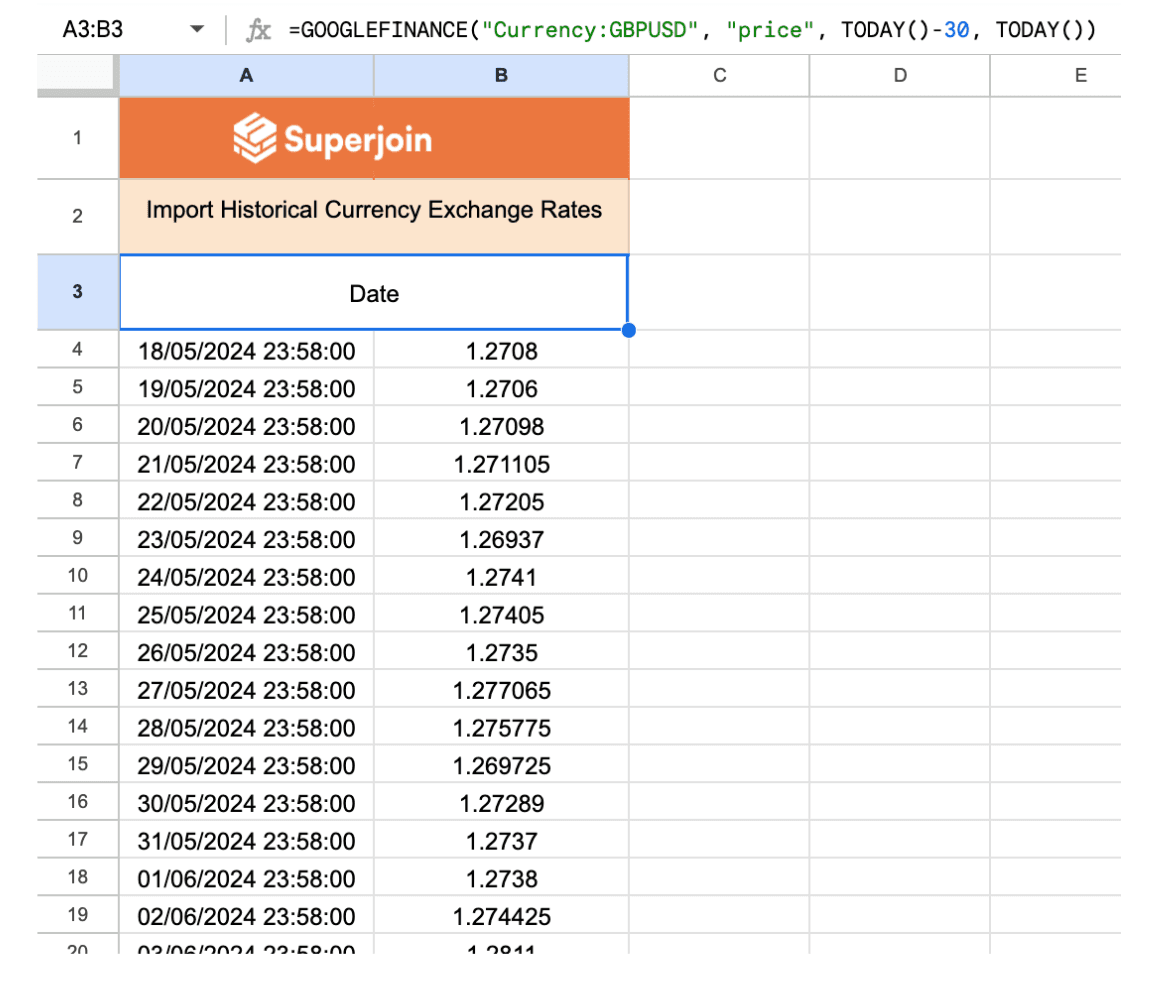
This formula will fetch the daily exchange rates for GBP to USD for the last 30 days, including today's date.
Advanced Techniques
Combining with Other Functions
The GOOGLEFINANCE function can be combined with other functions in Google Sheets for more advanced analysis. For example, you can use the INDEX function to extract specific data points from the GOOGLEFINANCE output:
=INDEX(GOOGLEFINANCE("AAPL", "high", DATE(2023,1,1)), 2, 2)
This formula retrieves the second highest price for Apple (AAPL) on January 1, 2023.
Creating Comprehensive Financial Dashboards
By integrating the GOOGLEFINANCE function with other data sources and visualization tools in Google Sheets, you can create comprehensive financial dashboards for tracking your portfolio, analyzing market trends, and making informed investment decisions.
Using Drop-Down Menus
To make your financial analysis more dynamic, you can create drop-down menus that allow you to select different attributes for the GOOGLEFINANCE function. This way, you can quickly switch between viewing different types of financial data (e.g., high, low, close) without having to modify the formula itself.
Handling Common Errors
Dealing with #REF! Errors: Ensure there are enough empty cells around the GOOGLEFINANCE function to prevent the #REF! error, allowing data to import without overlapping existing cells.
Avoiding Data Overwrite: Place the GOOGLEFINANCE formula in a clear range to avoid overwriting existing data.
Handling API Limitations: GOOGLEFINANCE has data limits; consider alternative sources like the Yahoo Finance API for more extensive historical data.
Use Superjoin's AI Formula Generator to Generate Formulas
Tools like Superjoin's AI Formula Builder use advanced AI like GPT to generate formulas automatically based on simple prompts. This cutting-edge approach will likely become more popular as AI capabilities improve.
Conclusion
The GOOGLEFINANCE function in Google Sheets is a powerful tool that can streamline your financial analysis and research processes. With its ability to import real-time and historical data for stocks, currencies, and more, you can easily access the information you need without having to manually search and copy data from various sources.
To further enhance your financial analysis capabilities, consider using tools like Superjoin's Formula Builder, which can help you generate complex formulas and automate your workflows. By leveraging the power of the GOOGLEFINANCE function and other advanced tools, you can take your financial analysis to the next level.
FAQs
How can I fetch the current stock price using the GOOGLEFINANCE function in Google Sheets?
How can I fetch the current stock price using the GOOGLEFINANCE function in Google Sheets?
Can I use the GOOGLEFINANCE function to convert currencies?
Can I use the GOOGLEFINANCE function to convert currencies?
What should I do if I encounter a #REF! error with the GOOGLEFINANCE function?
What should I do if I encounter a #REF! error with the GOOGLEFINANCE function?
Automatic Data Pulls
Visual Data Preview
Set Alerts
other related blogs
Try it now

