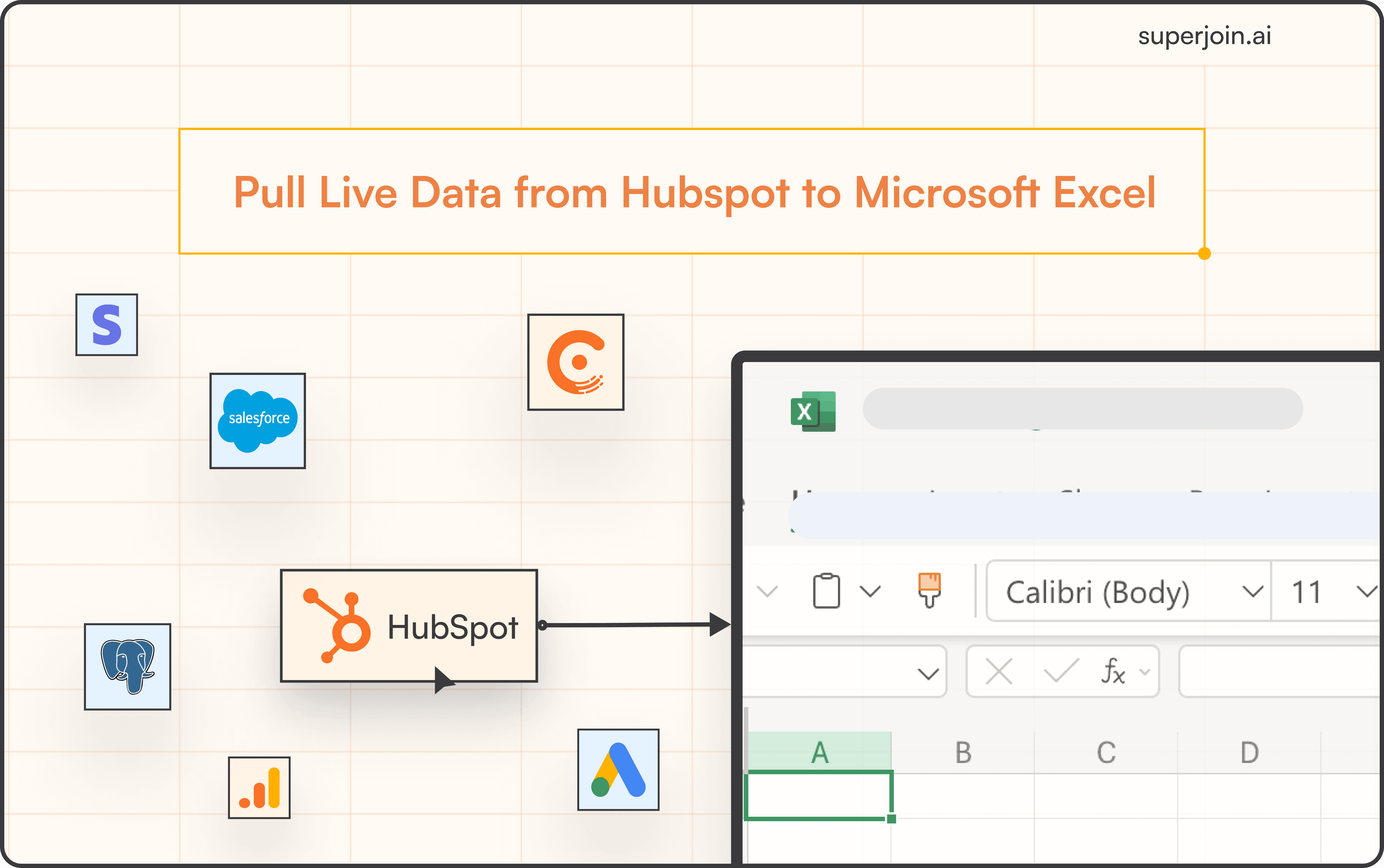Salesforce Tutorial
Joined Reports in Salesforce: Step by Step Tutorial
Learn how to create joined reports in Salesforce with this step-by-step guide. Combine data from multiple objects for better insights and streamlined reporting!



Salesforce Reports empower organizations to harness data for strategic decision-making, ultimately driving increased revenue. By utilizing Salesforce Reports and Dashboards, businesses can effectively visualize their productivity levels, analyze how employees are implementing sales tactics, and adapt their selling strategies to achieve their quotas.
In this article, we will delve into the intricacies of joined reports in Salesforce. We will explore what joined reports are, how to effectively utilize them within your organization, and examine some common use cases that illustrate their value.
Whether you're looking to enhance your reporting capabilities or gain deeper insights into your sales processes, this guide will provide you with all the essential information you need to get started.
Joined Reports
A joined report in Salesforce is a type of report that enables you to display data with shared relationships across multiple objects. It is particularly useful when objects are not directly connected through parent-child relationships, such as Accounts and Opportunities.
For instance, a joined report can showcase relationships between Opportunities and Cases, as both are linked to Accounts. Unlike Tabular, Summary, and Matrix reports, joined reports provide a unified view by combining multiple reports into a single display for comparative analysis.
Use Cases for Joined Reports in Salesforce
Here are some examples of how you can utilize joined reports in Salesforce to enhance your analytics:
Opportunities with High Priority Cases Ratios: Analyze the relationship between opportunities and cases to identify trends or correlations (as demonstrated in tutorials).
Support Reps Scorecard: Evaluate the performance of support representatives by combining data from multiple objects.
Pipeline Predictor by Sales Rep Success: Forecast sales pipeline based on individual sales reps' historical success rates.
Custom Object + Accounts: Combine data from any custom object with Accounts to gain deeper insights into specific relationships.
Top Accounts with Open Cases: Identify key accounts that have unresolved cases for targeted follow-up.
As long as a shared relationship exists with a common object, joined reports can be created in Salesforce to deliver comprehensive data insights.
Step-by-Step Guide: Creating Joined Reports in Salesforce
Suppose you want to analyze the relationship between Closed Won Opportunities and the number of high-priority Cases for a specific Account. This insight can help determine whether there’s a correlation between deal size and customer issues.
To achieve this, you need to create a joined report that compares Closed Won Opportunities with High Priority Cases. Follow these steps:
Access the Reports Tab
Navigate to the Reports tab and click on New Report.

Choose your primary report type. In this example, we chose Opportunities. Select Continue.

After the report is generated, choose the drop down beside Report and choose Joined Report. Select Apply.

5. Select Add Block in order to add your second report type.

6. Choose your second report type. In our example, we chose Cases. Select Add Block.

7. Adjust your columns by ensuring the Outline tab is selected. Add columns under the appropriate block based on your objects.

8. Select the Filters tab to reduce the results in the report and focus the data. We added a report filter for Stage under the Opportunities block and a filter for case priority under the Case block.

Don’t Forget to Save and Run Your Report
Congratulations—you’ve successfully created a Joined Report in Salesforce! But the process doesn’t end here. You can continue enhancing your report by adding more blocks, filters, or customizations to make it even more insightful and robust.
Add a Formula to a Salesforce Joined Report
Adding a formula to a joined report in Salesforce can help make the data more useful for analysis.
Let’s continue with the example above and build a formula that divides the number of opportunities by the number of high priority cases.
9. Click on the Fields expandable menu located vertically next to the Outline section.

10. Create a Cross-Block Formula
Click the Fields expandable menu (located vertically beside the Outline panel). Select Create Cross-Block Formula and build your formula by dragging or inserting relevant fields into the formula editor.
Example: To calculate a ratio between Opportunities and Cases, insert the Record Count field from each block. Validate the formula using the Check Syntax button. Once validated, click Apply to save.

Add a Chart to a Joined Report
Adding a chart to a joined report is a great way to visualize the intersection of your Salesforce data.
11. Select Add Chart at the top of your report.

12. Select the wheel in the chart widget to edit Chart Attributes.

13. Adjust the attributes to fit the image you need to display.

And there you have it! A chart that now complements your Salesforce Joined Report!

Conclusion
Salesforce Joined Reports are a powerful tool for combining and analyzing data from multiple objects or report types within a single view. They provide businesses with the ability to identify trends, compare metrics, and gain deeper insights into their operations. By leveraging features like customizable filters, cross-block formulas, and dashboard compatibility, organizations can streamline their reporting processes and make data-driven decisions more effectively. Whether you're summarizing large datasets or comparing related data points, joined reports offer unmatched flexibility and clarity for your Salesforce ecosystem.
Say Goodbye to Tedious Data Exports! 🚀
Are you tired of the hassle of manually moving data from various tools into Excel? Superjoin has a solution for you.
Superjoin is a Excel add-in that automatically connects your favourite SaaS tools to your spreadsheets. It pulls data directly into Excel, allowing you to create reports that update themselves without any manual work on your part.
Bid farewell to tedious exports and repetitive tasks. With Superjoin, you can add one additional day to your week. Try Superjoin for free or schedule a demo.
Salesforce Reports empower organizations to harness data for strategic decision-making, ultimately driving increased revenue. By utilizing Salesforce Reports and Dashboards, businesses can effectively visualize their productivity levels, analyze how employees are implementing sales tactics, and adapt their selling strategies to achieve their quotas.
In this article, we will delve into the intricacies of joined reports in Salesforce. We will explore what joined reports are, how to effectively utilize them within your organization, and examine some common use cases that illustrate their value.
Whether you're looking to enhance your reporting capabilities or gain deeper insights into your sales processes, this guide will provide you with all the essential information you need to get started.
Joined Reports
A joined report in Salesforce is a type of report that enables you to display data with shared relationships across multiple objects. It is particularly useful when objects are not directly connected through parent-child relationships, such as Accounts and Opportunities.
For instance, a joined report can showcase relationships between Opportunities and Cases, as both are linked to Accounts. Unlike Tabular, Summary, and Matrix reports, joined reports provide a unified view by combining multiple reports into a single display for comparative analysis.
Use Cases for Joined Reports in Salesforce
Here are some examples of how you can utilize joined reports in Salesforce to enhance your analytics:
Opportunities with High Priority Cases Ratios: Analyze the relationship between opportunities and cases to identify trends or correlations (as demonstrated in tutorials).
Support Reps Scorecard: Evaluate the performance of support representatives by combining data from multiple objects.
Pipeline Predictor by Sales Rep Success: Forecast sales pipeline based on individual sales reps' historical success rates.
Custom Object + Accounts: Combine data from any custom object with Accounts to gain deeper insights into specific relationships.
Top Accounts with Open Cases: Identify key accounts that have unresolved cases for targeted follow-up.
As long as a shared relationship exists with a common object, joined reports can be created in Salesforce to deliver comprehensive data insights.
Step-by-Step Guide: Creating Joined Reports in Salesforce
Suppose you want to analyze the relationship between Closed Won Opportunities and the number of high-priority Cases for a specific Account. This insight can help determine whether there’s a correlation between deal size and customer issues.
To achieve this, you need to create a joined report that compares Closed Won Opportunities with High Priority Cases. Follow these steps:
Access the Reports Tab
Navigate to the Reports tab and click on New Report.

Choose your primary report type. In this example, we chose Opportunities. Select Continue.

After the report is generated, choose the drop down beside Report and choose Joined Report. Select Apply.

5. Select Add Block in order to add your second report type.

6. Choose your second report type. In our example, we chose Cases. Select Add Block.

7. Adjust your columns by ensuring the Outline tab is selected. Add columns under the appropriate block based on your objects.

8. Select the Filters tab to reduce the results in the report and focus the data. We added a report filter for Stage under the Opportunities block and a filter for case priority under the Case block.

Don’t Forget to Save and Run Your Report
Congratulations—you’ve successfully created a Joined Report in Salesforce! But the process doesn’t end here. You can continue enhancing your report by adding more blocks, filters, or customizations to make it even more insightful and robust.
Add a Formula to a Salesforce Joined Report
Adding a formula to a joined report in Salesforce can help make the data more useful for analysis.
Let’s continue with the example above and build a formula that divides the number of opportunities by the number of high priority cases.
9. Click on the Fields expandable menu located vertically next to the Outline section.

10. Create a Cross-Block Formula
Click the Fields expandable menu (located vertically beside the Outline panel). Select Create Cross-Block Formula and build your formula by dragging or inserting relevant fields into the formula editor.
Example: To calculate a ratio between Opportunities and Cases, insert the Record Count field from each block. Validate the formula using the Check Syntax button. Once validated, click Apply to save.

Add a Chart to a Joined Report
Adding a chart to a joined report is a great way to visualize the intersection of your Salesforce data.
11. Select Add Chart at the top of your report.

12. Select the wheel in the chart widget to edit Chart Attributes.

13. Adjust the attributes to fit the image you need to display.

And there you have it! A chart that now complements your Salesforce Joined Report!

Conclusion
Salesforce Joined Reports are a powerful tool for combining and analyzing data from multiple objects or report types within a single view. They provide businesses with the ability to identify trends, compare metrics, and gain deeper insights into their operations. By leveraging features like customizable filters, cross-block formulas, and dashboard compatibility, organizations can streamline their reporting processes and make data-driven decisions more effectively. Whether you're summarizing large datasets or comparing related data points, joined reports offer unmatched flexibility and clarity for your Salesforce ecosystem.
Say Goodbye to Tedious Data Exports! 🚀
Are you tired of the hassle of manually moving data from various tools into Excel? Superjoin has a solution for you.
Superjoin is a Excel add-in that automatically connects your favourite SaaS tools to your spreadsheets. It pulls data directly into Excel, allowing you to create reports that update themselves without any manual work on your part.
Bid farewell to tedious exports and repetitive tasks. With Superjoin, you can add one additional day to your week. Try Superjoin for free or schedule a demo.
FAQs
What is the purpose of Salesforce Joined Reports?
What is the purpose of Salesforce Joined Reports?
How many blocks can be added to a Joined Report?
How many blocks can be added to a Joined Report?
Can I use cross-block formulas in Joined Reports?
Can I use cross-block formulas in Joined Reports?
Automatic Data Pulls
Visual Data Preview
Set Alerts
other related blogs
Try it now