HubSpot Tutorial
How to Connect Bigquery to HubSpot: 1-Min Interactive Guide 2024
Sync your data effortlessly and unlock powerful analytics to boost marketing performance.
Here's a quick step-by-step guide 🔝
Here's a quick step-by-step guide 🔝
Easily integrate BigQuery with HubSpot to make your marketing data more actionable. Learn how you can supercharge your insights and streamline your workflows with Superjoin.
Why Connect BigQuery to HubSpot?
Tired of dealing with fragmented data between your marketing and analytics teams?
By integrating BigQuery with HubSpot, you’ll be able to:
Centralize Data: Access all of your marketing, sales, and analytics data in one place.
Create Data-Driven Campaigns: Combine HubSpot CRM data with BigQuery’s analytics capabilities for deeper insights.
Advanced Reporting: Leverage BigQuery’s powerful querying abilities to generate more sophisticated reports that can improve your marketing strategies.
Method 1: Connecting BigQuery to HubSpot Using Superjoin
Step-by-Step Guide:
Install Superjoin on Google Sheets
Open Google Sheets, click on the Extensions tab, and select Add-ons > Get add-ons.
Search for Superjoin in the Google Workspace Marketplace, install it, and grant necessary permissions.
Launch Superjoin by navigating to Extensions > Superjoin > Launch.
Install Superjoin on Microsoft Excel
Open this link, click on Get it now.

Once installed, click on Open in Excel or Try using it online (for Excel online).

Launch Superjoin by opening the add-in and clicking on Open Sidebar. Login with your Microsoft account to start using Superjoin.

Connect and Import Data from BigQuery
In the Superjoin sidebar, select Sources and choose BigQuery.
Authenticate your BigQuery account by following the prompts.
Select the relevant dataset and the tables you wish to import into Google Sheets.
Export Data to HubSpot
In the Superjoin sidebar, open the Export section.
Choose the tab and header row in your Google Sheets containing BigQuery data.
Select the HubSpot object (e.g., Contacts, Deals, Companies) and configure the type of action: Insert, Update, Upsert, or Delete.
Map the fields from BigQuery to corresponding HubSpot fields, either manually or using Superjoin’s auto-mapping feature.
Complete the data export to HubSpot and start syncing the data between BigQuery and HubSpot.
Benefits of Using Superjoin for BigQuery-HubSpot Integration
Superjoin offers several key advantages for connecting BigQuery to HubSpot, making it an essential tool for marketers and analysts:
Simple and Non-Technical: Superjoin’s intuitive interface makes it easy for users without technical expertise to connect BigQuery and HubSpot.
Customizable Data Mapping: Superjoin allows precise control over how data fields from BigQuery map to HubSpot, ensuring accurate and seamless data transfer.
Automated Data Syncing: Superjoin enables real-time or scheduled syncing, so your HubSpot data remains up-to-date with your BigQuery insights.
Advanced Data Analytics: You can leverage BigQuery’s powerful analytics engine and integrate its results directly into HubSpot to create highly targeted campaigns.
Method 2: Using Coupler.io to Connect BigQuery to HubSpot
Coupler.io is a data automation tool that allows you to connect BigQuery to HubSpot seamlessly. It enables you to import data from BigQuery to HubSpot automatically and on a schedule, without needing complex coding or API integrations.
Step-by-Step Guide:
Create an Account on Coupler.io
Go to Coupler.io and sign up for a free account or log in if you already have one.
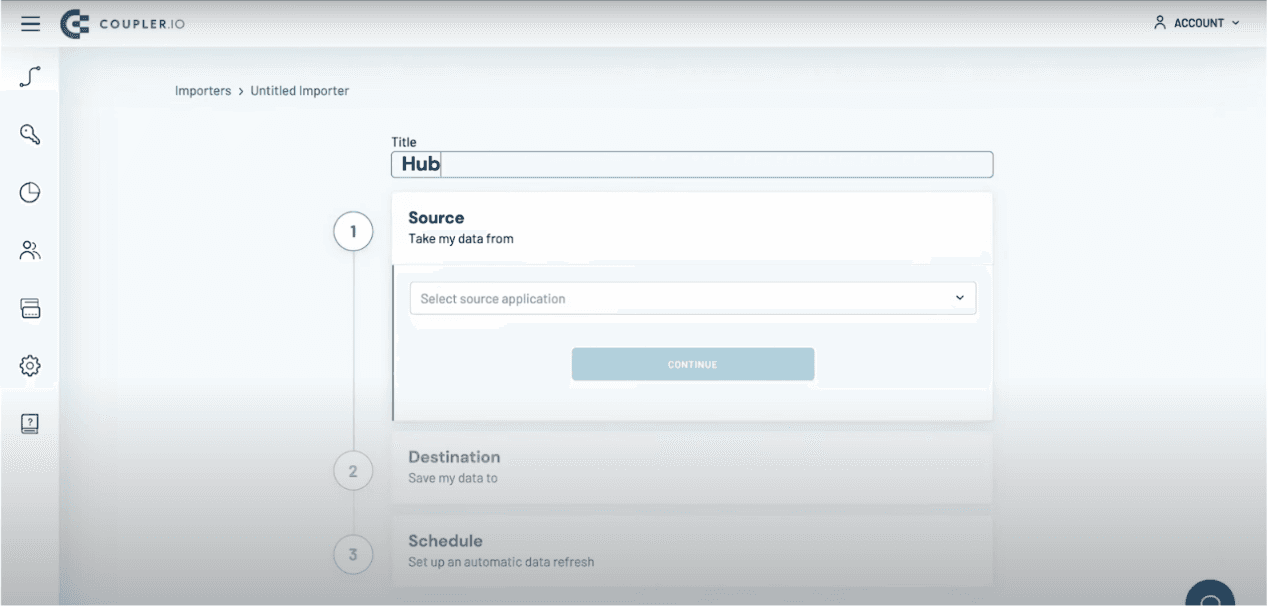
Set Up BigQuery as the Source
In your Coupler.io dashboard, click Add Importer.
Choose BigQuery as the data source.
Authenticate your BigQuery account by connecting it to Coupler.io.
Select the project, dataset, and table you want to pull data from.
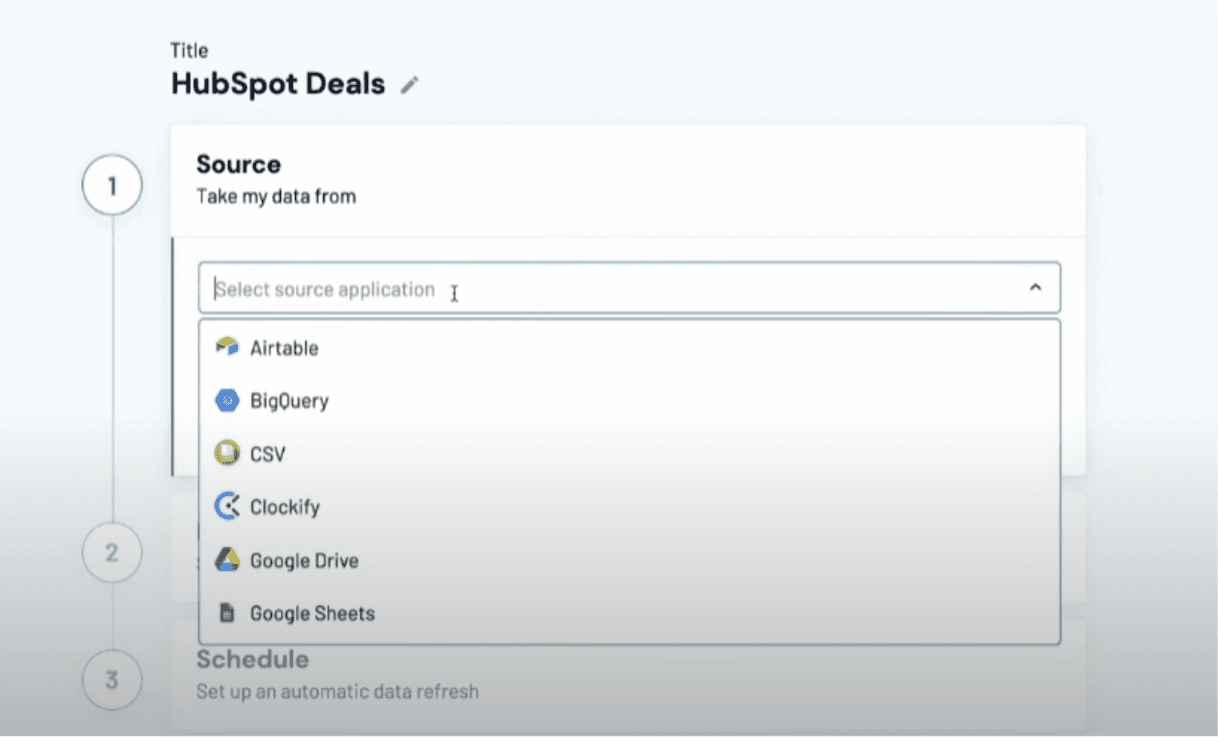
Configure HubSpot as the Destination
Choose HubSpot as the destination.
Authenticate your HubSpot account and grant access to Coupler.io.
Select which HubSpot object you want the data to go into, such as Contacts, Deals, or other CRM objects.
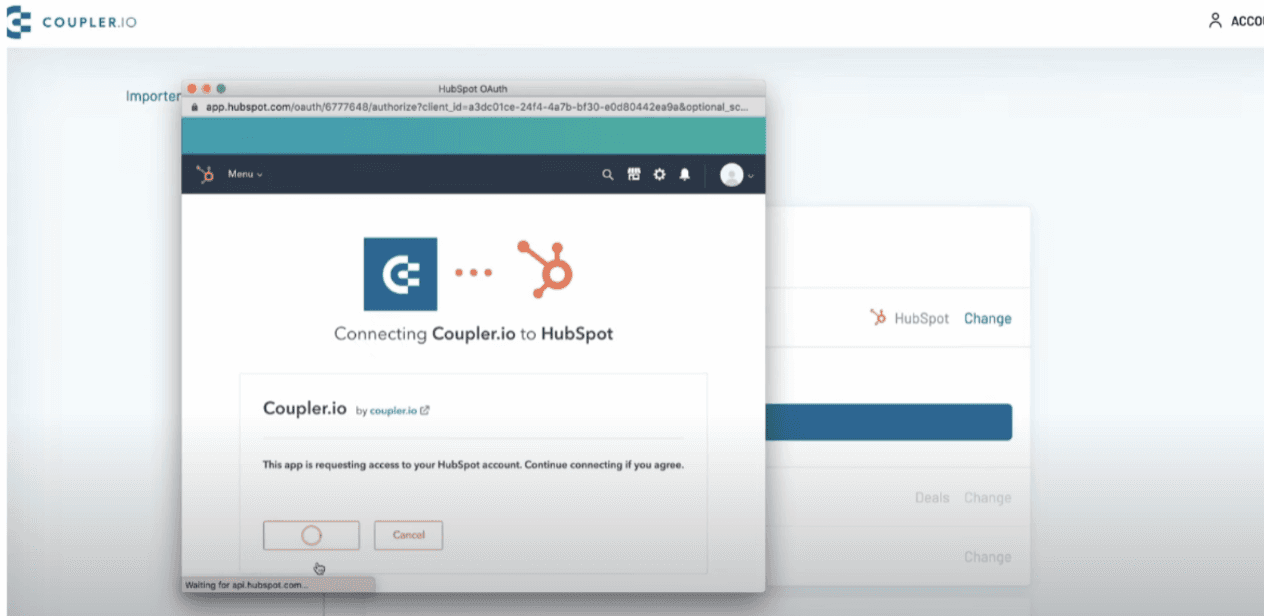
Map BigQuery Data to HubSpot Fields
Map the fields from BigQuery to the corresponding fields in HubSpot.
Coupler.io offers both auto-mapping and manual configuration to ensure the correct data is synced.
Schedule Data Sync
Set up a sync schedule (e.g., hourly, daily, weekly) based on your data needs.
Coupler.io will automatically pull data from BigQuery and push it to HubSpot at your defined intervals.
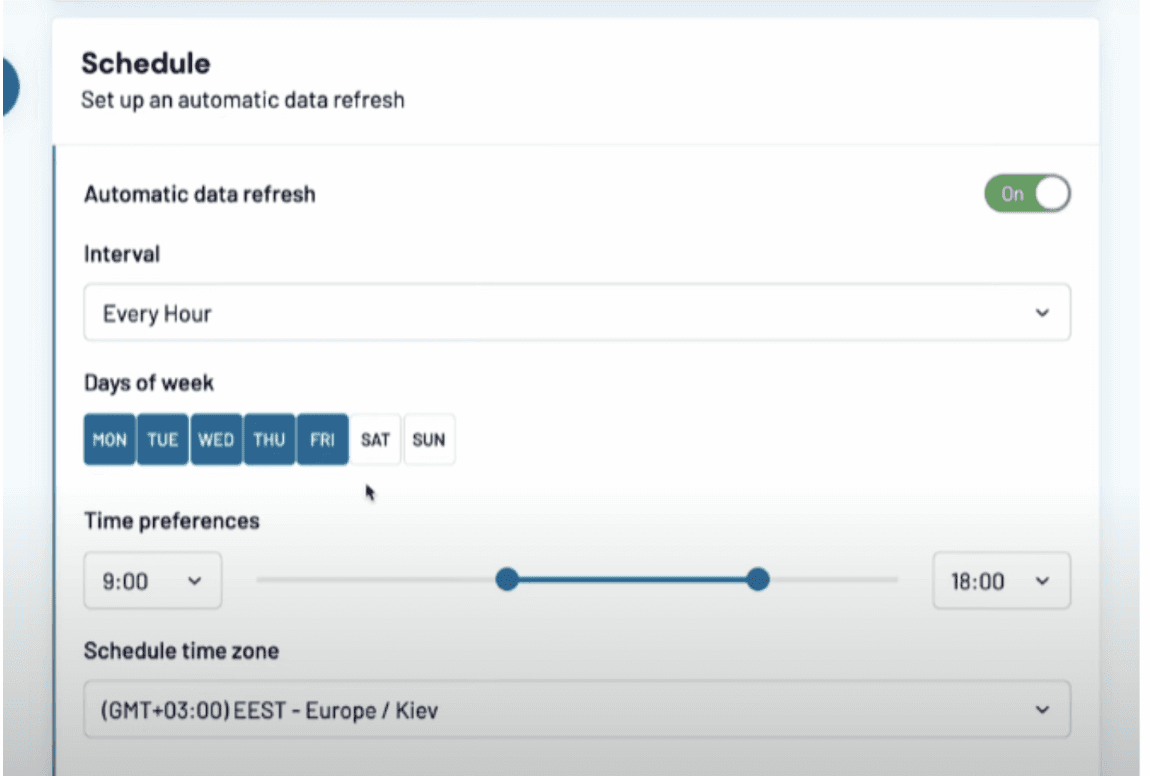
Run the Integration
Click Run to execute the data transfer.
Your BigQuery data will now populate into HubSpot, and the integration will run based on the schedule you’ve set.
Pros:
No Coding Required: Simple, no-code integration setup.
Scheduled Sync: Automatically syncs BigQuery data to HubSpot based on your schedule.
Customizable: Offers field mapping options for accurate data transfers.
Cons:
Data Limits: Large datasets may require premium plans for better performance.
Less Customization: More limited than advanced API methods for highly customized needs.
Method 3: Connecting BigQuery to HubSpot via Zapier
Zapier is an easy-to-use automation tool that can bridge the gap between BigQuery and HubSpot through triggers and actions.
Step-by-Step Guide:
Create a Zapier Account
If you don’t have a Zapier account, sign up at zapier.com and log in to your dashboard.
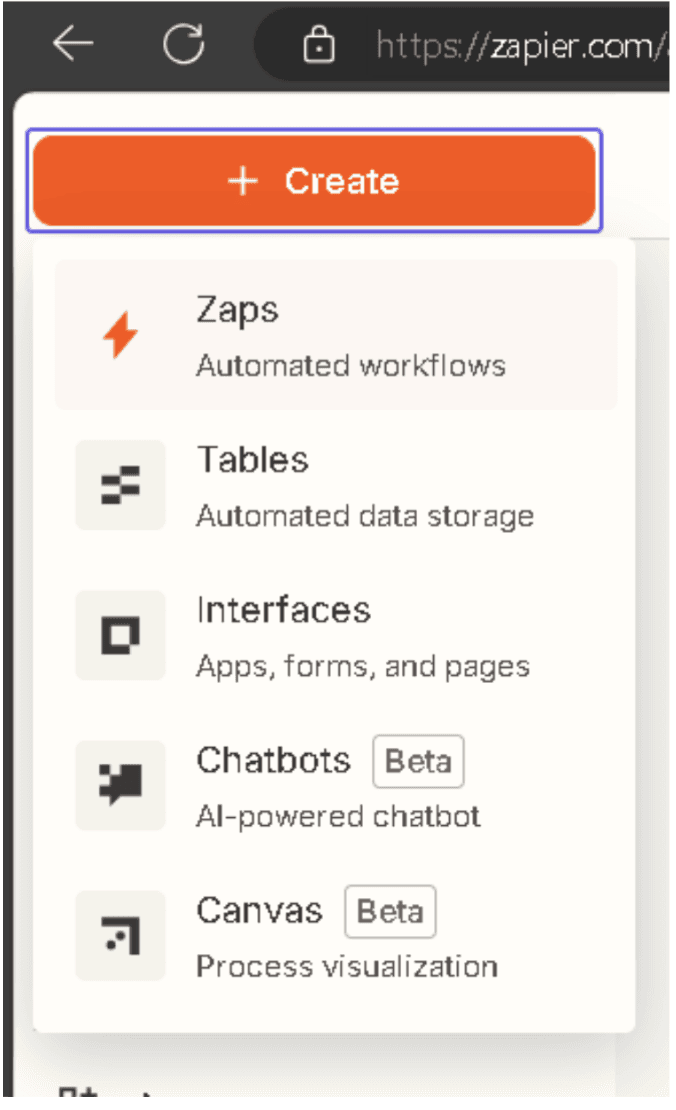
Set BigQuery as a Trigger
Click Create Zap, select BigQuery as the trigger app, and choose a trigger event, such as when new data is added or updated in a BigQuery table.
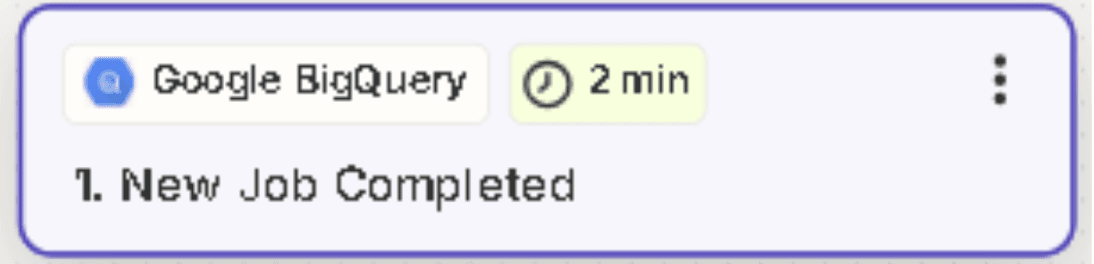
Configure HubSpot as an Action
Set HubSpot as the action app and choose the event, such as creating or updating a Contact, Deal, or other object in HubSpot.
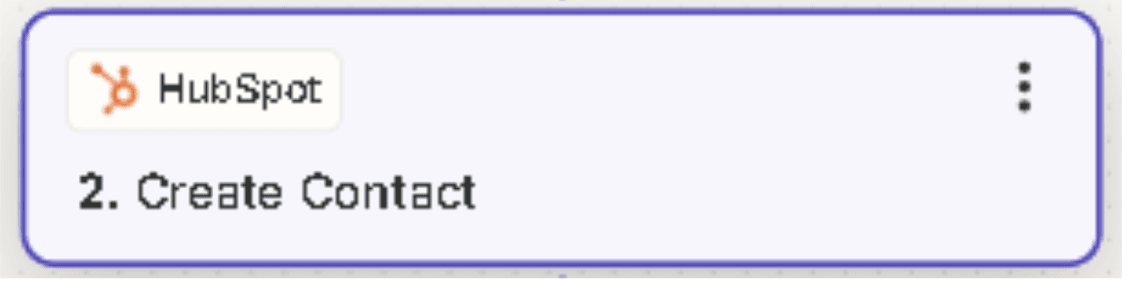
Map Fields
Use Zapier to map fields between BigQuery and HubSpot, ensuring that the correct data is transferred between platforms.
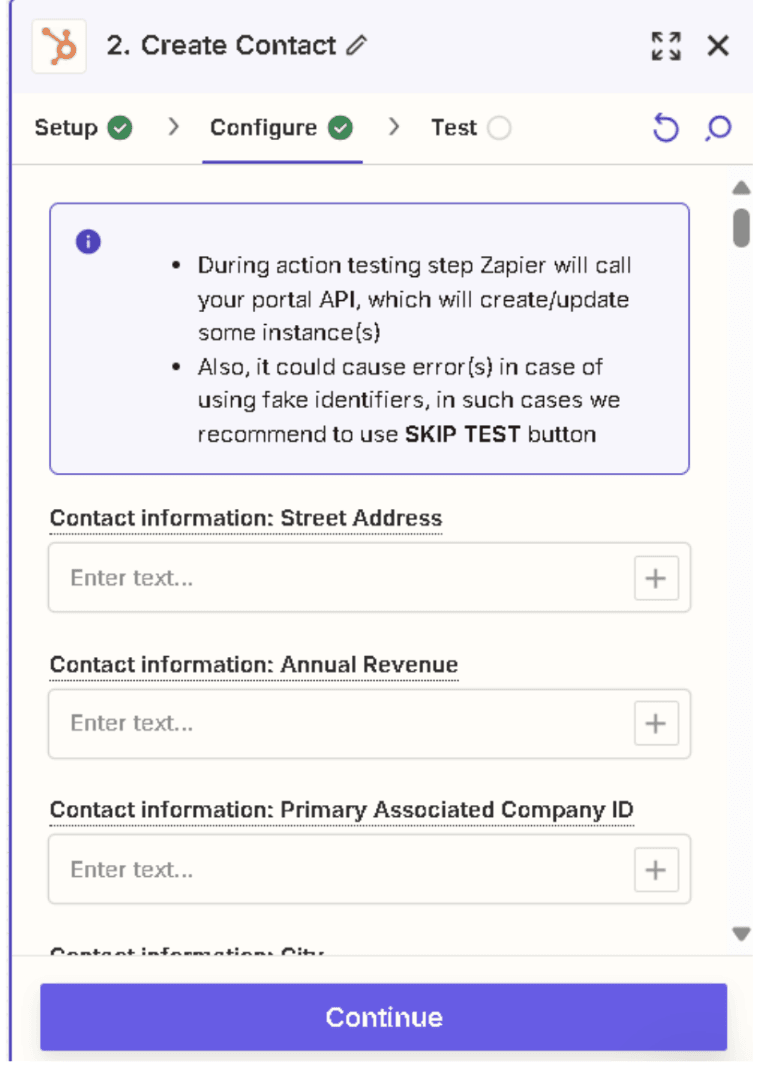
Test and Activate the Zap
Run a test to ensure that your BigQuery data is syncing properly to HubSpot, and then turn on the Zap to automate the integration.
Pros:
Simple and User-Friendly: No technical knowledge is required to set up.
Automated Workflow: Saves time by automating data transfer.
Customizable: Choose specific triggers and actions based on your workflow.
Cons:
Limited Features: Zapier’s integration may lack the depth of custom APIs or direct syncs.
Pricing: Zapier costs increase with more Zaps or higher usage.
Sync Delays: Data transfer between BigQuery and HubSpot may not be real-time.
Conclusion
Integrating BigQuery with HubSpot opens the door to more advanced data-driven marketing strategies, better reporting, and enhanced customer insights. Superjoin offers unique advantages depending on your needs.
Easily integrate BigQuery with HubSpot to make your marketing data more actionable. Learn how you can supercharge your insights and streamline your workflows with Superjoin.
Why Connect BigQuery to HubSpot?
Tired of dealing with fragmented data between your marketing and analytics teams?
By integrating BigQuery with HubSpot, you’ll be able to:
Centralize Data: Access all of your marketing, sales, and analytics data in one place.
Create Data-Driven Campaigns: Combine HubSpot CRM data with BigQuery’s analytics capabilities for deeper insights.
Advanced Reporting: Leverage BigQuery’s powerful querying abilities to generate more sophisticated reports that can improve your marketing strategies.
Method 1: Connecting BigQuery to HubSpot Using Superjoin
Step-by-Step Guide:
Install Superjoin on Google Sheets
Open Google Sheets, click on the Extensions tab, and select Add-ons > Get add-ons.
Search for Superjoin in the Google Workspace Marketplace, install it, and grant necessary permissions.
Launch Superjoin by navigating to Extensions > Superjoin > Launch.
Install Superjoin on Microsoft Excel
Open this link, click on Get it now.

Once installed, click on Open in Excel or Try using it online (for Excel online).

Launch Superjoin by opening the add-in and clicking on Open Sidebar. Login with your Microsoft account to start using Superjoin.

Connect and Import Data from BigQuery
In the Superjoin sidebar, select Sources and choose BigQuery.
Authenticate your BigQuery account by following the prompts.
Select the relevant dataset and the tables you wish to import into Google Sheets.
Export Data to HubSpot
In the Superjoin sidebar, open the Export section.
Choose the tab and header row in your Google Sheets containing BigQuery data.
Select the HubSpot object (e.g., Contacts, Deals, Companies) and configure the type of action: Insert, Update, Upsert, or Delete.
Map the fields from BigQuery to corresponding HubSpot fields, either manually or using Superjoin’s auto-mapping feature.
Complete the data export to HubSpot and start syncing the data between BigQuery and HubSpot.
Benefits of Using Superjoin for BigQuery-HubSpot Integration
Superjoin offers several key advantages for connecting BigQuery to HubSpot, making it an essential tool for marketers and analysts:
Simple and Non-Technical: Superjoin’s intuitive interface makes it easy for users without technical expertise to connect BigQuery and HubSpot.
Customizable Data Mapping: Superjoin allows precise control over how data fields from BigQuery map to HubSpot, ensuring accurate and seamless data transfer.
Automated Data Syncing: Superjoin enables real-time or scheduled syncing, so your HubSpot data remains up-to-date with your BigQuery insights.
Advanced Data Analytics: You can leverage BigQuery’s powerful analytics engine and integrate its results directly into HubSpot to create highly targeted campaigns.
Method 2: Using Coupler.io to Connect BigQuery to HubSpot
Coupler.io is a data automation tool that allows you to connect BigQuery to HubSpot seamlessly. It enables you to import data from BigQuery to HubSpot automatically and on a schedule, without needing complex coding or API integrations.
Step-by-Step Guide:
Create an Account on Coupler.io
Go to Coupler.io and sign up for a free account or log in if you already have one.
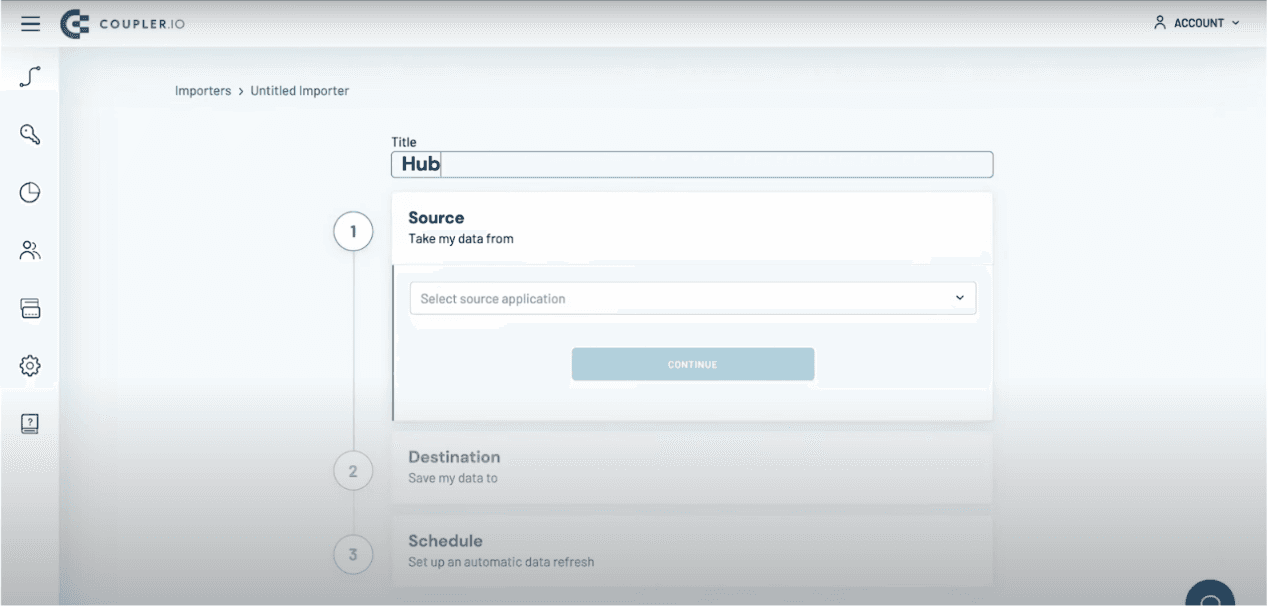
Set Up BigQuery as the Source
In your Coupler.io dashboard, click Add Importer.
Choose BigQuery as the data source.
Authenticate your BigQuery account by connecting it to Coupler.io.
Select the project, dataset, and table you want to pull data from.
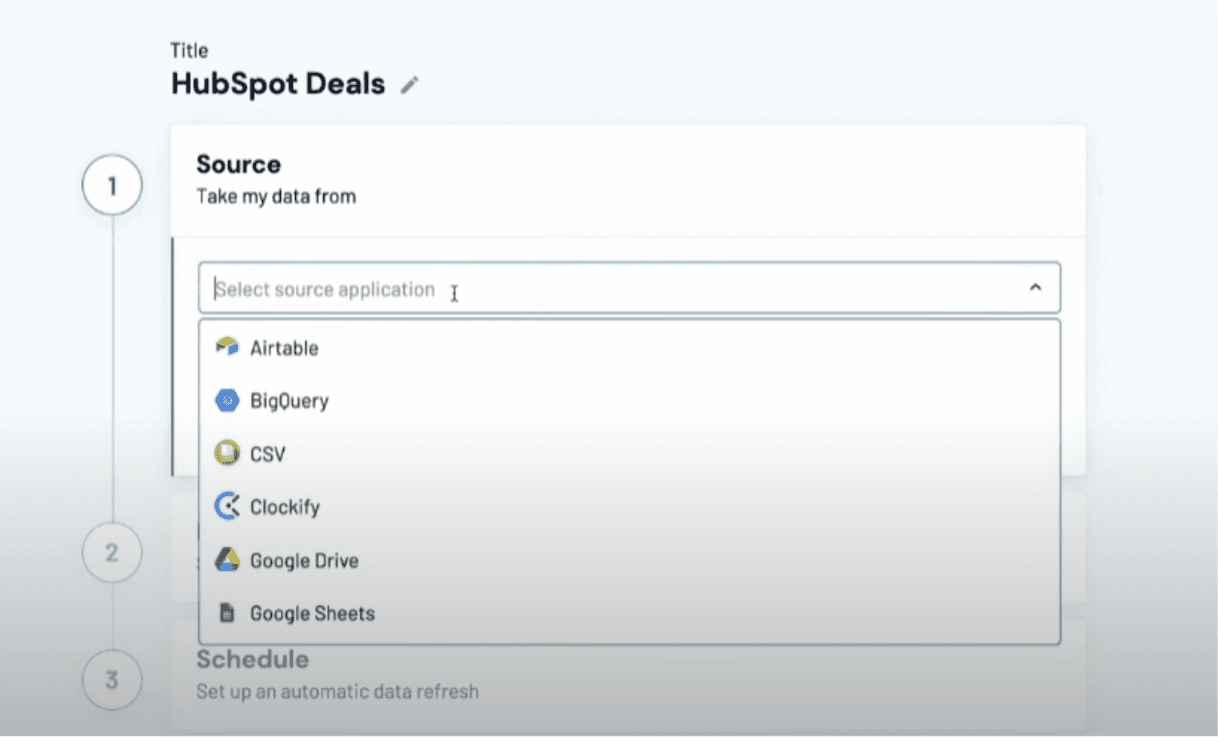
Configure HubSpot as the Destination
Choose HubSpot as the destination.
Authenticate your HubSpot account and grant access to Coupler.io.
Select which HubSpot object you want the data to go into, such as Contacts, Deals, or other CRM objects.
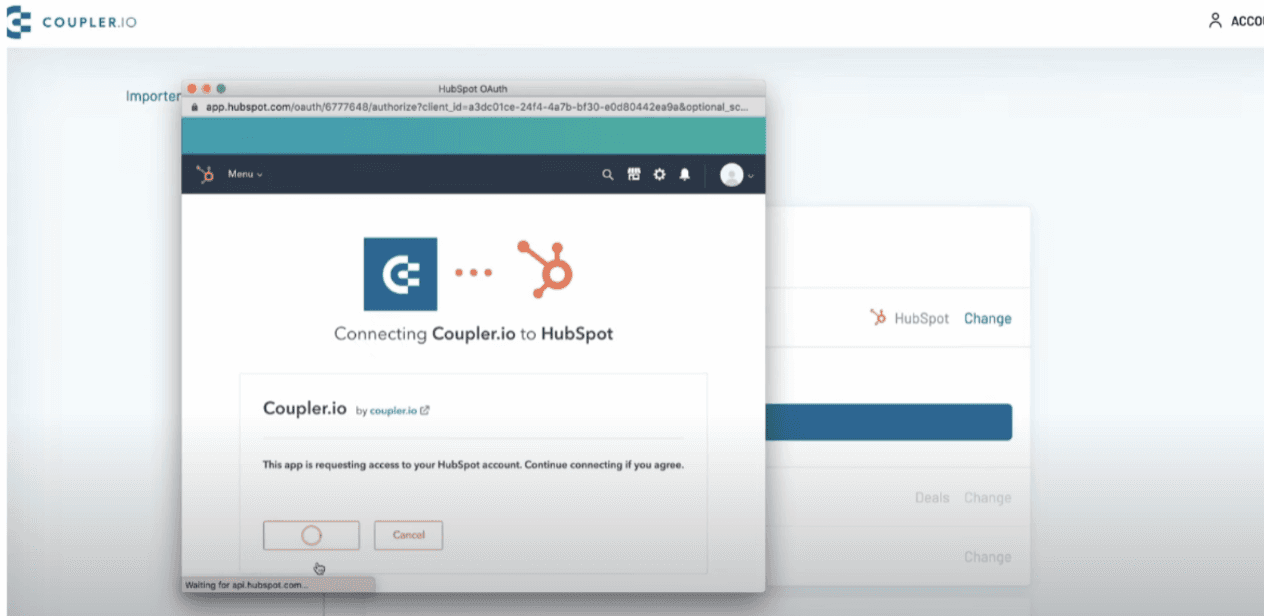
Map BigQuery Data to HubSpot Fields
Map the fields from BigQuery to the corresponding fields in HubSpot.
Coupler.io offers both auto-mapping and manual configuration to ensure the correct data is synced.
Schedule Data Sync
Set up a sync schedule (e.g., hourly, daily, weekly) based on your data needs.
Coupler.io will automatically pull data from BigQuery and push it to HubSpot at your defined intervals.
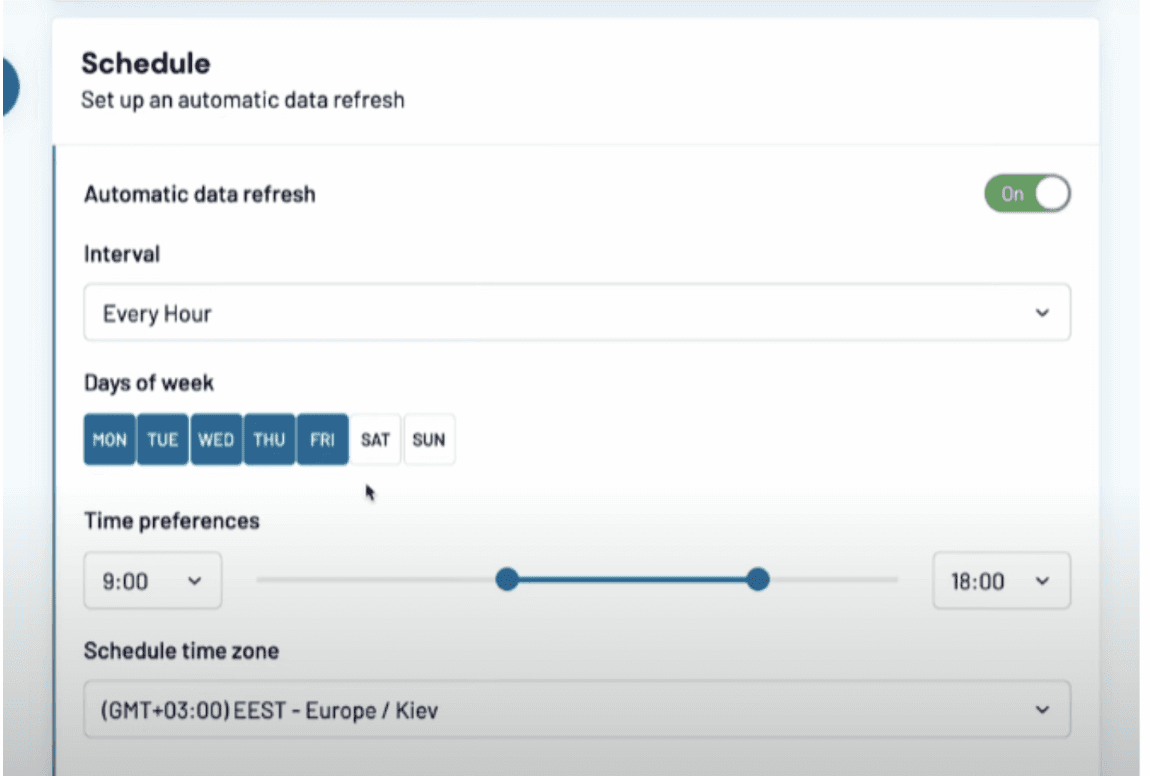
Run the Integration
Click Run to execute the data transfer.
Your BigQuery data will now populate into HubSpot, and the integration will run based on the schedule you’ve set.
Pros:
No Coding Required: Simple, no-code integration setup.
Scheduled Sync: Automatically syncs BigQuery data to HubSpot based on your schedule.
Customizable: Offers field mapping options for accurate data transfers.
Cons:
Data Limits: Large datasets may require premium plans for better performance.
Less Customization: More limited than advanced API methods for highly customized needs.
Method 3: Connecting BigQuery to HubSpot via Zapier
Zapier is an easy-to-use automation tool that can bridge the gap between BigQuery and HubSpot through triggers and actions.
Step-by-Step Guide:
Create a Zapier Account
If you don’t have a Zapier account, sign up at zapier.com and log in to your dashboard.
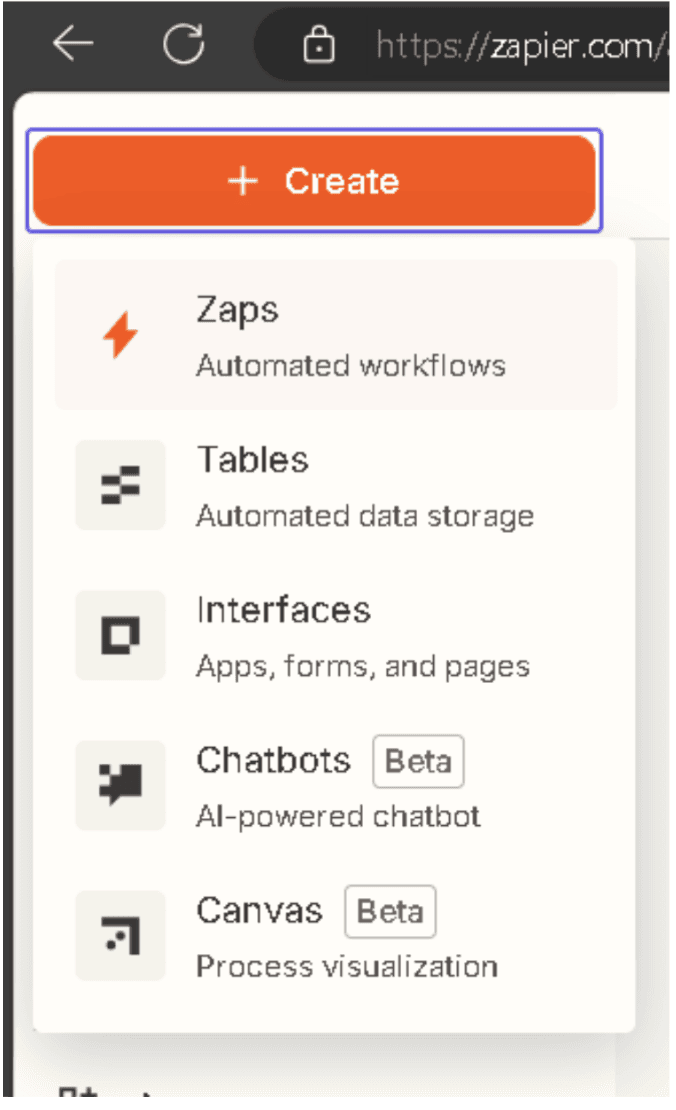
Set BigQuery as a Trigger
Click Create Zap, select BigQuery as the trigger app, and choose a trigger event, such as when new data is added or updated in a BigQuery table.
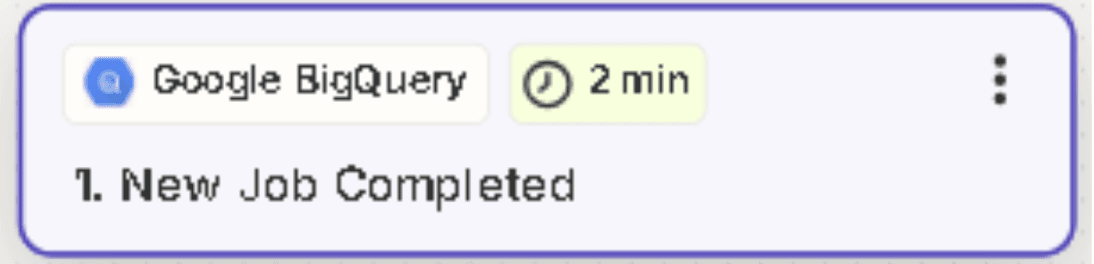
Configure HubSpot as an Action
Set HubSpot as the action app and choose the event, such as creating or updating a Contact, Deal, or other object in HubSpot.
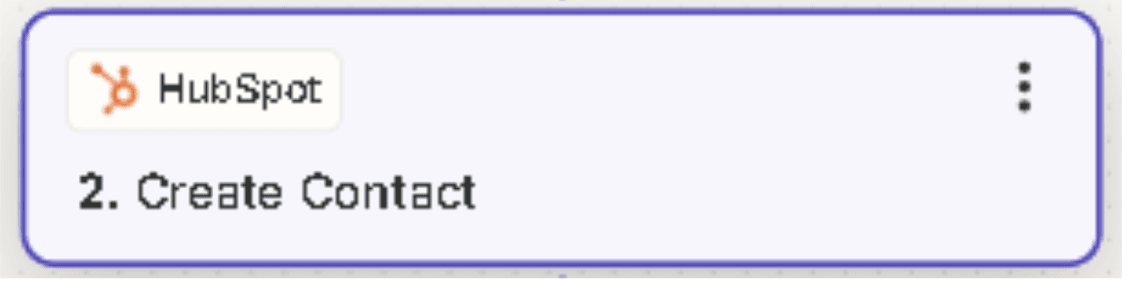
Map Fields
Use Zapier to map fields between BigQuery and HubSpot, ensuring that the correct data is transferred between platforms.
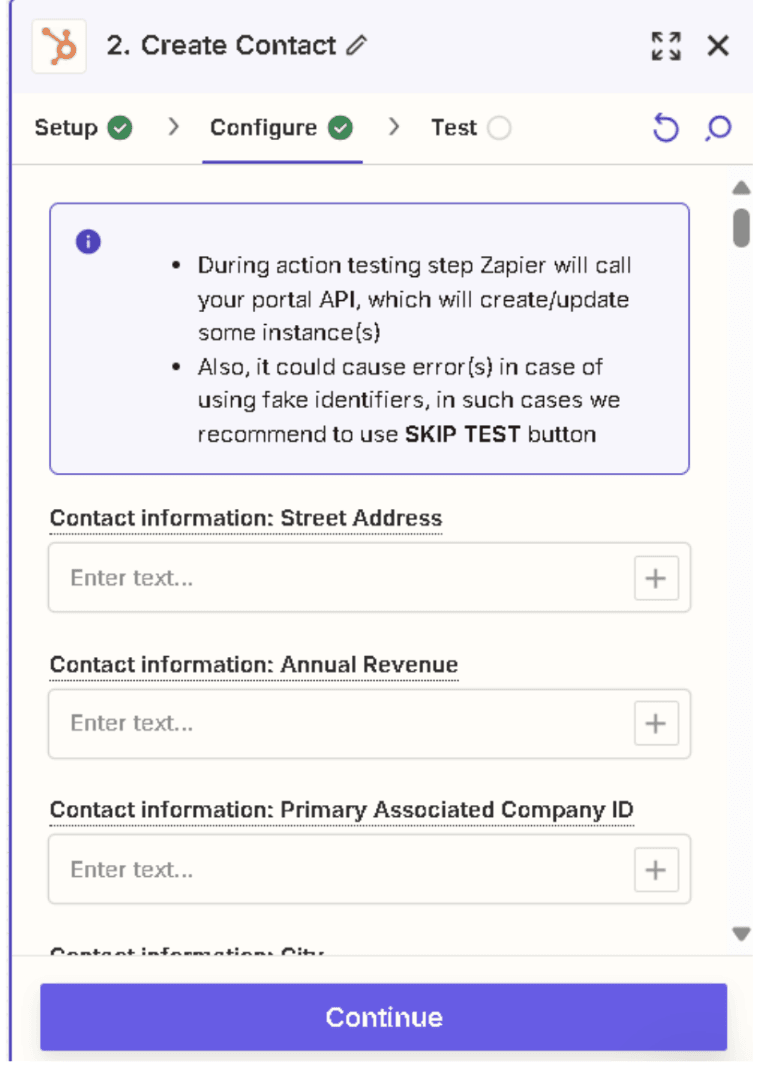
Test and Activate the Zap
Run a test to ensure that your BigQuery data is syncing properly to HubSpot, and then turn on the Zap to automate the integration.
Pros:
Simple and User-Friendly: No technical knowledge is required to set up.
Automated Workflow: Saves time by automating data transfer.
Customizable: Choose specific triggers and actions based on your workflow.
Cons:
Limited Features: Zapier’s integration may lack the depth of custom APIs or direct syncs.
Pricing: Zapier costs increase with more Zaps or higher usage.
Sync Delays: Data transfer between BigQuery and HubSpot may not be real-time.
Conclusion
Integrating BigQuery with HubSpot opens the door to more advanced data-driven marketing strategies, better reporting, and enhanced customer insights. Superjoin offers unique advantages depending on your needs.
FAQs
What are the main benefits of connecting BigQuery to HubSpot?
What are the main benefits of connecting BigQuery to HubSpot?
Do I need coding skills to integrate BigQuery with HubSpot?
Do I need coding skills to integrate BigQuery with HubSpot?
What types of data can I sync between BigQuery and HubSpot?
What types of data can I sync between BigQuery and HubSpot?
Automatic Data Pulls
Visual Data Preview
Set Alerts
other related blogs
Try it now

