HubSpot Tutorial
How to Connect Google Analytics to HubSpot: 1-Min Interactive Guide 2024
Track website traffic, measure campaign performance, and boost your marketing strategy fast!
Here's a quick step-by-step guide 🔝
Here's a quick step-by-step guide 🔝
Effortlessly connect your Google Analytics with HubSpot to unlock powerful insights and supercharge your marketing strategy. Let Superjoin simplify the integration, so you can focus on driving growth.
Why Connect Google Analytics to HubSpot?
Are you struggling to track how website visitors interact with your marketing campaigns?
Integrating Google Analytics with HubSpot is a game-changer for marketers looking to get a more holistic view of customer interactions. By connecting the two platforms, you can:
Track website traffic and analyze user behavior to make data-driven marketing decisions.
Monitor the full customer journey from first touchpoint to conversion.
Automatically sync data between platforms to avoid manual entry errors.
When these two powerful tools work together, you gain deeper insights into what’s working and what needs optimization in your campaigns.
Method 1: Connecting Google Analytics to HubSpot Using Superjoin
Superjoin provides the fastest and easiest way to connect Google Analytics to Google Sheets without any technical know-how or complex setup processes. Here’s how it works:
Step-by-Step Guide:
Step 1: Get Add-ons
Click Extensions from the Google Sheets menu. Select Add-ons and choose to Get Add-ons. This will bring you to the Google Workspace Marketplace.
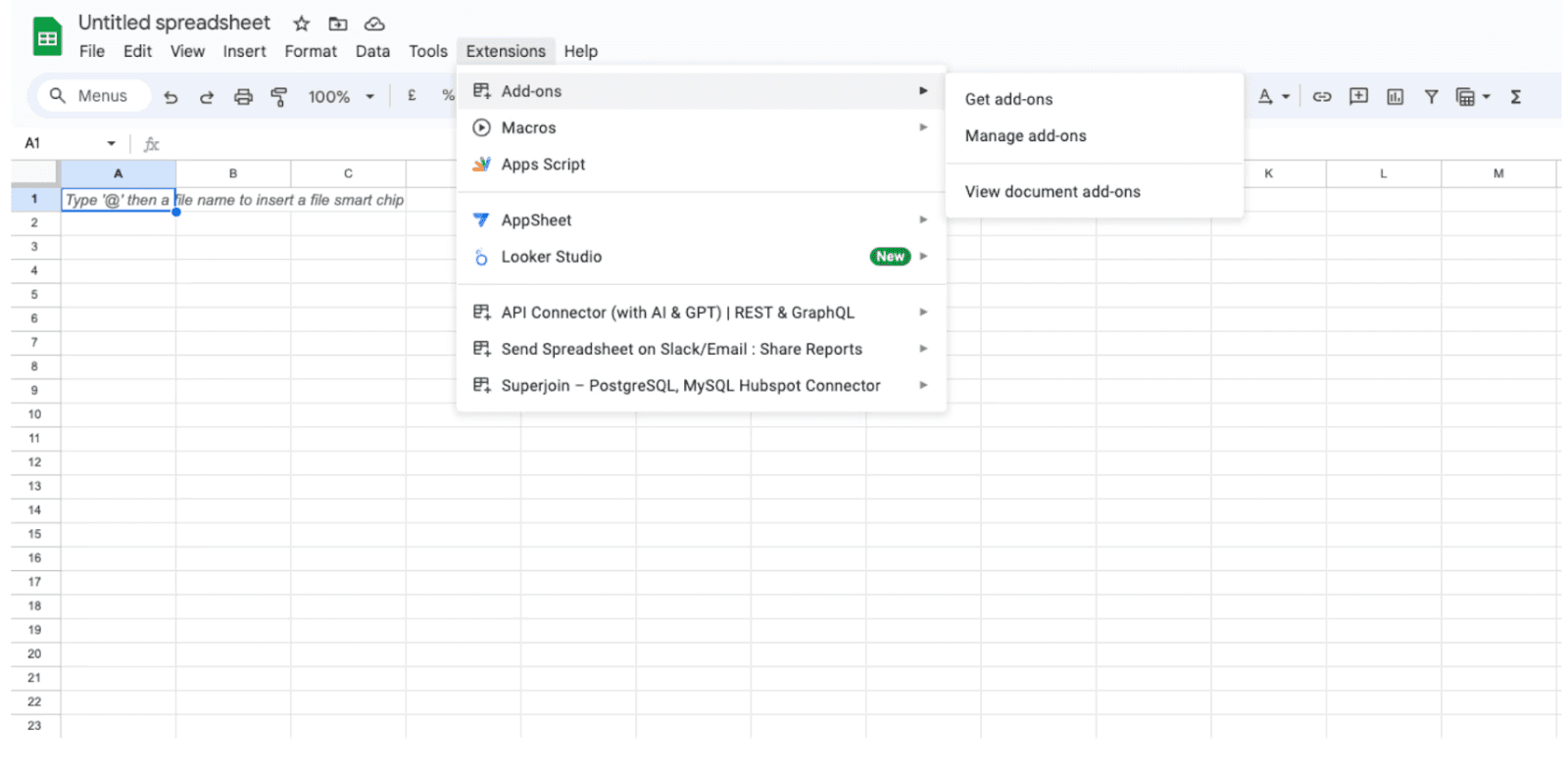
Step 2: Install Superjoin
Look for Superjoin in the Google Marketplace pop-up window and install the app by following the prompts.
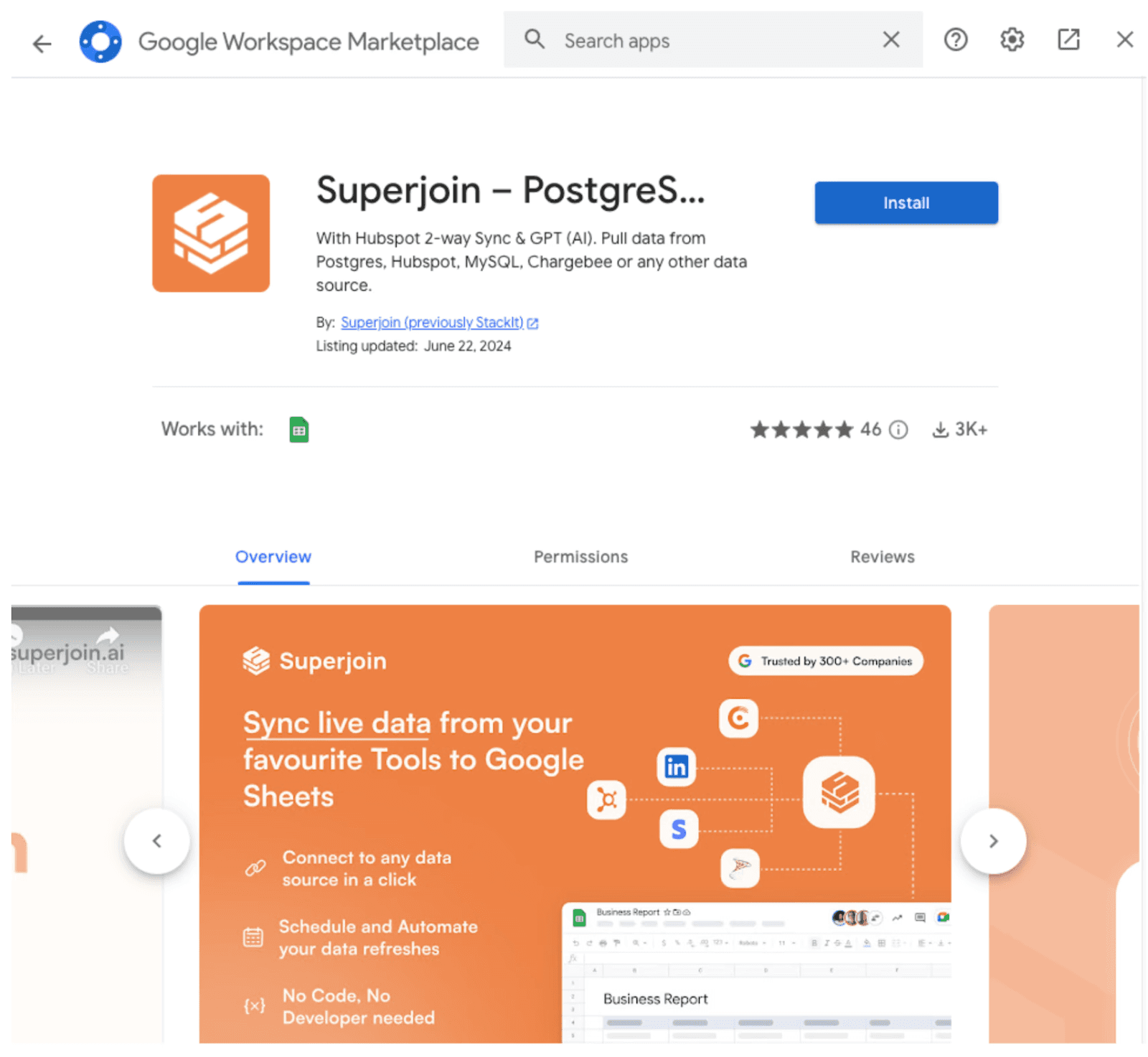
Step 3: Launch Superjoin
Navigate back to the Extensions menu tab and launch Superjoin from there. You should see Superjoin running as a Google Sheets side panel on the right side of your screen.
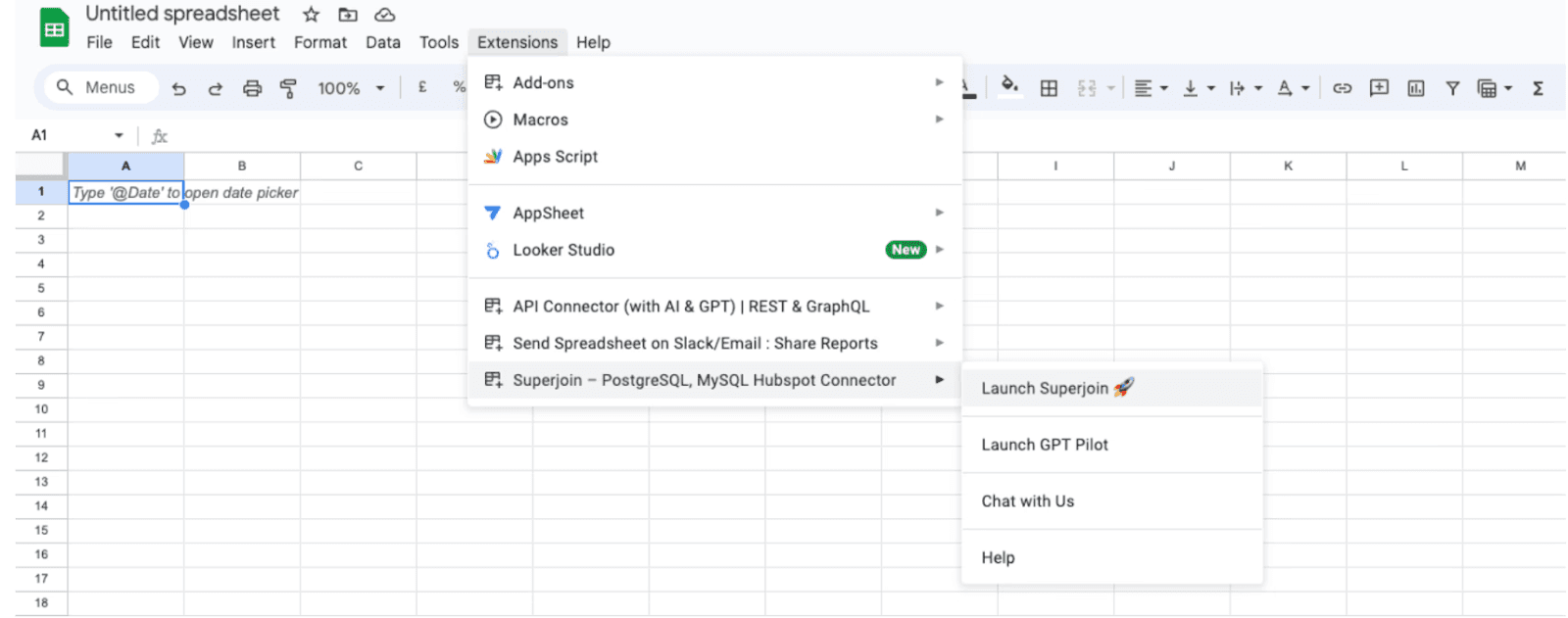
Step 4: Alternatively, install Superjoin on Microsoft Excel
Open this link, click on Get it now.

Once installed, click on Open in Excel or Try using it online (for Excel online).

Launch Superjoin by opening the add-in and clicking on Open Sidebar. Login with your Microsoft account to start using Superjoin.

Step 5: Select Google Analytics
From Sources, select Google Analytics from the list.
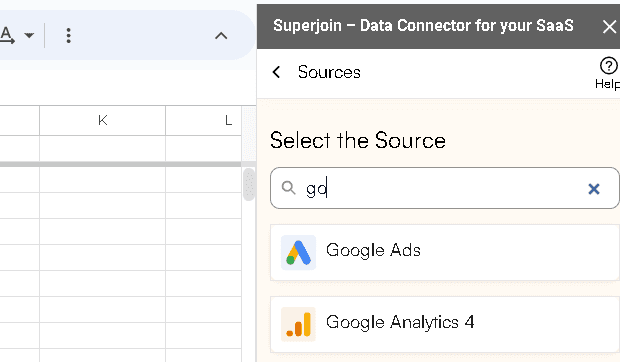
Step 5: Authorize Access
After selecting Google Analytics, authorize Superjoin to access your account by entering your
Step 6:Select Your Fields
Now select the Property, Dimensions, and Metrics, then click "Import" to bring the data into Google Sheets.
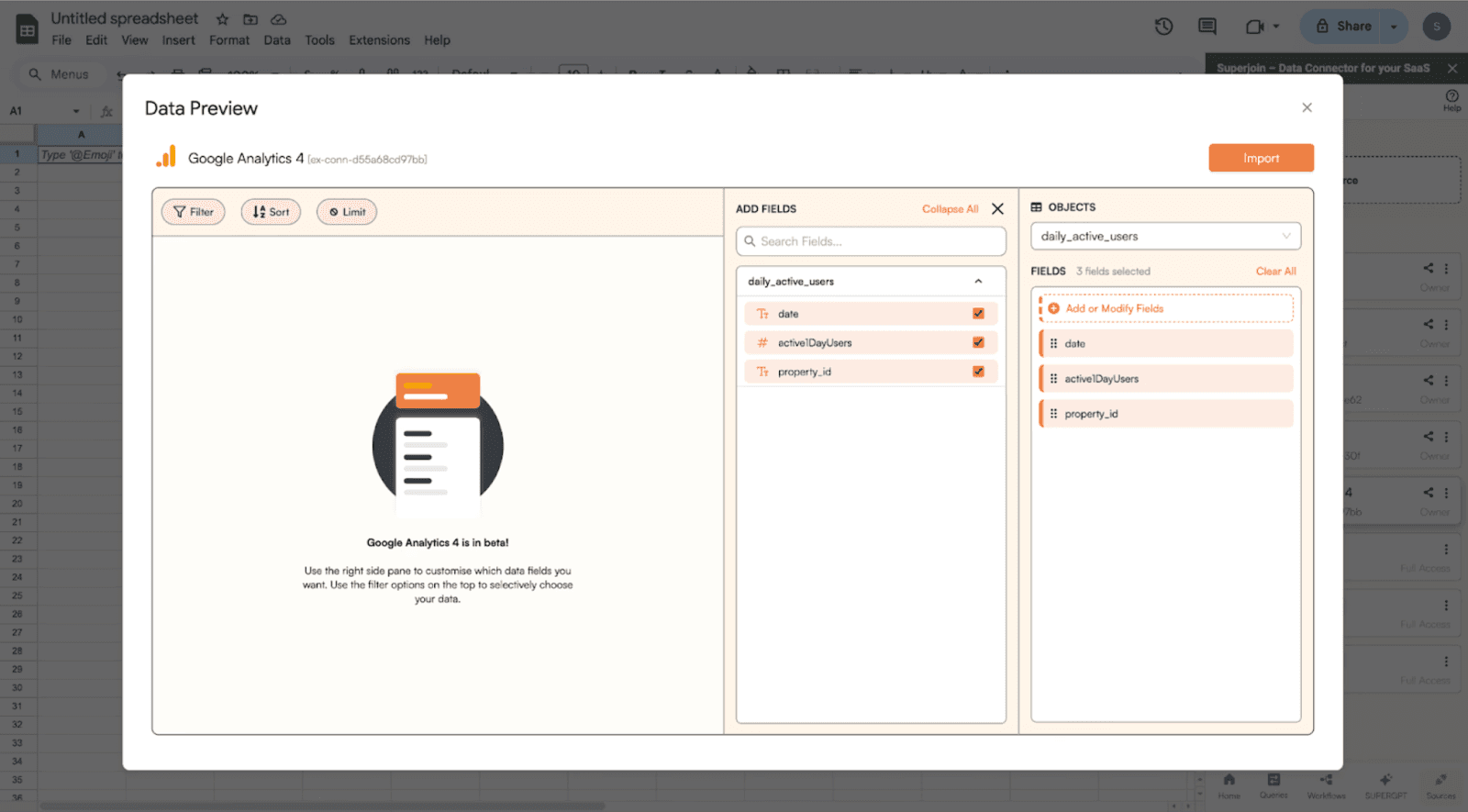
Step 7: Select Filters
Select the filters that you want to apply to filter down the data that you want to work on.
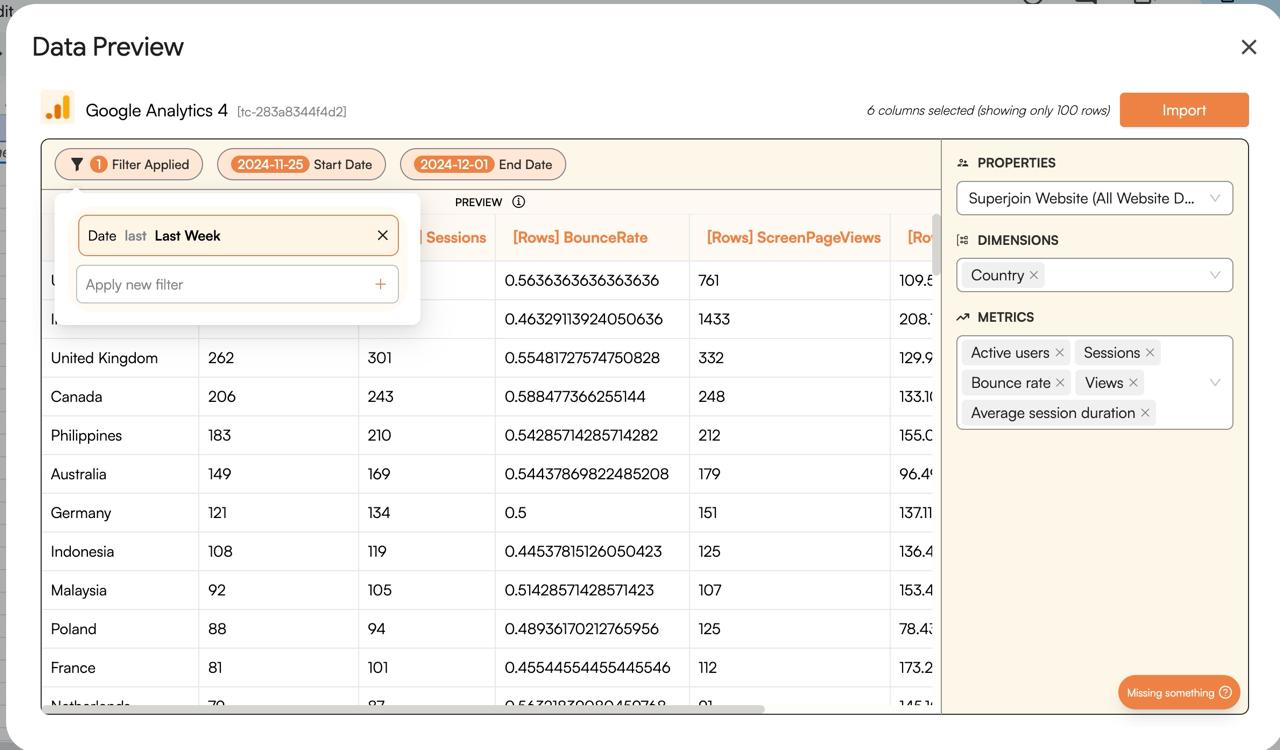
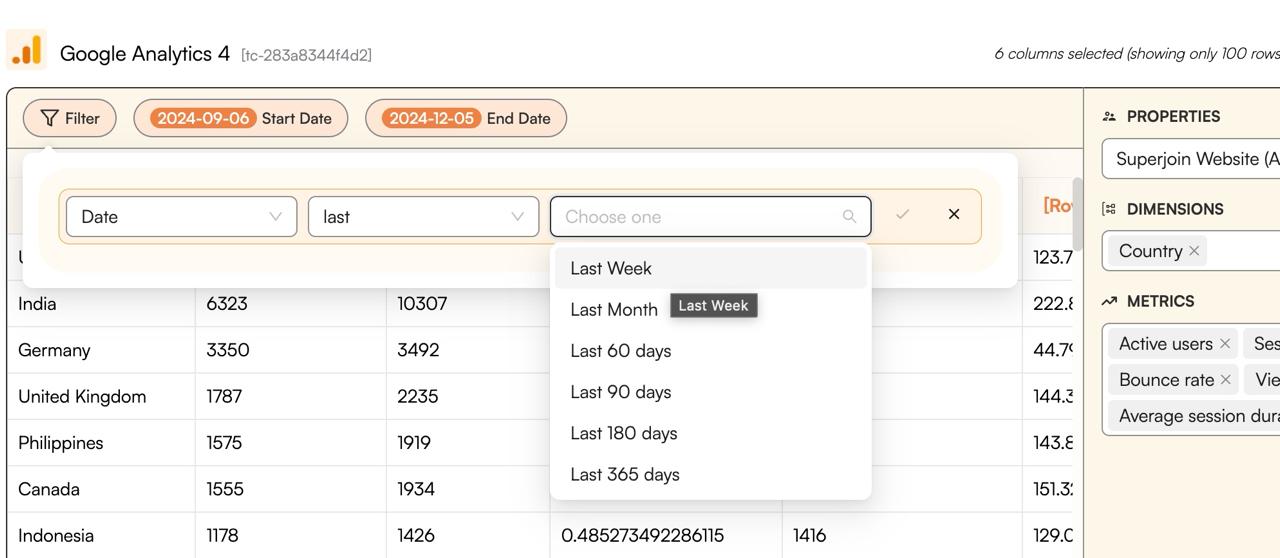
Step 8: Import the data
Now simply click on the “import” button to bring this selected data into your Google Sheets.
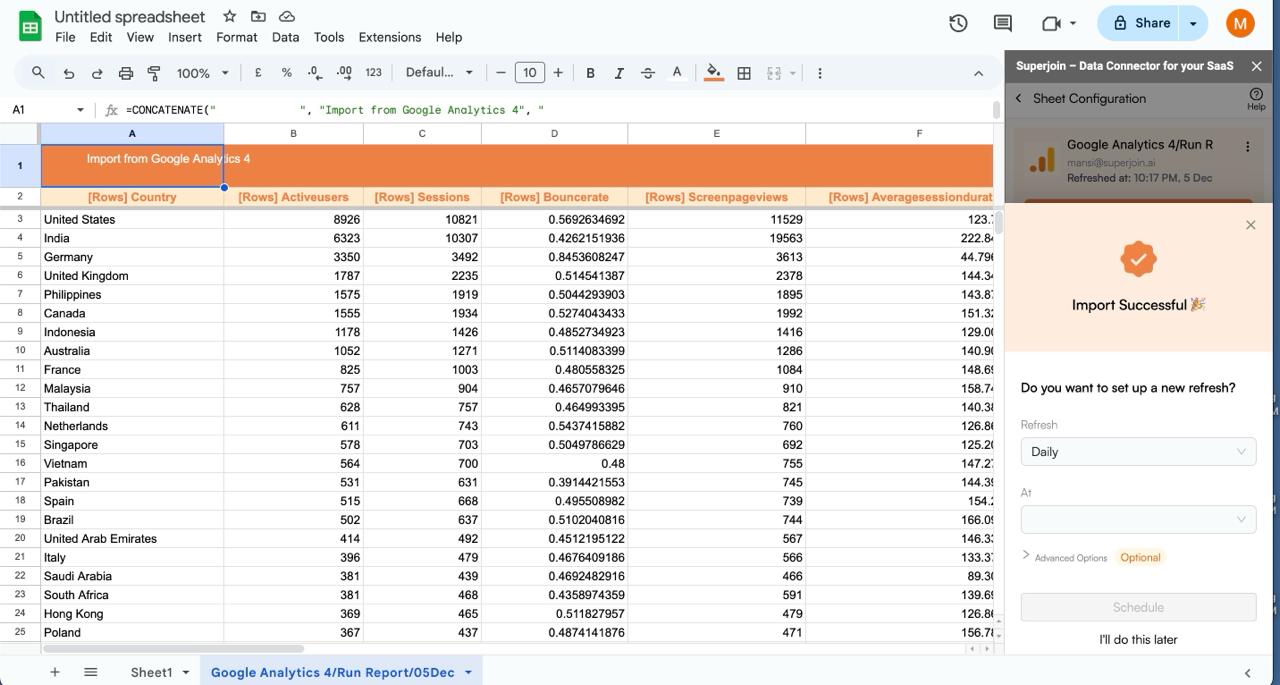
Voila, you've successfully imported your Google Analytics data to Google Sheets using Superjoin! It is particularly suitable for users looking for a Google Analytics to Google Sheets free tool, as Superjoin offers a free tier.Benefits of Using Superjoin for Google Analytics-HubSpot Integration
Using Superjoin to integrate Google Analytics with HubSpot comes with several advantages:
Flexible Data Sync: You can sync exactly the data you need from Google Analytics to HubSpot.
Custom Mapping: Superjoin’s auto-map feature makes it easy, but you can manually map fields as well.
Seamless Data Flow: Superjoin ensures that your data moves smoothly without manual intervention.
No Coding Required: The integration process is straightforward, even for non-technical users.
Real-Time Data Updates: Superjoin keeps your HubSpot CRM updated with the latest analytics insights.
Method 2: Native HubSpot-Google Analytics Integration
HubSpot natively integrates with Google Analytics, offering an easy way to view your website traffic data alongside your HubSpot reports.
Step-by-Step Guide:
Access the Tracking Settings in HubSpot
Go to your HubSpot dashboard, click the Settings icon, and navigate to Tracking & Analytics under the Reports tab.

Enable Google Analytics Integration
Scroll down to the Integrations section and toggle on the Google Analytics integration option.
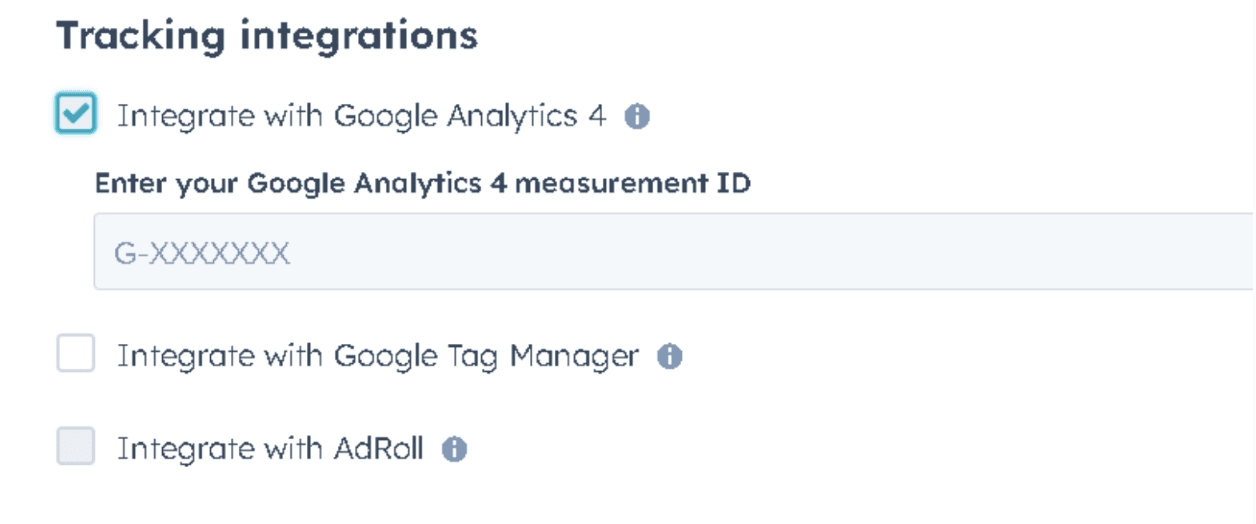
Add Google Analytics Tracking Code
In HubSpot’s settings, enter your Google Analytics tracking ID (UA or GA4).
HubSpot will now send website event data to Google Analytics automatically.
Monitor Analytics Data in HubSpot
You can view your Google Analytics data directly in HubSpot reports, alongside other HubSpot performance metrics like form submissions or traffic sources.
Pros:
Easy Setup: Simple integration within HubSpot’s interface.
No Third-Party Tools Required: HubSpot handles the integration natively.
Combined Reporting: Google Analytics data is available directly within HubSpot’s reporting tools.
Cons:
Limited Customization: No ability to filter or customize data sent to Google Analytics.
Basic Data Sync: Data is primarily focused on traffic, lacking the depth of campaign-level insights.
Real-Time Tracking Delays: Data sync may have minor delays.
Method 3: Connecting Google Analytics to HubSpot via Zapier
Zapier offers another way to connect Google Analytics to HubSpot, with more customization options.
Step-by-Step Guide:
Create a Zapier Account
Sign up at Zapier.com if you don’t have an account already, and log in to your dashboard.
Create a New Zap
Click Create Zap and search for Google Analytics as the trigger app.
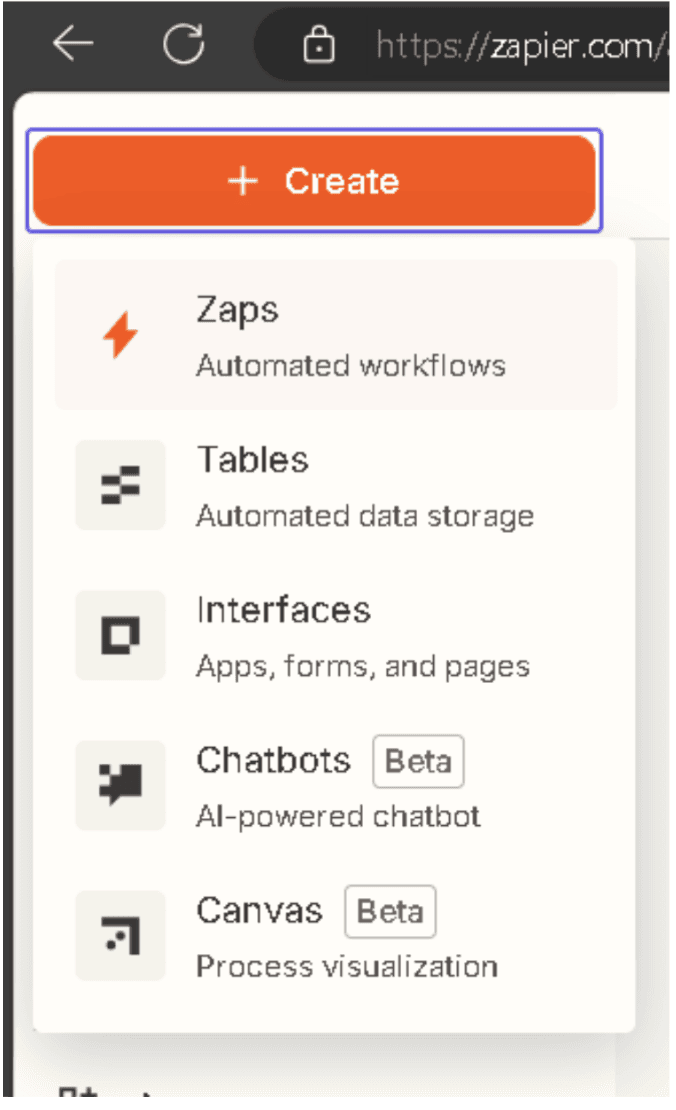
Set Up Trigger in Google Analytics
Select a trigger event, like New Goal Completion, which will activate the Zap when a specific goal is reached in Google Analytics.
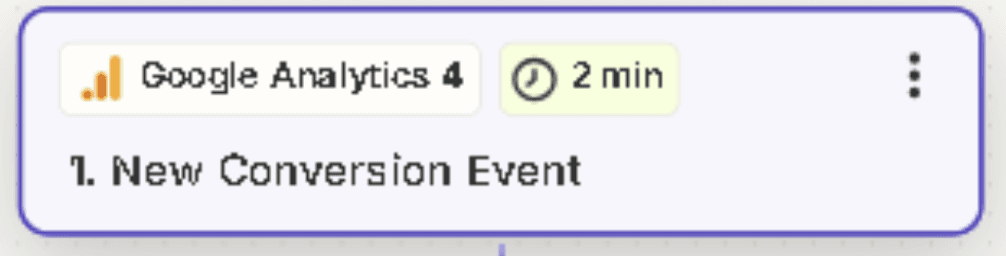
Set the Action in HubSpot
Choose HubSpot as the action app and select an event, such as Create or Update Contact.
Map the Google Analytics data to the appropriate HubSpot fields (e.g., lead details, goal completion).
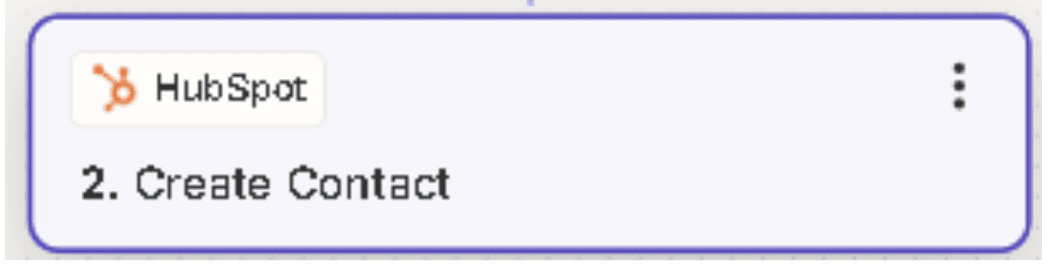
Test and Activate the Zap
Test the workflow to make sure the data transfer works as expected. Once successful, turn on the Zap.
Pros:
Custom Automations: Highly flexible and customizable.
No Coding Needed: Easy setup without the need for programming skills.
Multiple Integration Options: You can connect Google Analytics with multiple tools, not just HubSpot.
Cons:
Syncing Delays: Data may not sync in real-time, leading to slight delays.
Zapier Costs: Pricing can increase with more complex workflows and higher usage.
Dependency on Zapier: The workflow relies on Zapier’s service stability.
Conclusion
Integrating Google Analytics with HubSpot offers a holistic view of your website’s performance, marketing efforts, and customer interactions. By integrating these platforms using Superjoin, you can:
Enhance Marketing Strategies: Access a full view of website visitors and campaign performance.
Automate Data Sync: Reduce manual effort and streamline reporting.
Optimize Campaign Performance: Track key metrics and make data-driven decisions that improve your ROI.
Get started today and see how connecting Google Analytics with HubSpot can transform your marketing efforts.
Effortlessly connect your Google Analytics with HubSpot to unlock powerful insights and supercharge your marketing strategy. Let Superjoin simplify the integration, so you can focus on driving growth.
Why Connect Google Analytics to HubSpot?
Are you struggling to track how website visitors interact with your marketing campaigns?
Integrating Google Analytics with HubSpot is a game-changer for marketers looking to get a more holistic view of customer interactions. By connecting the two platforms, you can:
Track website traffic and analyze user behavior to make data-driven marketing decisions.
Monitor the full customer journey from first touchpoint to conversion.
Automatically sync data between platforms to avoid manual entry errors.
When these two powerful tools work together, you gain deeper insights into what’s working and what needs optimization in your campaigns.
Method 1: Connecting Google Analytics to HubSpot Using Superjoin
Superjoin provides the fastest and easiest way to connect Google Analytics to Google Sheets without any technical know-how or complex setup processes. Here’s how it works:
Step-by-Step Guide:
Step 1: Get Add-ons
Click Extensions from the Google Sheets menu. Select Add-ons and choose to Get Add-ons. This will bring you to the Google Workspace Marketplace.
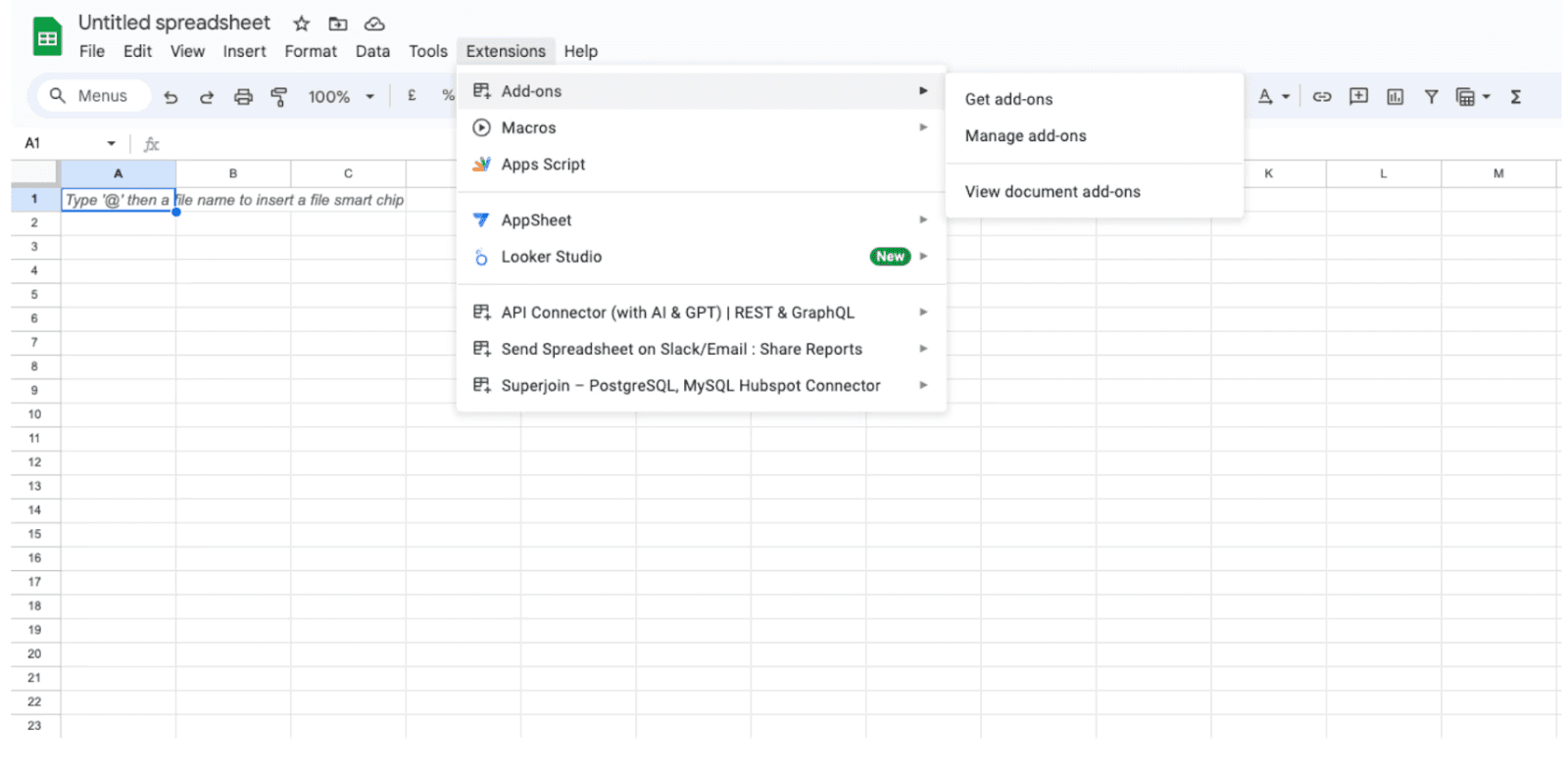
Step 2: Install Superjoin
Look for Superjoin in the Google Marketplace pop-up window and install the app by following the prompts.
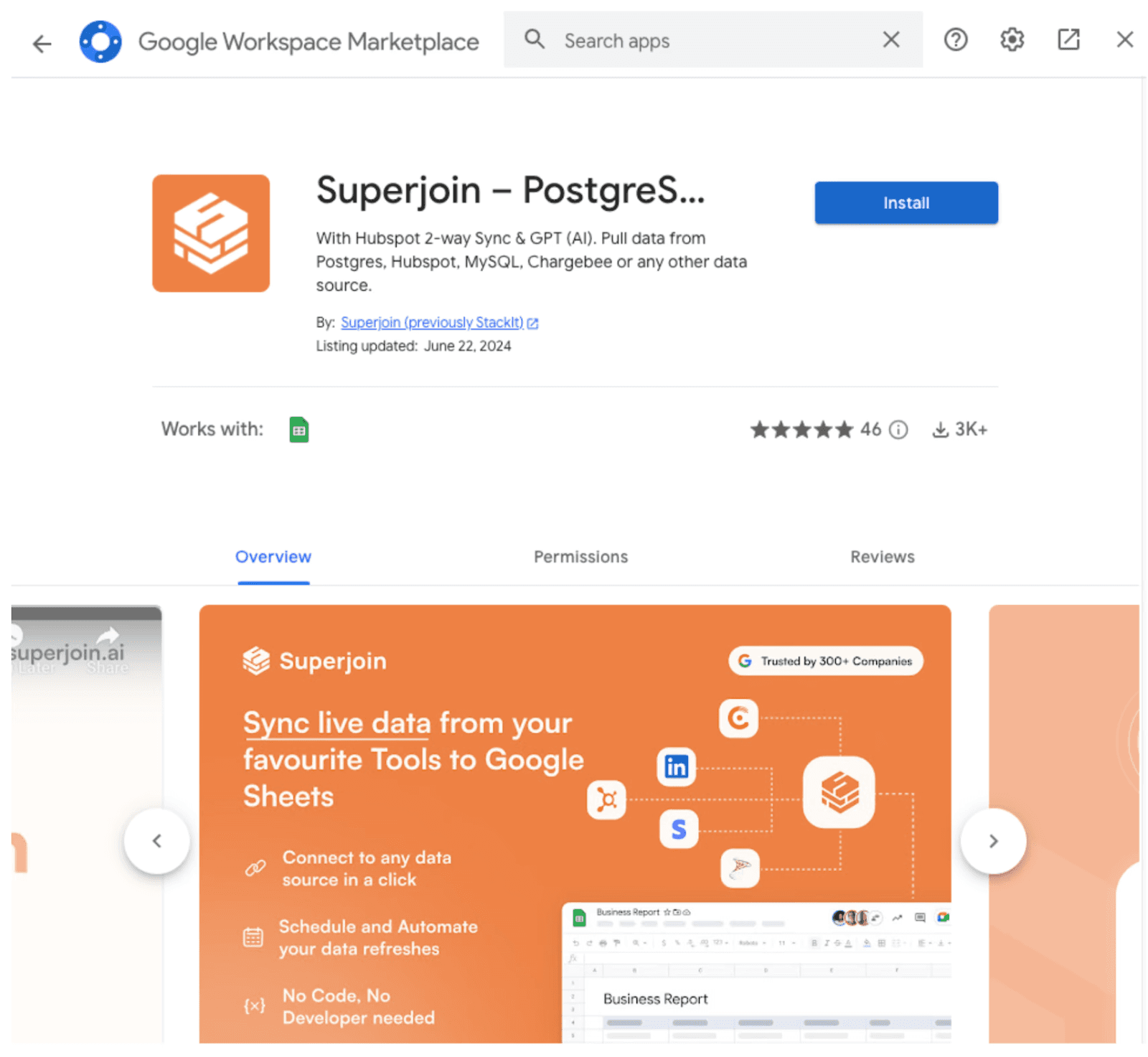
Step 3: Launch Superjoin
Navigate back to the Extensions menu tab and launch Superjoin from there. You should see Superjoin running as a Google Sheets side panel on the right side of your screen.
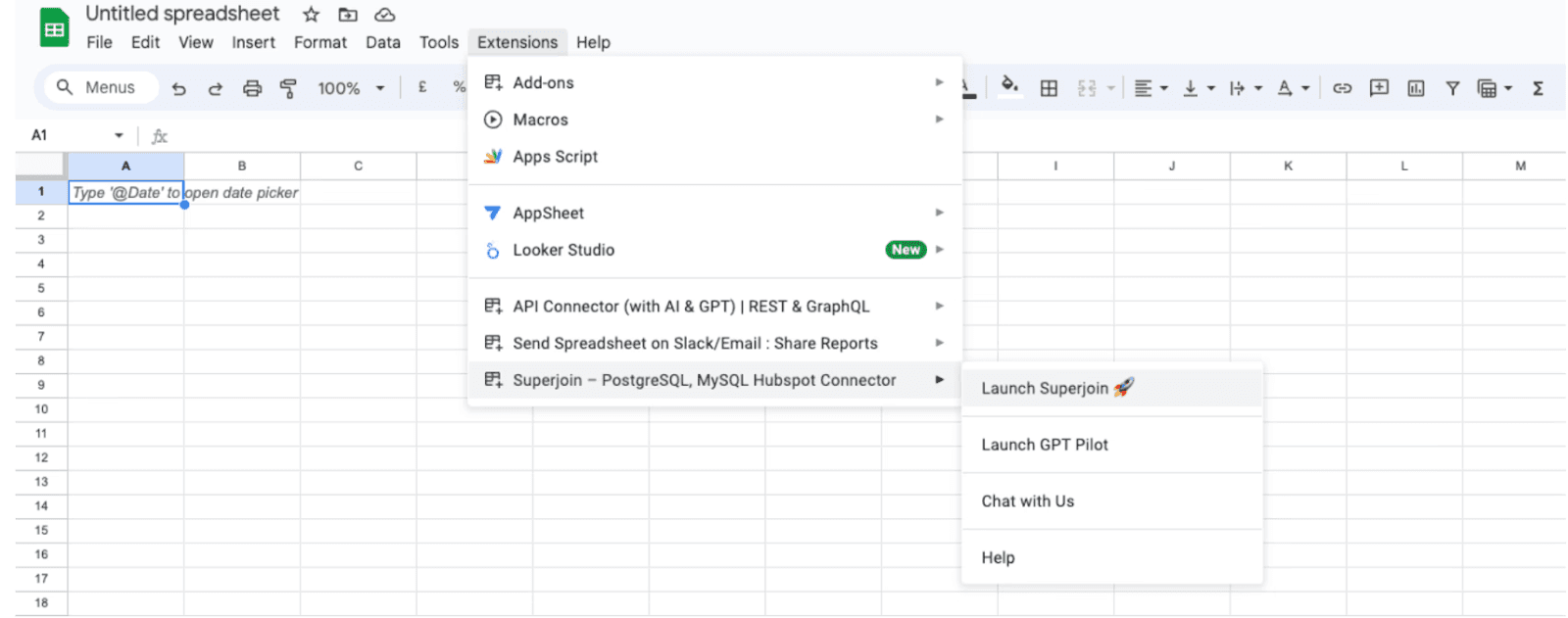
Step 4: Alternatively, install Superjoin on Microsoft Excel
Open this link, click on Get it now.

Once installed, click on Open in Excel or Try using it online (for Excel online).

Launch Superjoin by opening the add-in and clicking on Open Sidebar. Login with your Microsoft account to start using Superjoin.

Step 5: Select Google Analytics
From Sources, select Google Analytics from the list.
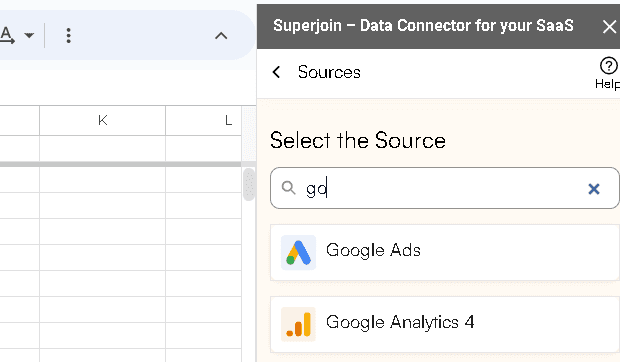
Step 5: Authorize Access
After selecting Google Analytics, authorize Superjoin to access your account by entering your
Step 6:Select Your Fields
Now select the Property, Dimensions, and Metrics, then click "Import" to bring the data into Google Sheets.
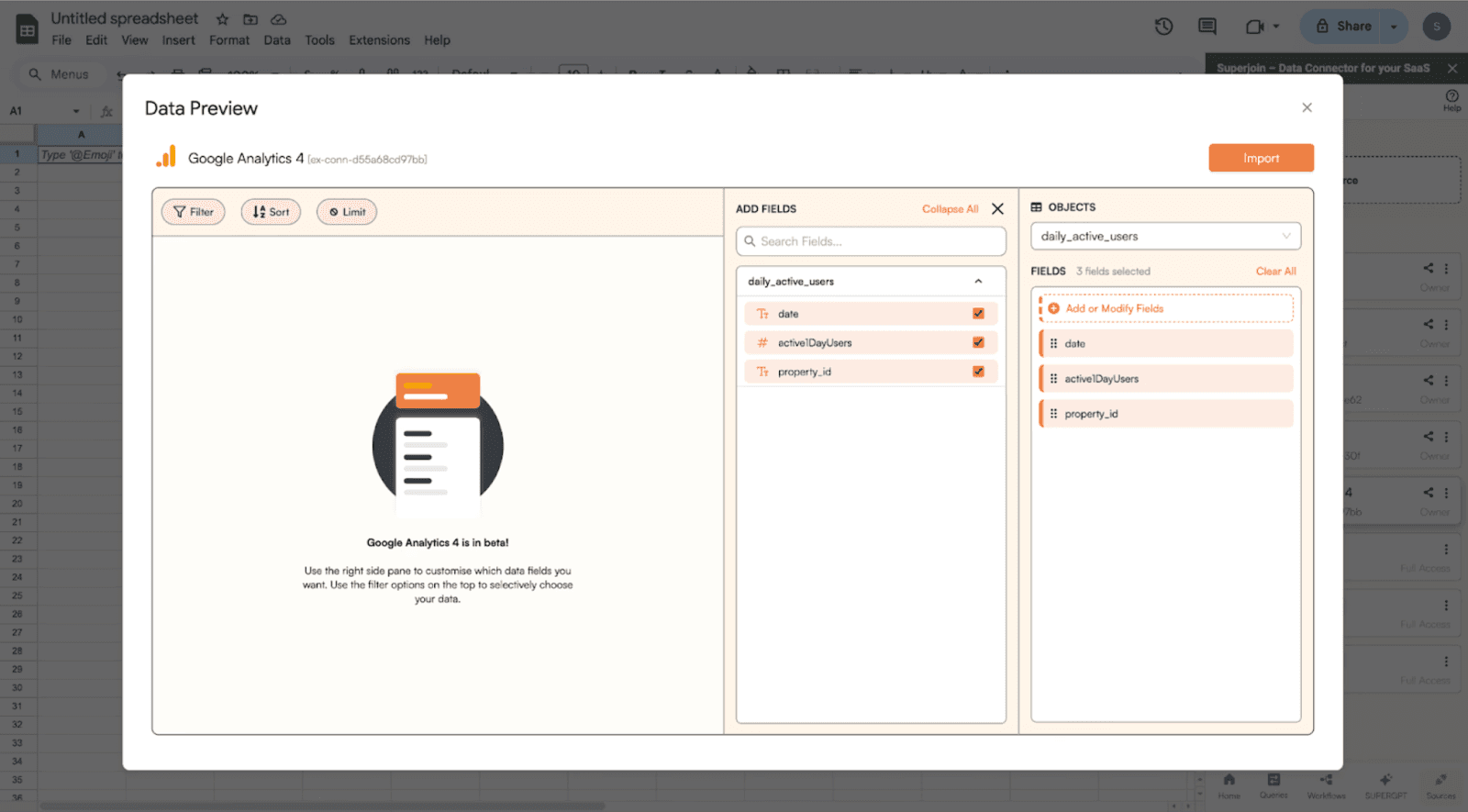
Step 7: Select Filters
Select the filters that you want to apply to filter down the data that you want to work on.
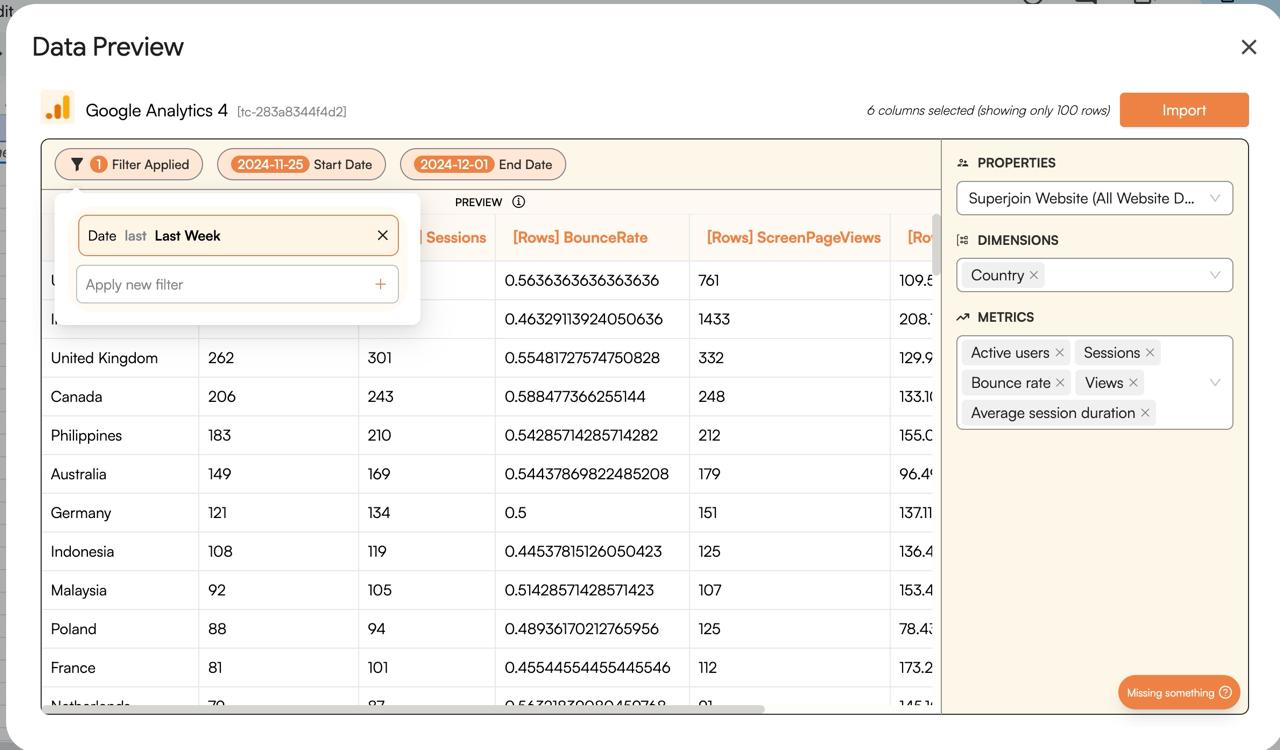
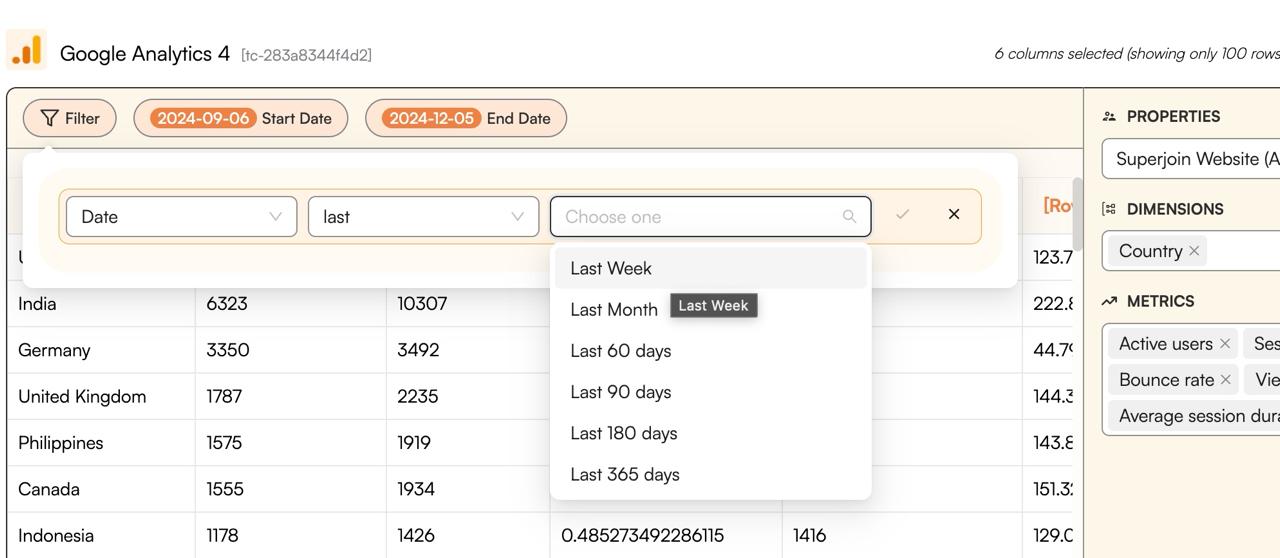
Step 8: Import the data
Now simply click on the “import” button to bring this selected data into your Google Sheets.
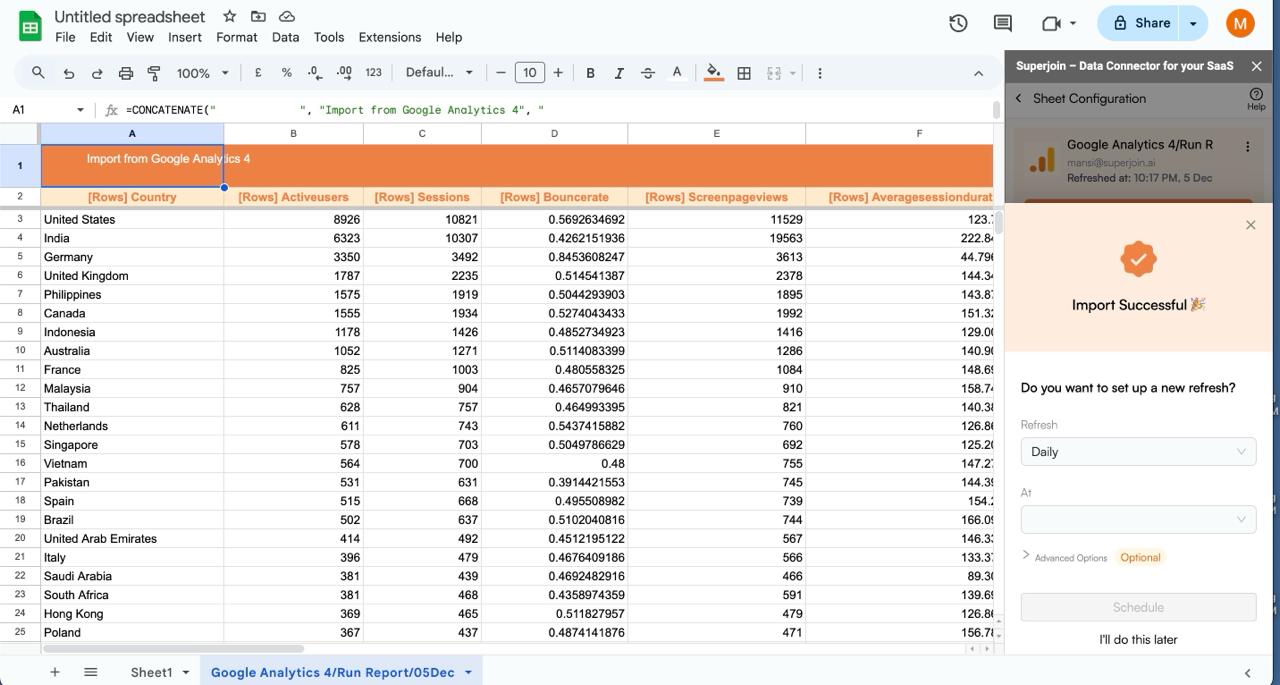
Voila, you've successfully imported your Google Analytics data to Google Sheets using Superjoin! It is particularly suitable for users looking for a Google Analytics to Google Sheets free tool, as Superjoin offers a free tier.Benefits of Using Superjoin for Google Analytics-HubSpot Integration
Using Superjoin to integrate Google Analytics with HubSpot comes with several advantages:
Flexible Data Sync: You can sync exactly the data you need from Google Analytics to HubSpot.
Custom Mapping: Superjoin’s auto-map feature makes it easy, but you can manually map fields as well.
Seamless Data Flow: Superjoin ensures that your data moves smoothly without manual intervention.
No Coding Required: The integration process is straightforward, even for non-technical users.
Real-Time Data Updates: Superjoin keeps your HubSpot CRM updated with the latest analytics insights.
Method 2: Native HubSpot-Google Analytics Integration
HubSpot natively integrates with Google Analytics, offering an easy way to view your website traffic data alongside your HubSpot reports.
Step-by-Step Guide:
Access the Tracking Settings in HubSpot
Go to your HubSpot dashboard, click the Settings icon, and navigate to Tracking & Analytics under the Reports tab.

Enable Google Analytics Integration
Scroll down to the Integrations section and toggle on the Google Analytics integration option.
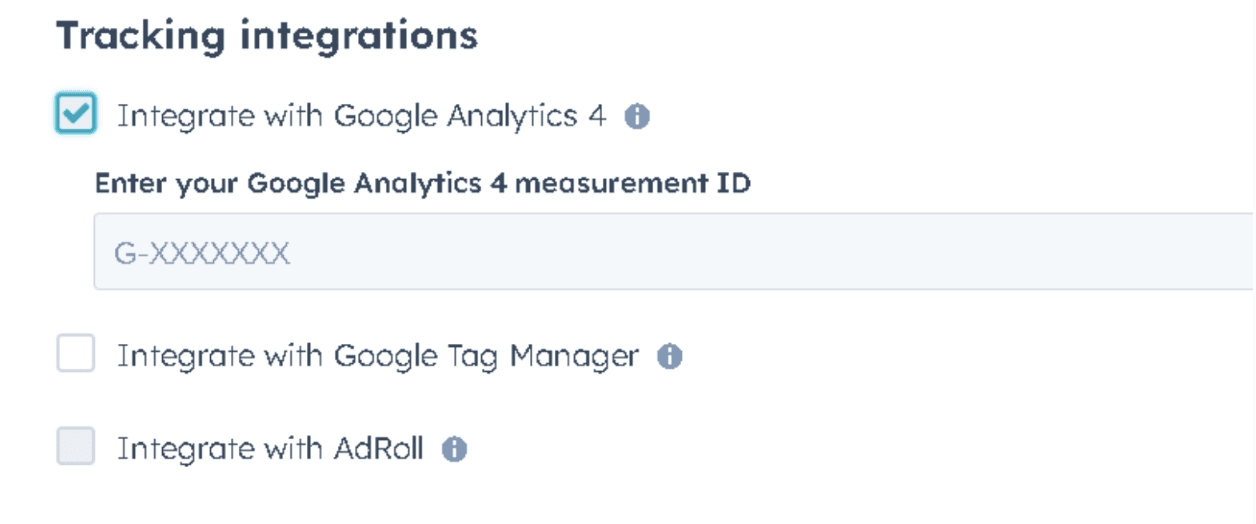
Add Google Analytics Tracking Code
In HubSpot’s settings, enter your Google Analytics tracking ID (UA or GA4).
HubSpot will now send website event data to Google Analytics automatically.
Monitor Analytics Data in HubSpot
You can view your Google Analytics data directly in HubSpot reports, alongside other HubSpot performance metrics like form submissions or traffic sources.
Pros:
Easy Setup: Simple integration within HubSpot’s interface.
No Third-Party Tools Required: HubSpot handles the integration natively.
Combined Reporting: Google Analytics data is available directly within HubSpot’s reporting tools.
Cons:
Limited Customization: No ability to filter or customize data sent to Google Analytics.
Basic Data Sync: Data is primarily focused on traffic, lacking the depth of campaign-level insights.
Real-Time Tracking Delays: Data sync may have minor delays.
Method 3: Connecting Google Analytics to HubSpot via Zapier
Zapier offers another way to connect Google Analytics to HubSpot, with more customization options.
Step-by-Step Guide:
Create a Zapier Account
Sign up at Zapier.com if you don’t have an account already, and log in to your dashboard.
Create a New Zap
Click Create Zap and search for Google Analytics as the trigger app.
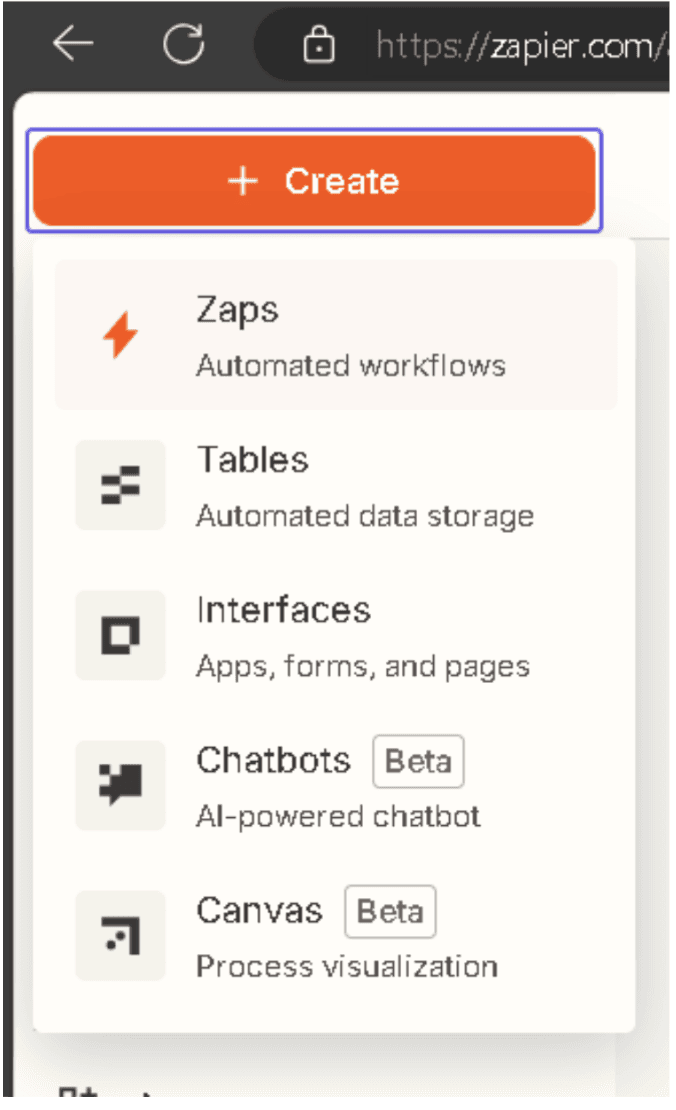
Set Up Trigger in Google Analytics
Select a trigger event, like New Goal Completion, which will activate the Zap when a specific goal is reached in Google Analytics.
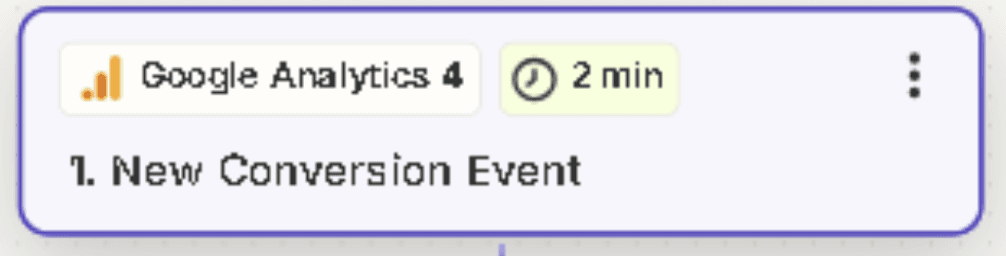
Set the Action in HubSpot
Choose HubSpot as the action app and select an event, such as Create or Update Contact.
Map the Google Analytics data to the appropriate HubSpot fields (e.g., lead details, goal completion).
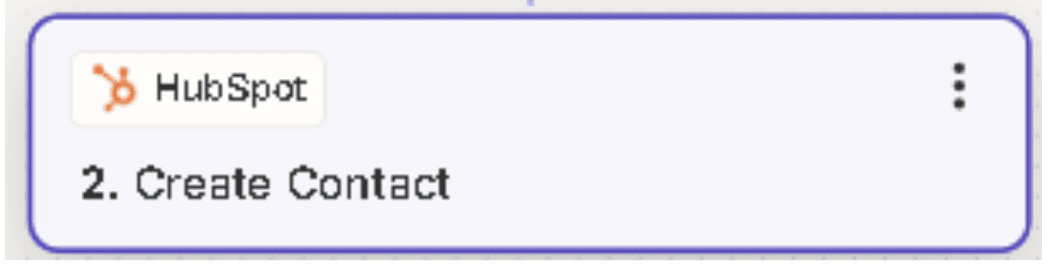
Test and Activate the Zap
Test the workflow to make sure the data transfer works as expected. Once successful, turn on the Zap.
Pros:
Custom Automations: Highly flexible and customizable.
No Coding Needed: Easy setup without the need for programming skills.
Multiple Integration Options: You can connect Google Analytics with multiple tools, not just HubSpot.
Cons:
Syncing Delays: Data may not sync in real-time, leading to slight delays.
Zapier Costs: Pricing can increase with more complex workflows and higher usage.
Dependency on Zapier: The workflow relies on Zapier’s service stability.
Conclusion
Integrating Google Analytics with HubSpot offers a holistic view of your website’s performance, marketing efforts, and customer interactions. By integrating these platforms using Superjoin, you can:
Enhance Marketing Strategies: Access a full view of website visitors and campaign performance.
Automate Data Sync: Reduce manual effort and streamline reporting.
Optimize Campaign Performance: Track key metrics and make data-driven decisions that improve your ROI.
Get started today and see how connecting Google Analytics with HubSpot can transform your marketing efforts.
FAQs
What are the benefits of integrating Google Analytics with HubSpot?
What are the benefits of integrating Google Analytics with HubSpot?
What type of data can I sync between Google Analytics and HubSpot?
What type of data can I sync between Google Analytics and HubSpot?
Is coding required to connect Google Analytics with HubSpot?
Is coding required to connect Google Analytics with HubSpot?
Automatic Data Pulls
Visual Data Preview
Set Alerts
other related blogs
Try it now

