HubSpot Tutorial
How to Connect Zoho to HubSpot: 1-Min Interactive Guide 2024
Improve your business efficiency with a step-by-step guide to integrate both platforms and automate your CRM processes.
Here's a quick step-by-step guide 🔝
Here's a quick step-by-step guide 🔝
Easily merge your Zoho CRM data with HubSpot to streamline your sales and marketing processes. Superjoin can help make this integration even simpler.
Why Connect Zoho to HubSpot?
Are you struggling with managing customer data across multiple platforms?
Before we dive into how to connect Zoho to HubSpot using Superjoin, let’s explore why integrating these tools can significantly boost your business operations. Connecting Zoho with HubSpot can help you:
Sync contacts and deals effortlessly between sales and marketing.
Eliminate manual data entry across platforms, reducing errors.
Improve lead tracking and sales workflows by automating data flow between systems.
This integration provides a clearer view of the customer journey, enabling you to optimize sales and marketing efforts while increasing overall efficiency.
Method 1: Connecting Zoho to HubSpot Using Superjoin
Step-by-Step Guide:
Install Superjoin on Google Sheets
Open Google Sheets, navigate to the Extensions tab, and select Add-ons > Get add-ons.
In the Google Workspace Marketplace, search for Superjoin. Follow the prompts to install and grant necessary permissions.
Launch Superjoin from Extensions > Superjoin > Launch.
Alternatively, install Superjoin on Microsoft Excel
Open this link, click on Get it now.

Once installed, click on Open in Excel or Try using it online (for Excel online).

Launch Superjoin by opening the add-in and clicking on Open Sidebar. Login with your Microsoft account to start using Superjoin.

Connect and Import Data from Zoho
Open the Superjoin sidebar, click on Sources and select Zoho.
Authenticate your Zoho account.
Choose the data you need, such as Leads, Contacts, or Deals, and configure any necessary filters.
Superjoin will import the selected data into your Google Sheets.
Export Data to HubSpot
In the Superjoin sidebar, navigate to sources, choose Hubspot as your source — click Export
Choose the sheet and header row containing the data to export.
Select the HubSpot Object (e.g., Contacts, Deals) and the type of action: Update, Insert or Delete.
Map the fields from your Zoho data to HubSpot fields. You can rely on Superjoin’s auto-mapping feature or configure mappings manually.
Benefits of Using Superjoin for Zoho to HubSpot Integration
Superjoin offers several benefits for integrating Zoho with HubSpot:
No Technical Expertise Required: Move data without needing to code or involve IT.
Granular Control: Select specific metrics and dimensions to sync between Zoho and HubSpot.
Custom Mapping: Map fields between the platforms, either automatically or manually.
Real-Time Data Syncing: Keep your Zoho and HubSpot data up to date.
Ease of Use: Superjoin’s intuitive interface is simple enough for non-technical users to navigate.
Method 2: Native HubSpot-Zoho Integration via HubSpot Marketplace
HubSpot provides a native integration with Zoho CRM through its app marketplace.
Step-by-Step Guide:
Go to HubSpot’s App Marketplace
In your HubSpot dashboard, click on the Marketplace icon and search for Zoho CRM.
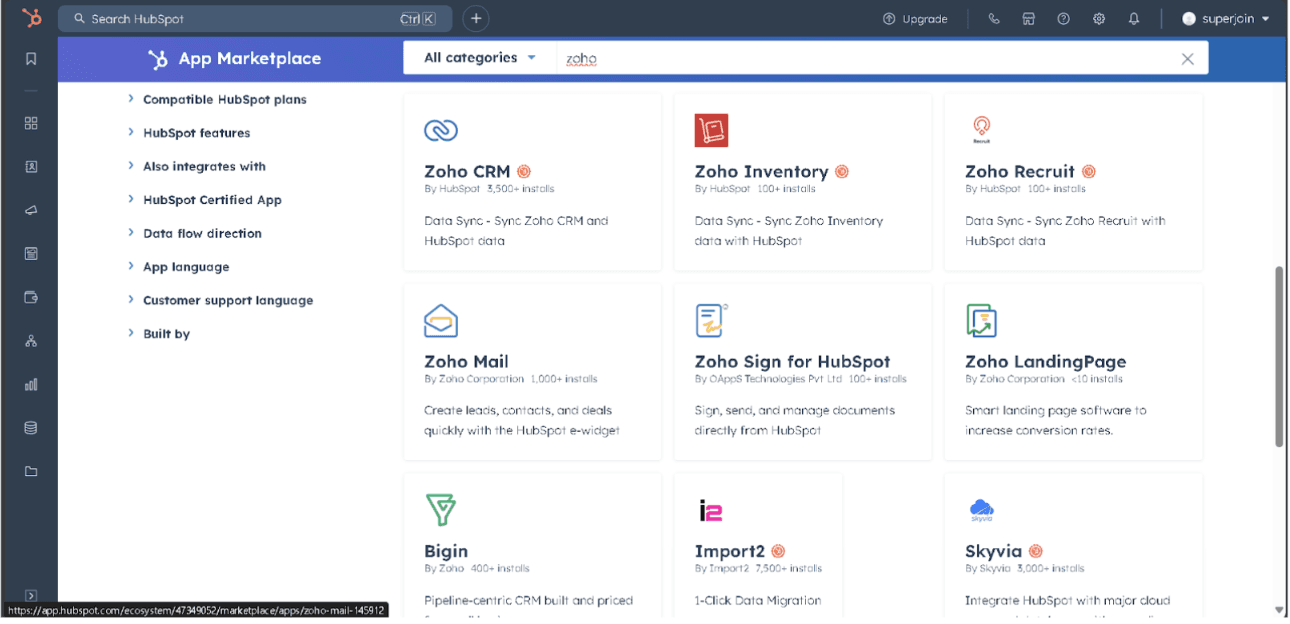
Install the Zoho CRM Integration
Select the integration from the results and click Install.
Follow the prompts to connect your Zoho account to HubSpot.
Set Up Data Sync Rules
Define the data you want to sync, such as Contacts, Companies, and Deals.
Set syncing preferences like one-way or two-way sync to ensure data flows as desired between Zoho and HubSpot.
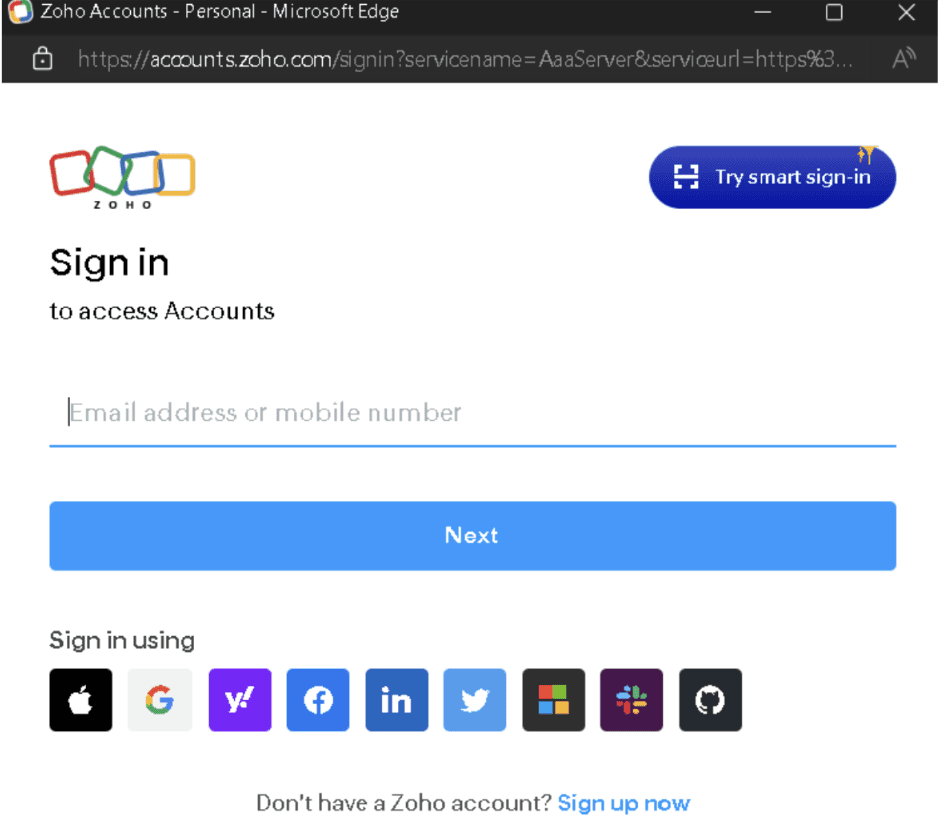
Monitor Data Sync
Once set up, your data will begin syncing. You can monitor sync status directly within HubSpot.
Pros:
Simple Setup: Easy-to-configure and built directly into HubSpot’s platform.
Two-Way Syncing: Sync contacts and deal data both ways between Zoho and HubSpot.
Centralized Hub: All your Zoho data is accessible through HubSpot’s CRM interface.
Cons:
Limited Customization: The native integration may not support advanced data mapping or custom workflows.
Data Sync Delays: Syncing might not occur in real-time, leading to occasional lags.
Feature Limitations: Not as robust as third-party tools for complex business needs.
Method 3: Connecting Zoho to HubSpot via Zapier
Using Zapier’s automation platform, you can connect Zoho CRM and HubSpot for easy data syncing.
Step-by-Step Guide:
Create a Zapier Account
Sign up at Zapier.com if you don’t have an account already, and log into your dashboard.
Create a New Zap
Click Create Zap, then search for Zoho CRM as the trigger app.
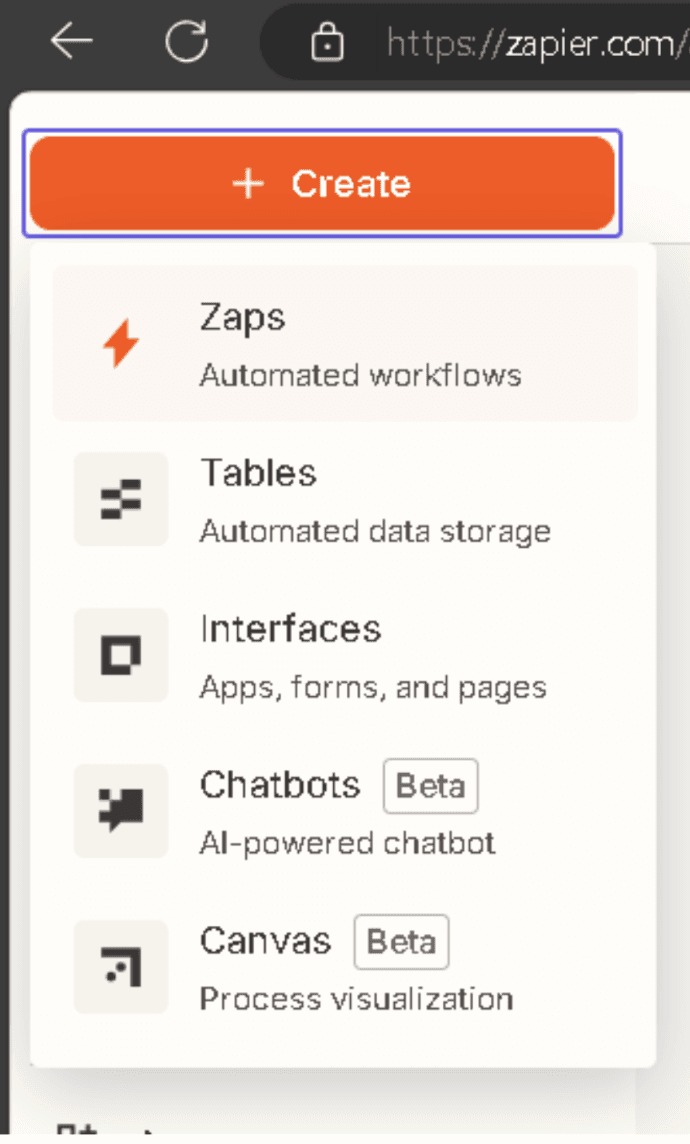
Set Up Trigger in Zoho
Choose a trigger event, such as New Lead or New Deal, that will activate the Zap whenever a lead or deal is created in Zoho.
Authenticate your Zoho account to connect it to Zapier.
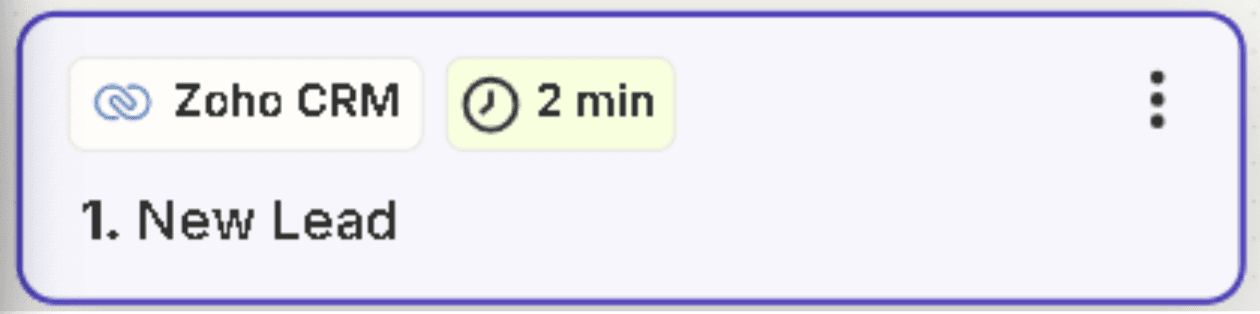
Set the Action in HubSpot
Select HubSpot as the action app and choose Create or Update Contact or another relevant action.
Connect your HubSpot account to Zapier, then map the data from Zoho (such as lead details) to the appropriate fields in HubSpot.
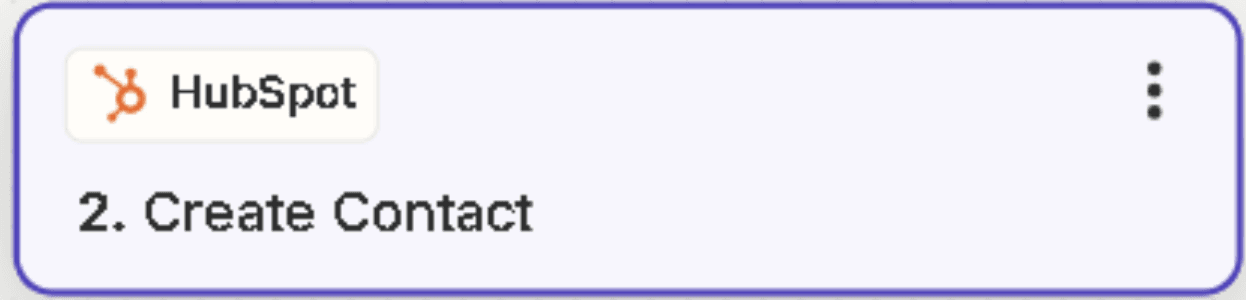
Test and Activate the Zap
Test the workflow to ensure the integration works as expected, then activate the Zap.
Pros:
Custom Automations: Highly flexible setup allowing for personalized workflows.
No Coding Required: Setup doesn’t require technical expertise or programming skills.
Multiple Integration Options: Zapier supports other integrations besides Zoho and HubSpot.
Cons:
Syncing Delays: Zapier doesn’t offer real-time syncing in most cases, which can lead to minor delays.
Costs: Zapier’s pricing may increase with more complex Zaps or high-volume usage.
Limited Free Plan: The free plan may not suffice for businesses with heavier data syncing needs.
Conclusion
Connecting Zoho CRM to HubSpot can revolutionize the way you manage customer data, automate lead workflows, and track sales and marketing performance. With the advanced control of Superjoin, you’ll benefit from streamlined processes and better data insights.
Get started now, and see how integrating Zoho with HubSpot can optimize your CRM experience.
Easily merge your Zoho CRM data with HubSpot to streamline your sales and marketing processes. Superjoin can help make this integration even simpler.
Why Connect Zoho to HubSpot?
Are you struggling with managing customer data across multiple platforms?
Before we dive into how to connect Zoho to HubSpot using Superjoin, let’s explore why integrating these tools can significantly boost your business operations. Connecting Zoho with HubSpot can help you:
Sync contacts and deals effortlessly between sales and marketing.
Eliminate manual data entry across platforms, reducing errors.
Improve lead tracking and sales workflows by automating data flow between systems.
This integration provides a clearer view of the customer journey, enabling you to optimize sales and marketing efforts while increasing overall efficiency.
Method 1: Connecting Zoho to HubSpot Using Superjoin
Step-by-Step Guide:
Install Superjoin on Google Sheets
Open Google Sheets, navigate to the Extensions tab, and select Add-ons > Get add-ons.
In the Google Workspace Marketplace, search for Superjoin. Follow the prompts to install and grant necessary permissions.
Launch Superjoin from Extensions > Superjoin > Launch.
Alternatively, install Superjoin on Microsoft Excel
Open this link, click on Get it now.

Once installed, click on Open in Excel or Try using it online (for Excel online).

Launch Superjoin by opening the add-in and clicking on Open Sidebar. Login with your Microsoft account to start using Superjoin.

Connect and Import Data from Zoho
Open the Superjoin sidebar, click on Sources and select Zoho.
Authenticate your Zoho account.
Choose the data you need, such as Leads, Contacts, or Deals, and configure any necessary filters.
Superjoin will import the selected data into your Google Sheets.
Export Data to HubSpot
In the Superjoin sidebar, navigate to sources, choose Hubspot as your source — click Export
Choose the sheet and header row containing the data to export.
Select the HubSpot Object (e.g., Contacts, Deals) and the type of action: Update, Insert or Delete.
Map the fields from your Zoho data to HubSpot fields. You can rely on Superjoin’s auto-mapping feature or configure mappings manually.
Benefits of Using Superjoin for Zoho to HubSpot Integration
Superjoin offers several benefits for integrating Zoho with HubSpot:
No Technical Expertise Required: Move data without needing to code or involve IT.
Granular Control: Select specific metrics and dimensions to sync between Zoho and HubSpot.
Custom Mapping: Map fields between the platforms, either automatically or manually.
Real-Time Data Syncing: Keep your Zoho and HubSpot data up to date.
Ease of Use: Superjoin’s intuitive interface is simple enough for non-technical users to navigate.
Method 2: Native HubSpot-Zoho Integration via HubSpot Marketplace
HubSpot provides a native integration with Zoho CRM through its app marketplace.
Step-by-Step Guide:
Go to HubSpot’s App Marketplace
In your HubSpot dashboard, click on the Marketplace icon and search for Zoho CRM.
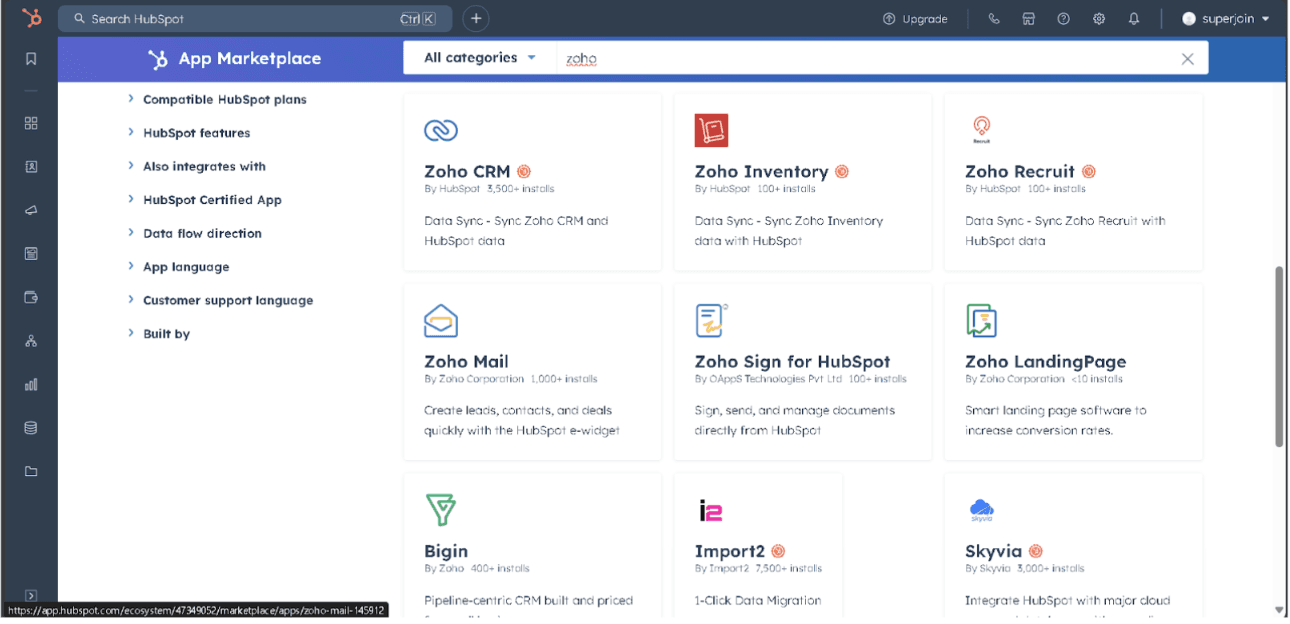
Install the Zoho CRM Integration
Select the integration from the results and click Install.
Follow the prompts to connect your Zoho account to HubSpot.
Set Up Data Sync Rules
Define the data you want to sync, such as Contacts, Companies, and Deals.
Set syncing preferences like one-way or two-way sync to ensure data flows as desired between Zoho and HubSpot.
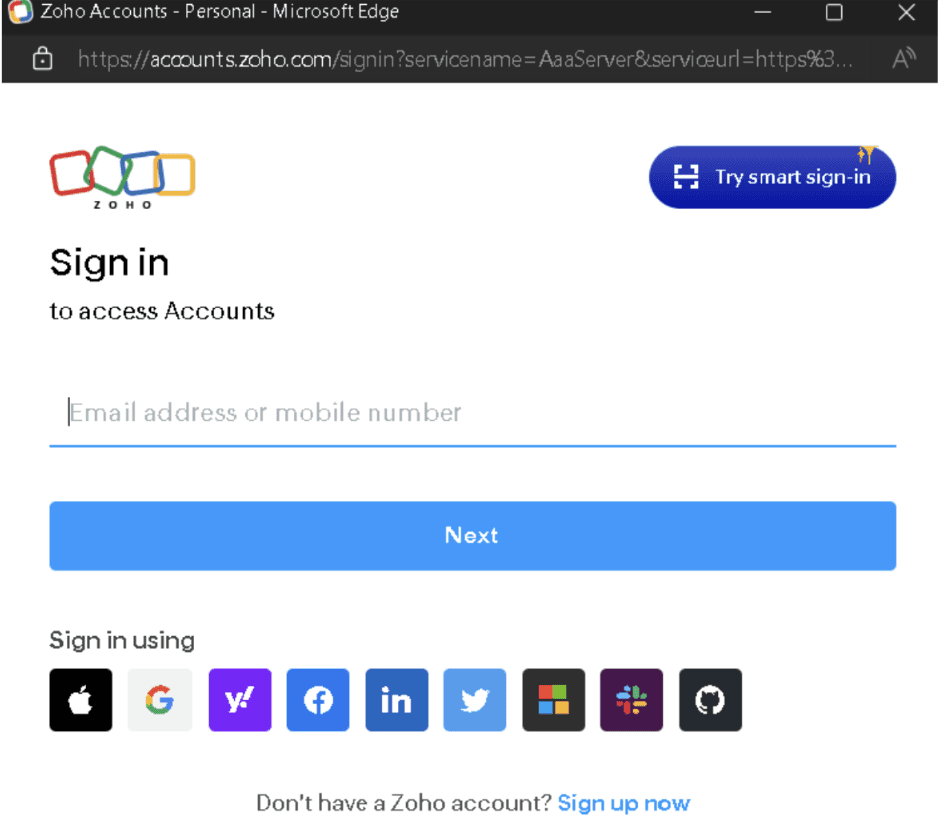
Monitor Data Sync
Once set up, your data will begin syncing. You can monitor sync status directly within HubSpot.
Pros:
Simple Setup: Easy-to-configure and built directly into HubSpot’s platform.
Two-Way Syncing: Sync contacts and deal data both ways between Zoho and HubSpot.
Centralized Hub: All your Zoho data is accessible through HubSpot’s CRM interface.
Cons:
Limited Customization: The native integration may not support advanced data mapping or custom workflows.
Data Sync Delays: Syncing might not occur in real-time, leading to occasional lags.
Feature Limitations: Not as robust as third-party tools for complex business needs.
Method 3: Connecting Zoho to HubSpot via Zapier
Using Zapier’s automation platform, you can connect Zoho CRM and HubSpot for easy data syncing.
Step-by-Step Guide:
Create a Zapier Account
Sign up at Zapier.com if you don’t have an account already, and log into your dashboard.
Create a New Zap
Click Create Zap, then search for Zoho CRM as the trigger app.
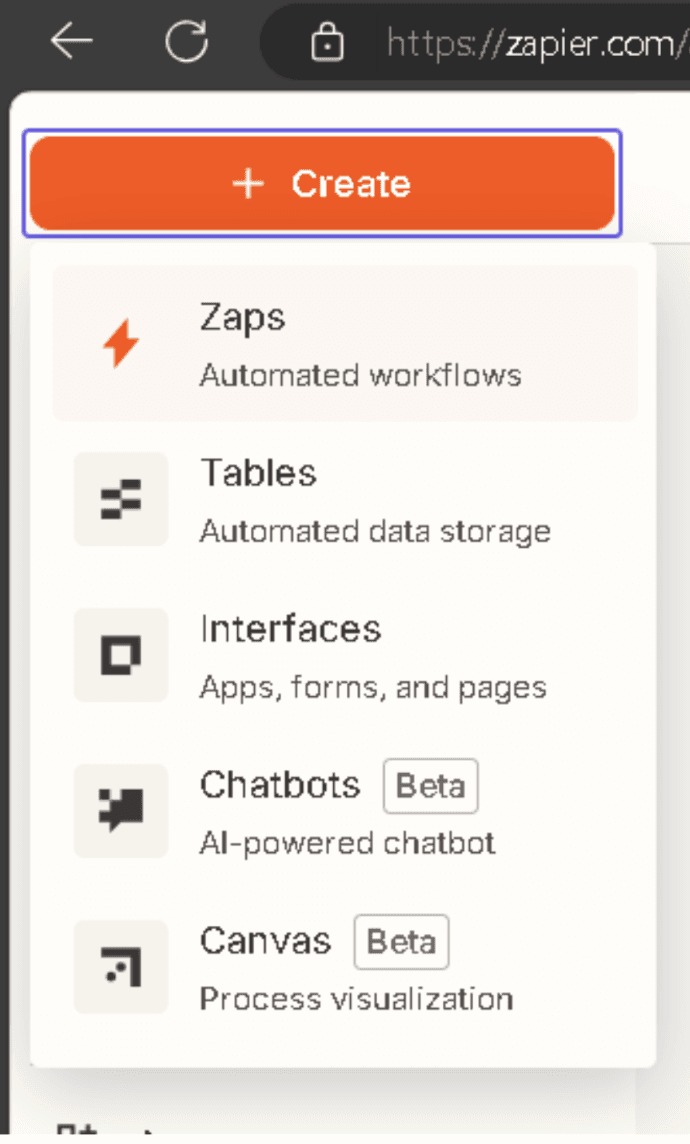
Set Up Trigger in Zoho
Choose a trigger event, such as New Lead or New Deal, that will activate the Zap whenever a lead or deal is created in Zoho.
Authenticate your Zoho account to connect it to Zapier.
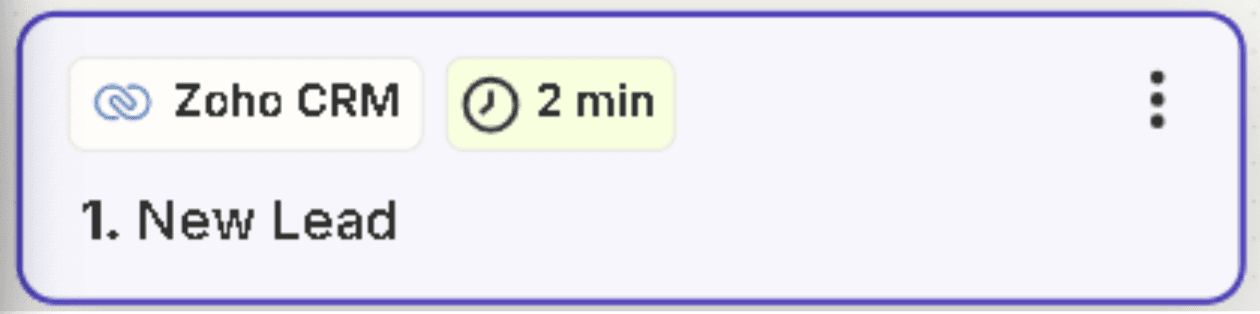
Set the Action in HubSpot
Select HubSpot as the action app and choose Create or Update Contact or another relevant action.
Connect your HubSpot account to Zapier, then map the data from Zoho (such as lead details) to the appropriate fields in HubSpot.
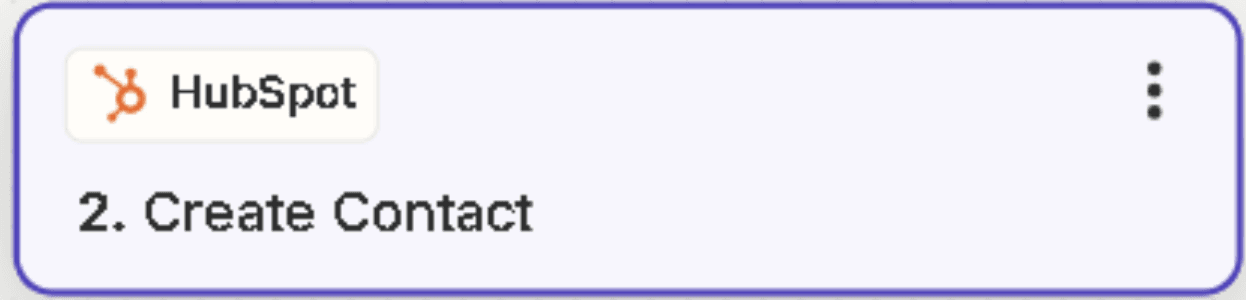
Test and Activate the Zap
Test the workflow to ensure the integration works as expected, then activate the Zap.
Pros:
Custom Automations: Highly flexible setup allowing for personalized workflows.
No Coding Required: Setup doesn’t require technical expertise or programming skills.
Multiple Integration Options: Zapier supports other integrations besides Zoho and HubSpot.
Cons:
Syncing Delays: Zapier doesn’t offer real-time syncing in most cases, which can lead to minor delays.
Costs: Zapier’s pricing may increase with more complex Zaps or high-volume usage.
Limited Free Plan: The free plan may not suffice for businesses with heavier data syncing needs.
Conclusion
Connecting Zoho CRM to HubSpot can revolutionize the way you manage customer data, automate lead workflows, and track sales and marketing performance. With the advanced control of Superjoin, you’ll benefit from streamlined processes and better data insights.
Get started now, and see how integrating Zoho with HubSpot can optimize your CRM experience.
FAQs
Why should I integrate Zoho CRM with HubSpot?
Why should I integrate Zoho CRM with HubSpot?
Do I need technical expertise to connect Zoho to HubSpot?
Do I need technical expertise to connect Zoho to HubSpot?
Can I customize the data mapping between Zoho and HubSpot?
Can I customize the data mapping between Zoho and HubSpot?
Automatic Data Pulls
Visual Data Preview
Set Alerts
other related blogs
Try it now

