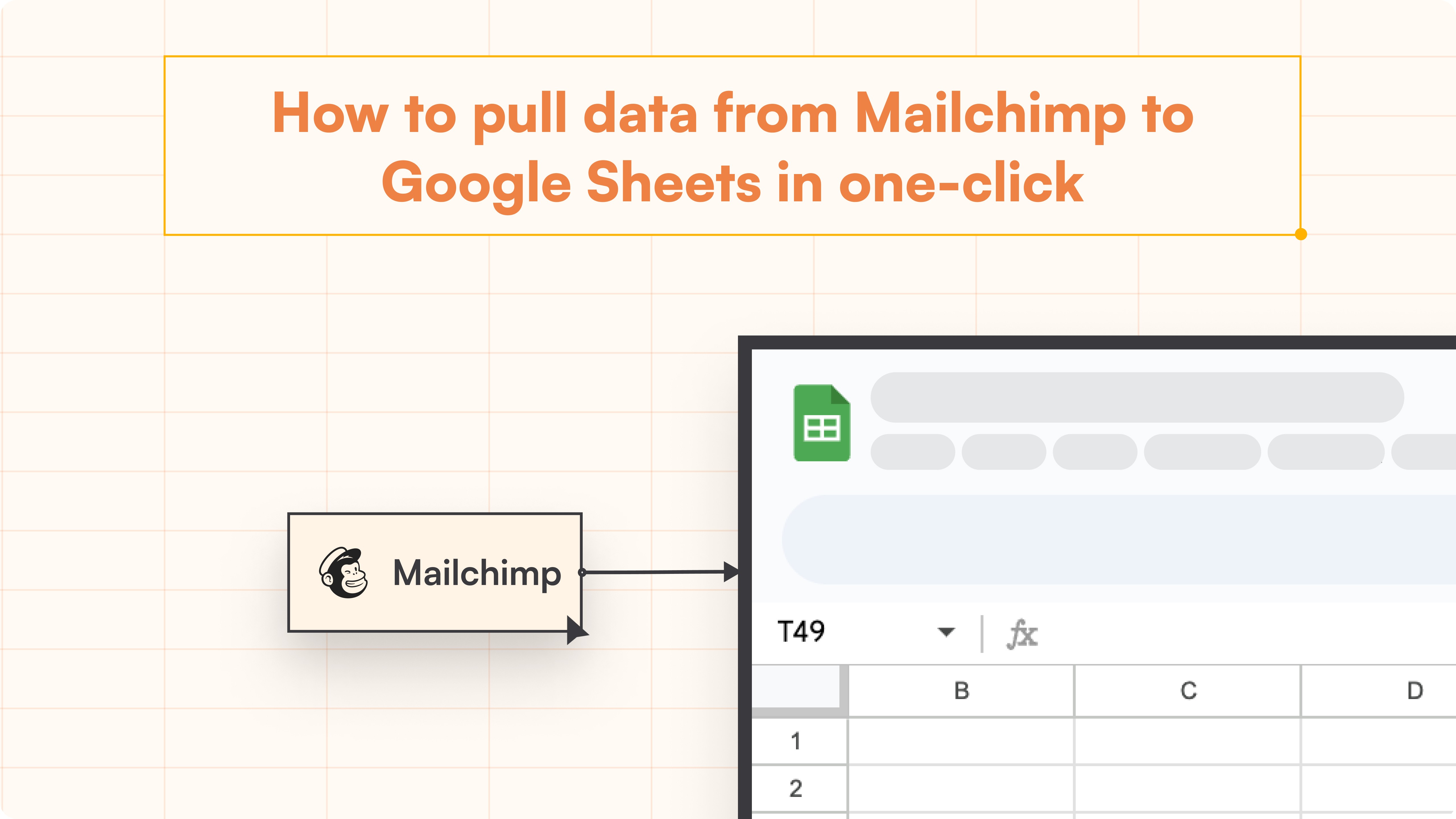HubSpot Tutorial
How To Add a Contact to a List in HubSpot | With 1-min Interactive Guide
Easily add contacts to HubSpot lists for targeted marketing.
Here's a quick step-by-step guide 🔝
Here's a quick step-by-step guide 🔝
Introduction
Adding contacts to lists in HubSpot helps you manage and organize your contacts for targeted marketing campaigns and follow-ups. Whether you're segmenting by behavior or demographics, it's important to maintain accurate lists. We've provided a step-by-step interactive guide on how to add contacts to lists in HubSpot, along with how Superjoin can offer greater flexibility by syncing with Google Sheets for advanced list management.
Why Adding Contacts to Lists Is Important
Improves Targeted Marketing: Organize contacts into lists to create more personalized and effective marketing campaigns.
Efficient Contact Management: Group contacts based on criteria like industry, lifecycle stage, or engagement level.
Streamlines Lead Nurturing: Allows you to automate email campaigns, send specific messages, or track contacts' progress through your sales pipeline.
Enhanced Reporting: Gain insights into segmented groups and their interactions with your brand.
How to Add a Contact to a List in HubSpot
Using HubSpot's Built-In Contact Management
Note: Adding contacts to lists is available on all HubSpot plans.
Steps:
Navigate to Contacts: From the main menu bar, go to Contacts and select Contacts from the dropdown.
Select Contacts: Check the boxes next to the contacts you want to add to your list.
Click the More Button: Once contacts are selected, click the More button located above the contact list.
Add Contacts to List: Search for the list where you want to add the contacts, select it, and click Add.
Success Confirmation: You'll see a message confirming that the contacts have been successfully added to the list.
Using Superjoin for adding Contacts to a list
Superjoin makes managing your contact lists more flexible by syncing HubSpot with Google Sheets. This is especially useful for larger datasets or when you want more advanced options for sorting, filtering, and managing contacts outside of HubSpot.
Steps:
Install Superjoin: Open Google Sheets, go to Extensions > Add-ons > Get add-ons, and search for Superjoin to install it.
Launch Superjoin: In Google Sheets, go to Extensions > Superjoin > Launch to open the Superjoin panel.
Connect HubSpot: In the Superjoin panel, click Sources, select HubSpot, and authorize the connection.
Import Contact Data into Google Sheets: Select Contacts, choose the relevant properties, and click Import to sync your data.
Manage Contacts in Google Sheets: Use Google Sheets' filtering and sorting features to organize and manage your contact lists.
Sync Back to HubSpot: With Superjoin's 2-way sync feature, you can update your contact lists in Google Sheets and push those updates back to HubSpot.
Advantages of Using Superjoin
Advanced List Management: Superjoin allows you to manage large contact lists in Google Sheets with advanced filtering, sorting, and bulk editing options that are more robust than HubSpot’s native tools.
Automatic Data Syncs: Superjoin keeps your contact lists up to date with weekly, daily, and hourly refreshes, ensuring that your HubSpot lists are always current.
2-Way Sync Feature: You can manage contact lists in Google Sheets and then sync the changes back to HubSpot, offering seamless list management across both platforms.
Superjoin adds flexibility and power to contact list management by enabling deeper analysis and bulk editing, while keeping your data in sync with HubSpot.
Best Practices for Contact List Management
Regularly Update Lists: Keep lists updated based on recent activity, behaviors, or contact lifecycle stage.
Segment Lists Carefully: Ensure your lists are segmented based on relevant and actionable criteria to improve targeting.
Leverage Automation: Use HubSpot’s automation tools to automatically add contacts to lists based on triggers such as form submissions or email engagement.
Sync Data Often: Use tools like Superjoin to ensure that your contact data is refreshed regularly for accurate outreach.
Summary
Adding contacts to lists in HubSpot is an essential part of organizing your CRM and ensuring that your marketing and sales teams can target the right audience. While HubSpot’s built-in tools allow for straightforward list management, Superjoin enhances the process by syncing data with Google Sheets, providing more flexibility and control over how you manage and organize your contact lists. Superjoin’s 2-way sync and automatic refreshes make it easier to handle large datasets and ensure data accuracy. Try Superjoin today!
Introduction
Adding contacts to lists in HubSpot helps you manage and organize your contacts for targeted marketing campaigns and follow-ups. Whether you're segmenting by behavior or demographics, it's important to maintain accurate lists. We've provided a step-by-step interactive guide on how to add contacts to lists in HubSpot, along with how Superjoin can offer greater flexibility by syncing with Google Sheets for advanced list management.
Why Adding Contacts to Lists Is Important
Improves Targeted Marketing: Organize contacts into lists to create more personalized and effective marketing campaigns.
Efficient Contact Management: Group contacts based on criteria like industry, lifecycle stage, or engagement level.
Streamlines Lead Nurturing: Allows you to automate email campaigns, send specific messages, or track contacts' progress through your sales pipeline.
Enhanced Reporting: Gain insights into segmented groups and their interactions with your brand.
How to Add a Contact to a List in HubSpot
Using HubSpot's Built-In Contact Management
Note: Adding contacts to lists is available on all HubSpot plans.
Steps:
Navigate to Contacts: From the main menu bar, go to Contacts and select Contacts from the dropdown.
Select Contacts: Check the boxes next to the contacts you want to add to your list.
Click the More Button: Once contacts are selected, click the More button located above the contact list.
Add Contacts to List: Search for the list where you want to add the contacts, select it, and click Add.
Success Confirmation: You'll see a message confirming that the contacts have been successfully added to the list.
Using Superjoin for adding Contacts to a list
Superjoin makes managing your contact lists more flexible by syncing HubSpot with Google Sheets. This is especially useful for larger datasets or when you want more advanced options for sorting, filtering, and managing contacts outside of HubSpot.
Steps:
Install Superjoin: Open Google Sheets, go to Extensions > Add-ons > Get add-ons, and search for Superjoin to install it.
Launch Superjoin: In Google Sheets, go to Extensions > Superjoin > Launch to open the Superjoin panel.
Connect HubSpot: In the Superjoin panel, click Sources, select HubSpot, and authorize the connection.
Import Contact Data into Google Sheets: Select Contacts, choose the relevant properties, and click Import to sync your data.
Manage Contacts in Google Sheets: Use Google Sheets' filtering and sorting features to organize and manage your contact lists.
Sync Back to HubSpot: With Superjoin's 2-way sync feature, you can update your contact lists in Google Sheets and push those updates back to HubSpot.
Advantages of Using Superjoin
Advanced List Management: Superjoin allows you to manage large contact lists in Google Sheets with advanced filtering, sorting, and bulk editing options that are more robust than HubSpot’s native tools.
Automatic Data Syncs: Superjoin keeps your contact lists up to date with weekly, daily, and hourly refreshes, ensuring that your HubSpot lists are always current.
2-Way Sync Feature: You can manage contact lists in Google Sheets and then sync the changes back to HubSpot, offering seamless list management across both platforms.
Superjoin adds flexibility and power to contact list management by enabling deeper analysis and bulk editing, while keeping your data in sync with HubSpot.
Best Practices for Contact List Management
Regularly Update Lists: Keep lists updated based on recent activity, behaviors, or contact lifecycle stage.
Segment Lists Carefully: Ensure your lists are segmented based on relevant and actionable criteria to improve targeting.
Leverage Automation: Use HubSpot’s automation tools to automatically add contacts to lists based on triggers such as form submissions or email engagement.
Sync Data Often: Use tools like Superjoin to ensure that your contact data is refreshed regularly for accurate outreach.
Summary
Adding contacts to lists in HubSpot is an essential part of organizing your CRM and ensuring that your marketing and sales teams can target the right audience. While HubSpot’s built-in tools allow for straightforward list management, Superjoin enhances the process by syncing data with Google Sheets, providing more flexibility and control over how you manage and organize your contact lists. Superjoin’s 2-way sync and automatic refreshes make it easier to handle large datasets and ensure data accuracy. Try Superjoin today!
FAQs
Can I add multiple contacts to a list at once?
Can I add multiple contacts to a list at once?
Can a contact be in more than one list in HubSpot?
Can a contact be in more than one list in HubSpot?
What’s the difference between adding contacts to an Active list and a Static list?
What’s the difference between adding contacts to an Active list and a Static list?
Automatic Data Pulls
Visual Data Preview
Set Alerts
other related blogs
Try it now