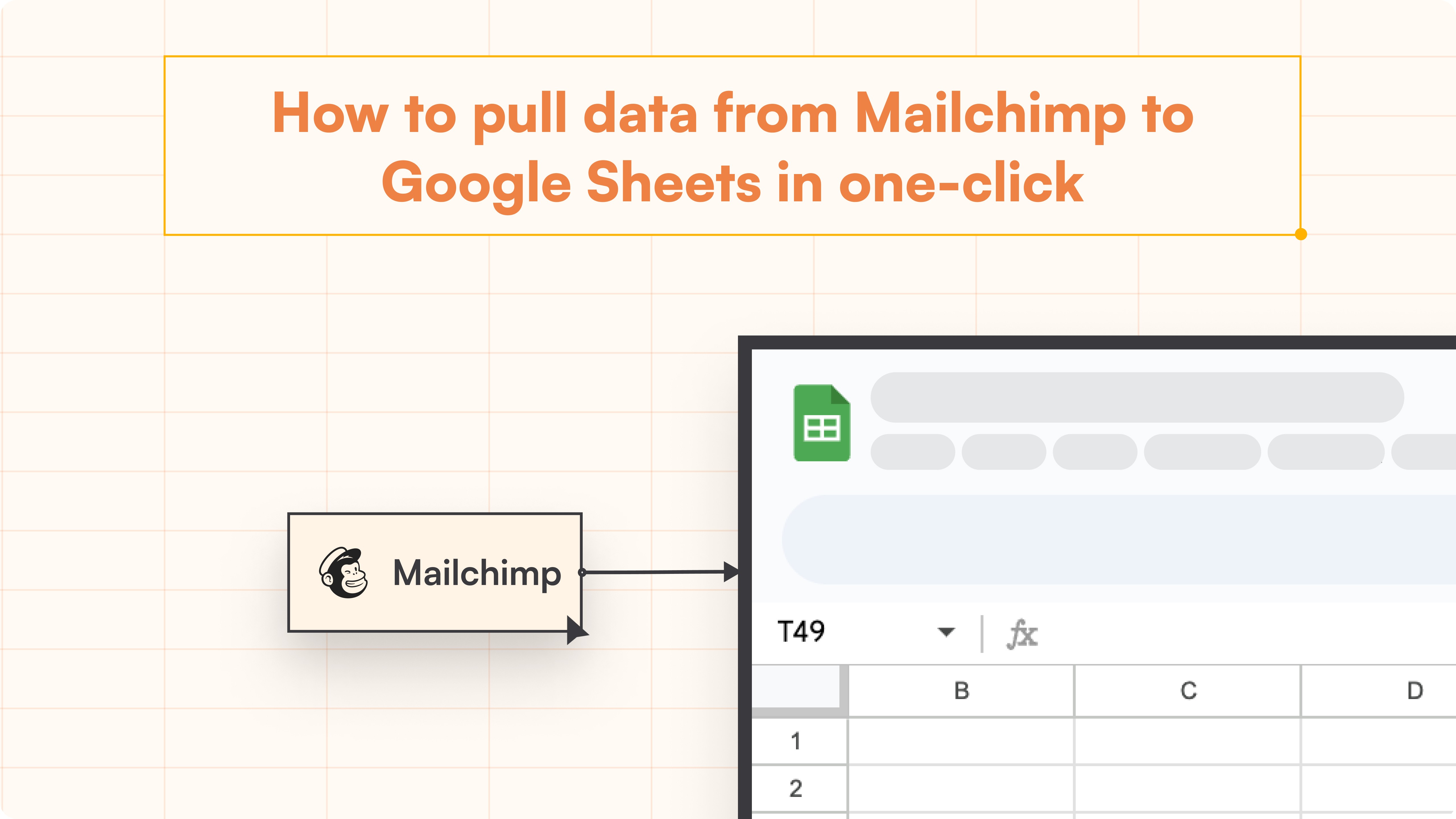HubSpot Tutorial
How to Add a Signature in HubSpot | With 1-min Interactive Guide
Create and add signatures in HubSpot emails for branding.
Here's a quick step-by-step guide 🔝
Here's a quick step-by-step guide 🔝
Introduction
Adding an email signature in HubSpot ensures that all your communications maintain a professional touch, reinforcing your brand and providing important contact information. Email signatures are customizable and can be personalized to reflect your business identity. This guide will show you how to set up an email signature in HubSpot.
Why Adding a Signature in HubSpot Is Important
Professionalism: A well-designed signature leaves a positive impression and enhances professionalism in all your emails.
Brand Consistency: Email signatures provide an opportunity to reinforce your brand with logos, colors, and fonts.
Easy Contact Information: Provides recipients with direct contact details, making it easier for them to reach out.
Personalization: Tailored email signatures can include personal information, such as job title and direct phone number, improving engagement.
How to Add a Signature in HubSpot
Step-by-Step Guide
Go to Settings: In your HubSpot dashboard, click on the Settings icon (gear symbol) in the top-right corner.
Navigate to General: On the left sidebar, click on General to access general account settings.
Click on the Email Tab: Under General settings, select the Email tab to configure your email settings.
Edit Email Signature: In the Configure section, click on Edit email signature to open the signature editor.
Enter Your Signature Details: Type your desired email signature in the text box. You can use the formatting options to customize it or switch to HTML mode for more advanced control.
Save the Signature: Once you are satisfied with your signature, click Save to apply it to your emails.
Best Practices for Email Signatures
Keep It Simple: Avoid cluttering your signature with too much information. Stick to key details like name, title, contact information, and a company logo.
Use Consistent Branding: Ensure your signature reflects your brand by incorporating your company’s colors, fonts, and logo.
Include Social Media Links: Add icons linking to your professional social media profiles, such as LinkedIn or Twitter, to enhance networking opportunities.
Make It Mobile-Friendly: Ensure your signature looks good on both desktop and mobile email clients to reach all users.
Summary
Adding an email signature in HubSpot helps maintain a consistent, professional appearance in all of your communications. With just a few simple steps, you can create a signature that reflects your personal and business identity, making it easy for recipients to contact you. Signatures not only improve brand visibility but also add a personal touch to every email you send.
Superjoin: Data Connector for Google Sheets
While setting up email signatures doesn't involve direct data management, keeping your CRM and contact data organized is crucial for personalized communication. Superjoin is a powerful data connector for Google Sheets that lets you sync your HubSpot data effortlessly. With its 2-way sync, you can import data into Google Sheets, update it, and push it back to HubSpot, streamlining your contact and lead management. Try Superjoin today!
Introduction
Adding an email signature in HubSpot ensures that all your communications maintain a professional touch, reinforcing your brand and providing important contact information. Email signatures are customizable and can be personalized to reflect your business identity. This guide will show you how to set up an email signature in HubSpot.
Why Adding a Signature in HubSpot Is Important
Professionalism: A well-designed signature leaves a positive impression and enhances professionalism in all your emails.
Brand Consistency: Email signatures provide an opportunity to reinforce your brand with logos, colors, and fonts.
Easy Contact Information: Provides recipients with direct contact details, making it easier for them to reach out.
Personalization: Tailored email signatures can include personal information, such as job title and direct phone number, improving engagement.
How to Add a Signature in HubSpot
Step-by-Step Guide
Go to Settings: In your HubSpot dashboard, click on the Settings icon (gear symbol) in the top-right corner.
Navigate to General: On the left sidebar, click on General to access general account settings.
Click on the Email Tab: Under General settings, select the Email tab to configure your email settings.
Edit Email Signature: In the Configure section, click on Edit email signature to open the signature editor.
Enter Your Signature Details: Type your desired email signature in the text box. You can use the formatting options to customize it or switch to HTML mode for more advanced control.
Save the Signature: Once you are satisfied with your signature, click Save to apply it to your emails.
Best Practices for Email Signatures
Keep It Simple: Avoid cluttering your signature with too much information. Stick to key details like name, title, contact information, and a company logo.
Use Consistent Branding: Ensure your signature reflects your brand by incorporating your company’s colors, fonts, and logo.
Include Social Media Links: Add icons linking to your professional social media profiles, such as LinkedIn or Twitter, to enhance networking opportunities.
Make It Mobile-Friendly: Ensure your signature looks good on both desktop and mobile email clients to reach all users.
Summary
Adding an email signature in HubSpot helps maintain a consistent, professional appearance in all of your communications. With just a few simple steps, you can create a signature that reflects your personal and business identity, making it easy for recipients to contact you. Signatures not only improve brand visibility but also add a personal touch to every email you send.
Superjoin: Data Connector for Google Sheets
While setting up email signatures doesn't involve direct data management, keeping your CRM and contact data organized is crucial for personalized communication. Superjoin is a powerful data connector for Google Sheets that lets you sync your HubSpot data effortlessly. With its 2-way sync, you can import data into Google Sheets, update it, and push it back to HubSpot, streamlining your contact and lead management. Try Superjoin today!
FAQs
Can I add an HTML email signature in HubSpot?
Can I add an HTML email signature in HubSpot?
Can I add images, like a logo, to my HubSpot email signature?
Can I add images, like a logo, to my HubSpot email signature?
Can I have different signatures for different email addresses in HubSpot?
Can I have different signatures for different email addresses in HubSpot?
Automatic Data Pulls
Visual Data Preview
Set Alerts
other related blogs
Try it now