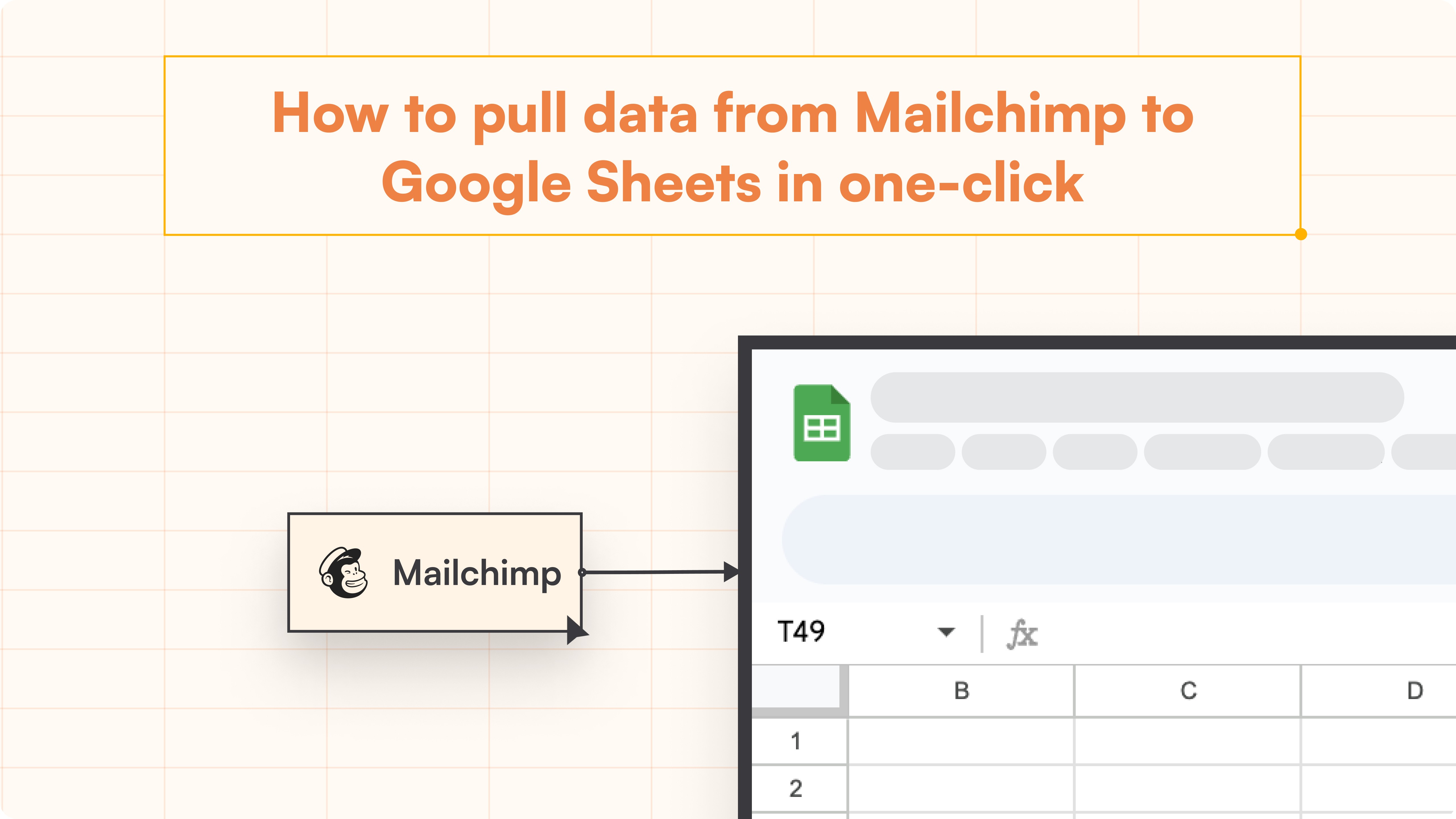HubSpot Tutorial
How to Add Birthday Field to HubSpot | With 1-min Interactive Guide
Add a birthday field in HubSpot for personalized campaigns.
Here's a quick step-by-step guide 🔝
Here's a quick step-by-step guide 🔝
Introduction
Adding a birthday field in HubSpot enables businesses to personalize their communications and campaigns based on key dates. This step allows you to capture and store your contacts' birthdates, making it easier to send personalized birthday emails or set up automated workflows. We’ve provided a step-by-step interactive guide on how to add a birthday field in HubSpot, along with how Superjoin can help manage this property more efficiently by syncing your HubSpot data with Google Sheets.
Why Adding a Birthday Field Is Important
Personalized Campaigns: Helps you deliver personalized messages and campaigns on key dates like birthdays.
Improved Engagement: Increases customer engagement by recognizing special occasions with tailored content.
Automation: Enables automated workflows that trigger birthday emails or offers based on your contact’s birthdate.
Data Completeness: Ensures you have comprehensive data about your contacts for better segmentation and targeting.
How to Add a Birthday Field in HubSpot
Using HubSpot's Built-In Tool
Note: Adding custom fields is available on all HubSpot plans.
Steps:
Navigate to HubSpot Settings: Go to your HubSpot settings by clicking on the gear icon in the main navigation.
Go to Properties Section: In the left sidebar, navigate to the Properties section.
Select Contact Properties: From the dropdown menu under Select an object, choose Contact properties.
Click Create Property: To add the new birthday field, click Create property.
Fill in the Property Details:
Object type: Contact
Group: Contact information
Label: Birthday
Field type: Select Date Picker.
Dates allowed: Set to Any date.
Create the Property: Click Create to save the new birthday property.
Using Superjoin for Advanced Data Management
Superjoin allows you to manage and update custom properties like the birthday field more efficiently by syncing your HubSpot data with Google Sheets. This is particularly useful for businesses that need to add or update birthdays for multiple contacts at once.
Steps:
Install Superjoin: Open Google Sheets, go to Extensions > Add-ons > Get add-ons, and search for Superjoin to install it.
Launch Superjoin: Open Superjoin by going to Extensions > Superjoin > Launch.
Connect HubSpot: In the Superjoin panel, click Sources, select HubSpot, and authorize the connection.
Import Contact Data into Google Sheets: Select Contacts, include the newly created Birthday field, and click Import to sync your data.
Update Birthdays in Bulk: Use Google Sheets to easily add or update birthday information for multiple contacts.
Sync Back to HubSpot: Once the updates are made, use Superjoin’s 2-way sync feature to push the updated birthday data back to HubSpot.
Advantages of Using Superjoin
Bulk Property Management: Superjoin allows you to add or update the birthday field for multiple contacts at once, making data management more efficient.
Automatic Data Syncs: Superjoin provides weekly, daily, or hourly data refreshes to ensure your HubSpot data stays up to date.
2-Way Sync Feature: Superjoin’s 2-way sync allows you to manage custom properties in Google Sheets and automatically sync the changes back to HubSpot.
Superjoin enhances your ability to manage custom fields like the birthday property, offering bulk data updates and seamless synchronization with HubSpot.
Best Practices for Managing Custom Properties
Keep Data Consistent: Ensure that all custom properties, including the birthday field, are formatted correctly and consistently across your contact records.
Automate Workflows: Leverage automated workflows to trigger birthday messages or special offers based on the birthday field.
Regularly Update Birthdays: Use Superjoin to ensure that any changes to contact birthdays are quickly updated and synced back to HubSpot.
Segment Contacts Based on Dates: Use the birthday field to create segments or lists of contacts based on upcoming birthdays for more targeted campaigns.
Summary
Adding a birthday field in HubSpot allows for more personalized communication and greater engagement with your contacts. HubSpot’s built-in tools make it easy to create this custom property, while Superjoin offers more advanced capabilities such as bulk updates and data synchronization with Google Sheets. Superjoin’s automatic data refreshes and 2-way sync ensure that your contact data remains up to date, making it easier to manage key properties like birthdays. Try Superjoin today!
Introduction
Adding a birthday field in HubSpot enables businesses to personalize their communications and campaigns based on key dates. This step allows you to capture and store your contacts' birthdates, making it easier to send personalized birthday emails or set up automated workflows. We’ve provided a step-by-step interactive guide on how to add a birthday field in HubSpot, along with how Superjoin can help manage this property more efficiently by syncing your HubSpot data with Google Sheets.
Why Adding a Birthday Field Is Important
Personalized Campaigns: Helps you deliver personalized messages and campaigns on key dates like birthdays.
Improved Engagement: Increases customer engagement by recognizing special occasions with tailored content.
Automation: Enables automated workflows that trigger birthday emails or offers based on your contact’s birthdate.
Data Completeness: Ensures you have comprehensive data about your contacts for better segmentation and targeting.
How to Add a Birthday Field in HubSpot
Using HubSpot's Built-In Tool
Note: Adding custom fields is available on all HubSpot plans.
Steps:
Navigate to HubSpot Settings: Go to your HubSpot settings by clicking on the gear icon in the main navigation.
Go to Properties Section: In the left sidebar, navigate to the Properties section.
Select Contact Properties: From the dropdown menu under Select an object, choose Contact properties.
Click Create Property: To add the new birthday field, click Create property.
Fill in the Property Details:
Object type: Contact
Group: Contact information
Label: Birthday
Field type: Select Date Picker.
Dates allowed: Set to Any date.
Create the Property: Click Create to save the new birthday property.
Using Superjoin for Advanced Data Management
Superjoin allows you to manage and update custom properties like the birthday field more efficiently by syncing your HubSpot data with Google Sheets. This is particularly useful for businesses that need to add or update birthdays for multiple contacts at once.
Steps:
Install Superjoin: Open Google Sheets, go to Extensions > Add-ons > Get add-ons, and search for Superjoin to install it.
Launch Superjoin: Open Superjoin by going to Extensions > Superjoin > Launch.
Connect HubSpot: In the Superjoin panel, click Sources, select HubSpot, and authorize the connection.
Import Contact Data into Google Sheets: Select Contacts, include the newly created Birthday field, and click Import to sync your data.
Update Birthdays in Bulk: Use Google Sheets to easily add or update birthday information for multiple contacts.
Sync Back to HubSpot: Once the updates are made, use Superjoin’s 2-way sync feature to push the updated birthday data back to HubSpot.
Advantages of Using Superjoin
Bulk Property Management: Superjoin allows you to add or update the birthday field for multiple contacts at once, making data management more efficient.
Automatic Data Syncs: Superjoin provides weekly, daily, or hourly data refreshes to ensure your HubSpot data stays up to date.
2-Way Sync Feature: Superjoin’s 2-way sync allows you to manage custom properties in Google Sheets and automatically sync the changes back to HubSpot.
Superjoin enhances your ability to manage custom fields like the birthday property, offering bulk data updates and seamless synchronization with HubSpot.
Best Practices for Managing Custom Properties
Keep Data Consistent: Ensure that all custom properties, including the birthday field, are formatted correctly and consistently across your contact records.
Automate Workflows: Leverage automated workflows to trigger birthday messages or special offers based on the birthday field.
Regularly Update Birthdays: Use Superjoin to ensure that any changes to contact birthdays are quickly updated and synced back to HubSpot.
Segment Contacts Based on Dates: Use the birthday field to create segments or lists of contacts based on upcoming birthdays for more targeted campaigns.
Summary
Adding a birthday field in HubSpot allows for more personalized communication and greater engagement with your contacts. HubSpot’s built-in tools make it easy to create this custom property, while Superjoin offers more advanced capabilities such as bulk updates and data synchronization with Google Sheets. Superjoin’s automatic data refreshes and 2-way sync ensure that your contact data remains up to date, making it easier to manage key properties like birthdays. Try Superjoin today!
FAQs
Can I add custom date fields in HubSpot, such as birthdays?
Can I add custom date fields in HubSpot, such as birthdays?
Can I set reminders based on the birthday field in HubSpot?
Can I set reminders based on the birthday field in HubSpot?
Can I export birthday data for my contacts?
Can I export birthday data for my contacts?
Automatic Data Pulls
Visual Data Preview
Set Alerts
other related blogs
Try it now