Microsoft Excel Tutorial
How to Autofit Column Width in Microsoft Excel
Learn how to autofit in Excel to ensure that your data is perfectly visible. This guide covers various methods to adjust column widths efficiently.
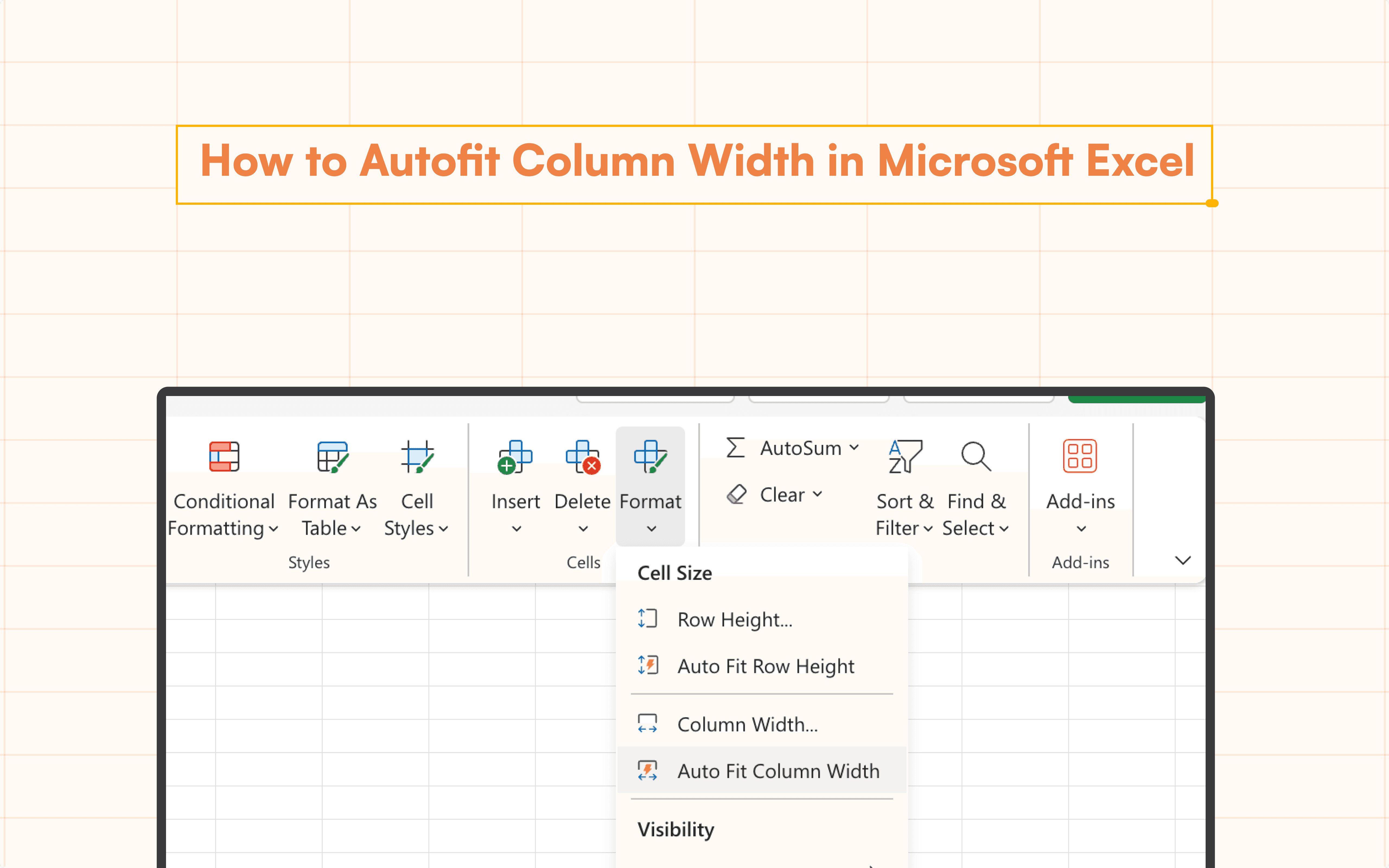
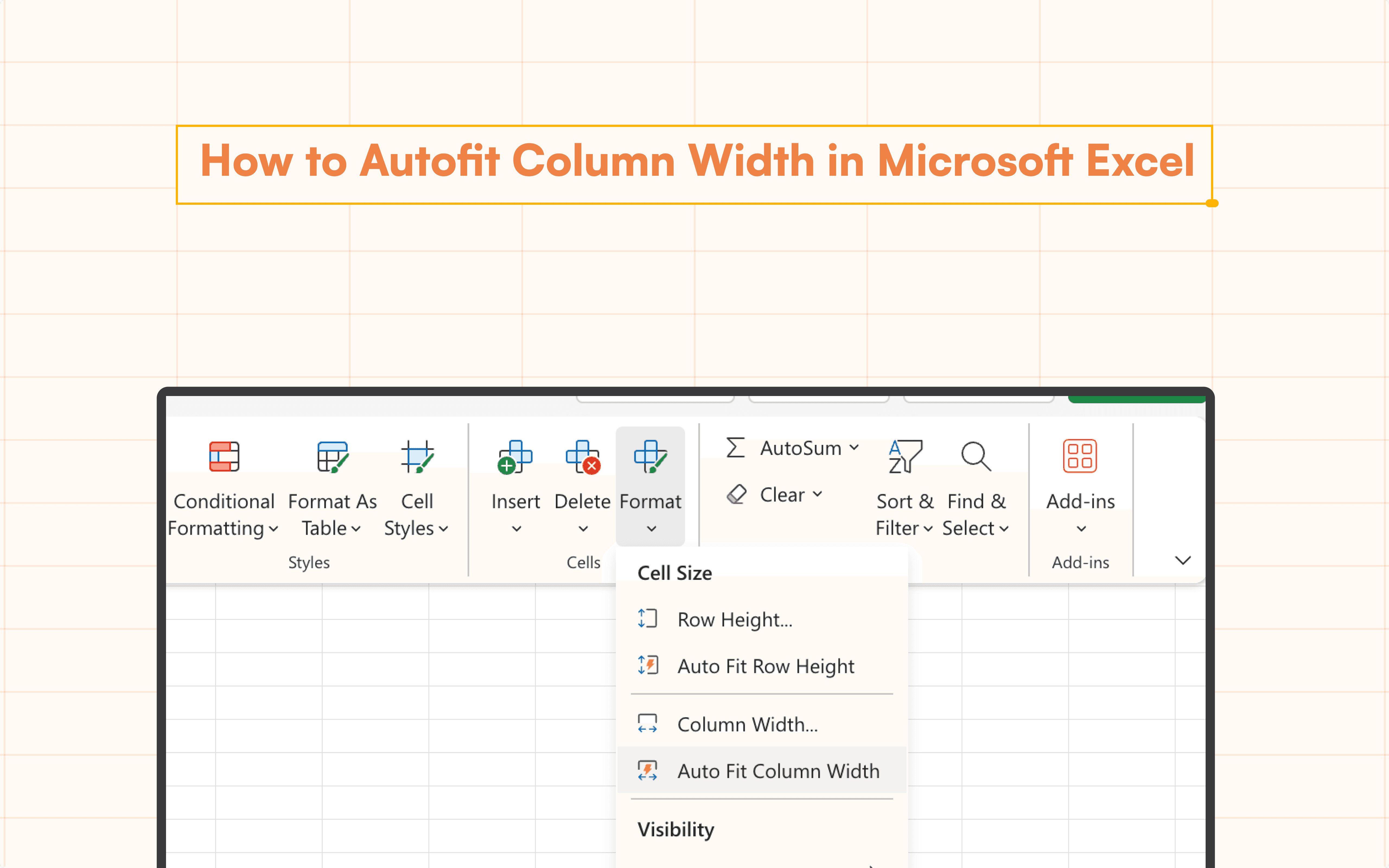
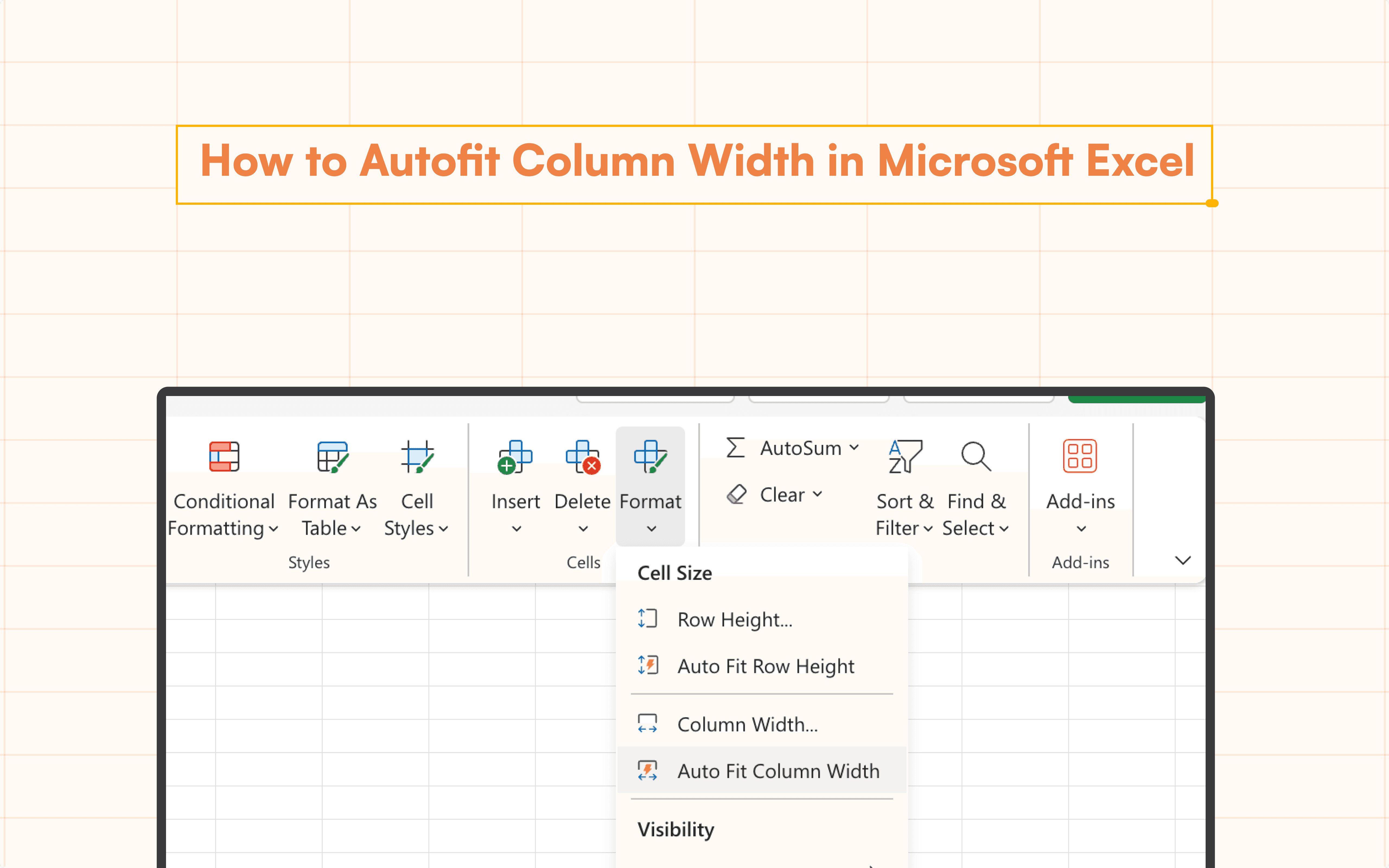
Spreadsheet work can occasionally be difficult, particularly when working with data that varies widely in format and size. Columns that are either too large or too narrow for the data they contain are a regular problem that users run with.
Making manual adjustments to every column in a large dataset can be laborious and error-prone. Fortunately, Excel has a feature called autofit that automatically modifies the column width to match the data in it.
In this blog post, we'll look at effective autofit in Excel, including different ways to change column widths and make sure your spreadsheet looks tidy and expert.
Understanding Autofit in Excel
A feature called autofit automatically modifies a column's width to accommodate the longest piece of data that can fit inside it. When you have data of different lengths, such lengthy text entries or integers, this is quite helpful. It guarantees that all information is fully visible and free of extraneous space, improving the readability and aesthetic appeal of your spreadsheet.
Method 1: Using the Double-Click Method
One of the simplest ways to autofit column width in Microsoft Excel is by using the double-click method. This method allows you to quickly resize a single column or multiple columns at once.
Select the Column: Click on the header of the column you wish to autofit. If you want to adjust multiple columns, drag across the headers of the columns you wish to resize.

Double-Click the Border: Move your cursor to the right edge of the column header until it changes to a double-sided arrow. Double-click, and the column will automatically adjust to fit the widest data entry.

Your columns will be adjusted.This method is particularly handy when you need a quick adjustment without navigating through menus. However, it might not be the most efficient when dealing with a large dashboard or when you need more precise control over column widths.
Alternative Approach to Adjusting Column Width
Manual Adjustment
Sometimes, you may prefer to set a specific column width rather than relying on autofit. This can be useful when you want uniformity across your columns or when dealing with a very specific layout requirement.
Select the Column: Click on the column header to select the column.

Drag the Border: Move your cursor to the right edge of the column header until it changes to a double-sided arrow. Click and drag to adjust the width manually.

This method gives you the most control over your column widths, allowing you to create a customized layout that fits your specific needs.
Advantages of Autofitting Columns
Using autofit in Excel provides several benefits:
Efficiency: Helps you save time, particularly when working with big datasets.
Readability: Guarantees that all information can be viewed without requiring horizontal scrolling.
Professional Appearance: Makes the layout neat and orderly, making it easier to read and display.
Whether you're preparing a report, managing data, or simply organizing information, knowing how to autofit in Excel can significantly improve your productivity and the quality of your work.
Remember, if you're looking to streamline your workflow even further, consider using Superjoin’s AI Formula Generator to create complex formulas automatically. This advanced tool can significantly reduce the time spent on manual data entry and formula creation, allowing you to focus on what really matters: analyzing your data.
Common Issues and Solutions
Even though autofitting columns in Excel is usually simple, there are a few frequent problems you could run into. For example, the autofit functionality may not function properly if your spreadsheet has merged cells. In certain situations, you might have to manually unmerge the cells or change the column width before using autofit.
Using wrapped text could lead to additional problems. Autofit might not change the column width as intended if your text is set to wrap inside a cell. This can be fixed by turning off text wrap or modifying the row height appropriately.
Conclusion
Anyone who often deals with spreadsheets has to learn how to autofit in Excel. It improves the overall look of your paper in addition to guaranteeing that your info is presented effectively. You may effectively manage your columns and save time by using the several techniques covered, such as the double-click method, the Format menu, or the context menu.
Say Goodbye to Tedious Data Exports! 🚀
Are you tired of the hassle of manually moving data from various tools into Excel? Superjoin has a solution for you.
Superjoin is an Excel add-in that automatically connects your favorite SaaS tools to your spreadsheets. It pulls data directly into Excel, allowing you to create reports that update themselves without any manual work on your part.
Bid farewell to tedious exports and repetitive tasks. With Superjoin, you can add one additional day to your week. Try Superjoin for free or schedule a demo.
Spreadsheet work can occasionally be difficult, particularly when working with data that varies widely in format and size. Columns that are either too large or too narrow for the data they contain are a regular problem that users run with.
Making manual adjustments to every column in a large dataset can be laborious and error-prone. Fortunately, Excel has a feature called autofit that automatically modifies the column width to match the data in it.
In this blog post, we'll look at effective autofit in Excel, including different ways to change column widths and make sure your spreadsheet looks tidy and expert.
Understanding Autofit in Excel
A feature called autofit automatically modifies a column's width to accommodate the longest piece of data that can fit inside it. When you have data of different lengths, such lengthy text entries or integers, this is quite helpful. It guarantees that all information is fully visible and free of extraneous space, improving the readability and aesthetic appeal of your spreadsheet.
Method 1: Using the Double-Click Method
One of the simplest ways to autofit column width in Microsoft Excel is by using the double-click method. This method allows you to quickly resize a single column or multiple columns at once.
Select the Column: Click on the header of the column you wish to autofit. If you want to adjust multiple columns, drag across the headers of the columns you wish to resize.

Double-Click the Border: Move your cursor to the right edge of the column header until it changes to a double-sided arrow. Double-click, and the column will automatically adjust to fit the widest data entry.

Your columns will be adjusted.This method is particularly handy when you need a quick adjustment without navigating through menus. However, it might not be the most efficient when dealing with a large dashboard or when you need more precise control over column widths.
Alternative Approach to Adjusting Column Width
Manual Adjustment
Sometimes, you may prefer to set a specific column width rather than relying on autofit. This can be useful when you want uniformity across your columns or when dealing with a very specific layout requirement.
Select the Column: Click on the column header to select the column.

Drag the Border: Move your cursor to the right edge of the column header until it changes to a double-sided arrow. Click and drag to adjust the width manually.

This method gives you the most control over your column widths, allowing you to create a customized layout that fits your specific needs.
Advantages of Autofitting Columns
Using autofit in Excel provides several benefits:
Efficiency: Helps you save time, particularly when working with big datasets.
Readability: Guarantees that all information can be viewed without requiring horizontal scrolling.
Professional Appearance: Makes the layout neat and orderly, making it easier to read and display.
Whether you're preparing a report, managing data, or simply organizing information, knowing how to autofit in Excel can significantly improve your productivity and the quality of your work.
Remember, if you're looking to streamline your workflow even further, consider using Superjoin’s AI Formula Generator to create complex formulas automatically. This advanced tool can significantly reduce the time spent on manual data entry and formula creation, allowing you to focus on what really matters: analyzing your data.
Common Issues and Solutions
Even though autofitting columns in Excel is usually simple, there are a few frequent problems you could run into. For example, the autofit functionality may not function properly if your spreadsheet has merged cells. In certain situations, you might have to manually unmerge the cells or change the column width before using autofit.
Using wrapped text could lead to additional problems. Autofit might not change the column width as intended if your text is set to wrap inside a cell. This can be fixed by turning off text wrap or modifying the row height appropriately.
Conclusion
Anyone who often deals with spreadsheets has to learn how to autofit in Excel. It improves the overall look of your paper in addition to guaranteeing that your info is presented effectively. You may effectively manage your columns and save time by using the several techniques covered, such as the double-click method, the Format menu, or the context menu.
Say Goodbye to Tedious Data Exports! 🚀
Are you tired of the hassle of manually moving data from various tools into Excel? Superjoin has a solution for you.
Superjoin is an Excel add-in that automatically connects your favorite SaaS tools to your spreadsheets. It pulls data directly into Excel, allowing you to create reports that update themselves without any manual work on your part.
Bid farewell to tedious exports and repetitive tasks. With Superjoin, you can add one additional day to your week. Try Superjoin for free or schedule a demo.
FAQs
Can I autofit multiple columns at once in Excel?
Can I autofit multiple columns at once in Excel?
Does autofit work with merged cells in Excel?
Does autofit work with merged cells in Excel?
How do I reset column width to default in Excel?
How do I reset column width to default in Excel?
Automatic Data Pulls
Visual Data Preview
Set Alerts
other related blogs
Try it now

