Microsoft Excel Tutorial
How to Automatically Apply Formula to Entire Column in Microsoft Excel
Learn the easiest methods to automatically apply formulas to an entire column in Microsoft Excel, saving you time and ensuring consistency.
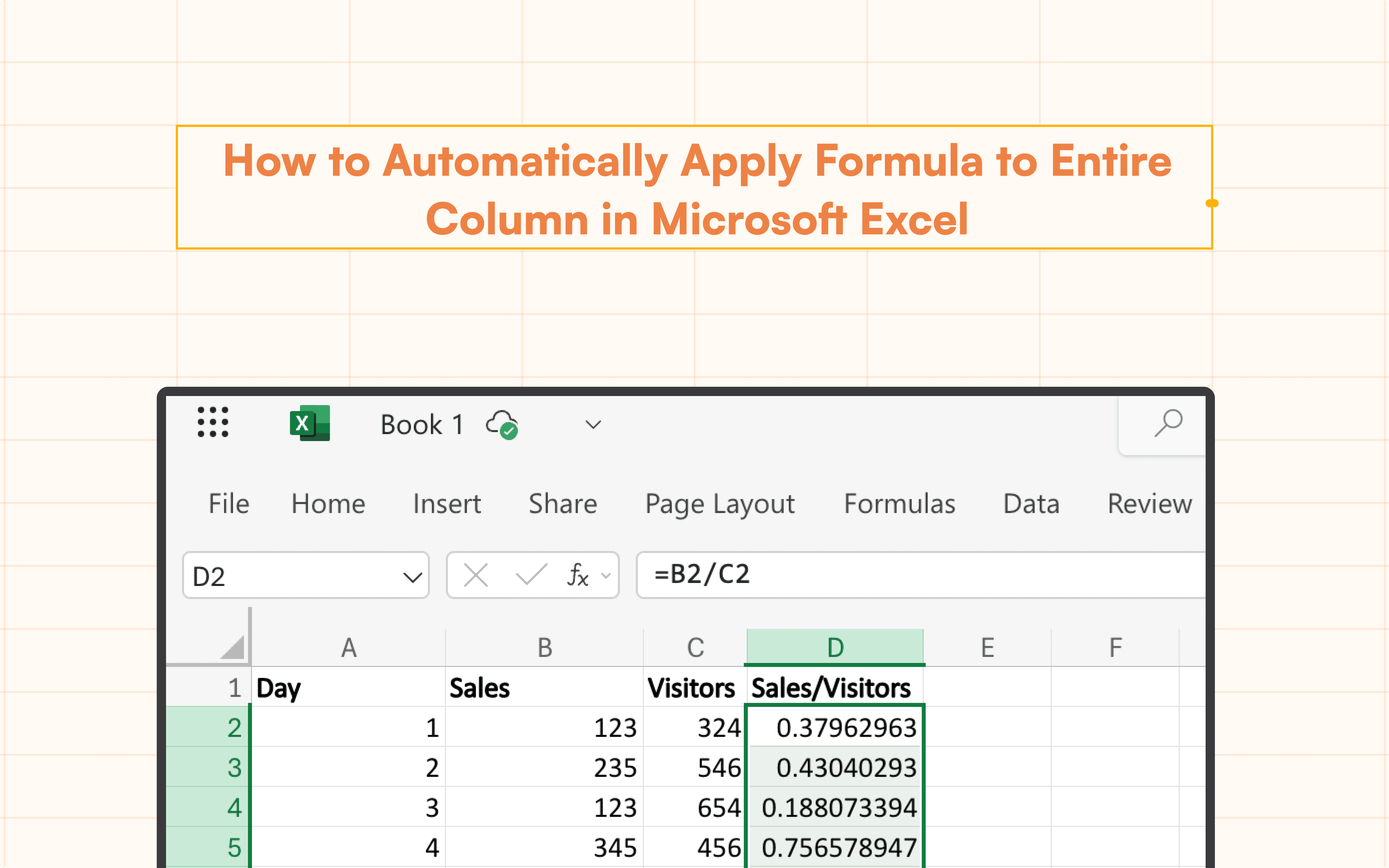
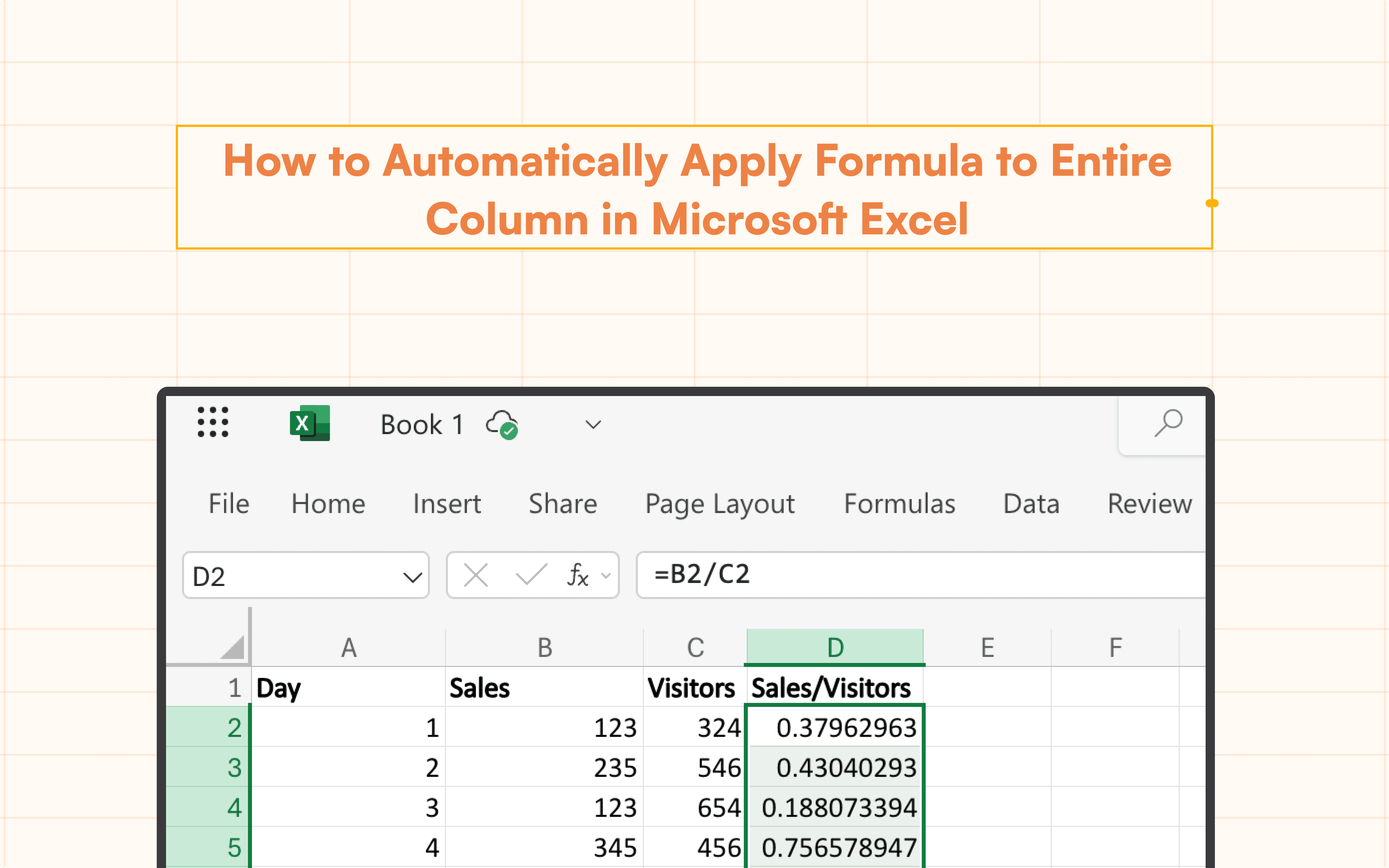
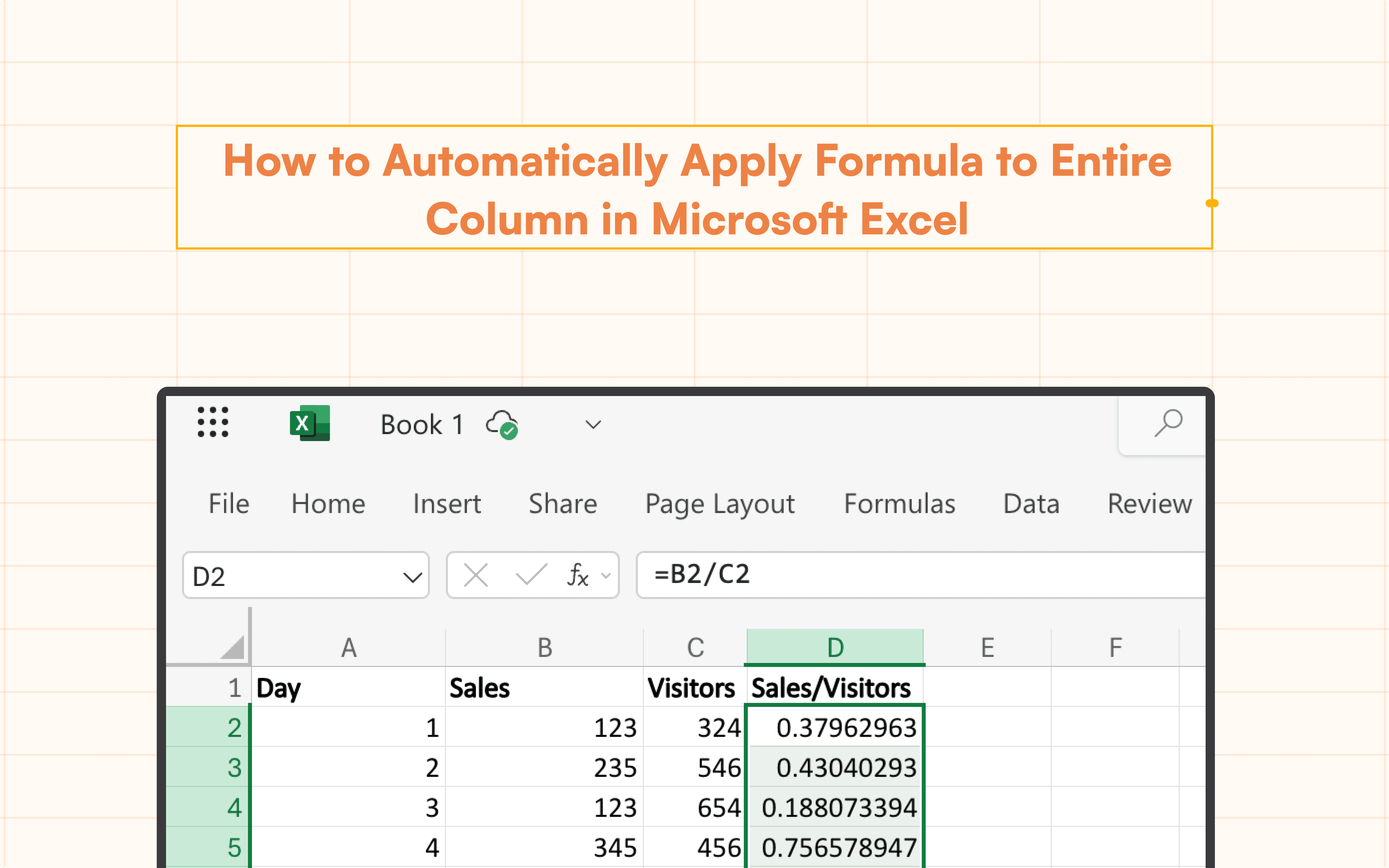
Introduction
You may save a ton of time and work in Excel by applying formulas to entire columns. You may rapidly and effectively fill a complete column with a formula by using basic approaches rather than manually inputting computations cell by cell. This feature saves a ton of time, particularly when dealing with big data sets.
When working with complicated data sources, such as customer support data, and when you need to examine metrics from data sources, such as Excel and Intercom, integrating these strategies into your workflow becomes even more beneficial. Applying formulas automatically becomes even more important in this situation. Whether you're monitoring customer contacts, support ticket resolutions, or comments, having formulas applied automatically across columns can make data analysis and reporting more efficient.
Understanding Microsoft Excel Formulas
Before applying formulas to columns, it's helpful to understand the different types of formulas available in Microsoft Excel.
1. Math & Statistics
Basic arithmetic: SUM, AVERAGE, MIN, MAX
Advanced arithmetic: SUMPRODUCT, SUMIF, COUNTIF
Rounding: ROUND, ROUNDUP, INT, FLOOR
2. Text Formulas
Combining: CONCATENATE, JOIN
Extracting: LEFT, RIGHT, MID
Formatting: LOWER, UPPER, TRIM
3. Date and Time
Creating: DATE, TIME, NOW, TODAY
Components: YEAR, MONTH, HOUR
Calculations: DATEDIF, NETWORKDAYS
4. Lookups
Vertical: VLOOKUP, INDEX/MATCH
Horizontal: HLOOKUP
5. Logical Formulas
Conditional: IF, IFS, SWITCH
Operators: AND, OR, NOT
6. Arrays
Operations: ARRAYFORMULA, FILTER
Manipulation: SORT, UNIQUE
7. Finance
Loans: PMT, IPMT, PPMT
Investments: NPV, IRR
8. Information Formulas
Type checks: ISNUMBER, ISTEXT
Cell info: CELL
9. Engineering Formulas
Conversions: CONVERT, BIN2DEC
10. Databases
Calculations: DSUM, DCOUNT
11. Web Formulas
Import: IMPORTHTML, IMPORTDATA
By understanding these categories, you can better utilize the various functions available in Excel to perform a wide range of tasks.
Different Methods to Apply Formula to Entire Column
Once you have your formula ready, there are several methods to copy it down an entire column. Let’s go from the easiest method to more complex methods to apply the formula
Using Drag and Drop
1. Enter the formula in the first cell of the column

2. Hover over the bottom-right corner until the cursor becomes a thin cross

3. Click and drag the fill handle down to the last row you want the formula applied.
Accepting Suggested Autofill
As you start typing formulas, Excel will suggest intelligent autofill options based on your data patterns.
1. Type the start of a formula, like =SUM()
2. Press Enter to accept the autofill suggestion
Autofill is great for quickly applying functions like SUM across a range it detects contains numbers. This method is quick but can be cumbersome with very large data sets spanning thousands of rows, as you may need to manually drag quite far.
Using Keyboard Shortcuts
For a blazing-fast method, use keyboard shortcuts like:
1. Enter the formula in the top cell
2. Press Ctrl + D (Windows) or Cmd + D (Mac) to copy it down
This double-down shortcut fills the formula vertically until it encounters a blank cell, making it very efficient.
Use Superjoin AI Formula Generator to Generate Formulas
Tools like Superjoin's AI Formula Builder use advanced AI like GPT to generate formulas automatically based on simple prompts. This cutting-edge approach will likely become more popular as AI capabilities improve.
Resolving Common Errors and Circular Dependency
When working with formulas across large data sets, you may encounter errors like:
#VALUE! - Caused by incorrect arguments passed to a function
#REF! - Caused by referencing a cell that no longer exists
#DIV/0! - Caused by attempting to divide by zero
Circular dependency - Caused by formulas referencing themselves, either directly or indirectly
To resolve these:
Double-check your formula syntax and arguments
Ensure referenced cells/ranges are valid
Use IFERROR to trap errors with alternate values
For circular dependency, break the cell reference loop or use the ITERATION calculation option
With careful formula construction and thorough testing, you can avoid and quickly resolve errors.
Conclusion
Excel provides a number of effective ways to apply formulas across full columns, including AI-powered tools and keyboard shortcuts for autofill. Gaining proficiency in these methods will significantly increase your spreadsheet productivity when performing large-scale data manipulation or number crunching.
Say Goodbye To Tedious Data Exports! 🚀
Are you tired of spending hours manually exporting CSVs from different tools and importing them into Excel?
Superjoin is a data connector for Excel that connects your favorite SaaS tools to Excel automatically. You can get data from these platforms into Excel automatically to build reports that update automatically.
Bid farewell to tedious exports and repetitive tasks. With Superjoin, you can add one additional day to your week. Try Superjoin for free or schedule a demo.
Introduction
You may save a ton of time and work in Excel by applying formulas to entire columns. You may rapidly and effectively fill a complete column with a formula by using basic approaches rather than manually inputting computations cell by cell. This feature saves a ton of time, particularly when dealing with big data sets.
When working with complicated data sources, such as customer support data, and when you need to examine metrics from data sources, such as Excel and Intercom, integrating these strategies into your workflow becomes even more beneficial. Applying formulas automatically becomes even more important in this situation. Whether you're monitoring customer contacts, support ticket resolutions, or comments, having formulas applied automatically across columns can make data analysis and reporting more efficient.
Understanding Microsoft Excel Formulas
Before applying formulas to columns, it's helpful to understand the different types of formulas available in Microsoft Excel.
1. Math & Statistics
Basic arithmetic: SUM, AVERAGE, MIN, MAX
Advanced arithmetic: SUMPRODUCT, SUMIF, COUNTIF
Rounding: ROUND, ROUNDUP, INT, FLOOR
2. Text Formulas
Combining: CONCATENATE, JOIN
Extracting: LEFT, RIGHT, MID
Formatting: LOWER, UPPER, TRIM
3. Date and Time
Creating: DATE, TIME, NOW, TODAY
Components: YEAR, MONTH, HOUR
Calculations: DATEDIF, NETWORKDAYS
4. Lookups
Vertical: VLOOKUP, INDEX/MATCH
Horizontal: HLOOKUP
5. Logical Formulas
Conditional: IF, IFS, SWITCH
Operators: AND, OR, NOT
6. Arrays
Operations: ARRAYFORMULA, FILTER
Manipulation: SORT, UNIQUE
7. Finance
Loans: PMT, IPMT, PPMT
Investments: NPV, IRR
8. Information Formulas
Type checks: ISNUMBER, ISTEXT
Cell info: CELL
9. Engineering Formulas
Conversions: CONVERT, BIN2DEC
10. Databases
Calculations: DSUM, DCOUNT
11. Web Formulas
Import: IMPORTHTML, IMPORTDATA
By understanding these categories, you can better utilize the various functions available in Excel to perform a wide range of tasks.
Different Methods to Apply Formula to Entire Column
Once you have your formula ready, there are several methods to copy it down an entire column. Let’s go from the easiest method to more complex methods to apply the formula
Using Drag and Drop
1. Enter the formula in the first cell of the column

2. Hover over the bottom-right corner until the cursor becomes a thin cross

3. Click and drag the fill handle down to the last row you want the formula applied.
Accepting Suggested Autofill
As you start typing formulas, Excel will suggest intelligent autofill options based on your data patterns.
1. Type the start of a formula, like =SUM()
2. Press Enter to accept the autofill suggestion
Autofill is great for quickly applying functions like SUM across a range it detects contains numbers. This method is quick but can be cumbersome with very large data sets spanning thousands of rows, as you may need to manually drag quite far.
Using Keyboard Shortcuts
For a blazing-fast method, use keyboard shortcuts like:
1. Enter the formula in the top cell
2. Press Ctrl + D (Windows) or Cmd + D (Mac) to copy it down
This double-down shortcut fills the formula vertically until it encounters a blank cell, making it very efficient.
Use Superjoin AI Formula Generator to Generate Formulas
Tools like Superjoin's AI Formula Builder use advanced AI like GPT to generate formulas automatically based on simple prompts. This cutting-edge approach will likely become more popular as AI capabilities improve.
Resolving Common Errors and Circular Dependency
When working with formulas across large data sets, you may encounter errors like:
#VALUE! - Caused by incorrect arguments passed to a function
#REF! - Caused by referencing a cell that no longer exists
#DIV/0! - Caused by attempting to divide by zero
Circular dependency - Caused by formulas referencing themselves, either directly or indirectly
To resolve these:
Double-check your formula syntax and arguments
Ensure referenced cells/ranges are valid
Use IFERROR to trap errors with alternate values
For circular dependency, break the cell reference loop or use the ITERATION calculation option
With careful formula construction and thorough testing, you can avoid and quickly resolve errors.
Conclusion
Excel provides a number of effective ways to apply formulas across full columns, including AI-powered tools and keyboard shortcuts for autofill. Gaining proficiency in these methods will significantly increase your spreadsheet productivity when performing large-scale data manipulation or number crunching.
Say Goodbye To Tedious Data Exports! 🚀
Are you tired of spending hours manually exporting CSVs from different tools and importing them into Excel?
Superjoin is a data connector for Excel that connects your favorite SaaS tools to Excel automatically. You can get data from these platforms into Excel automatically to build reports that update automatically.
Bid farewell to tedious exports and repetitive tasks. With Superjoin, you can add one additional day to your week. Try Superjoin for free or schedule a demo.
FAQs
How can I automatically apply a formula to new rows in Microsoft Excel?
How can I automatically apply a formula to new rows in Microsoft Excel?
What if Microsoft Excel doesn’t suggest autofill for my formula?
What if Microsoft Excel doesn’t suggest autofill for my formula?
Automatic Data Pulls
Visual Data Preview
Set Alerts
other related blogs
Try it now

