Microsoft Excel Tutorial
How to Count Cells if Not Blank in Microsoft Excel
Learn how to count cells if not blank in Microsoft Excel using different methods, ensuring accurate data analysis and reporting.
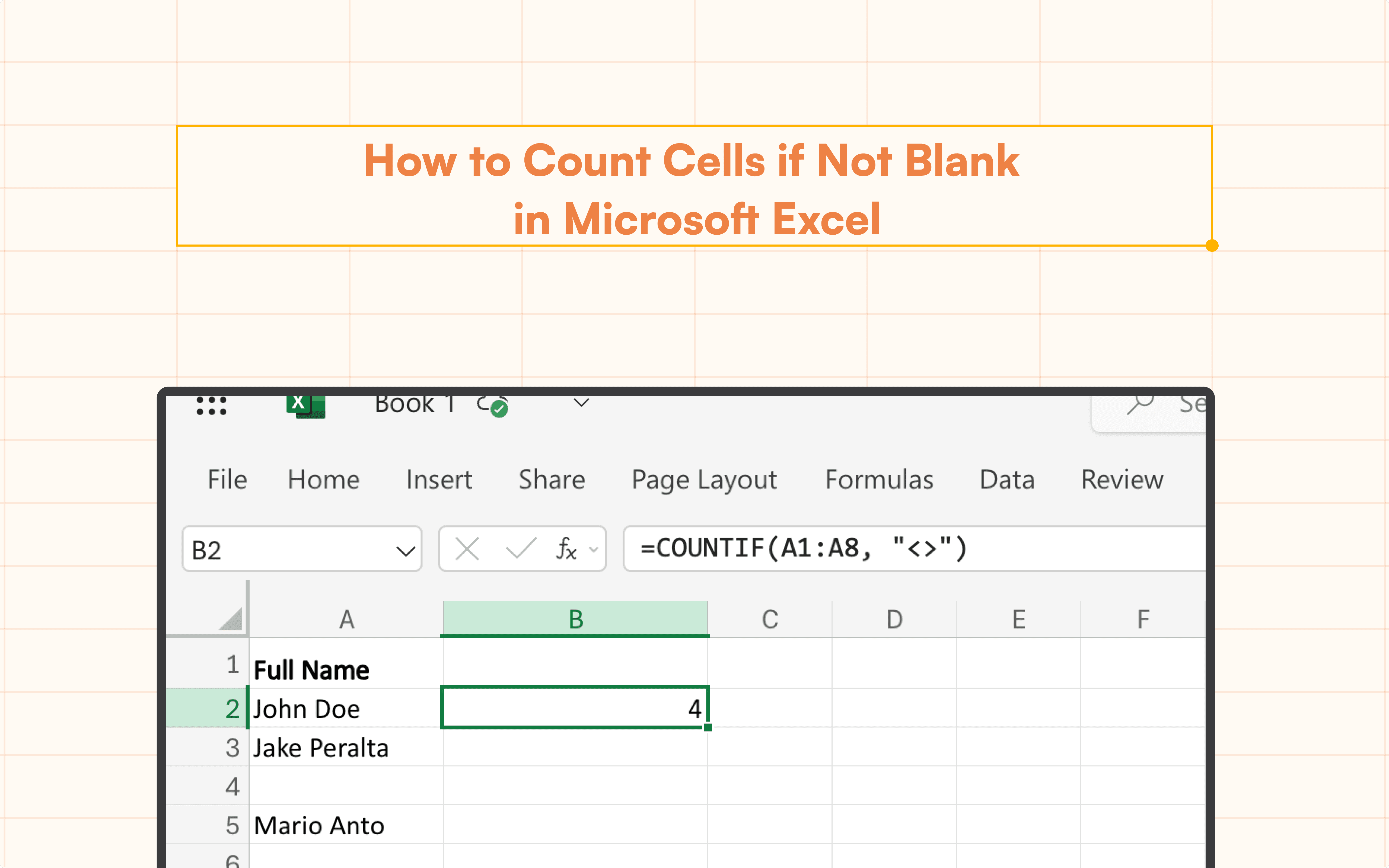
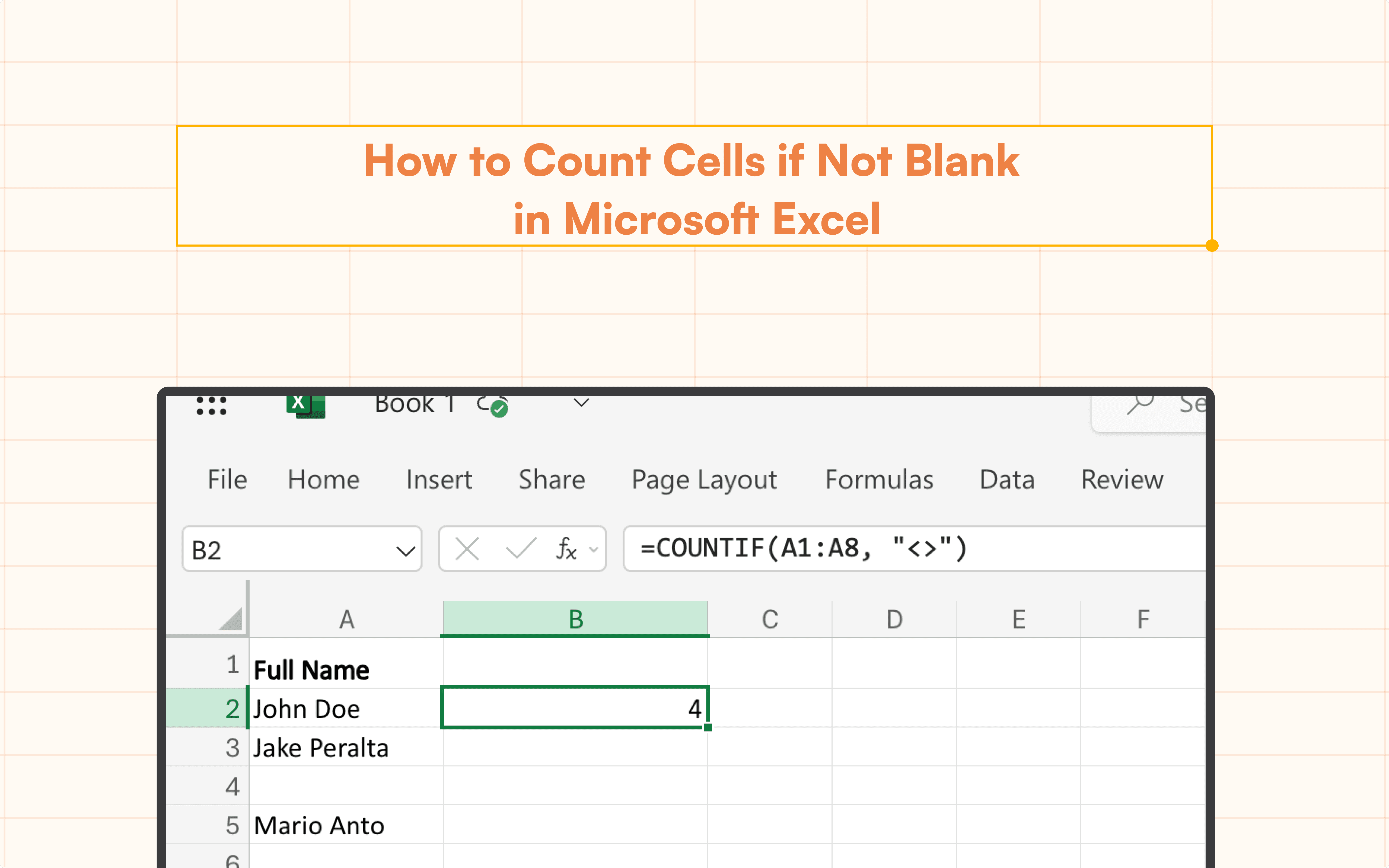
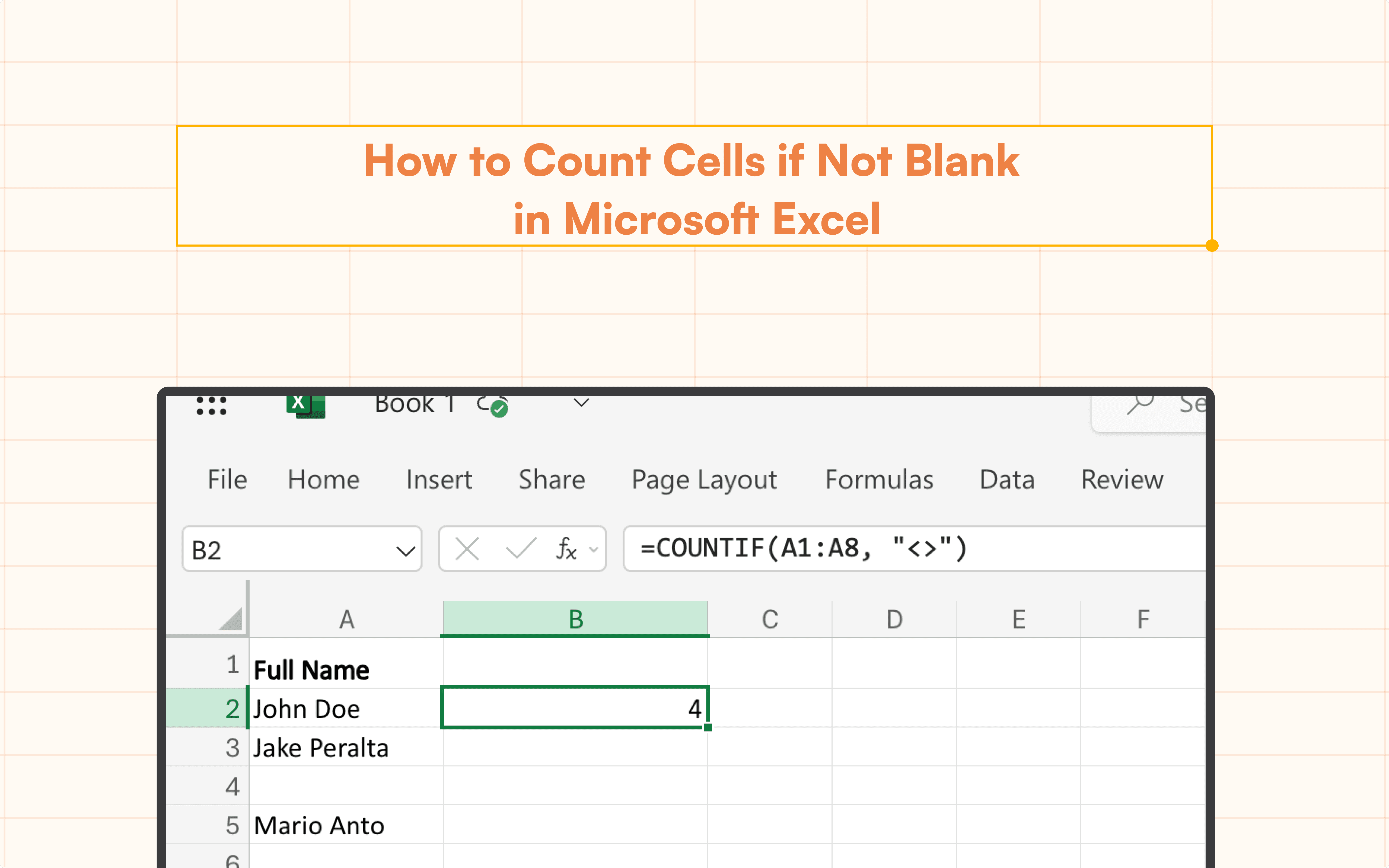
Accurately counting data points is crucial for data integrity and decision-making in data administration and analysis. Excel's count if not blank functions are essential for rapidly figuring out how many cells have data so you can concentrate on what matters. Knowing how to count non-blank cells can help you save time and minimize errors whether managing inventory, monitoring attendance, or analyzing survey results.
Different Methods to Count Cells That Are Not Blank
Counting Cells That Are Not Blank Using COUNTA
One of the most straightforward methods to count cells that are not blank is by using the COUNTA function. This function counts the number of cells in a range that are not empty, making it ideal for most use cases.
Example: Suppose you have data in cells A3 to A10, and you want to count how many of these cells contain values. You can use the following formula:
=COUNTA(A3:A10)
This formula will return the count of all non-blank cells in the specified range. It’s a quick and easy way to get a general count of cells containing data.
While the COUNTA function is effective, it counts any cell that has content, including text, numbers, dates, and even formulas that return an empty string (""). This means that if you have formulas in cells that return an empty string, these will still be counted as non-blank by COUNTA.
Counting Non-Blank Cells with COUNTIF
For more control over what is counted, especially when dealing with specific criteria, the COUNTIF function offers a versatile alternative. The COUNTIF function allows you to count cells based on a condition, and in this case, the condition is that the cell is not blank.
Example: To count cells that are not blank in the range A1 to A10, you can use:
=COUNTIF(A2:A10, "<>")
The "<>" operator in this formula denotes "not equal to blank." In situations when you need to exclude specific sorts of content, the COUNTIF function will provide you with a more accurate count by counting only those cells in the designated range that are not empty.
Functions for Advanced Counting
For users who need even more precision, especially in complex data sets, COUNTIFS can yield more tailored results.
Example: You might want to count non-blank cells, but only if they meet a specific condition, such as containing a certain text string or numerical value.
=COUNTIFS(A2:A10, "<>", A2:A10, ">10")
This formula counts only those cells that are not blank and contain a value greater than 10. Such combinations provide deeper insights, especially in data analysis tasks where multiple conditions must be met.
Conclusion
Mastering the various methods for counting non-blank cells in Excel is crucial for efficient data management. Whether you’re using COUNTA for a quick overview, COUNTIF for more precise counting,each method has its unique strengths. By understanding these tools, you can ensure your data analysis is both accurate and tailored to your specific needs.
As you continue to work with data in Excel, these techniques will become invaluable, helping you streamline processes and maintain high data integrity. The ability to count cells if not blank is more than just a function—it's a skill that enhances your overall data management capabilities.
Say Goodbye to Tedious Data Exports! 🚀
Are you tired of the hassle of manually moving data from various tools into Excel? Superjoin has a solution for you.
Superjoin is an Excel add-on that automatically connects your favorite SaaS tools to your spreadsheets. It pulls data directly into Excel, allowing you to create reports that update themselves without any manual work on your part.
Bid farewell to tedious exports and repetitive tasks. With Superjoin, you can add one additional day to your week. Try Superjoin for free or schedule a demo.
Accurately counting data points is crucial for data integrity and decision-making in data administration and analysis. Excel's count if not blank functions are essential for rapidly figuring out how many cells have data so you can concentrate on what matters. Knowing how to count non-blank cells can help you save time and minimize errors whether managing inventory, monitoring attendance, or analyzing survey results.
Different Methods to Count Cells That Are Not Blank
Counting Cells That Are Not Blank Using COUNTA
One of the most straightforward methods to count cells that are not blank is by using the COUNTA function. This function counts the number of cells in a range that are not empty, making it ideal for most use cases.
Example: Suppose you have data in cells A3 to A10, and you want to count how many of these cells contain values. You can use the following formula:
=COUNTA(A3:A10)
This formula will return the count of all non-blank cells in the specified range. It’s a quick and easy way to get a general count of cells containing data.
While the COUNTA function is effective, it counts any cell that has content, including text, numbers, dates, and even formulas that return an empty string (""). This means that if you have formulas in cells that return an empty string, these will still be counted as non-blank by COUNTA.
Counting Non-Blank Cells with COUNTIF
For more control over what is counted, especially when dealing with specific criteria, the COUNTIF function offers a versatile alternative. The COUNTIF function allows you to count cells based on a condition, and in this case, the condition is that the cell is not blank.
Example: To count cells that are not blank in the range A1 to A10, you can use:
=COUNTIF(A2:A10, "<>")
The "<>" operator in this formula denotes "not equal to blank." In situations when you need to exclude specific sorts of content, the COUNTIF function will provide you with a more accurate count by counting only those cells in the designated range that are not empty.
Functions for Advanced Counting
For users who need even more precision, especially in complex data sets, COUNTIFS can yield more tailored results.
Example: You might want to count non-blank cells, but only if they meet a specific condition, such as containing a certain text string or numerical value.
=COUNTIFS(A2:A10, "<>", A2:A10, ">10")
This formula counts only those cells that are not blank and contain a value greater than 10. Such combinations provide deeper insights, especially in data analysis tasks where multiple conditions must be met.
Conclusion
Mastering the various methods for counting non-blank cells in Excel is crucial for efficient data management. Whether you’re using COUNTA for a quick overview, COUNTIF for more precise counting,each method has its unique strengths. By understanding these tools, you can ensure your data analysis is both accurate and tailored to your specific needs.
As you continue to work with data in Excel, these techniques will become invaluable, helping you streamline processes and maintain high data integrity. The ability to count cells if not blank is more than just a function—it's a skill that enhances your overall data management capabilities.
Say Goodbye to Tedious Data Exports! 🚀
Are you tired of the hassle of manually moving data from various tools into Excel? Superjoin has a solution for you.
Superjoin is an Excel add-on that automatically connects your favorite SaaS tools to your spreadsheets. It pulls data directly into Excel, allowing you to create reports that update themselves without any manual work on your part.
Bid farewell to tedious exports and repetitive tasks. With Superjoin, you can add one additional day to your week. Try Superjoin for free or schedule a demo.
FAQs
How can I identify non-blank cells without counting them?
How can I identify non-blank cells without counting them?
Can I count cells that are not blank and have a specific background color?
Can I count cells that are not blank and have a specific background color?
What should I do if non-blank cells include unwanted spaces or hidden characters?
What should I do if non-blank cells include unwanted spaces or hidden characters?
Automatic Data Pulls
Visual Data Preview
Set Alerts
other related blogs
Try it now

