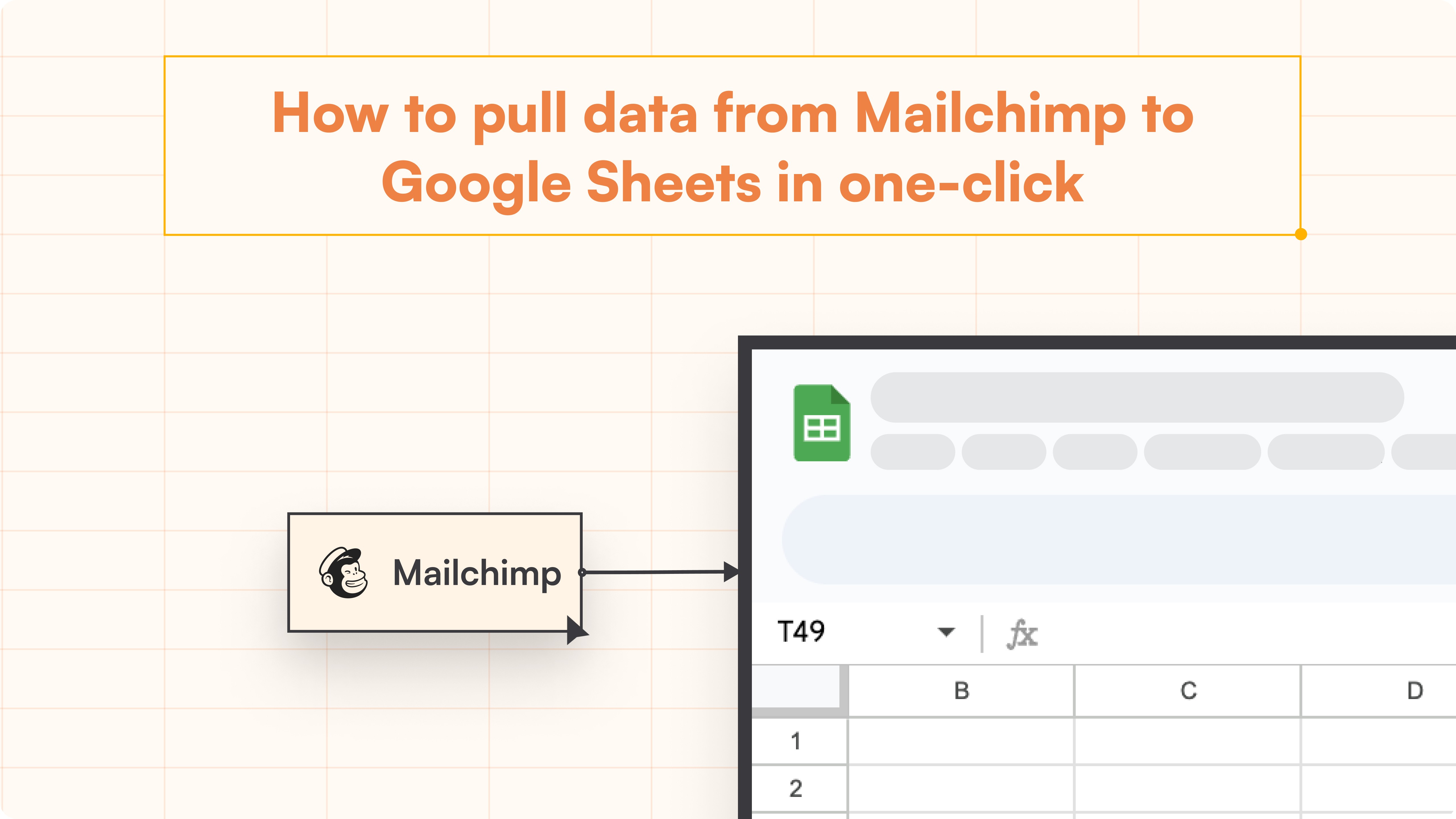HubSpot Tutorial
How to Export Companies from HubSpot | With 1-min Interactive Guide
Easily export company data from HubSpot for detailed analysis.
Here's a quick step-by-step guide 🔝
Here's a quick step-by-step guide 🔝
Introduction
Exporting company data from HubSpot is essential for reporting, analysis, and backup. It helps you organize data outside of HubSpot for deeper insights, team collaboration, or integration with other platforms. We've provided a step-by-step interactive guide to show you how to export companies using HubSpot’s built-in tools and how Superjoin can offer additional flexibility by connecting HubSpot with Google Sheets.
Why Exporting Companies Is Important
Data Analysis: Use tools like Excel or Google Sheets to analyze your company data.
Collaboration: Easily share company data with team members or external stakeholders.
Backup and Security: Keep a backup of your company data outside of HubSpot.
Integration: Use exported data to integrate with other software platforms.
Flexibility with Superjoin: Manage and export your data seamlessly without restrictions.
How to Export Companies from HubSpot
Using HubSpot's Built-In Export Tool
Note: Exporting data is available on all HubSpot plans, but some advanced export features may be limited to paid plans.
Steps:
Go to CRM > Companies: Log in to your HubSpot account and navigate to Contacts > Companies.
Filter Companies (Optional): Use filters or the search bar to find specific companies you wish to export.
Click on the Export Button: Locate and click the Export button on the top right.
Choose File Format: Select your preferred file format (e.g., Excel (XLSX)).
Select Company Properties to Export: Choose whether to export all properties or select specific ones.
Click Export and Download: Click Export to initiate the process, and download the file once it's ready.
Using Superjoin to Export Companies
Superjoin is a powerful data connector that allows you to overcome HubSpot's export limitations, especially on the free plan. By syncing your HubSpot data with Google Sheets, Superjoin enables you to manage, analyze, and export your company data seamlessly. This is particularly useful if you need to create custom reports or handle larger datasets.
Steps:
Install Superjoin: Open Google Sheets, go to Extensions > Add-ons > Get add-ons, and search for Superjoin to install it.
Launch Superjoin: In Google Sheets, go to Extensions > Superjoin > Launch to open the Superjoin panel.
Connect HubSpot: In the Superjoin panel, click Sources, select HubSpot, and authorize the connection.
Import Company Data into Google Sheets: Select Companies as the data object, choose the relevant properties, and click Import to sync the data.
Manage and Export Data: Your company data will be displayed in Google Sheets, where you can manipulate it as needed. To export the data, go to File > Download and select your preferred format (e.g., CSV, Excel).
Advantages of Using Superjoin
Automatic Data Refresh: Superjoin keeps your data up to date with weekly, daily, and even hourly refreshes, ensuring your exported data is always current.
2-Way Sync Feature: Superjoin offers a powerful 2-way sync feature, allowing you to not only import your HubSpot data into Google Sheets but also export it back to HubSpot. This means you can bulk update your data directly in Google Sheets and push those changes back to HubSpot, streamlining your workflow.
Cost-Effective: Superjoin offers free access to these capabilities, making it an affordable solution for users at all levels.
User-Friendly: Manage data in the familiar environment of Google Sheets, making it easy for anyone to handle data exports and imports efficiently.
Superjoin makes exporting companies from HubSpot more flexible and efficient, especially if you're handling larger datasets or need custom reporting options.
Best Practices for Data Export
Schedule Regular Backups: Set up regular exports to keep backups of your company data.
Choose Relevant Fields: Only export the properties you need to keep your file sizes manageable.
Summary
Exporting companies from HubSpot helps you better manage, analyze, and back up your data. While HubSpot provides built-in export tools, using Superjoin allows you to overcome limitations, especially on the free plan, offering greater flexibility with Google Sheets. Superjoin helps streamline your data export, syncs in real-time. Superjoin is perfect for businesses looking to connect Hubspot or other tools to Google Sheets. Try Superjoin today!
Introduction
Exporting company data from HubSpot is essential for reporting, analysis, and backup. It helps you organize data outside of HubSpot for deeper insights, team collaboration, or integration with other platforms. We've provided a step-by-step interactive guide to show you how to export companies using HubSpot’s built-in tools and how Superjoin can offer additional flexibility by connecting HubSpot with Google Sheets.
Why Exporting Companies Is Important
Data Analysis: Use tools like Excel or Google Sheets to analyze your company data.
Collaboration: Easily share company data with team members or external stakeholders.
Backup and Security: Keep a backup of your company data outside of HubSpot.
Integration: Use exported data to integrate with other software platforms.
Flexibility with Superjoin: Manage and export your data seamlessly without restrictions.
How to Export Companies from HubSpot
Using HubSpot's Built-In Export Tool
Note: Exporting data is available on all HubSpot plans, but some advanced export features may be limited to paid plans.
Steps:
Go to CRM > Companies: Log in to your HubSpot account and navigate to Contacts > Companies.
Filter Companies (Optional): Use filters or the search bar to find specific companies you wish to export.
Click on the Export Button: Locate and click the Export button on the top right.
Choose File Format: Select your preferred file format (e.g., Excel (XLSX)).
Select Company Properties to Export: Choose whether to export all properties or select specific ones.
Click Export and Download: Click Export to initiate the process, and download the file once it's ready.
Using Superjoin to Export Companies
Superjoin is a powerful data connector that allows you to overcome HubSpot's export limitations, especially on the free plan. By syncing your HubSpot data with Google Sheets, Superjoin enables you to manage, analyze, and export your company data seamlessly. This is particularly useful if you need to create custom reports or handle larger datasets.
Steps:
Install Superjoin: Open Google Sheets, go to Extensions > Add-ons > Get add-ons, and search for Superjoin to install it.
Launch Superjoin: In Google Sheets, go to Extensions > Superjoin > Launch to open the Superjoin panel.
Connect HubSpot: In the Superjoin panel, click Sources, select HubSpot, and authorize the connection.
Import Company Data into Google Sheets: Select Companies as the data object, choose the relevant properties, and click Import to sync the data.
Manage and Export Data: Your company data will be displayed in Google Sheets, where you can manipulate it as needed. To export the data, go to File > Download and select your preferred format (e.g., CSV, Excel).
Advantages of Using Superjoin
Automatic Data Refresh: Superjoin keeps your data up to date with weekly, daily, and even hourly refreshes, ensuring your exported data is always current.
2-Way Sync Feature: Superjoin offers a powerful 2-way sync feature, allowing you to not only import your HubSpot data into Google Sheets but also export it back to HubSpot. This means you can bulk update your data directly in Google Sheets and push those changes back to HubSpot, streamlining your workflow.
Cost-Effective: Superjoin offers free access to these capabilities, making it an affordable solution for users at all levels.
User-Friendly: Manage data in the familiar environment of Google Sheets, making it easy for anyone to handle data exports and imports efficiently.
Superjoin makes exporting companies from HubSpot more flexible and efficient, especially if you're handling larger datasets or need custom reporting options.
Best Practices for Data Export
Schedule Regular Backups: Set up regular exports to keep backups of your company data.
Choose Relevant Fields: Only export the properties you need to keep your file sizes manageable.
Summary
Exporting companies from HubSpot helps you better manage, analyze, and back up your data. While HubSpot provides built-in export tools, using Superjoin allows you to overcome limitations, especially on the free plan, offering greater flexibility with Google Sheets. Superjoin helps streamline your data export, syncs in real-time. Superjoin is perfect for businesses looking to connect Hubspot or other tools to Google Sheets. Try Superjoin today!
FAQs
How do I export only specific company properties from HubSpot?
How do I export only specific company properties from HubSpot?
In what formats can I export company data?
In what formats can I export company data?
How does Superjoin help with exporting HubSpot data?
How does Superjoin help with exporting HubSpot data?
Automatic Data Pulls
Visual Data Preview
Set Alerts
other related blogs
Try it now