Microsoft Excel Tutorial
How to Find Mean in Microsoft Excel
Learn how to find the mean in Excel with clear, step-by-step instructions and tips. Enhance your data analysis skills now!
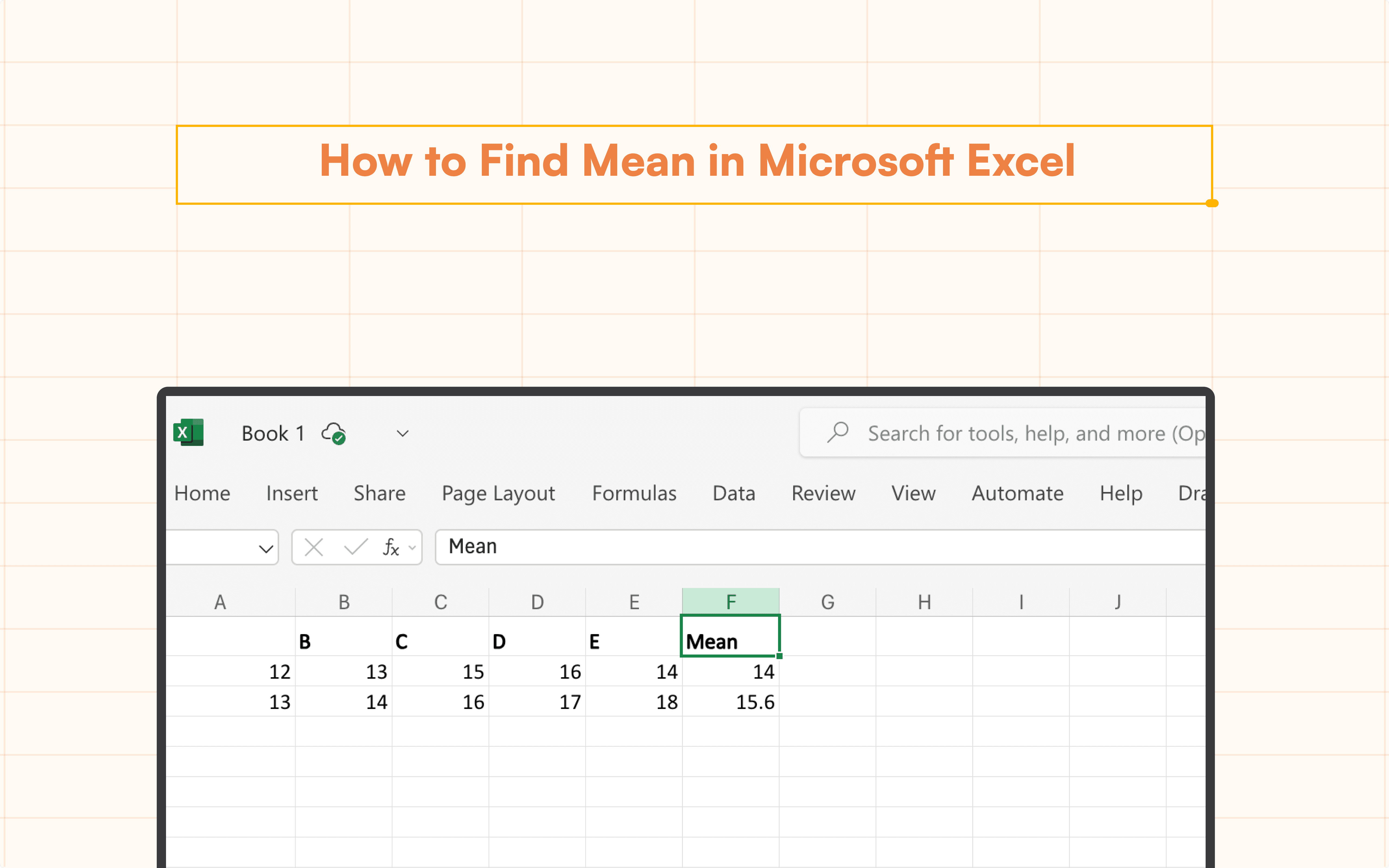
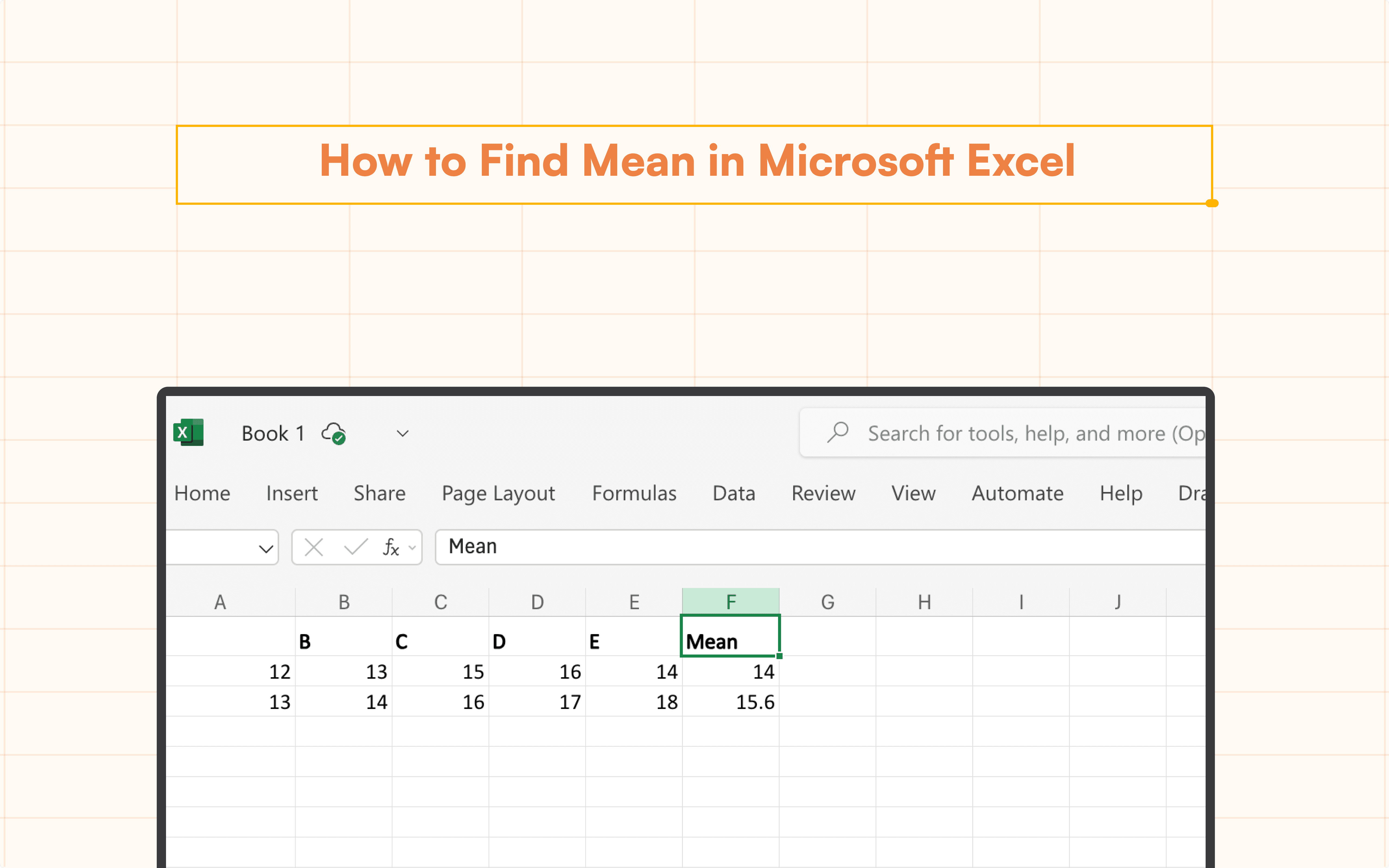
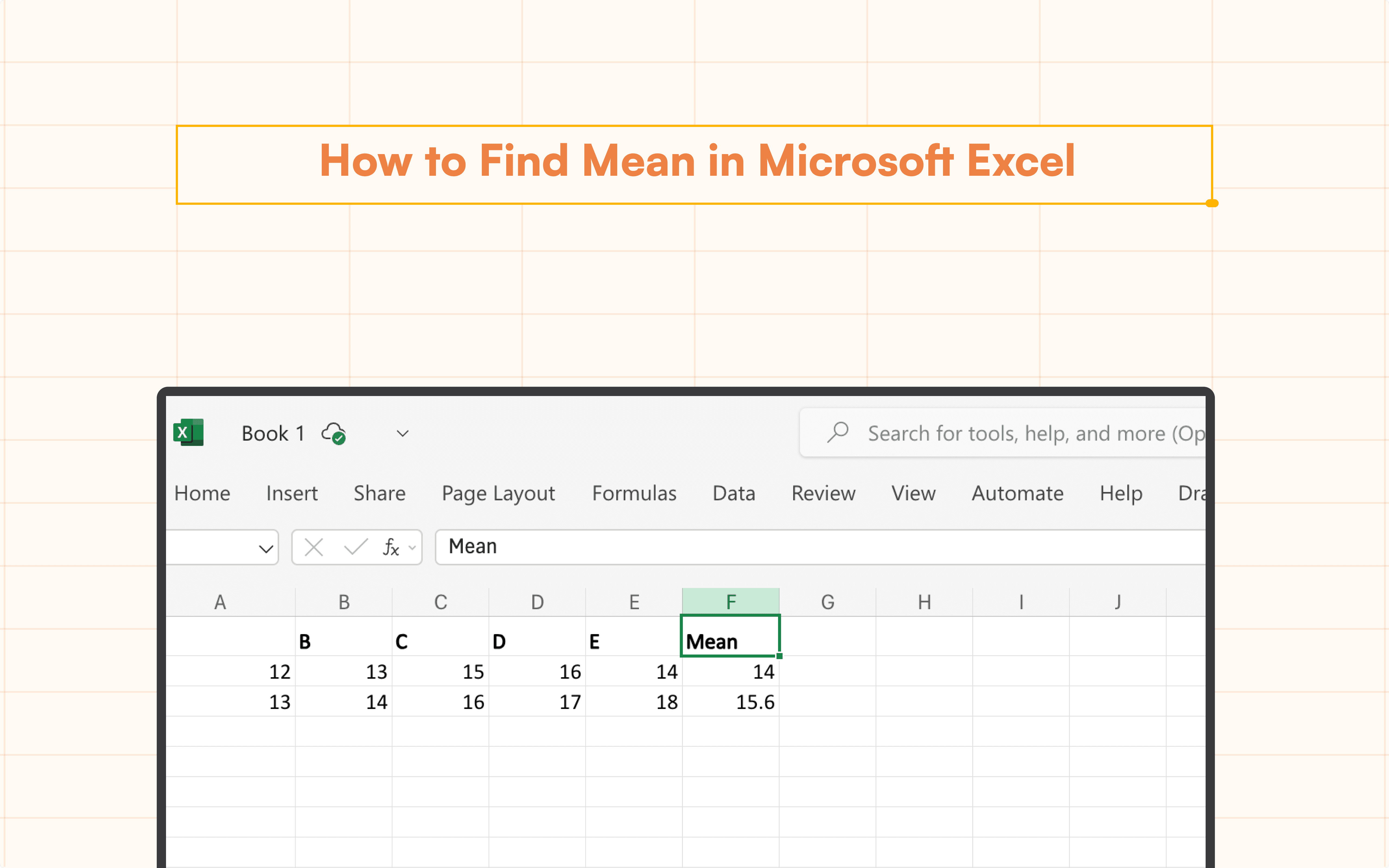
Have you ever found yourself looking at a pile of Excel data and unsure of how to interpret it all? Finding the mean (or average) in your collection can highlight the main trend, whether you're collecting fitness statistics, managing expenditures, or evaluating survey results. However, how can it be calculated most effectively? Thankfully, Excel provides several ways to calculate the mean, which facilitates and deepens your data analysis. This post will show you how to find the mean in Excel using a variety of techniques so you have a number of options.
Understanding the Mean
The mean, commonly known as the average, is the sum of a list of numbers divided by the count of numbers in the list. It provides a central value for a dataset, making it easier to understand overall trends and patterns.
Method 1: Using the AVERAGE Function
The AVERAGE function is the easiest and most direct method for determining the mean in Excel. Here's how:
Select the cell where you want the mean to appear

Type =AVERAGE(A2:E2). This highlights the range of cells that contains the numbers you want to average.

The mean of all the numbers is shown.
Method 2: Using the SUM and COUNTA Functions
The SUM and COUNTA functions can be used to manually determine the mean if you wish to deconstruct the procedure:
1. To add up the numbers in your range, use the SUM function. To determine the overall sum, type =SUM(A2:E2) in cell F2.

2. Use the COUNTA function to count the number of cells in your range. In cell G2, type =COUNTA(A2:E2) to count the number of cells.

3. Divide the sum by the count to get the mean. In cell H2, type =F2/G2 to calculate the mean.

The mean will be calculated.
Tips and Tricks
Managing Blank Cells: The AVERAGE function will automatically disregard any blank cells in your collection.
Managing Text and Errors: To make sure that only numbers are averaged, use =AVERAGEIF(A1:E6, ISNUMBER(A1:E6)) if your range contains text or error values.
Conclusion
A basic Excel technique that can significantly improve your data analysis abilities is finding the mean. Excel offers a variety of solutions to meet your needs, whether you choose to use the AVERAGE function or a combination of the SUM and COUNTA functions. These methods will save you time and increase the precision of your data analysis as you get better at them.
Say Goodbye to Tedious Data Exports! 🚀
Are you tired of the hassle of manually moving data from various tools into Excel? Superjoin has a solution for you.
Superjoin is an Excel add-in that automatically connects your favorite SaaS tools to your spreadsheets. It pulls data directly into Excel, allowing you to create reports that update themselves without any manual work on your part.
Bid farewell to tedious exports and repetitive tasks. With Superjoin, you can add one additional day to your week. Try Superjoin for free or schedule a demo.
Have you ever found yourself looking at a pile of Excel data and unsure of how to interpret it all? Finding the mean (or average) in your collection can highlight the main trend, whether you're collecting fitness statistics, managing expenditures, or evaluating survey results. However, how can it be calculated most effectively? Thankfully, Excel provides several ways to calculate the mean, which facilitates and deepens your data analysis. This post will show you how to find the mean in Excel using a variety of techniques so you have a number of options.
Understanding the Mean
The mean, commonly known as the average, is the sum of a list of numbers divided by the count of numbers in the list. It provides a central value for a dataset, making it easier to understand overall trends and patterns.
Method 1: Using the AVERAGE Function
The AVERAGE function is the easiest and most direct method for determining the mean in Excel. Here's how:
Select the cell where you want the mean to appear

Type =AVERAGE(A2:E2). This highlights the range of cells that contains the numbers you want to average.

The mean of all the numbers is shown.
Method 2: Using the SUM and COUNTA Functions
The SUM and COUNTA functions can be used to manually determine the mean if you wish to deconstruct the procedure:
1. To add up the numbers in your range, use the SUM function. To determine the overall sum, type =SUM(A2:E2) in cell F2.

2. Use the COUNTA function to count the number of cells in your range. In cell G2, type =COUNTA(A2:E2) to count the number of cells.

3. Divide the sum by the count to get the mean. In cell H2, type =F2/G2 to calculate the mean.

The mean will be calculated.
Tips and Tricks
Managing Blank Cells: The AVERAGE function will automatically disregard any blank cells in your collection.
Managing Text and Errors: To make sure that only numbers are averaged, use =AVERAGEIF(A1:E6, ISNUMBER(A1:E6)) if your range contains text or error values.
Conclusion
A basic Excel technique that can significantly improve your data analysis abilities is finding the mean. Excel offers a variety of solutions to meet your needs, whether you choose to use the AVERAGE function or a combination of the SUM and COUNTA functions. These methods will save you time and increase the precision of your data analysis as you get better at them.
Say Goodbye to Tedious Data Exports! 🚀
Are you tired of the hassle of manually moving data from various tools into Excel? Superjoin has a solution for you.
Superjoin is an Excel add-in that automatically connects your favorite SaaS tools to your spreadsheets. It pulls data directly into Excel, allowing you to create reports that update themselves without any manual work on your part.
Bid farewell to tedious exports and repetitive tasks. With Superjoin, you can add one additional day to your week. Try Superjoin for free or schedule a demo.
FAQs
How do I exclude certain values from my mean calculation?
How do I exclude certain values from my mean calculation?
Can I find the mean of non-contiguous cells?
Can I find the mean of non-contiguous cells?
How can I automate mean calculations for new data entries?
How can I automate mean calculations for new data entries?
Automatic Data Pulls
Visual Data Preview
Set Alerts
other related blogs
Try it now

