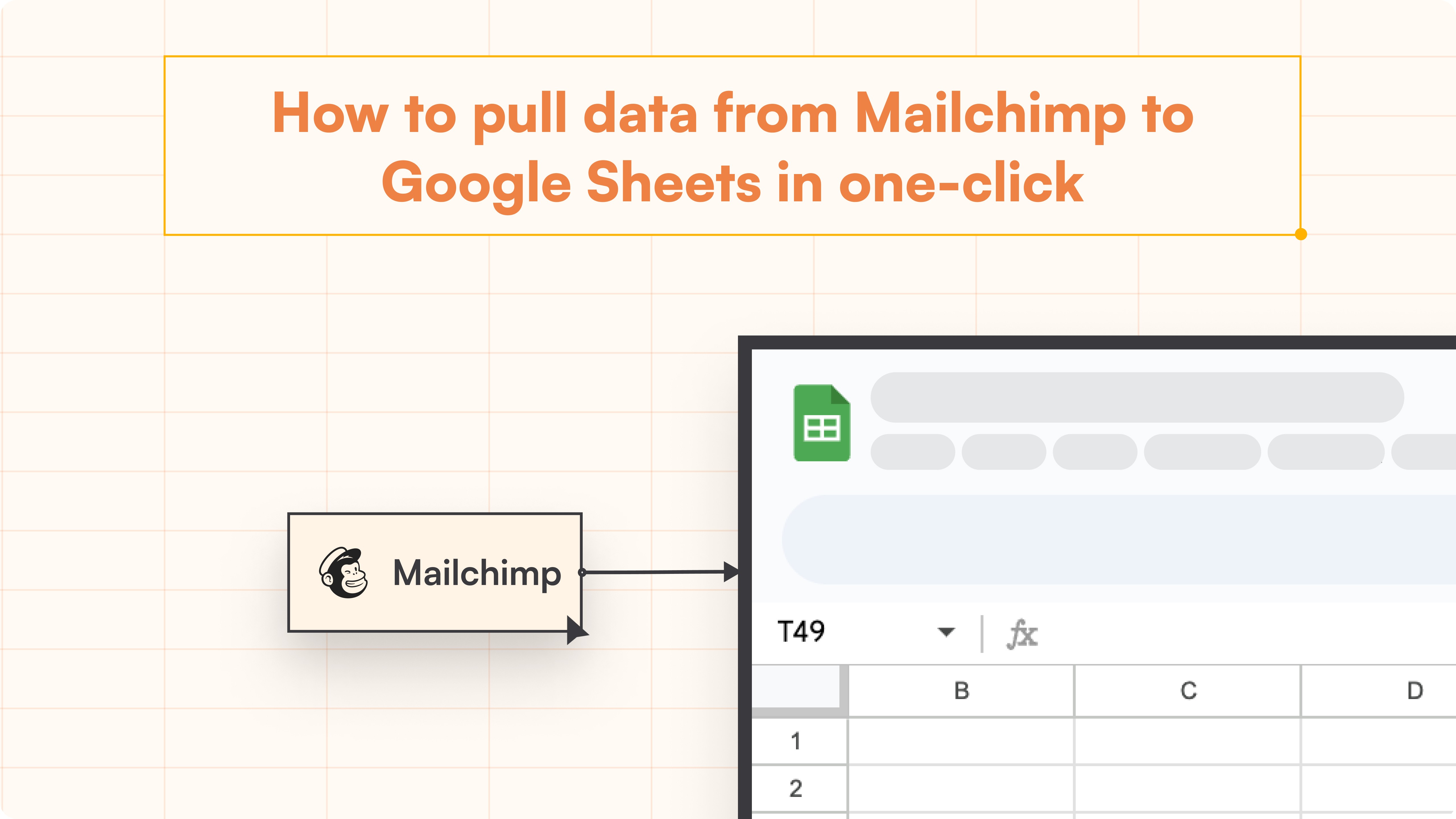Product
How to Integrate Google Search Console to Google Sheets
Effortlessly sync Google Search Console data to Google Sheets with Superjoin. Automate updates and analyze SEO metrics with ease.
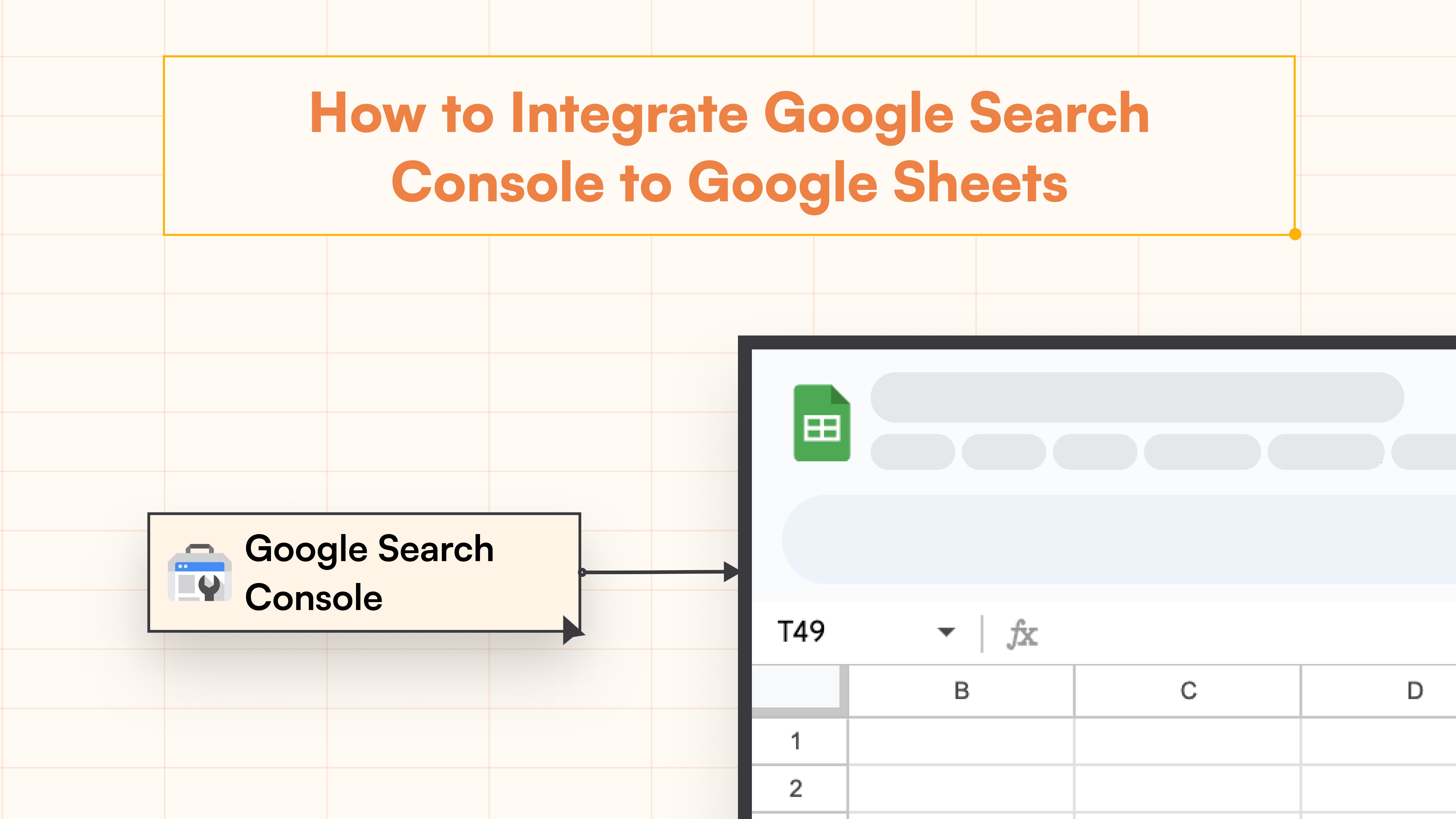
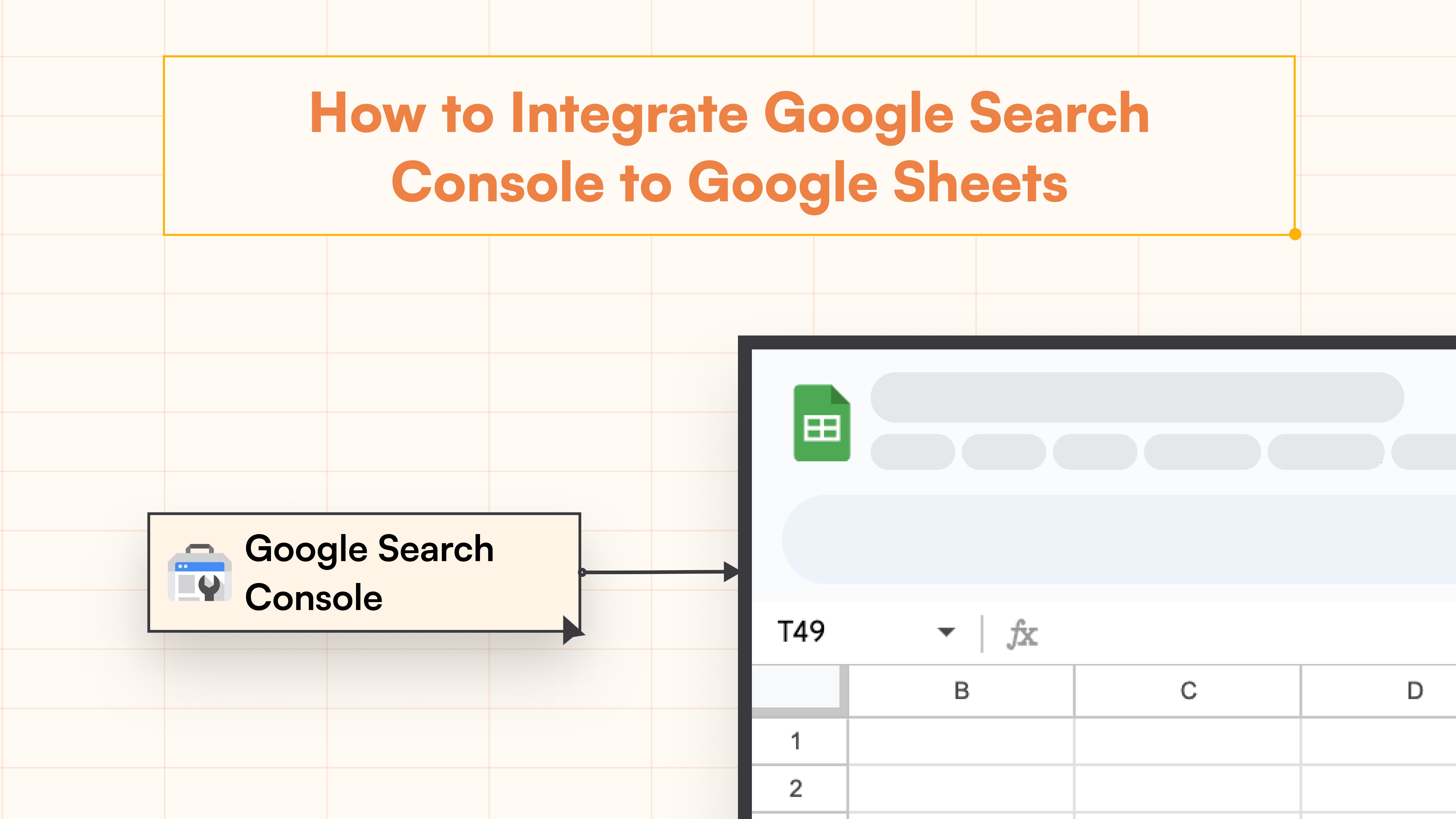
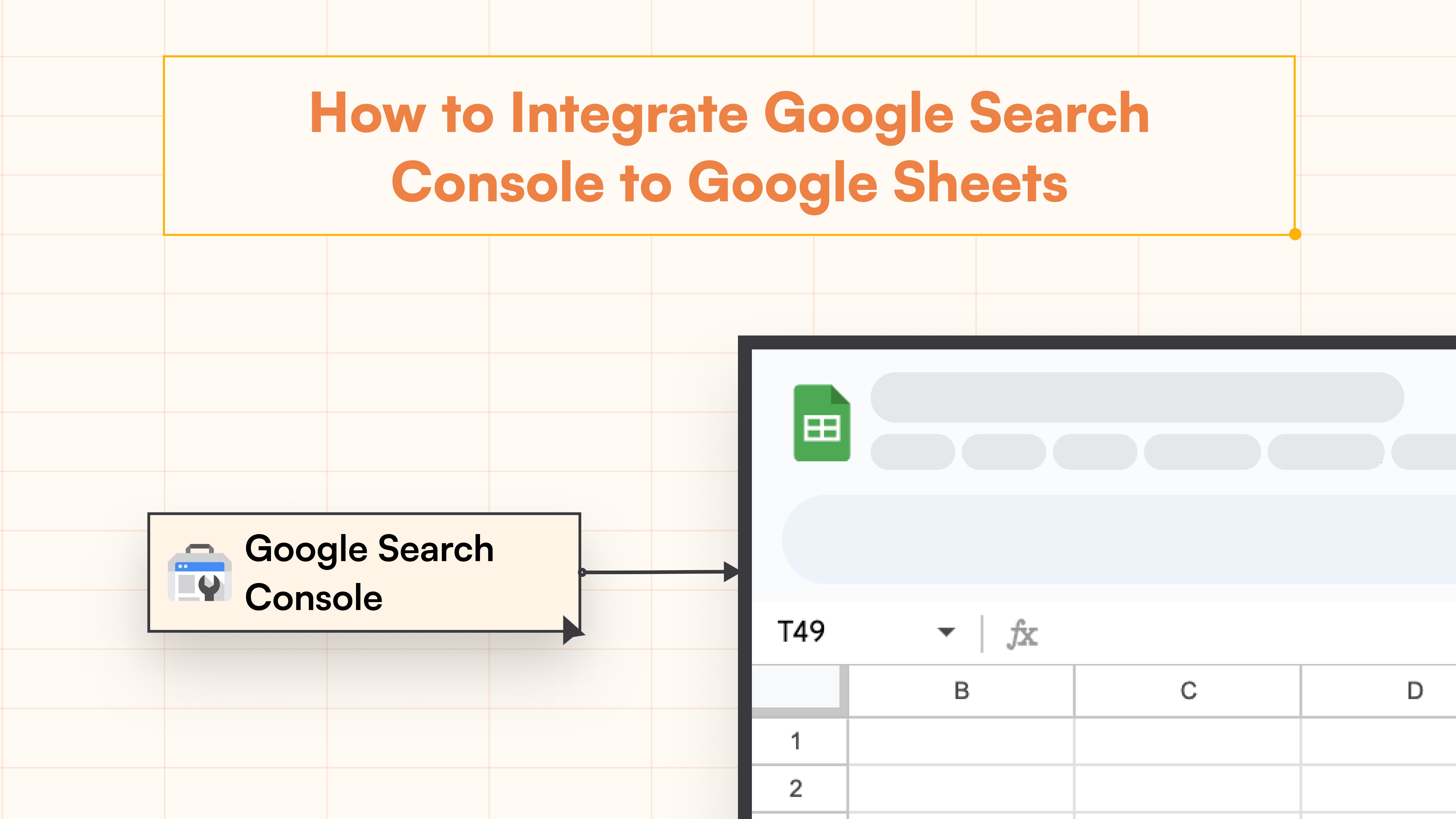
Google Search Console provides valuable SEO data, but its built-in reporting can be limited. Integrating it with Google Sheets offers enhanced flexibility for analysis.
Top Use Cases for Importing Google Search Console Data to Google Sheets:
Weekly and Monthly Aggregates: Perform MoM and YoY growth calculations
Comprehensive Query Analysis: Access data for thousands of ranking keywords
Long-term Data Storage: Use as a database for historical SEO data
This guide demonstrates how to sync Google Search Console data with Google Sheets using Superjoin, a user-friendly solution that simplifies the process.
Best Ways to Connect Google Search Console to Google Sheets
Method 1: Using Superjoin
Superjoin provides the fastest and easiest way to connect Google Search Console to Google Sheets without any technical know-how or complex setup processes. Here’s how it works:
Navigate to “Add-ons” and select “Get add-ons”.
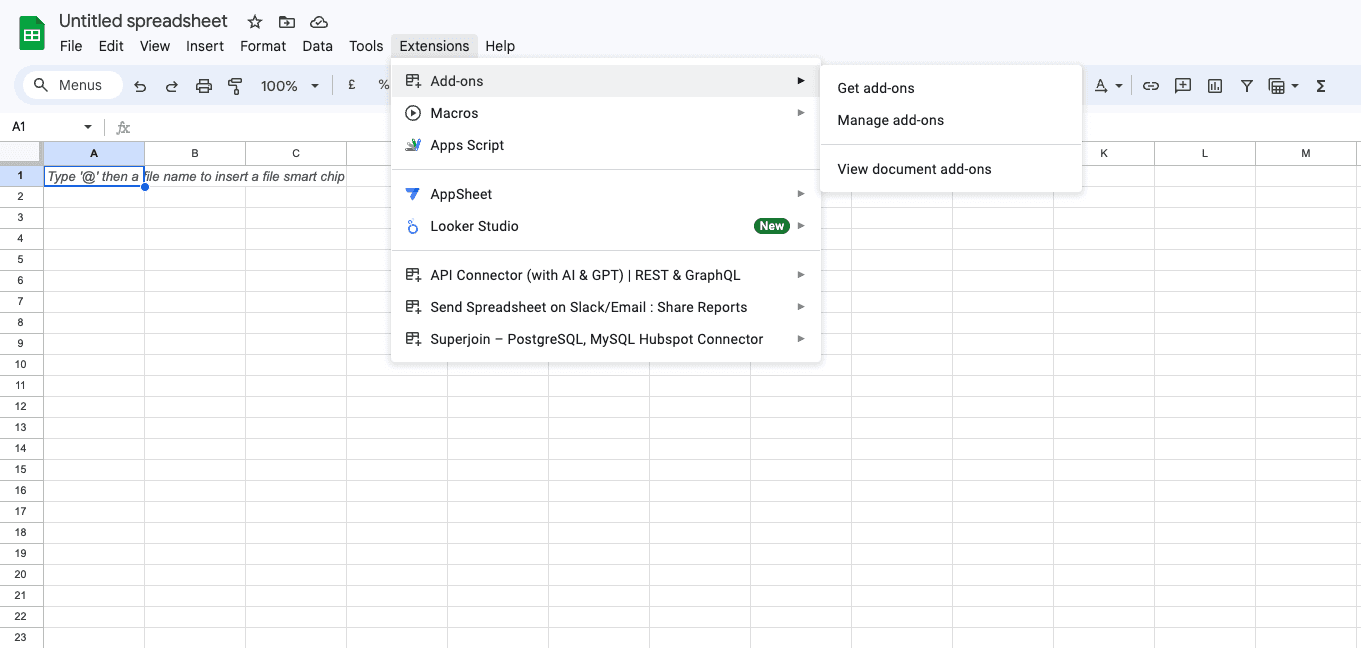
Search for “Superjoin” and click “Install”.
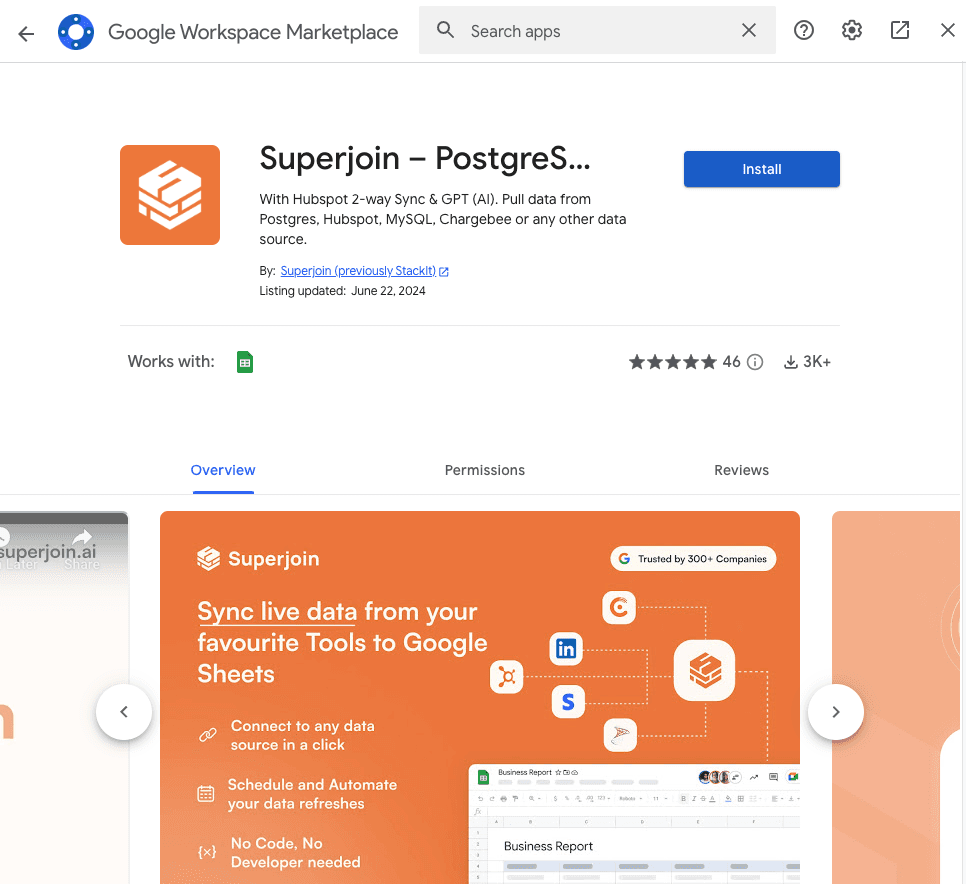
Open Superjoin from the Extensions menu.
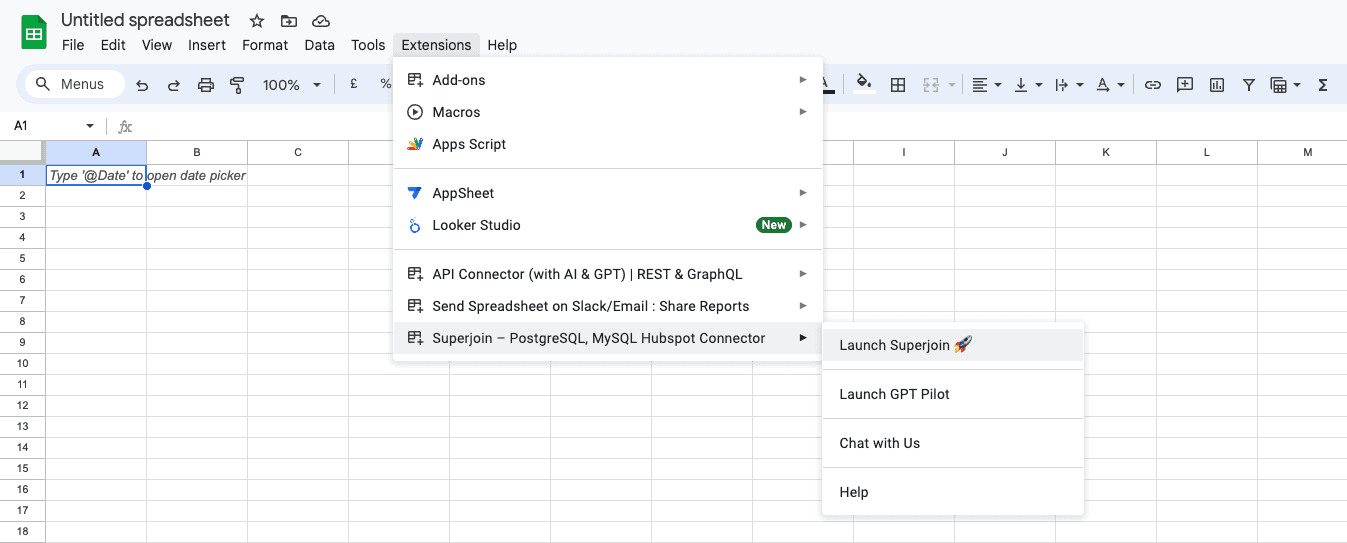
Click on “Sources” on the Superjoin homepage and click on " Connect New Source" and then choose Google Search Console.
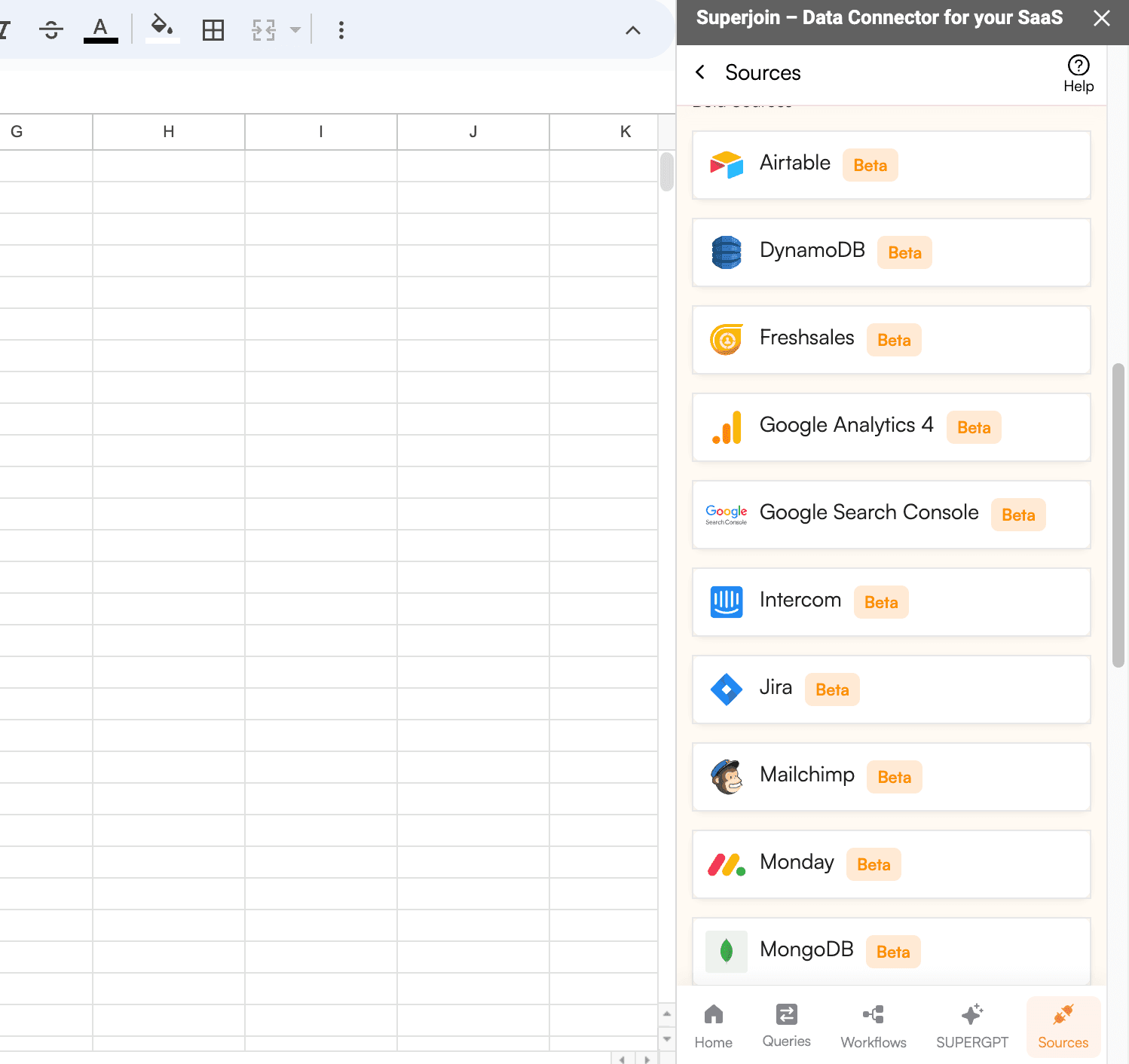
Enter the required details and Click “Authorize” to connect your Google Search Console account with Superjoin.
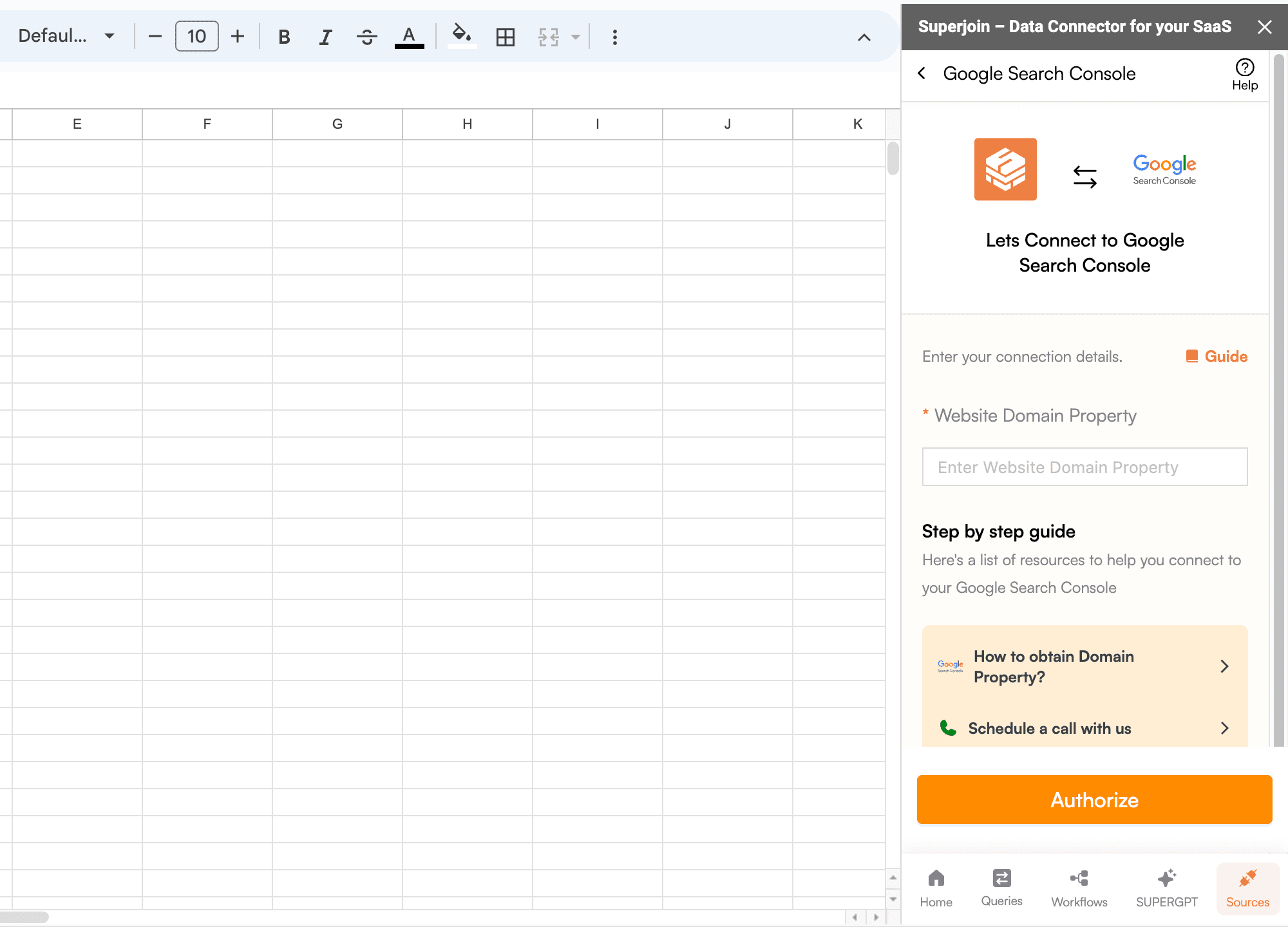
Once connected, select the specific fields you want to import from Google Search Console using the data preview section (e.g., issue key, summary, status, assignee, priority).
Click “Import Data” to bring data into Google Sheets.
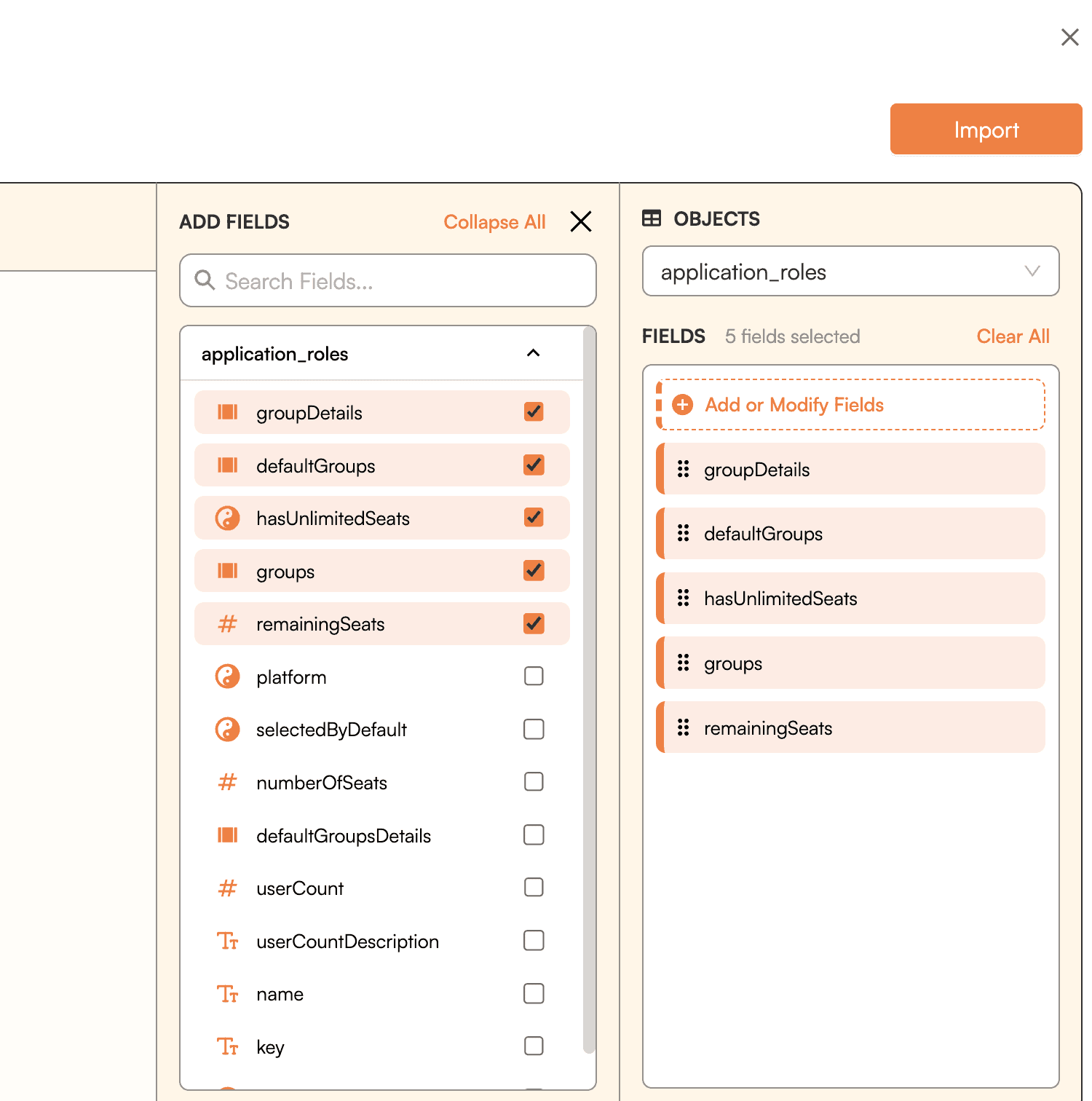
Set a schedule to automatically refresh data after importing, ensuring your Google Sheets always contain the latest information from Google Search Console.
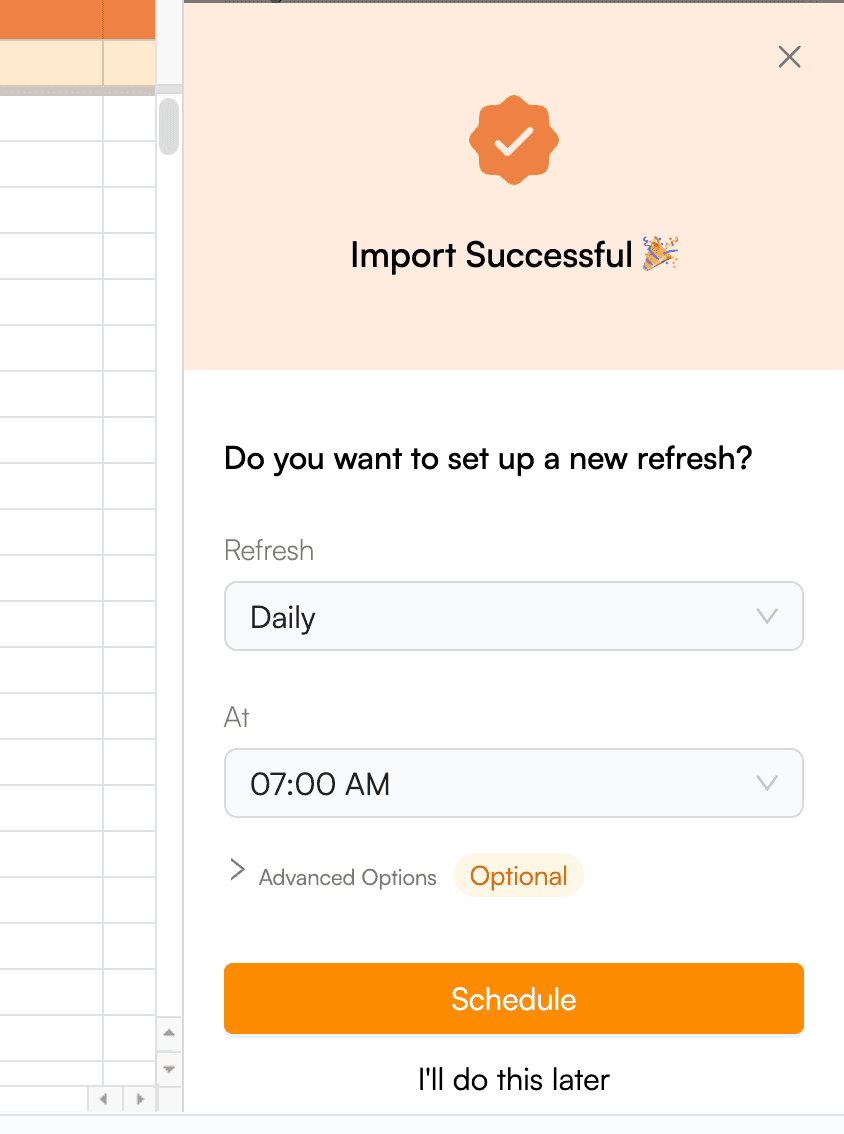
Method 2: Manual Export and Import
While not explicitly mentioned in the original text, this method involves:
Exporting data directly from Google Search Console
Manually importing it into Google Sheets
Limitation: Time-consuming and requires regular manual updates
Why Choose Superjoin?
Superjoin stands out for several reasons:
User-Friendly Interface
Time Efficiency: Quick data import without complex setup
Automated Updates: Ensures data is always current
Extended Data Access: View more than 1000 ranking queries
Data Retention: Create backups beyond Google Search Console's 16-month limit
By using Superjoin, you can unlock the full power of your Google Search Console data in Google Sheets, enabling more flexible and comprehensive SEO analysis.
Google Search Console provides valuable SEO data, but its built-in reporting can be limited. Integrating it with Google Sheets offers enhanced flexibility for analysis.
Top Use Cases for Importing Google Search Console Data to Google Sheets:
Weekly and Monthly Aggregates: Perform MoM and YoY growth calculations
Comprehensive Query Analysis: Access data for thousands of ranking keywords
Long-term Data Storage: Use as a database for historical SEO data
This guide demonstrates how to sync Google Search Console data with Google Sheets using Superjoin, a user-friendly solution that simplifies the process.
Best Ways to Connect Google Search Console to Google Sheets
Method 1: Using Superjoin
Superjoin provides the fastest and easiest way to connect Google Search Console to Google Sheets without any technical know-how or complex setup processes. Here’s how it works:
Navigate to “Add-ons” and select “Get add-ons”.
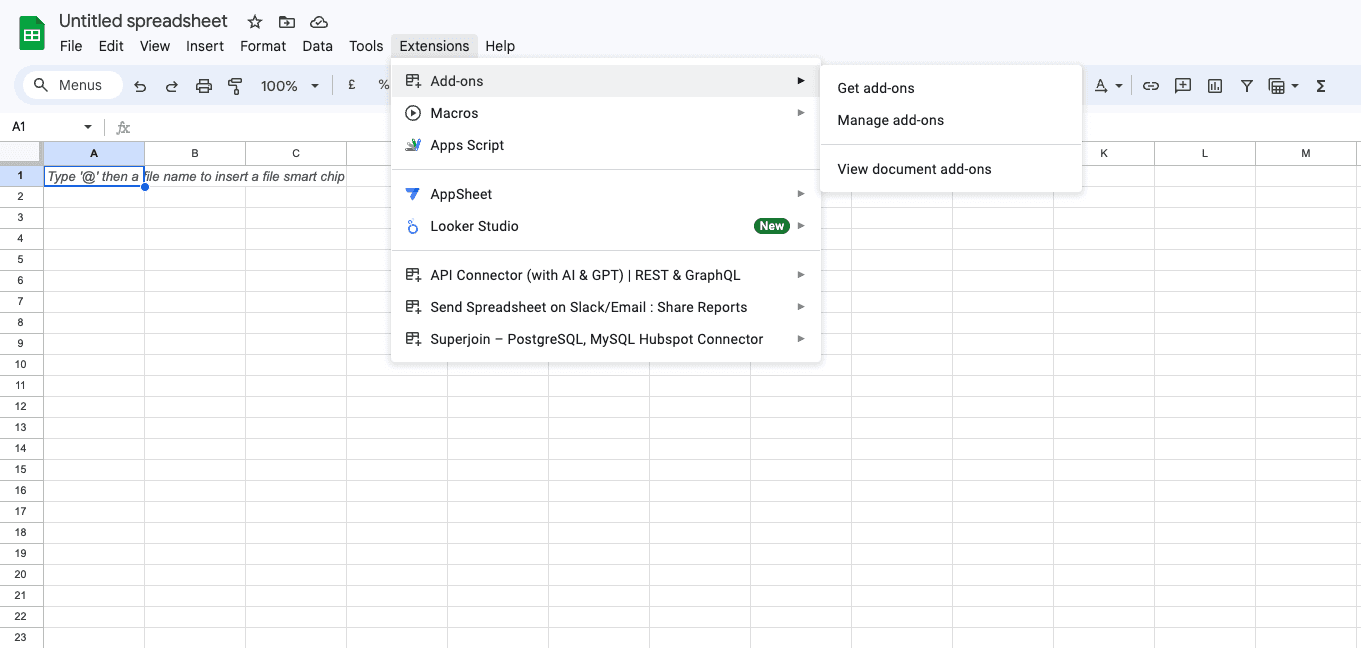
Search for “Superjoin” and click “Install”.
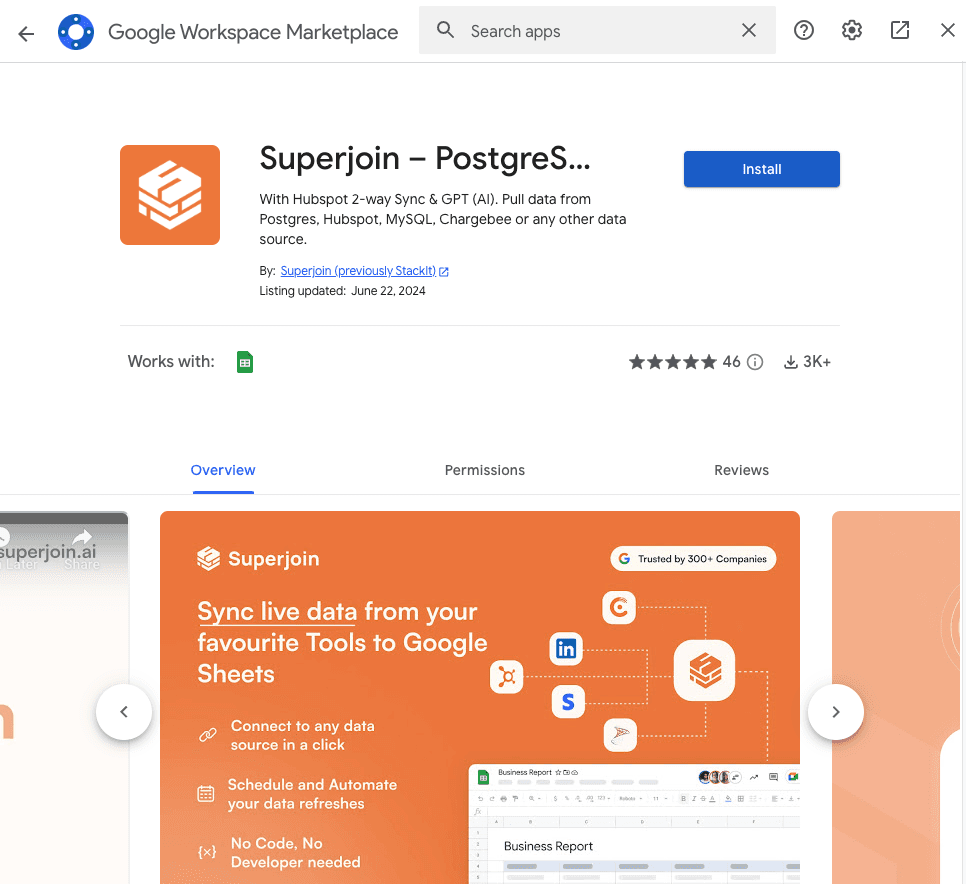
Open Superjoin from the Extensions menu.
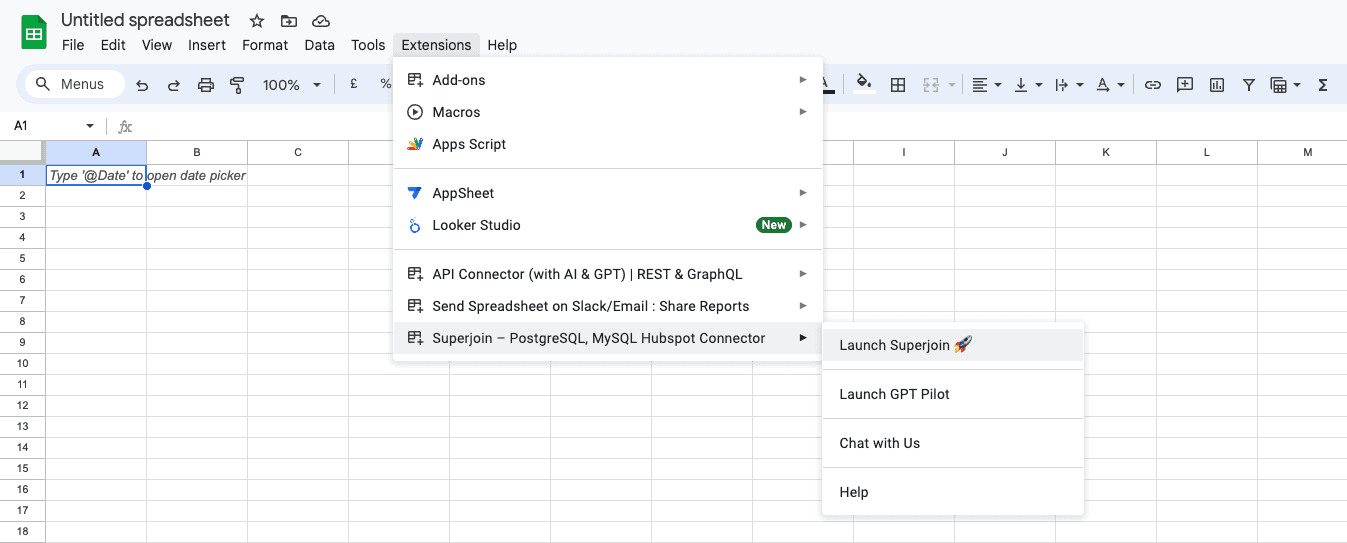
Click on “Sources” on the Superjoin homepage and click on " Connect New Source" and then choose Google Search Console.
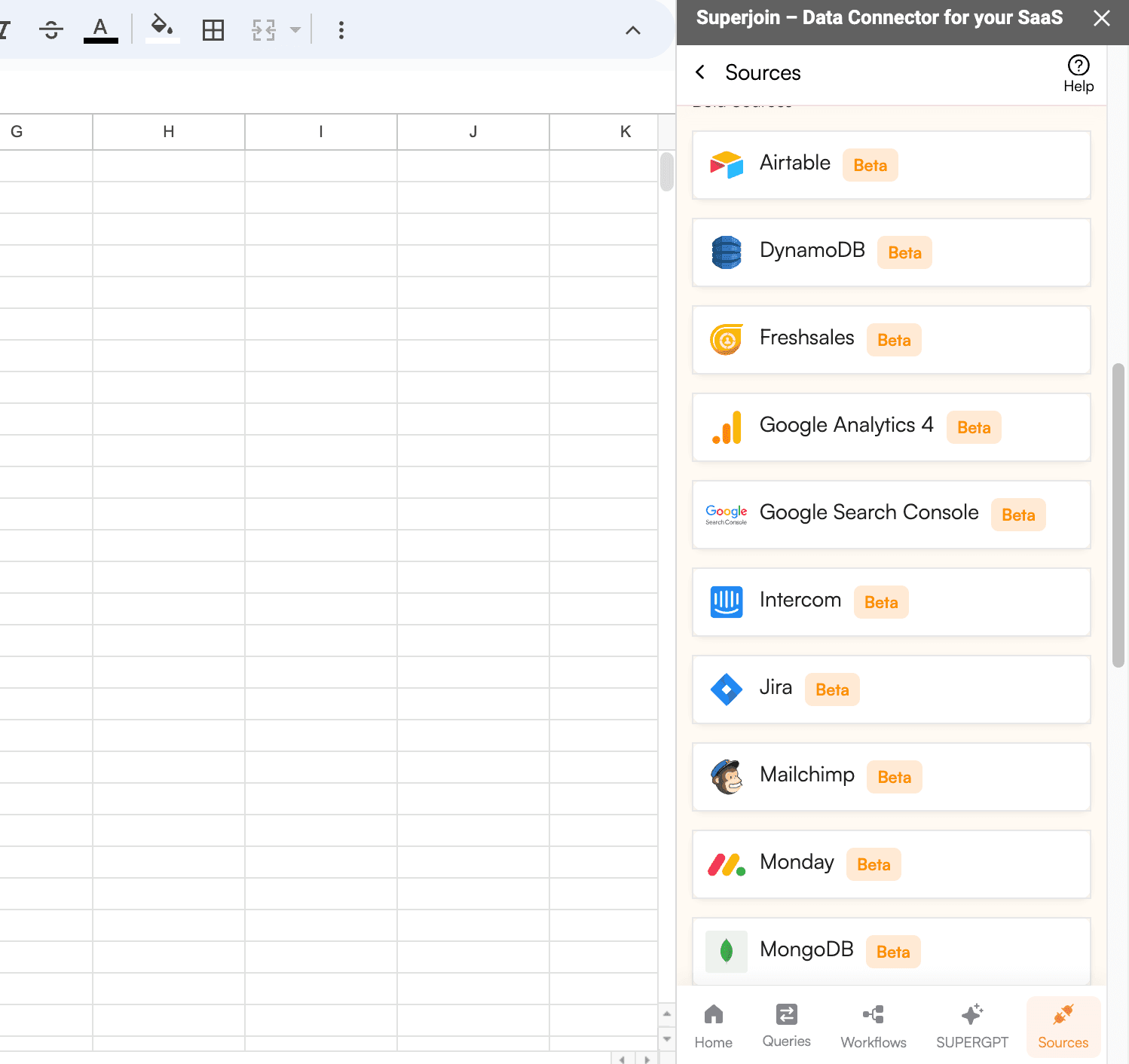
Enter the required details and Click “Authorize” to connect your Google Search Console account with Superjoin.
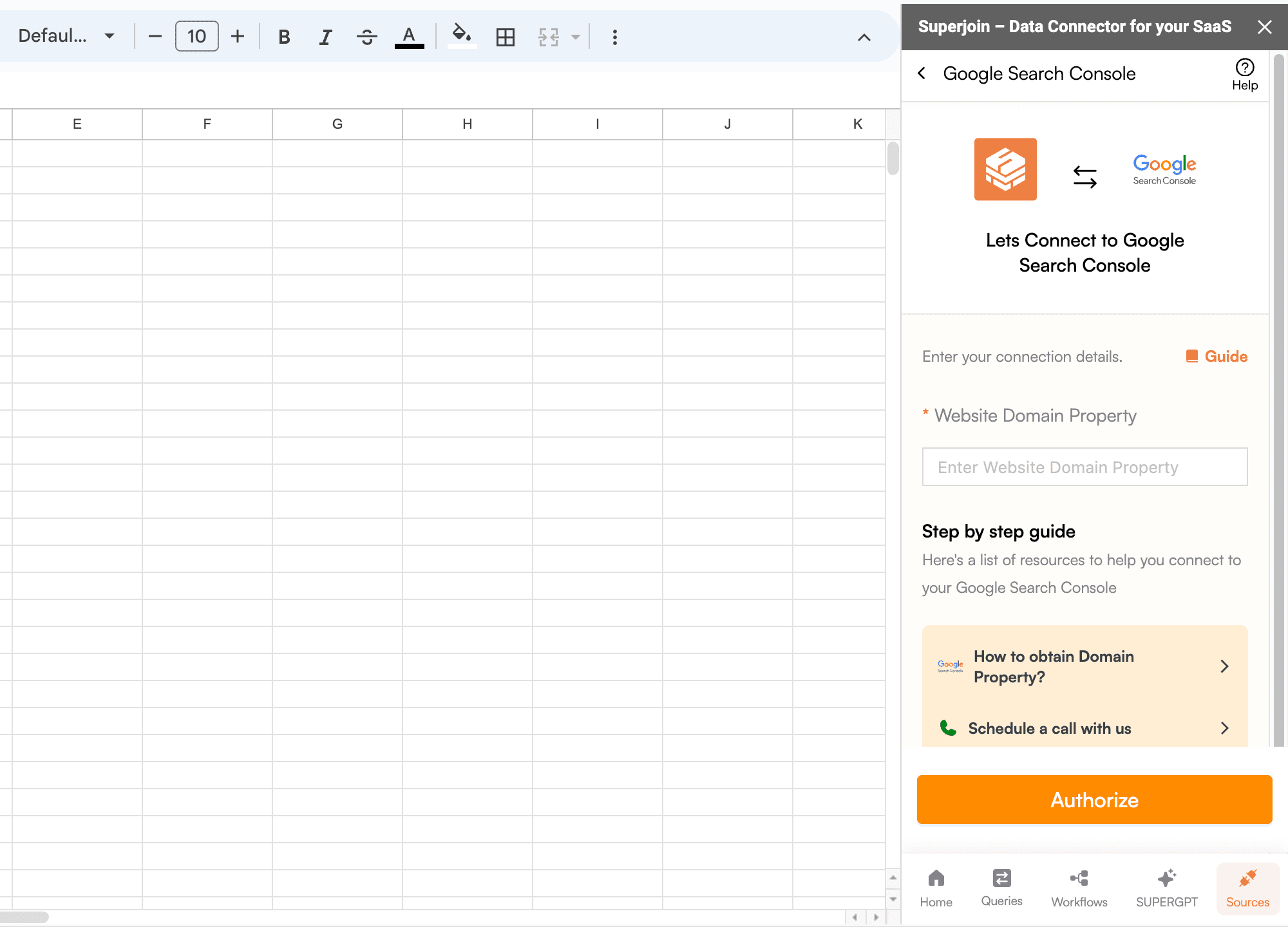
Once connected, select the specific fields you want to import from Google Search Console using the data preview section (e.g., issue key, summary, status, assignee, priority).
Click “Import Data” to bring data into Google Sheets.
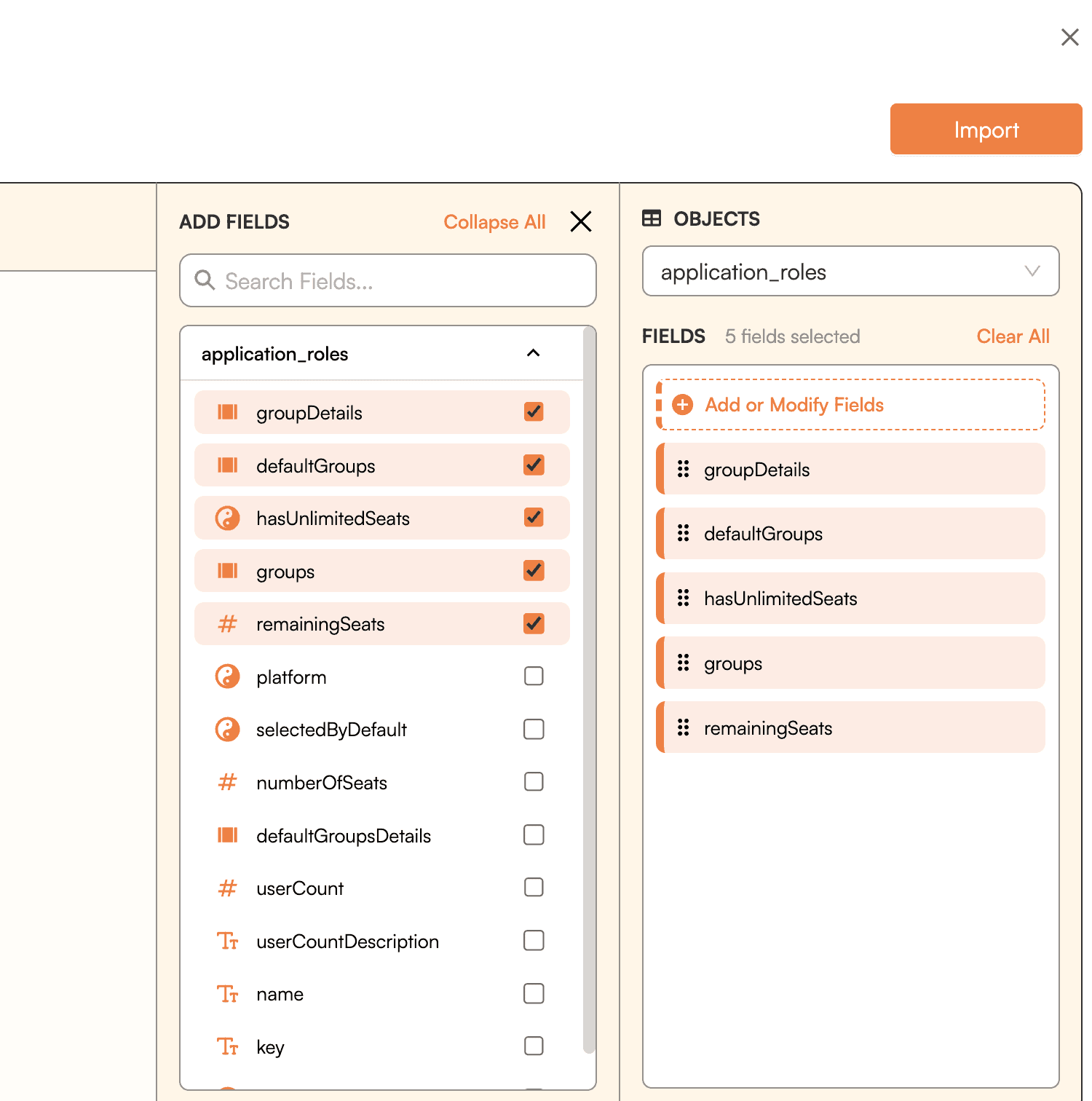
Set a schedule to automatically refresh data after importing, ensuring your Google Sheets always contain the latest information from Google Search Console.
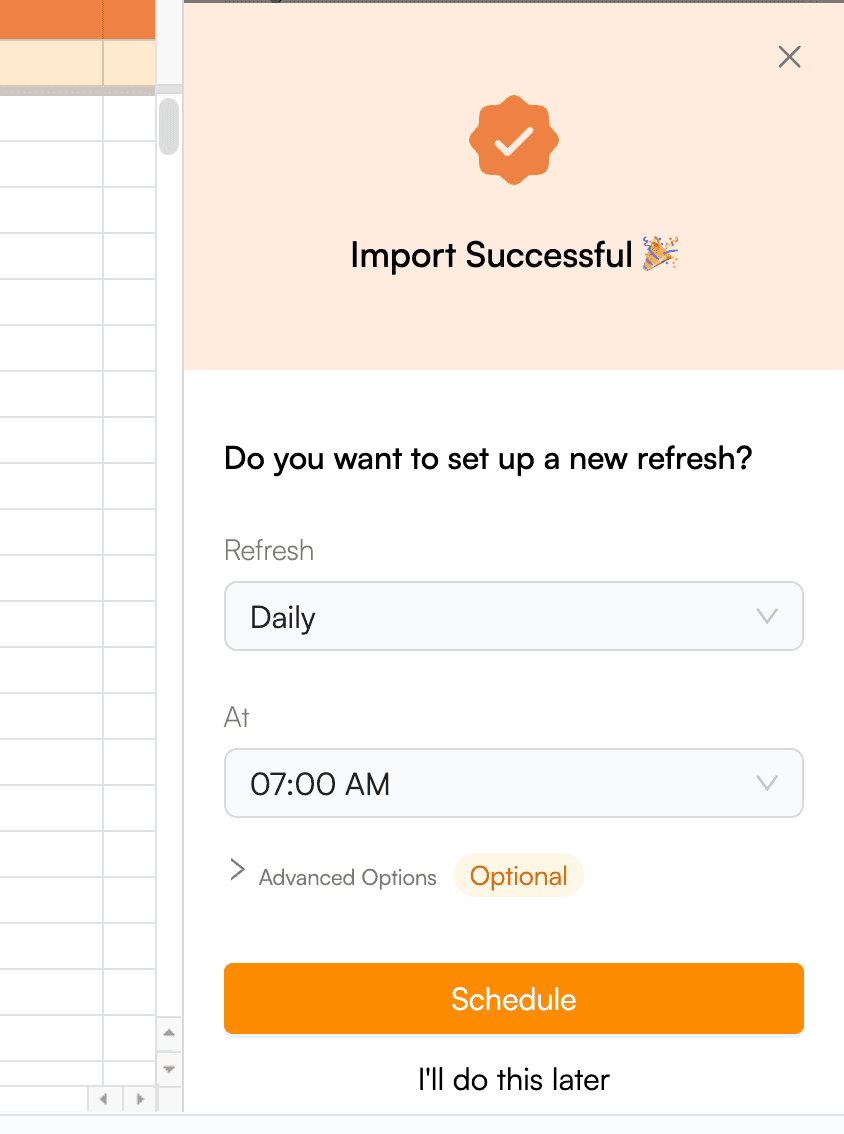
Method 2: Manual Export and Import
While not explicitly mentioned in the original text, this method involves:
Exporting data directly from Google Search Console
Manually importing it into Google Sheets
Limitation: Time-consuming and requires regular manual updates
Why Choose Superjoin?
Superjoin stands out for several reasons:
User-Friendly Interface
Time Efficiency: Quick data import without complex setup
Automated Updates: Ensures data is always current
Extended Data Access: View more than 1000 ranking queries
Data Retention: Create backups beyond Google Search Console's 16-month limit
By using Superjoin, you can unlock the full power of your Google Search Console data in Google Sheets, enabling more flexible and comprehensive SEO analysis.
FAQs
How do I connect Google Search Console to Google Sheets using Superjoin?
How do I connect Google Search Console to Google Sheets using Superjoin?
Can I automate the data refresh from Google Search Console to Google Sheets?
Can I automate the data refresh from Google Search Console to Google Sheets?
What kind of data can I import from Google Search Console to Google Sheets?
What kind of data can I import from Google Search Console to Google Sheets?
Automatic Data Pulls
Visual Data Preview
Set Alerts
other related blogs
Try it now