Microsoft Excel Tutorial
How to Limit Decimal Places in Microsoft Excel
Learn how to limit decimal places in Microsoft Excel using various methods, including formatting options and formulas. Master precise data control.
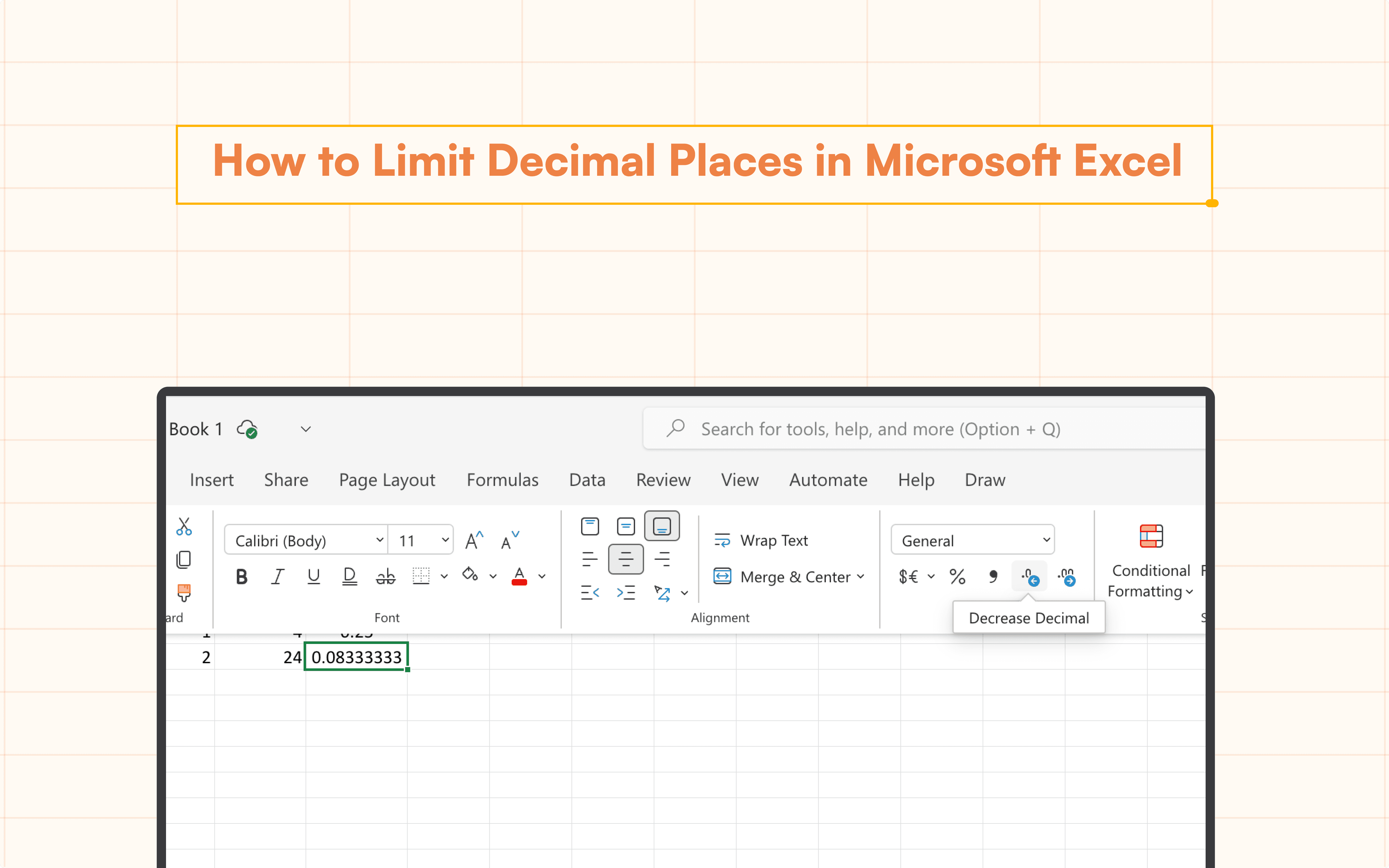
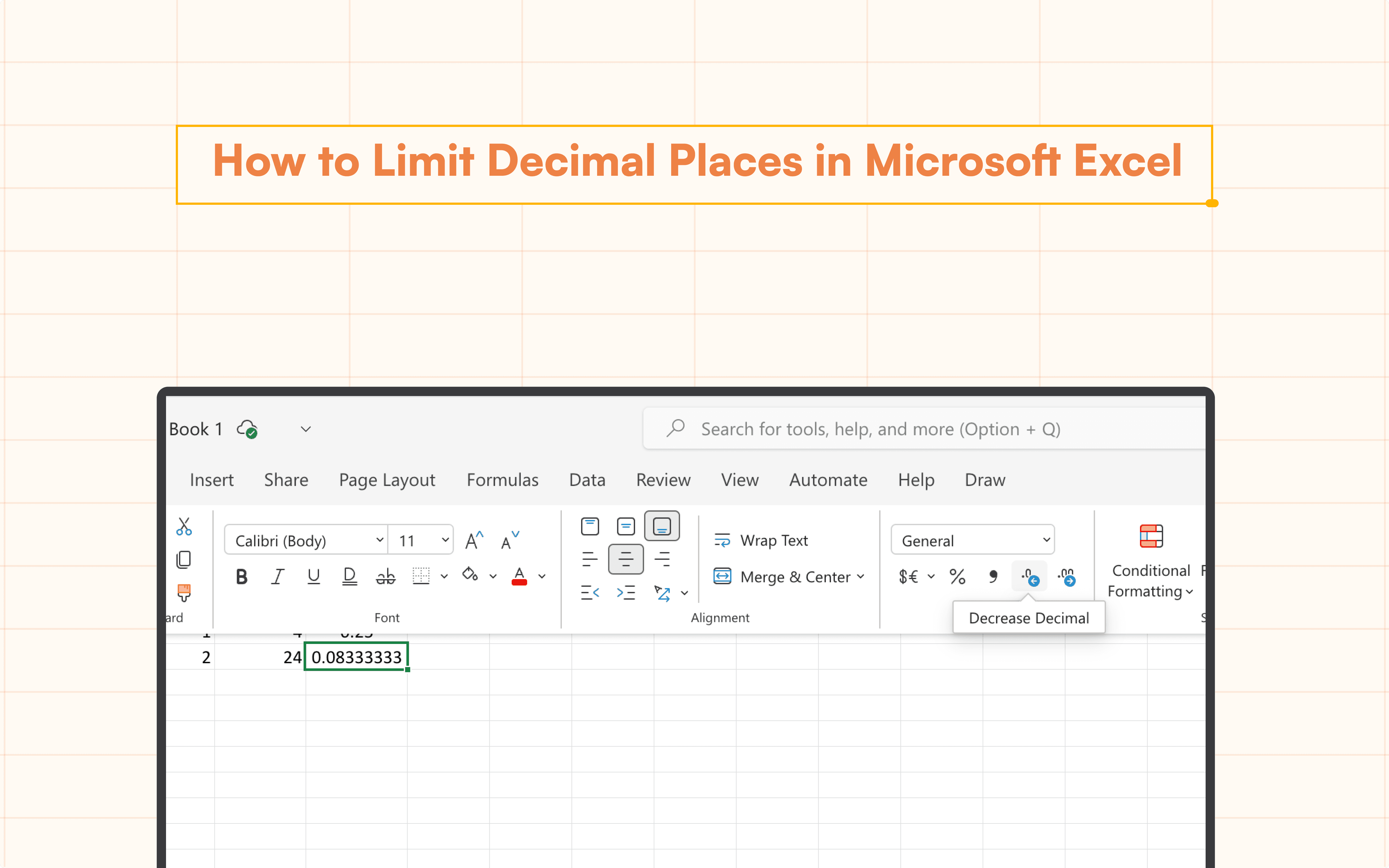
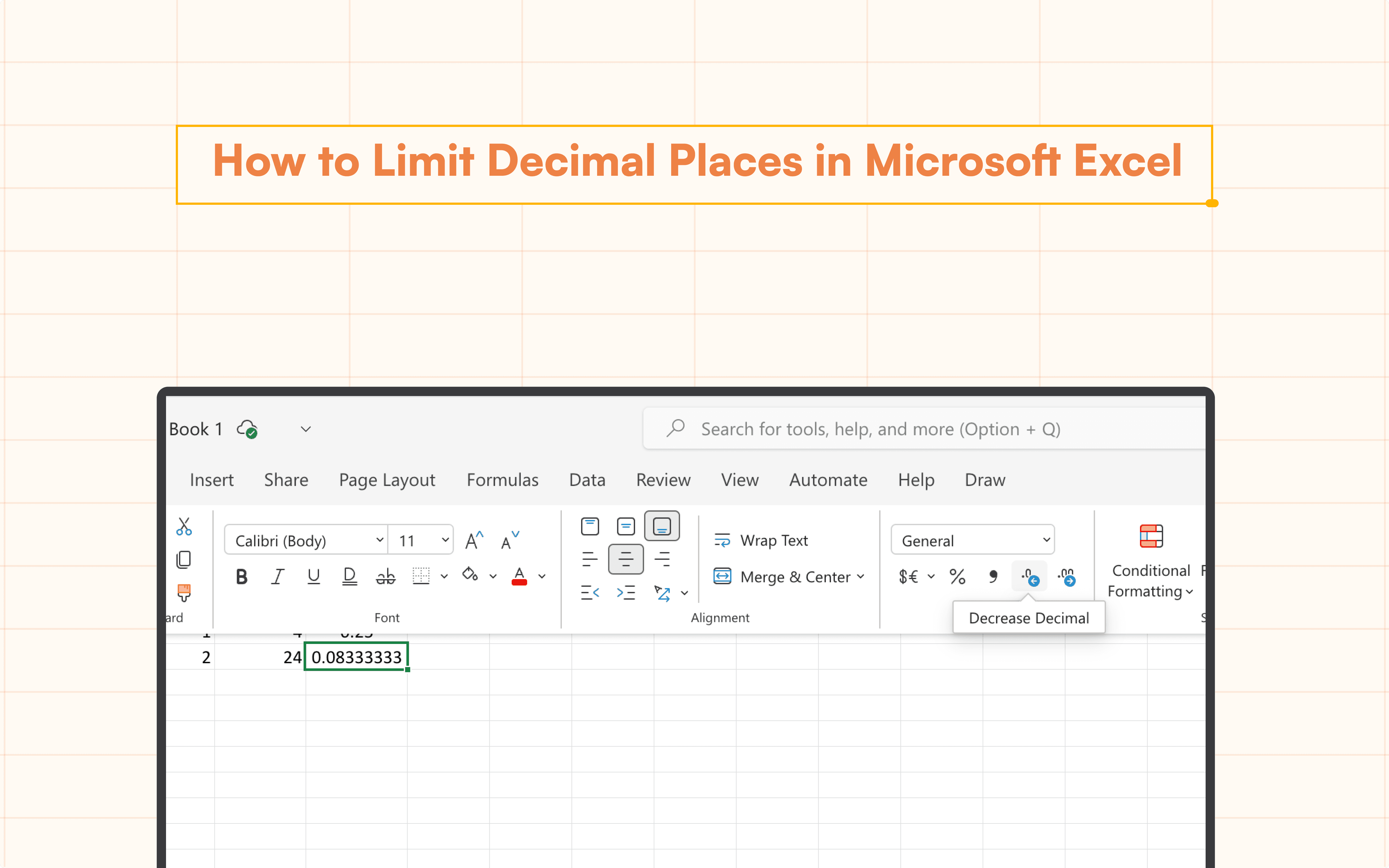
Accuracy is crucial in the field of data management. The amount of decimal places shown can have a big impact on how easy it is to read and understand your data, whether you're working with financial data, statistical analysis, or any other dataset. To make sure your data is correct and understandable, you must know how to limit decimal places in Excel.
Controlling decimal places may seem like a small matter, but it can help keep your spreadsheet consistent and avoid reporting errors. Consider displaying financial data with some figures showing two decimal places and others showing five. This discrepancy could cause misunderstandings and possibly expensive errors. Thankfully, Excel provides a number of simple ways to adjust the amount of decimal places that are shown, enabling you to display your data cleanly and professionally.
Limiting Decimal Places Using Formatting Options
One of the easiest ways to limit decimal places in Excel is by using the built-in formatting options. This method is particularly useful when you want to apply a consistent format across a range of cells without altering the actual data values.
Select the Cells: Highlight the cells where you want to limit the decimal places.

Next, right click on the selected column to access the context menu. From the menu, choose Format Cells.

In the Format Cells dialog, click on Number. Ensure that you are in the Number category. Then, specify that you would like to round to two decimal places.

After entering the desired decimal places, press Enter. Your numbers will now be rounded to two decimal places.

This method only changes how the numbers are displayed, not the underlying values. For example, if you format a cell with 0.00, a value of 3.4567 will display as 3.46, but the actual value remains 3.4567.
Microsoft Excel Round to 2 Decimal Places
Another powerful way to control decimal places is by using the ROUND function. This method not only changes the display but also alters the actual value in the cell, which can be important for calculations.
Basic ROUND Function
To round a number to a specific number of decimal places, use the formula:
=ROUND(B3, 2)
In this example, the value in cell D3 will be rounded to two decimal places.
Combining with Other Functions
The ROUND function can also be combined with other functions. For instance, if you're summing values and want the result rounded to two decimal places, you can use:
=ROUND(SUM(B3:B7), 2)
This will sum the values in the range B3:B5 and then round the result to two decimal places.
How to Change Decimal Places in Microsoft Excel Using the Toolbar
Select Your Data: Highlight the cells or range you want to modify.

Increase/Decrease Decimals: On the toolbar, you'll find buttons labeled "Increase decimal places" and "Decrease decimal places." Simply click the appropriate button to adjust the decimal places.

This approach is incredibly intuitive and works well for quick formatting changes.
How to Remove Decimals in Microsoft Excel
In some cases, you may need to completely remove decimal places, rounding the numbers to the nearest whole number. Excel offers several ways to do this:
Using ROUND
The ROUND function can round to the nearest whole number when you set the number of decimal places to zero:
=ROUND(B3, 0)
Using TRUNC
If you want to simply cut off the decimal places without rounding, you can use the TRUNC function
=TRUNC(B4, 0)
Conclusion
Anybody working with numerical data needs to know how to limit decimal places in Excel. Excel provides a range of options to suit your needs, whether you want to eliminate extra decimals from your financial reports, round figures for simpler analysis, or guarantee consistency in your reports. You may simply control the accuracy of your data by using formatting settings, operations like ROUND and TRUNC, and the handy toolbar buttons.
This helps to display data that is accurate and professionally written, in addition to making your spreadsheets more readable. Gaining an understanding of these techniques enables you to work more productively and concentrate on analysis and decision-making instead of data purification.
Say Goodbye to Tedious Data Exports! 🚀
Are you tired of the hassle of manually moving data from various tools into Excel? Superjoin has a solution for you.
Superjoin is an Excel add-in that automatically connects your favorite SaaS tools to your spreadsheets. It pulls data directly into Excel, allowing you to create reports that update themselves without any manual work on your part.
Bid farewell to tedious exports and repetitive tasks. With Superjoin, you can add one additional day to your week. Try Superjoin for free or schedule a demo.
Accuracy is crucial in the field of data management. The amount of decimal places shown can have a big impact on how easy it is to read and understand your data, whether you're working with financial data, statistical analysis, or any other dataset. To make sure your data is correct and understandable, you must know how to limit decimal places in Excel.
Controlling decimal places may seem like a small matter, but it can help keep your spreadsheet consistent and avoid reporting errors. Consider displaying financial data with some figures showing two decimal places and others showing five. This discrepancy could cause misunderstandings and possibly expensive errors. Thankfully, Excel provides a number of simple ways to adjust the amount of decimal places that are shown, enabling you to display your data cleanly and professionally.
Limiting Decimal Places Using Formatting Options
One of the easiest ways to limit decimal places in Excel is by using the built-in formatting options. This method is particularly useful when you want to apply a consistent format across a range of cells without altering the actual data values.
Select the Cells: Highlight the cells where you want to limit the decimal places.

Next, right click on the selected column to access the context menu. From the menu, choose Format Cells.

In the Format Cells dialog, click on Number. Ensure that you are in the Number category. Then, specify that you would like to round to two decimal places.

After entering the desired decimal places, press Enter. Your numbers will now be rounded to two decimal places.

This method only changes how the numbers are displayed, not the underlying values. For example, if you format a cell with 0.00, a value of 3.4567 will display as 3.46, but the actual value remains 3.4567.
Microsoft Excel Round to 2 Decimal Places
Another powerful way to control decimal places is by using the ROUND function. This method not only changes the display but also alters the actual value in the cell, which can be important for calculations.
Basic ROUND Function
To round a number to a specific number of decimal places, use the formula:
=ROUND(B3, 2)
In this example, the value in cell D3 will be rounded to two decimal places.
Combining with Other Functions
The ROUND function can also be combined with other functions. For instance, if you're summing values and want the result rounded to two decimal places, you can use:
=ROUND(SUM(B3:B7), 2)
This will sum the values in the range B3:B5 and then round the result to two decimal places.
How to Change Decimal Places in Microsoft Excel Using the Toolbar
Select Your Data: Highlight the cells or range you want to modify.

Increase/Decrease Decimals: On the toolbar, you'll find buttons labeled "Increase decimal places" and "Decrease decimal places." Simply click the appropriate button to adjust the decimal places.

This approach is incredibly intuitive and works well for quick formatting changes.
How to Remove Decimals in Microsoft Excel
In some cases, you may need to completely remove decimal places, rounding the numbers to the nearest whole number. Excel offers several ways to do this:
Using ROUND
The ROUND function can round to the nearest whole number when you set the number of decimal places to zero:
=ROUND(B3, 0)
Using TRUNC
If you want to simply cut off the decimal places without rounding, you can use the TRUNC function
=TRUNC(B4, 0)
Conclusion
Anybody working with numerical data needs to know how to limit decimal places in Excel. Excel provides a range of options to suit your needs, whether you want to eliminate extra decimals from your financial reports, round figures for simpler analysis, or guarantee consistency in your reports. You may simply control the accuracy of your data by using formatting settings, operations like ROUND and TRUNC, and the handy toolbar buttons.
This helps to display data that is accurate and professionally written, in addition to making your spreadsheets more readable. Gaining an understanding of these techniques enables you to work more productively and concentrate on analysis and decision-making instead of data purification.
Say Goodbye to Tedious Data Exports! 🚀
Are you tired of the hassle of manually moving data from various tools into Excel? Superjoin has a solution for you.
Superjoin is an Excel add-in that automatically connects your favorite SaaS tools to your spreadsheets. It pulls data directly into Excel, allowing you to create reports that update themselves without any manual work on your part.
Bid farewell to tedious exports and repetitive tasks. With Superjoin, you can add one additional day to your week. Try Superjoin for free or schedule a demo.
FAQs
Can I apply different decimal place settings to different parts of the same column?
Can I apply different decimal place settings to different parts of the same column?
How do I reset the decimal places to the original values after formatting?
How do I reset the decimal places to the original values after formatting?
Is there a way to automatically round numbers as I enter them into Excel?
Is there a way to automatically round numbers as I enter them into Excel?
Automatic Data Pulls
Visual Data Preview
Set Alerts
other related blogs
Try it now

