Microsoft Excel Tutorials
How to Make a Checklist in Microsoft Excel | Excel Tutorial
Learn how to make a checklist in Microsoft Excel with multiple methods. Discover easy solutions and tips to streamline your work.
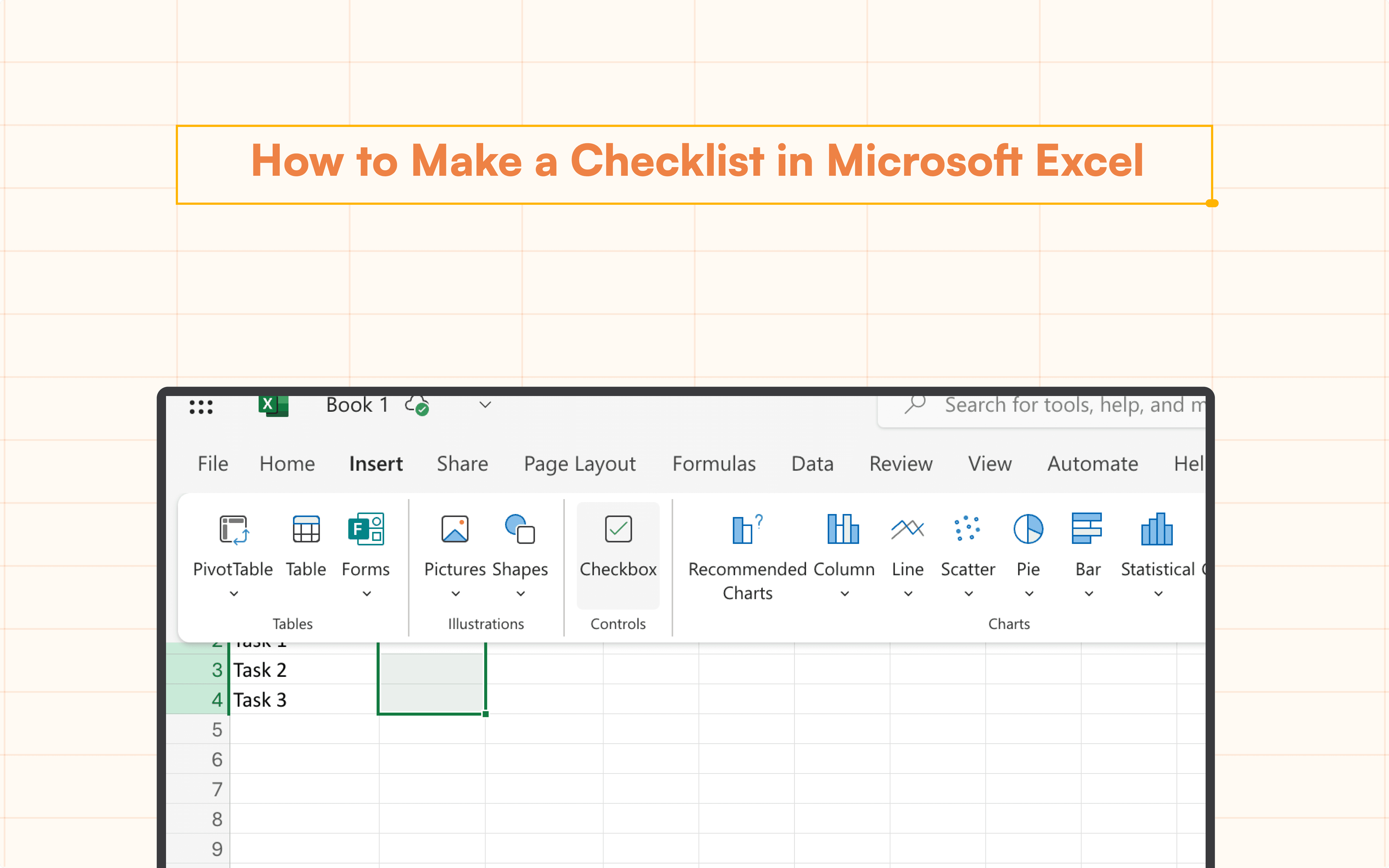
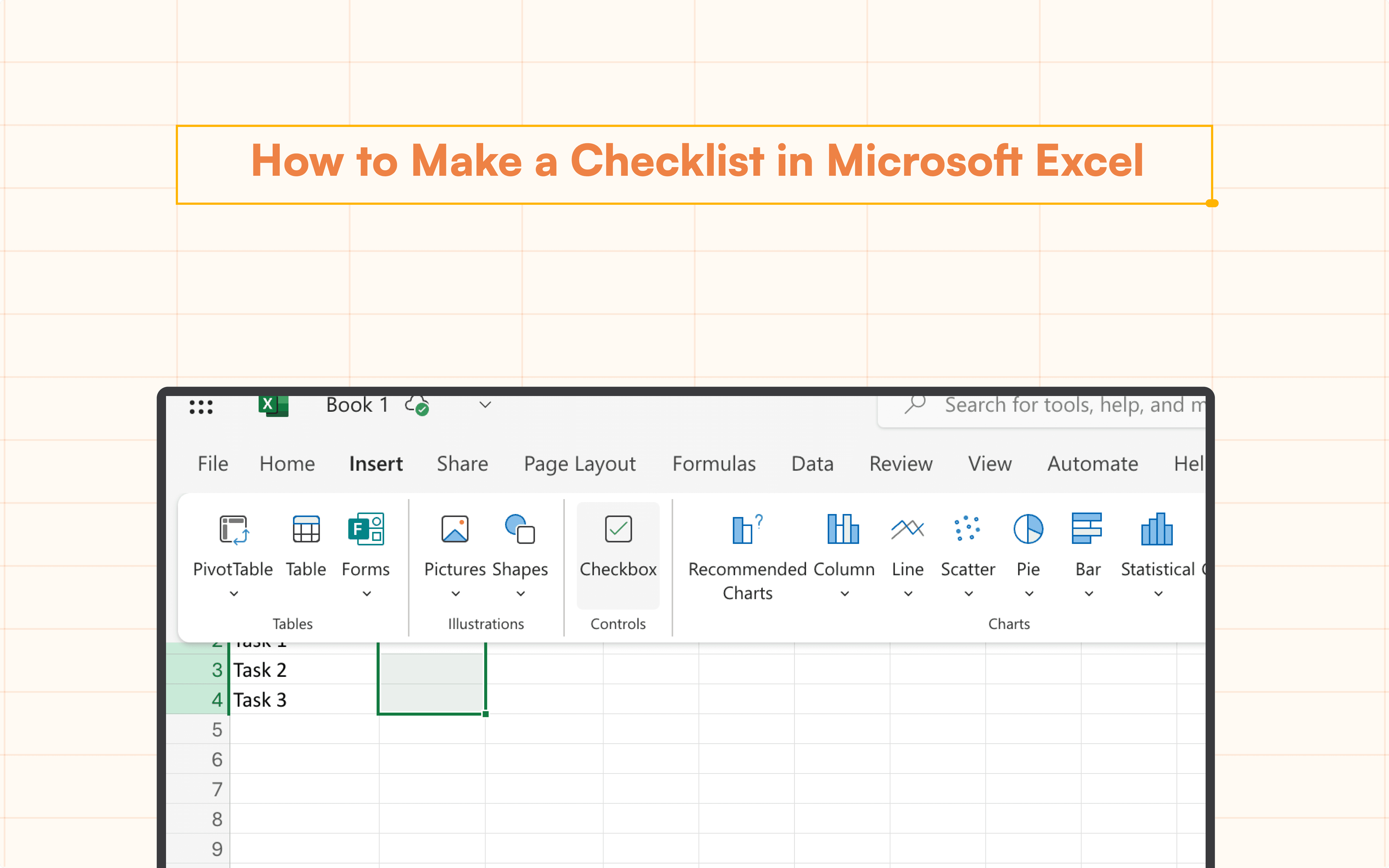
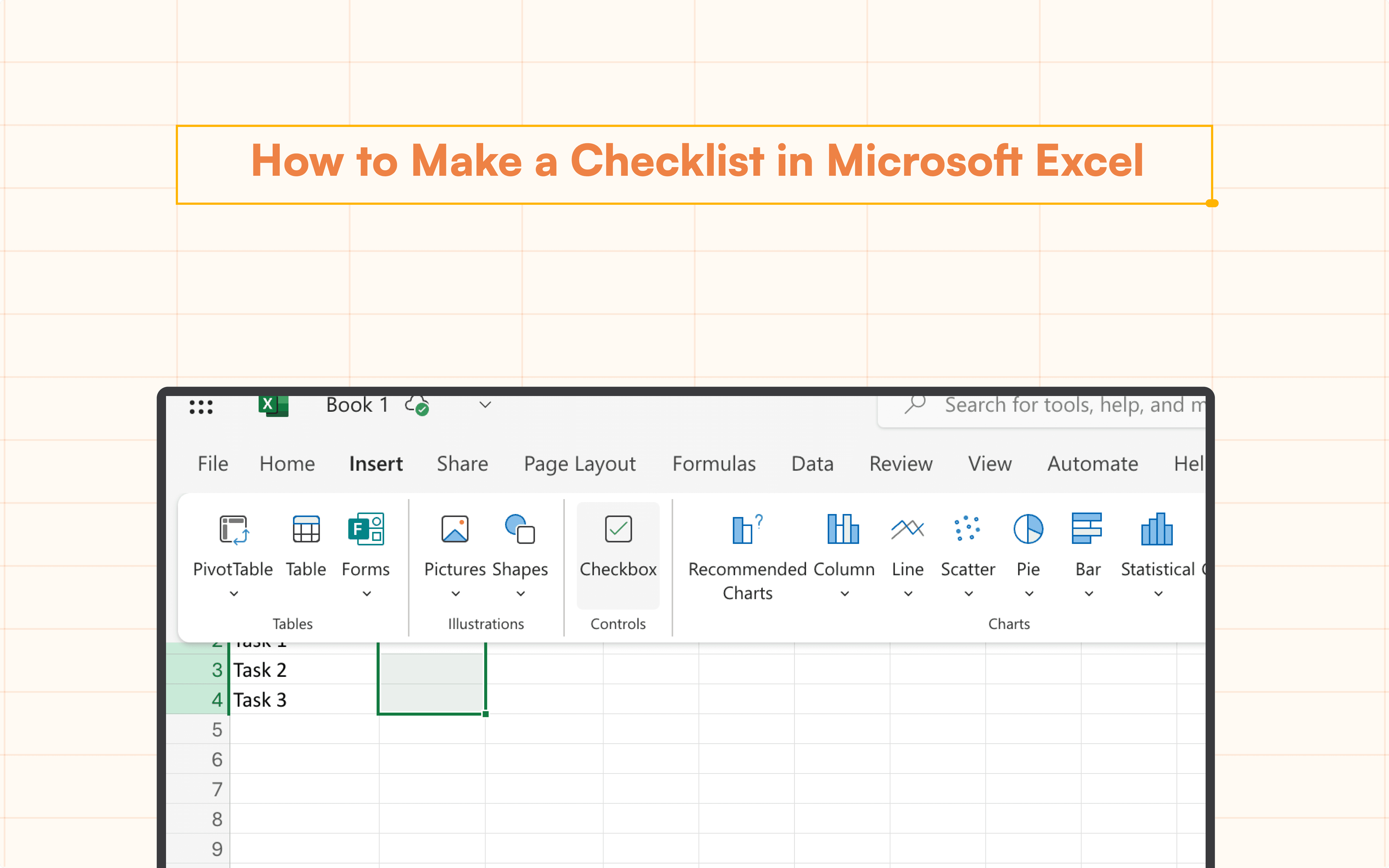
A straightforward checklist is the most efficient way to stay on top of activities, manage projects, and monitor your progress. You've probably pondered how to create a checklist in Excel if you're already comfortable with spreadsheets. It is lot simpler than you may have imagined, and there are multiple ways to do it, giving you the freedom to select the one that suits you the most. Let's get started with the steps!
Why Use a Checklist in Microsoft Excel?
By adding structure to the job workflow, a checklist helps you keep track of what has been finished and what still needs work. With its real-time updates and collaborative environment that is easy to organize, checklist Excel will be useful for everyday activities, projects, or a collaborative work system.
However, why would you utilize Excel? It is adaptable, free, and cloud-based. After sharing it with your team, you can access it on any device and even automate certain tasks in your workflow. Excel is therefore the ideal instrument to complete any task, whether it be organizing a trip, managing a project, or creating personal objectives.
Using Checkboxes in Microsoft Excel
Open Your Sheet: First, open a new or existing Excel document. Decide where you want your checklist to be, such as in a new column.

Select the Range: Highlight the cells where you want your checkboxes to appear. For example, if your tasks are in column B, and the completed option is in column C, then highlight column C for the checkboxes.

Next, go to the Insert menu and click on the Checkbox option.

After this, you should see that the Checkboxes are now available.

Automate Your Checklist
One of the best things about Excel checklists is that you can automate them using formulas and scripts. For example, you can calculate the percentage of tasks completed or trigger automatic emails when a specific task is checked off.
To calculate the completion rate:
Use a formula like =COUNTIF(C2:B, TRUE)/COUNTA(A2:A) in a separate cell to find the percentage of tasks completed.

Conclusion
Excel makes creating a checklist incredibly simple and adaptable. You can choose what works best for you, whether it's conditional formatting, data validation, or checkboxes. Excel's versatility is its greatest feature. Both professional and personal initiatives can benefit from using checklists to ensure that your workflow is well-organized, effective, and transparent.
Now put these techniques into practice and make a checklist in Excel for yourself. You will discover that task management has never been better, regardless of the approach you take.
Say Goodbye to Tedious Data Exports! 🚀
Are you tired of the hassle of manually moving data from various tools into Excel? Superjoin has a solution for you.
Superjoin is a Excel add-in that automatically connects your favourite SaaS tools to your spreadsheets. It pulls data directly into Excel, allowing you to create reports that update themselves without any manual work on your part.
Bid farewell to tedious exports and repetitive tasks. With Superjoin, you can add one additional day to your week. Try Superjoin for free or schedule a demo.
A straightforward checklist is the most efficient way to stay on top of activities, manage projects, and monitor your progress. You've probably pondered how to create a checklist in Excel if you're already comfortable with spreadsheets. It is lot simpler than you may have imagined, and there are multiple ways to do it, giving you the freedom to select the one that suits you the most. Let's get started with the steps!
Why Use a Checklist in Microsoft Excel?
By adding structure to the job workflow, a checklist helps you keep track of what has been finished and what still needs work. With its real-time updates and collaborative environment that is easy to organize, checklist Excel will be useful for everyday activities, projects, or a collaborative work system.
However, why would you utilize Excel? It is adaptable, free, and cloud-based. After sharing it with your team, you can access it on any device and even automate certain tasks in your workflow. Excel is therefore the ideal instrument to complete any task, whether it be organizing a trip, managing a project, or creating personal objectives.
Using Checkboxes in Microsoft Excel
Open Your Sheet: First, open a new or existing Excel document. Decide where you want your checklist to be, such as in a new column.

Select the Range: Highlight the cells where you want your checkboxes to appear. For example, if your tasks are in column B, and the completed option is in column C, then highlight column C for the checkboxes.

Next, go to the Insert menu and click on the Checkbox option.

After this, you should see that the Checkboxes are now available.

Automate Your Checklist
One of the best things about Excel checklists is that you can automate them using formulas and scripts. For example, you can calculate the percentage of tasks completed or trigger automatic emails when a specific task is checked off.
To calculate the completion rate:
Use a formula like =COUNTIF(C2:B, TRUE)/COUNTA(A2:A) in a separate cell to find the percentage of tasks completed.

Conclusion
Excel makes creating a checklist incredibly simple and adaptable. You can choose what works best for you, whether it's conditional formatting, data validation, or checkboxes. Excel's versatility is its greatest feature. Both professional and personal initiatives can benefit from using checklists to ensure that your workflow is well-organized, effective, and transparent.
Now put these techniques into practice and make a checklist in Excel for yourself. You will discover that task management has never been better, regardless of the approach you take.
Say Goodbye to Tedious Data Exports! 🚀
Are you tired of the hassle of manually moving data from various tools into Excel? Superjoin has a solution for you.
Superjoin is a Excel add-in that automatically connects your favourite SaaS tools to your spreadsheets. It pulls data directly into Excel, allowing you to create reports that update themselves without any manual work on your part.
Bid farewell to tedious exports and repetitive tasks. With Superjoin, you can add one additional day to your week. Try Superjoin for free or schedule a demo.
FAQs
Can I share my Excel checklist with others?
Can I share my Excel checklist with others?
How do I automatically mark tasks as complete in Excel?
How do I automatically mark tasks as complete in Excel?
Can I add checkboxes across multiple sheets in the same Excel file?
Can I add checkboxes across multiple sheets in the same Excel file?
Automatic Data Pulls
Visual Data Preview
Set Alerts
other related blogs
Try it now

