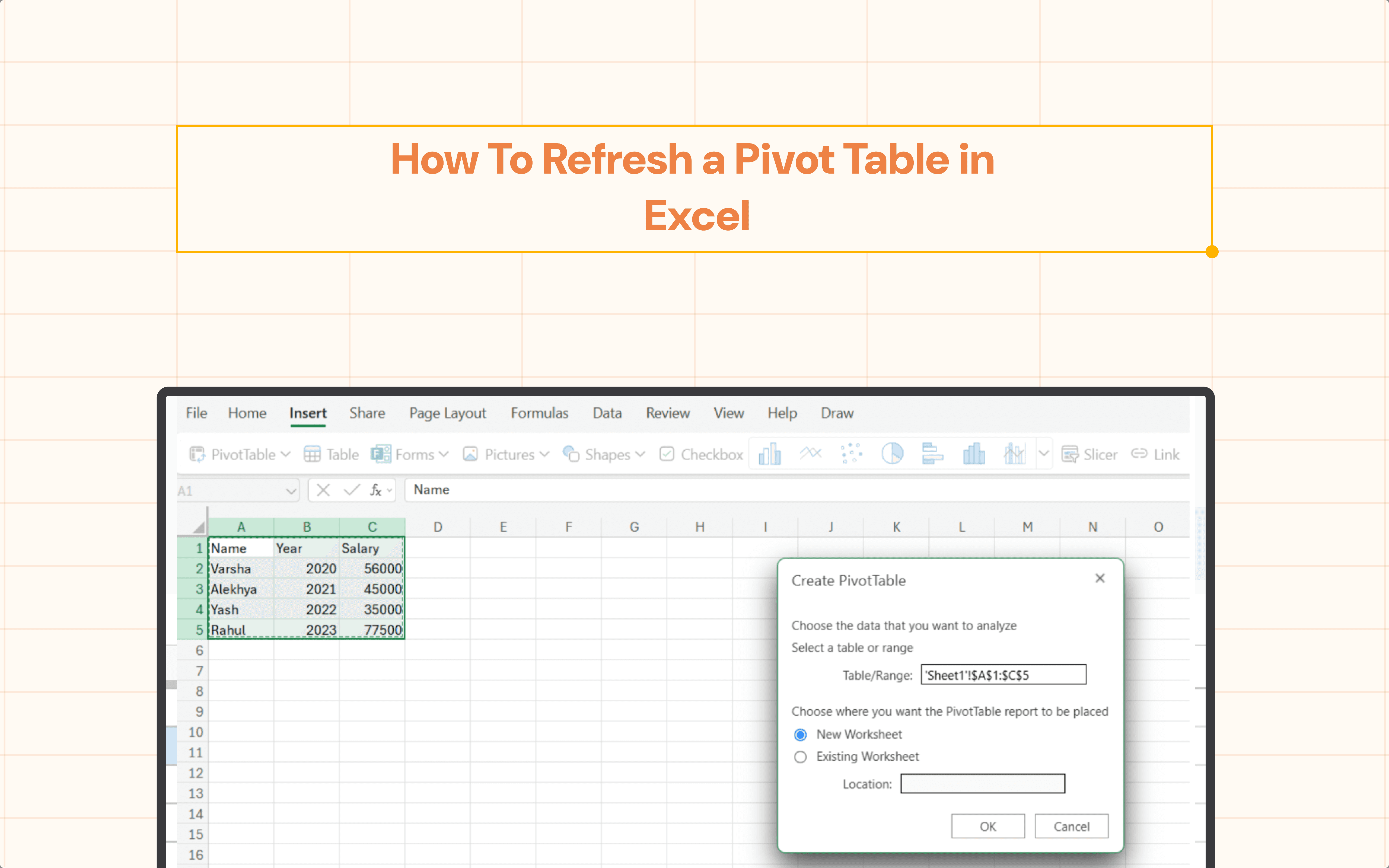
Ever heard of pivot tables? Pivot tables are used when a large dataset is fed into Excel. Sorting and analyzing becomes much easier with pivot tables. If you are still wondering how to refresh a pivot table in Excel, this guide will help you know everything about refreshing the pivot table in Excel with complete data accuracy.
Refresh a Pivot Table in Excel
A pivot table in Excel represents the summary and analysis of the large set of data in the sheets. Even after the data changes, it should reflect in the sheets, and that is when pivot table refresh is used!
How to Create a Pivot Table in Excel?
Pivot tables are simple data in rows and columns that give accurate reports. The powerful pivot table can be created easily in Excel. All you have to do is follow the below steps:
For example,
Choose the cells that have the data, click on Insert, and choose the Pivot table.

Now, you will see an option to create a pivot table. Click on that and choose “Create” A table will be populated.
Additionally, you can also export datasets directly from HubSpot into Excel, allowing for seamless integration of your marketing and sales data into your analysis.

Automatic Refresh of a Pivot Table in Excel
For people who wish things were automated and made easier, Excel handles this automatically. Excel has the ability to detect changes made in data or content, and it immediately reflects these changes in the pivot table.
However, for “running” functions like RAND(), TODAY(), NOW(), or custom formulas that depend on time or other changing conditions, one may need to resort to VBA scripts or extensions for a more dynamic update process. This way, you can always make sure the data is up to date, without any manual intervention.
These methods not only give you updated data but also accurate data as a result.
The Manual Refresh of a Pivot Table in Excel
If your pivot table isn't automatically refreshed, you could use the following methods to refresh it manually.
Keyboard Shortcut
If your pivot table isn’t refreshing automatically, you can manually refresh the current page to ensure your data is up-to-date. Here’s how you can do it with a keyboard shortcut:
On your Mac, press Command + Shift + F5
On your Windows/Linux, Press Ctrl + Shift + F5.
Tips and Tricks to Remember While Refreshing a Pivot Table in Excel
There are certain tips and tricks that must be remembered for a better understanding and usage of the pivot tables in Excel.
To speed up the process: Use the F5 key to refresh instantly to make changes to the original data.
To maintain accuracy: Under “Source data”, you can double check if the new data is entered in the pivot table. You can also remove filters applied on the pivot table, to prevent any changes made in the source data.
Identify the pivot table cell: Do you know that clicking anywhere within the pivot table can refresh it? Yes! It is not necessary to select the entire table for it.
Have alternate options: If you are performing just minor actions on the pivot table, a refresh might not be necessary every time you do this. All you have to do is simply scroll through the table to see if the updated data is present or not.
By keeping these points in mind, your pivot table refresh becomes easy and your data will be updated!
Common Mistakes to be Avoided
Hearing can make it easier to refresh a pivot table, but occasionally individuals make frequent mistakes. Here are some helpful tips to help you avoid these encounters:
To prevent partial results when the pivot table is refreshed, always choose the full range of data.
Whether manually or automatically, refresh following any date changes.
Address the warnings and errors.
Examine the formatting and arrangement of the pivot table.
People frequently make mistakes. You will see a flawless and modern pivot table when preventive measures are taken to prevent it!
Say Goodbye To Tedious Data Exports! 🚀
Are you tired of spending hours manually exporting CSVs from different tools and importing them into Excel?
Superjoin is a data connector for Excel & Google Sheets that connects your favorite SaaS tools to Excel automatically. You can get data from these platforms into Excel automatically to build reports that update automatically.
Bid farewell to tedious exports and repetitive tasks. With Superjoin, you can add 1 additional day to your week. Try Superjoin for free or schedule a demo.
FAQs
How often should I refresh my pivot table?
Why is my pivot table not updating after I refresh it?
Can we refresh multiple pivot tables simultaneously?
Automatic Data Pulls
Visual Data Preview
Set Alerts
other related blogs

