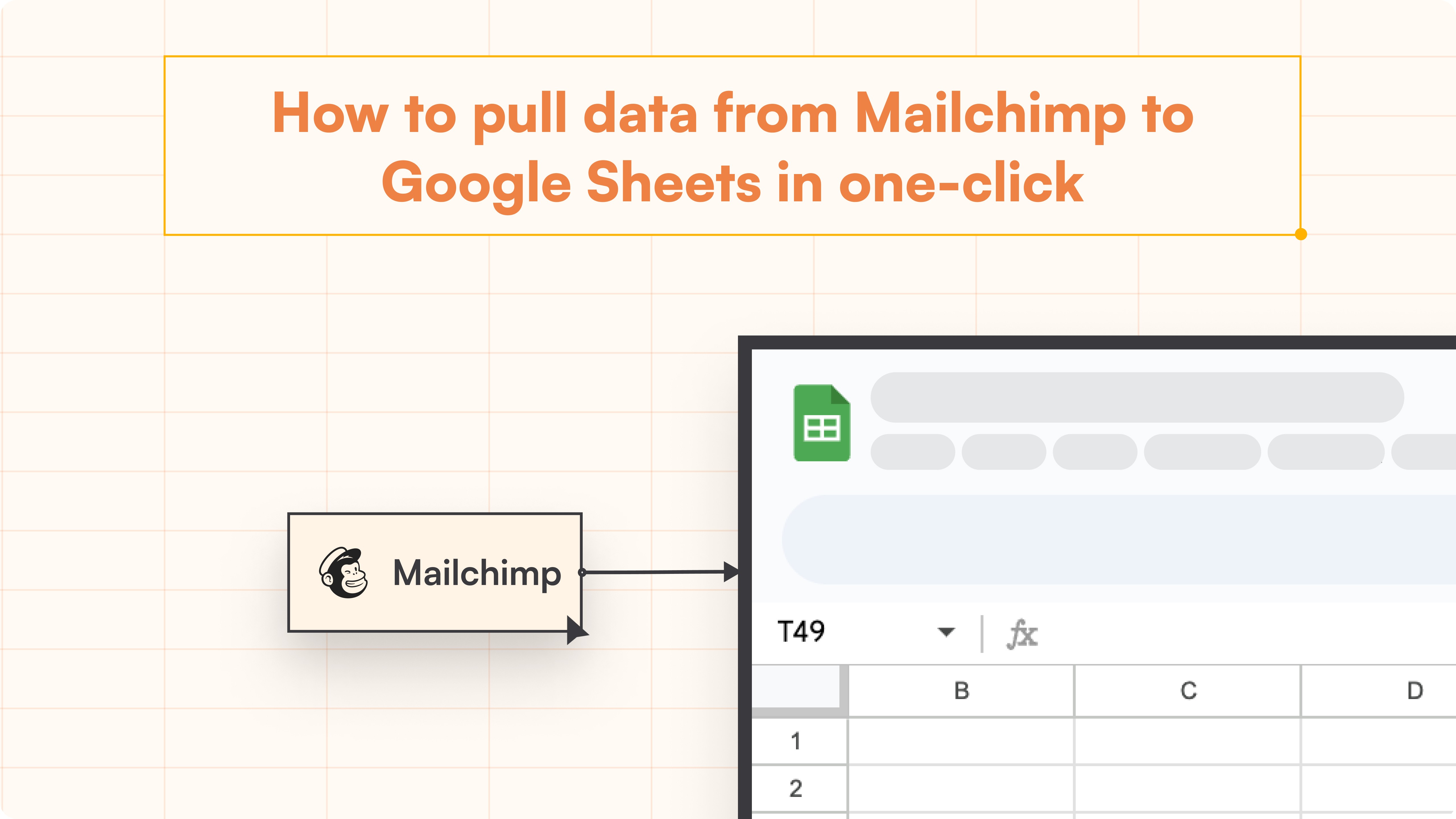HubSpot Tutorial
How to Upload a List to HubSpot | With 1-min Interactive Guide
Upload and organize contact lists in HubSpot quickly and effectively.
Here's a quick step-by-step guide 🔝
Here's a quick step-by-step guide 🔝
Introduction
Uploading lists to HubSpot is crucial for managing contacts efficiently and ensuring your CRM stays up to date. Superjoin offers a streamlined way to sync your lists directly from Google Sheets to HubSpot, eliminating the need for manual imports. This guide will walk you through the process of uploading a list to HubSpot, both through HubSpot's native process and using Superjoin.
Why Uploading a List to HubSpot Is Important
Efficient Data Management: Uploading lists in bulk saves time and ensures your contacts are properly segmented in HubSpot.
Automation: Superjoin’s integration allows for automatic updates between Google Sheets and HubSpot, ensuring you don’t need to upload manually every time.
Improved Targeting: Organizing your contacts into segmented lists helps you target the right audience for your campaigns.
Reduced Errors: Using Superjoin minimizes errors that can occur with manual uploads by keeping the data synced automatically.
How to Upload a List to HubSpot
Step-by-Step Guide for HubSpot
Prepare Your List: Ensure your list is in CSV format with headers that correspond to HubSpot fields (e.g., email, first name, last name).
Navigate to CRM: In HubSpot, go to CRM in the left sidebar and select Contacts.
Click Import: In the top right corner, click Import.
Start Import Process: Select Start an import and choose File from computer to upload your CSV file.
Map Data: HubSpot will guide you through mapping the columns in your CSV to corresponding fields in HubSpot.
Create a Static List: During the import, choose to create a new static list to organize your contacts.
Run the Import: After reviewing the data mapping, confirm and run the import.
Uploading a List to HubSpot Using Superjoin
Install Superjoin: If you haven’t already, install the Superjoin extension from the Google Workspace Marketplace and launch it within Google Sheets.
Prepare Your List in Google Sheets: Format your contact list in Google Sheets, ensuring the headers match the data fields in HubSpot (e.g., email, first name, last name).
Connect HubSpot in Superjoin: In Google Sheets, open the Superjoin extension and select HubSpot as your data source.
Select Sync Direction: Choose the 2-way sync option to ensure that any updates made in Google Sheets are synced with HubSpot.
Map Data Fields: Superjoin will allow you to map your Google Sheets columns to the corresponding HubSpot fields, similar to the manual process in HubSpot.
Sync Data: Click Sync to push your list from Google Sheets directly to HubSpot. You can also schedule automatic syncs to refresh your data daily, weekly, or hourly.
Verify in HubSpot: After the sync is complete, verify that your contact list has been successfully uploaded in HubSpot under Contacts.
Best Practices for Uploading Lists to HubSpot
Use Clean Data: Whether you’re uploading manually or using Superjoin, ensure your data is clean, with no duplicates or formatting errors.
Map Fields Correctly: Always double-check the mapping of fields between your CSV/Google Sheets and HubSpot to avoid data inconsistencies.
Segment Before Uploading: Pre-segment your lists in Google Sheets or your CSV file to streamline the import process and ensure better organization in HubSpot.
Test Small Batches First: If you’re unsure about the upload, start by syncing a small portion of your list to ensure everything maps and imports correctly.
Summary
Uploading contact lists to HubSpot can be done manually through HubSpot's native import feature, but using Superjoin offers a more efficient way to sync your data directly from Google Sheets. Superjoin’s 2-way sync feature ensures your HubSpot contact lists are always up to date without the need for repetitive manual uploads. Try Superjoin today!
Introduction
Uploading lists to HubSpot is crucial for managing contacts efficiently and ensuring your CRM stays up to date. Superjoin offers a streamlined way to sync your lists directly from Google Sheets to HubSpot, eliminating the need for manual imports. This guide will walk you through the process of uploading a list to HubSpot, both through HubSpot's native process and using Superjoin.
Why Uploading a List to HubSpot Is Important
Efficient Data Management: Uploading lists in bulk saves time and ensures your contacts are properly segmented in HubSpot.
Automation: Superjoin’s integration allows for automatic updates between Google Sheets and HubSpot, ensuring you don’t need to upload manually every time.
Improved Targeting: Organizing your contacts into segmented lists helps you target the right audience for your campaigns.
Reduced Errors: Using Superjoin minimizes errors that can occur with manual uploads by keeping the data synced automatically.
How to Upload a List to HubSpot
Step-by-Step Guide for HubSpot
Prepare Your List: Ensure your list is in CSV format with headers that correspond to HubSpot fields (e.g., email, first name, last name).
Navigate to CRM: In HubSpot, go to CRM in the left sidebar and select Contacts.
Click Import: In the top right corner, click Import.
Start Import Process: Select Start an import and choose File from computer to upload your CSV file.
Map Data: HubSpot will guide you through mapping the columns in your CSV to corresponding fields in HubSpot.
Create a Static List: During the import, choose to create a new static list to organize your contacts.
Run the Import: After reviewing the data mapping, confirm and run the import.
Uploading a List to HubSpot Using Superjoin
Install Superjoin: If you haven’t already, install the Superjoin extension from the Google Workspace Marketplace and launch it within Google Sheets.
Prepare Your List in Google Sheets: Format your contact list in Google Sheets, ensuring the headers match the data fields in HubSpot (e.g., email, first name, last name).
Connect HubSpot in Superjoin: In Google Sheets, open the Superjoin extension and select HubSpot as your data source.
Select Sync Direction: Choose the 2-way sync option to ensure that any updates made in Google Sheets are synced with HubSpot.
Map Data Fields: Superjoin will allow you to map your Google Sheets columns to the corresponding HubSpot fields, similar to the manual process in HubSpot.
Sync Data: Click Sync to push your list from Google Sheets directly to HubSpot. You can also schedule automatic syncs to refresh your data daily, weekly, or hourly.
Verify in HubSpot: After the sync is complete, verify that your contact list has been successfully uploaded in HubSpot under Contacts.
Best Practices for Uploading Lists to HubSpot
Use Clean Data: Whether you’re uploading manually or using Superjoin, ensure your data is clean, with no duplicates or formatting errors.
Map Fields Correctly: Always double-check the mapping of fields between your CSV/Google Sheets and HubSpot to avoid data inconsistencies.
Segment Before Uploading: Pre-segment your lists in Google Sheets or your CSV file to streamline the import process and ensure better organization in HubSpot.
Test Small Batches First: If you’re unsure about the upload, start by syncing a small portion of your list to ensure everything maps and imports correctly.
Summary
Uploading contact lists to HubSpot can be done manually through HubSpot's native import feature, but using Superjoin offers a more efficient way to sync your data directly from Google Sheets. Superjoin’s 2-way sync feature ensures your HubSpot contact lists are always up to date without the need for repetitive manual uploads. Try Superjoin today!
FAQs
What file formats are supported for list uploads in HubSpot?
What file formats are supported for list uploads in HubSpot?
Can I map custom fields when uploading a list to HubSpot?
Can I map custom fields when uploading a list to HubSpot?
Can I automate list uploads in HubSpot?
Can I automate list uploads in HubSpot?
Automatic Data Pulls
Visual Data Preview
Set Alerts
other related blogs
Try it now