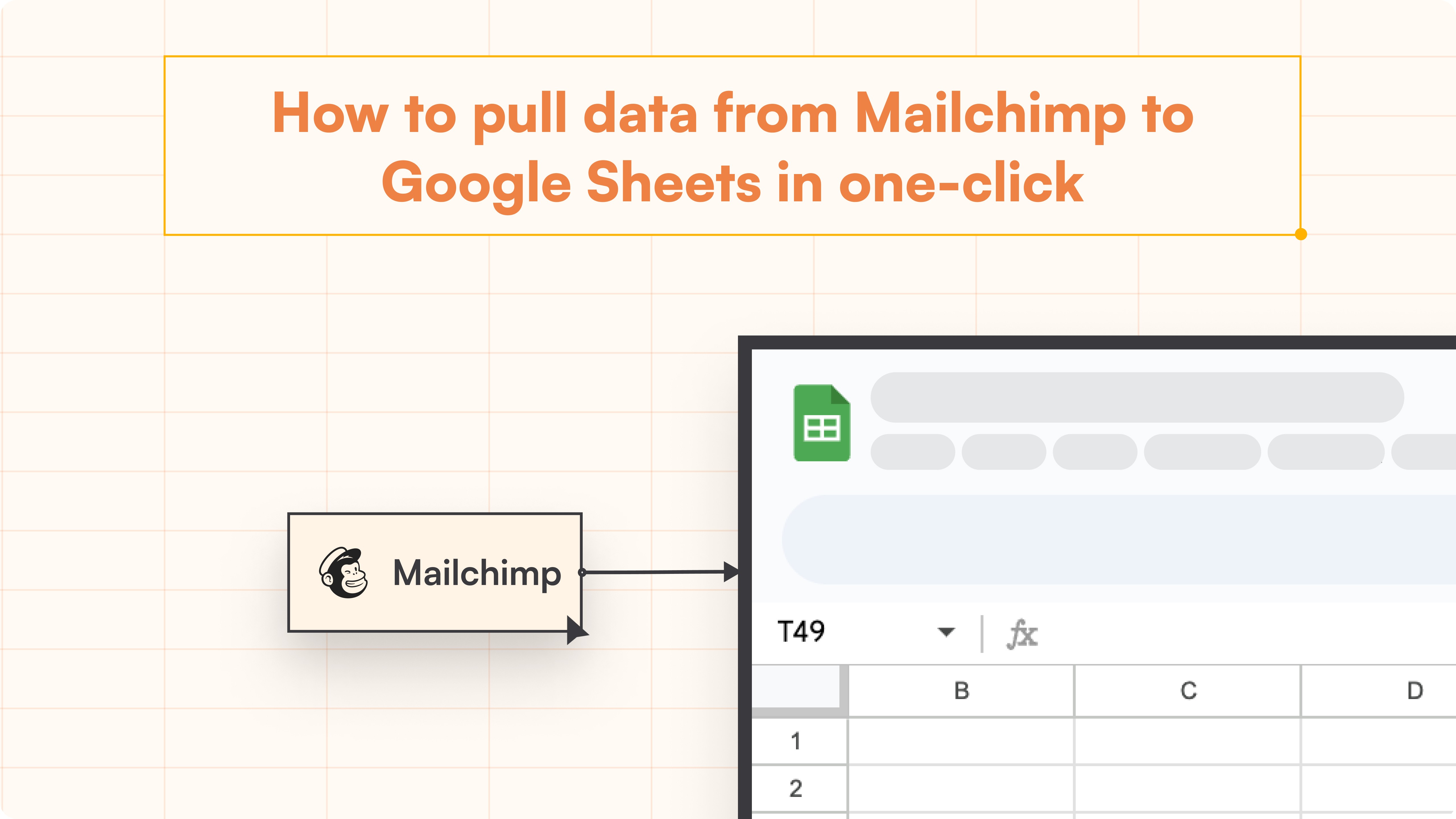HubSpot Tutorial
How to Import Deals into HubSpot: A Step-by-Step Guide
Easily import deals into HubSpot and keep your sales pipeline organized. Save time, ensure accuracy, and streamline your CRM workflows.
Introduction
Whether you are importing data for the first time or trying to bulk update deals - this is the perfect guide.
In this guide, we’ll explore every method to import deals into HubSpot—from HubSpot’s native tools to integrations like Superjoin. By the end, you’ll understand the best approach to manage deals effectively while avoiding common mistakes.
The less time you spend on managing your deals, the better decisions you are able to make with the time saved. Hubspot is a popular CRM tool that allows you to do just that - manage your deals and streamline your workflow for running an efficient sales process..
Why Import Deals to HubSpot?
HubSpot’s CRM helps streamline deal management and centralizes all deal-related data, improving team productivity. Sales teams using organized CRMs like HubSpot often see a significant increase in efficiency, enabling them to focus more on selling rather than administrative tasks. Having accurate deal data not only boosts team efficiency but also enables better forecasting and strategy, driving revenue up.
However, many sales teams still spend hours manually updating deals, which wastes time and leads to missed opportunities. HubSpot helps you centralize deal information, enhancing visibility and team collaboration.
Accurate deal management means your team can focus on the most promising opportunities, track deal stages with ease, and close more deals faster. Importing your deals into HubSpot ensures a unified sales pipeline and provides a single source of truth for your team.
Why Bulk Import Deals into HubSpot? Challenges in Deal Management
1. Duplicate Records
Duplicate deal entries can create confusion for sales reps.
2. Inconsistent Data Formats
Importing data from various sources often results in mismatched formats, complicating workflows
3. Scattered Data
With deal data spread across platforms, it’s difficult to gain a unified view of your sales pipeline.
Prerequisites
Before you begin importing deals, there are a bunch of things you should take care of:
A properly formatted CSV or Excel file containing your deal data.
Access to a HubSpot account with import permissions.
Standardized column headers (e.g., "Deal Name," "Amount," "Close Date").
Steps to Prepare Your Dataset:
Remove duplicate or outdated deal entries.
Ensure mandatory fields like Deal Name and Pipeline Stage are included.
Standardize data formatting (e.g., dates as YYYY-MM-DD).
Backup your data to avoid loss during the process.
Different methods for importing deals into HubSpot
Method 1 : Importing by bringing deals CSV with Superjoin.
Best for: Automated imports, error-free mapping, and large datasets.
Method 2 : Importing by bringing deals CSV with Native HubSpot import tool.
Best for: Small datasets and simple imports
Method 3 : Using Apps.
Best for: Specific workflows.
Method 4 : Using Data Migration Services.
Best for: Large-scale migrations or CRM transitions.
Method 1: Importing Deals Using Superjoin
Superjoin simplifies importing deals into HubSpot by offering a 2-way sync with Google Sheets, so you can easily clean data in Google Sheet and then directly import deals into HubSpot. This is great if you are importing deals for the first time or bulk updating existing deals
What is Superjoin?
Superjoin is a 2-Way Sync Data connector to connect HubSpot and Google Sheets. It's a HubSpot Certified App on the HubSpot Marketplace. It has 14,000+ downloads on the Google Workspace Marketplace.
Superjoin makes data synchronization easy, ensuring your HubSpot deals are always accurate and up to date without manual imports or exports. Its user-friendly interface and efficient syncing capabilities make it a top choice for businesses of all sizes.
Here’s a quick guide on how to import deals into HubSpot using Superjoin:
Step 1: Install Superjoin in Google Sheets.
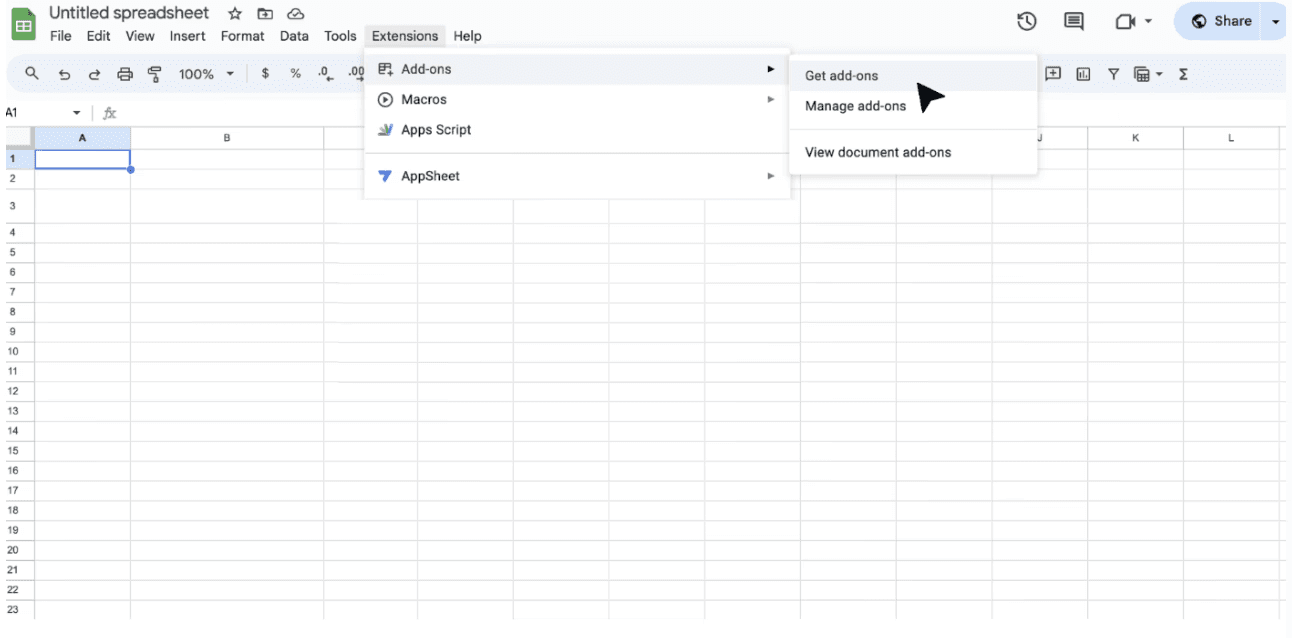
-In the Google Workspace Marketplace, search for “Superjoin.”- Install. Follow the prompts, click “allow,” and you're ready to roll.
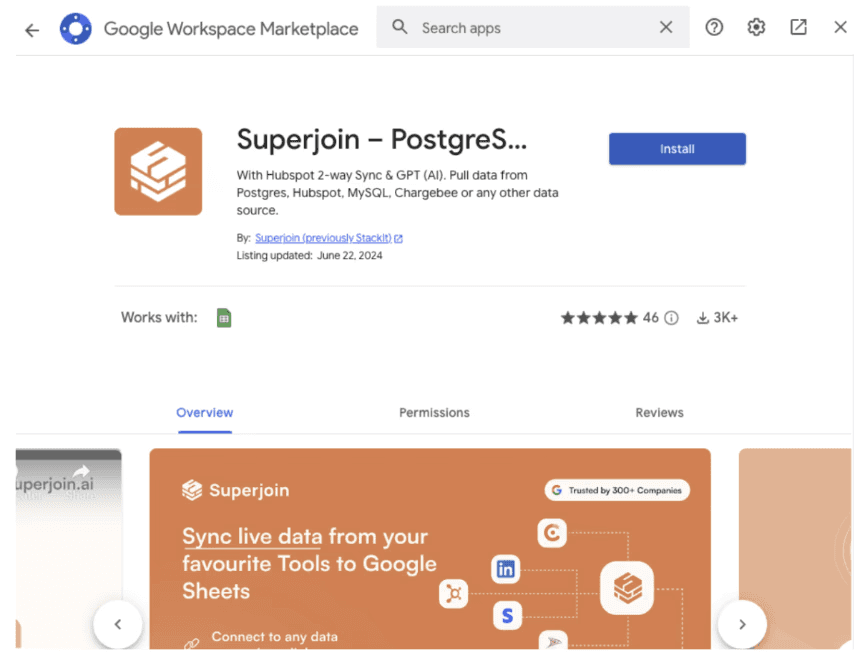
Step 2: Launch Superjoin from the Extensions menu.
Step 3: Select HubSpot as the data source and connect your HubSpot account.

Step 4: Create an export in Superjoin and choose your source data (Google Sheet).
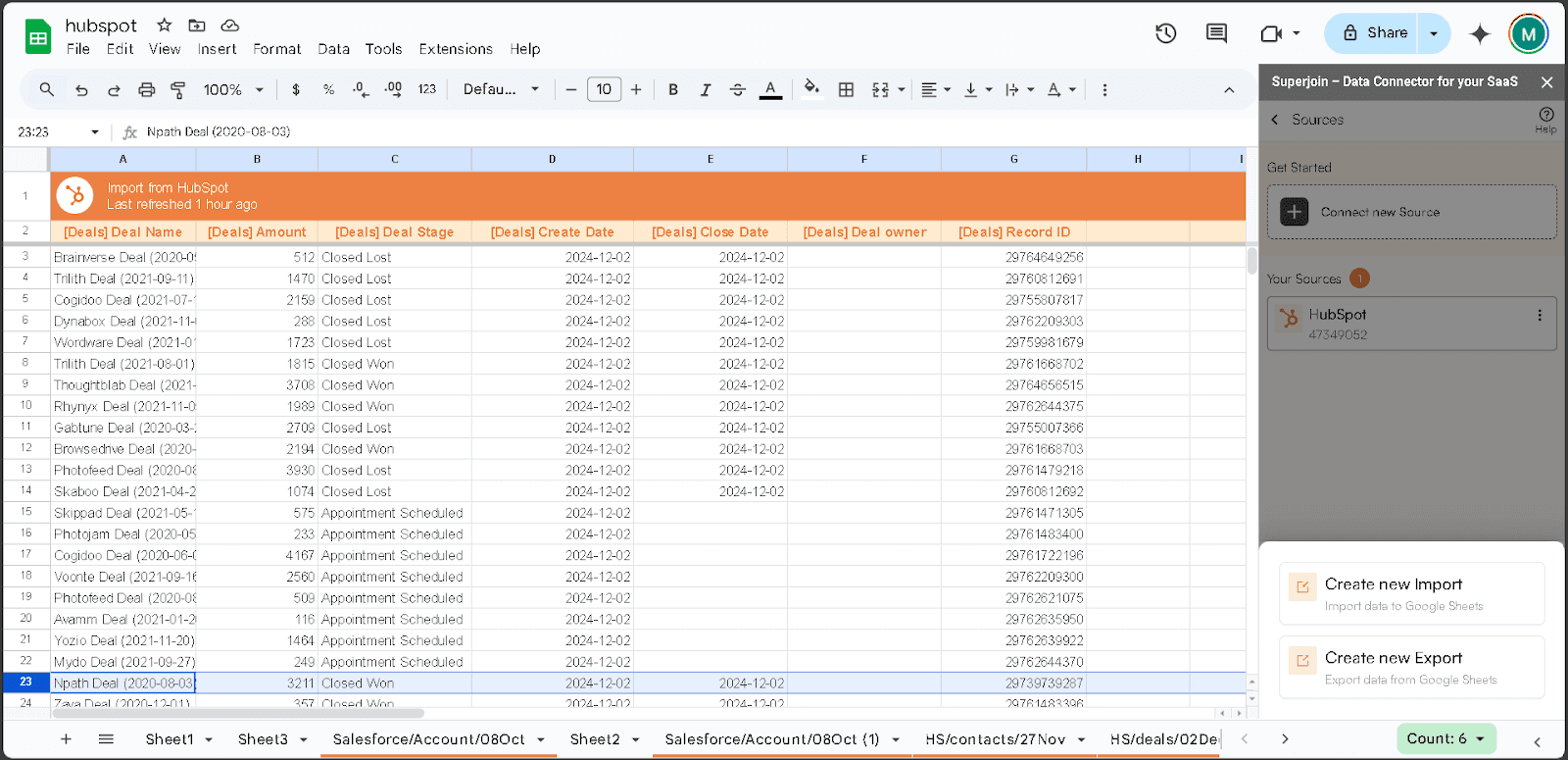
Select the Sheet where your CSV was uploaded and the Header row.
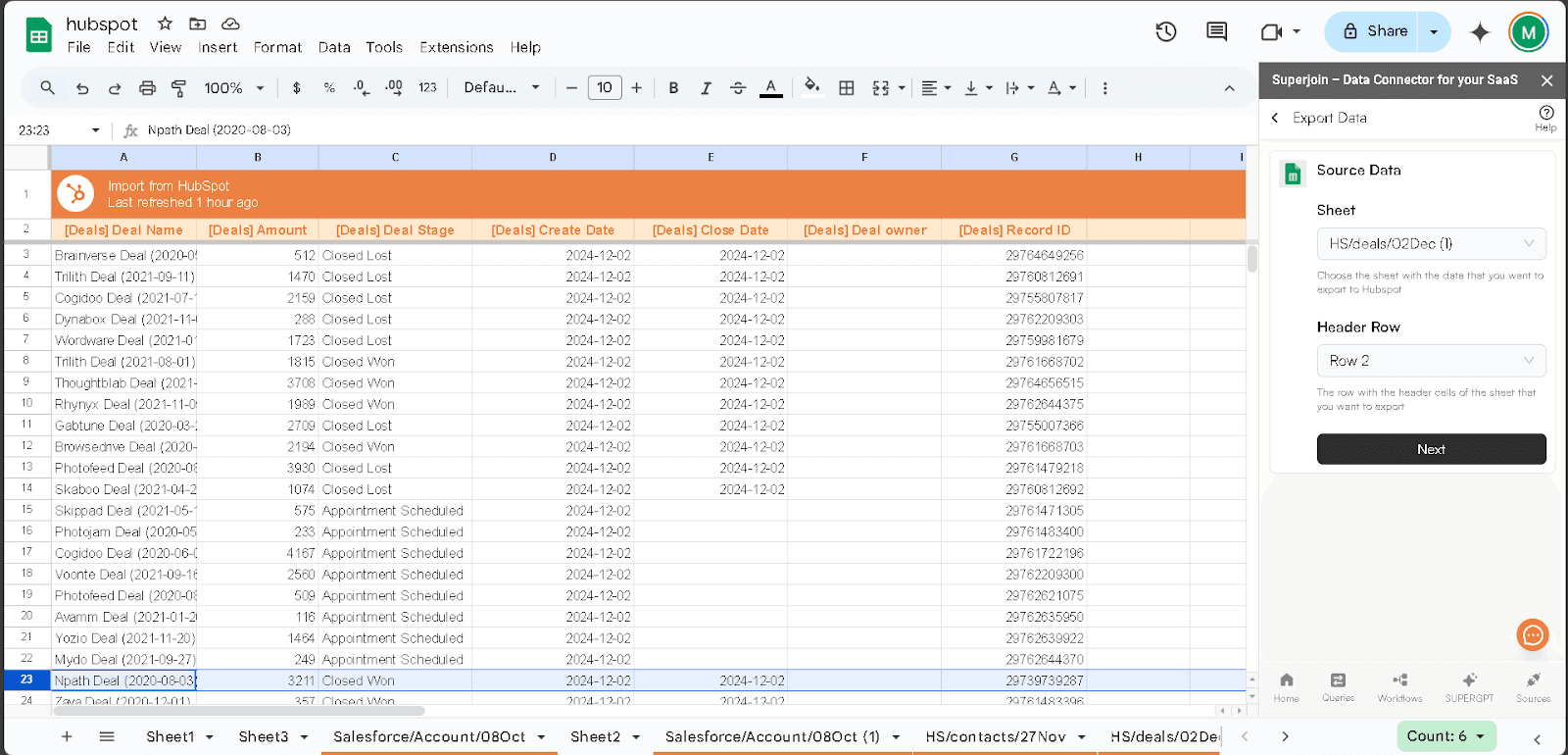
Step 5: Choose what action to perform (Update, insert, etc), and select Deals as your object.
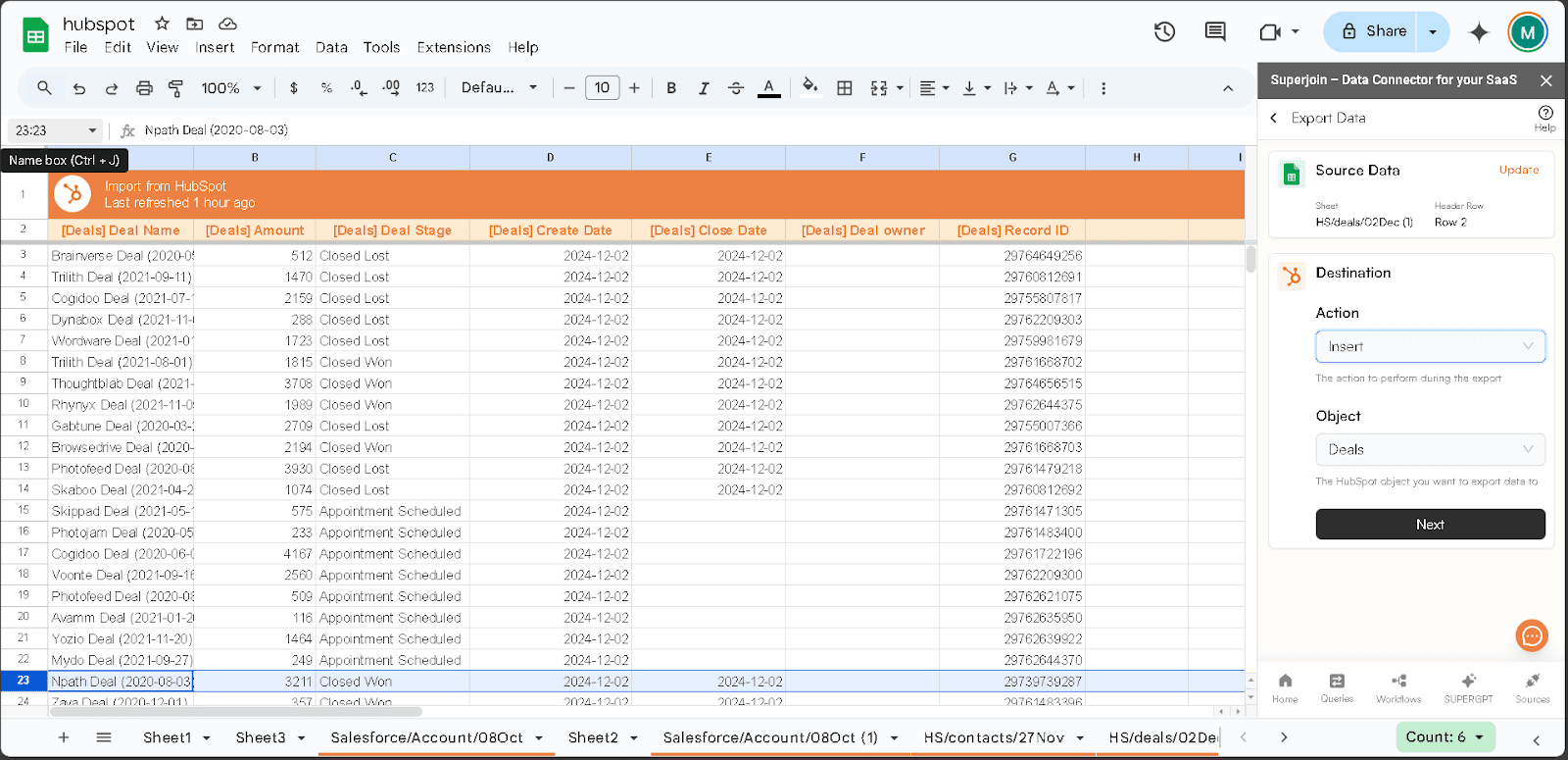
Step 6: Map your fields to HubSpot properties (e.g., Deal Name, Pipeline Stage).
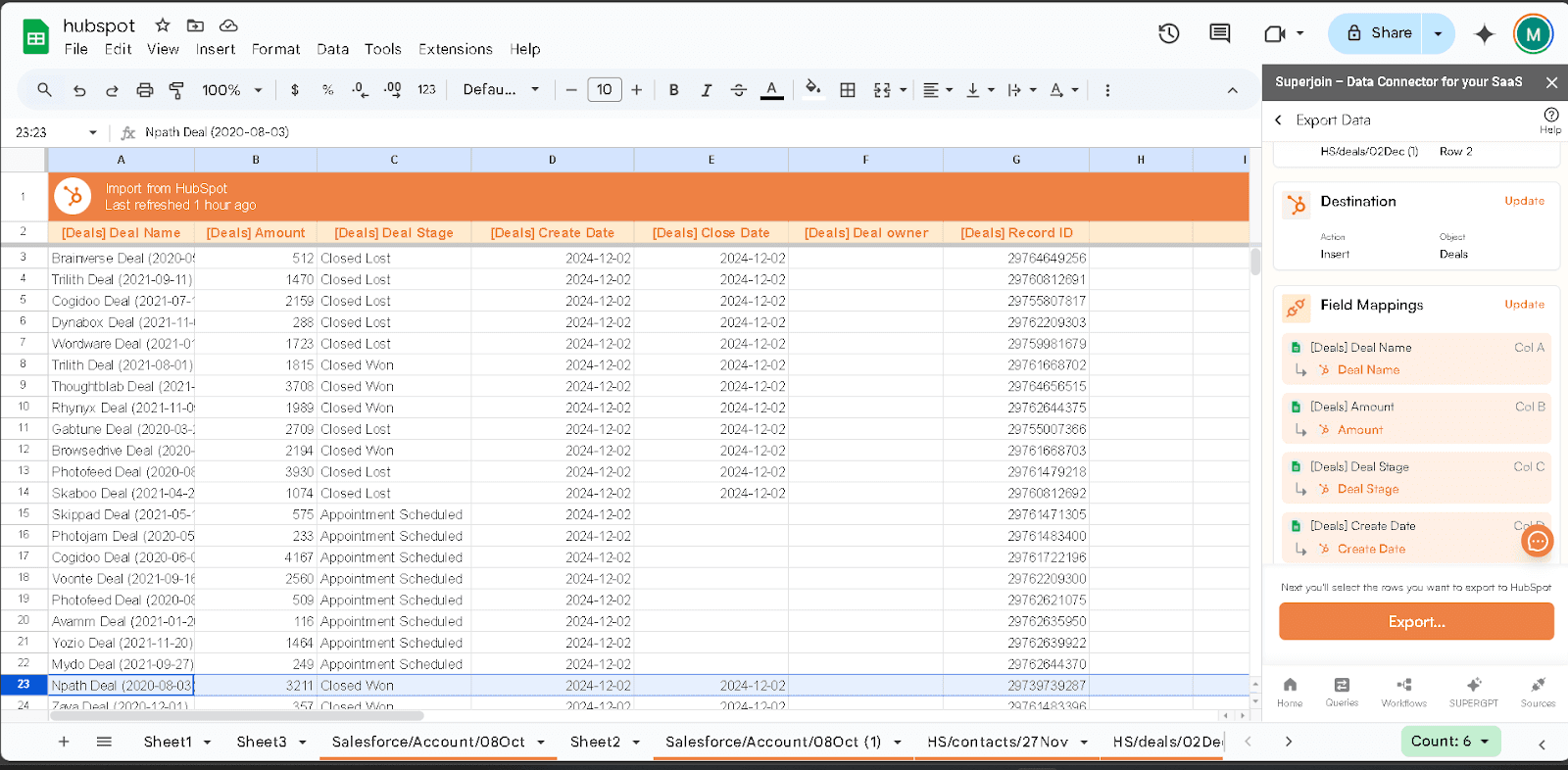
Step 7: Select the rows you want to export
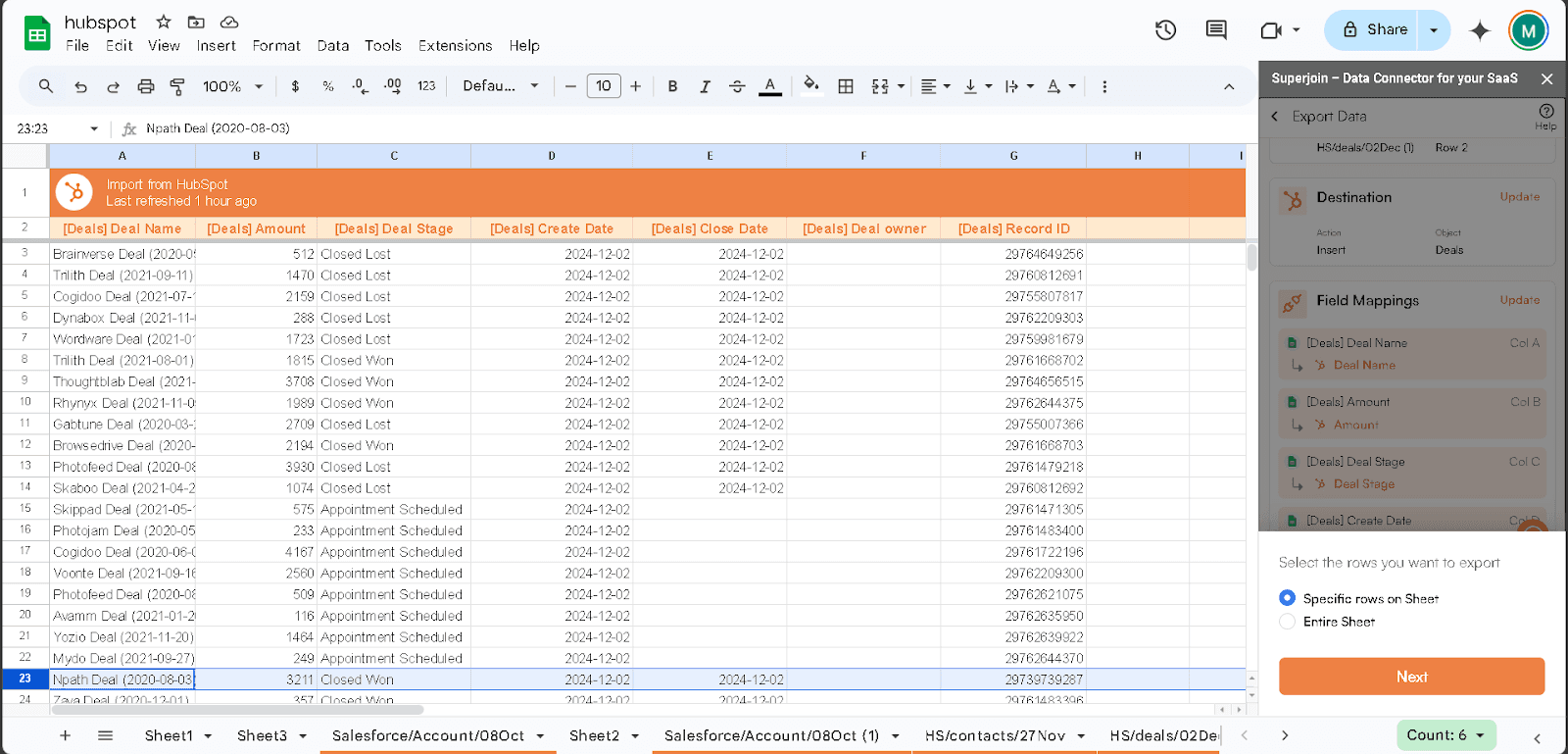
Step 8: Validate and export your data.
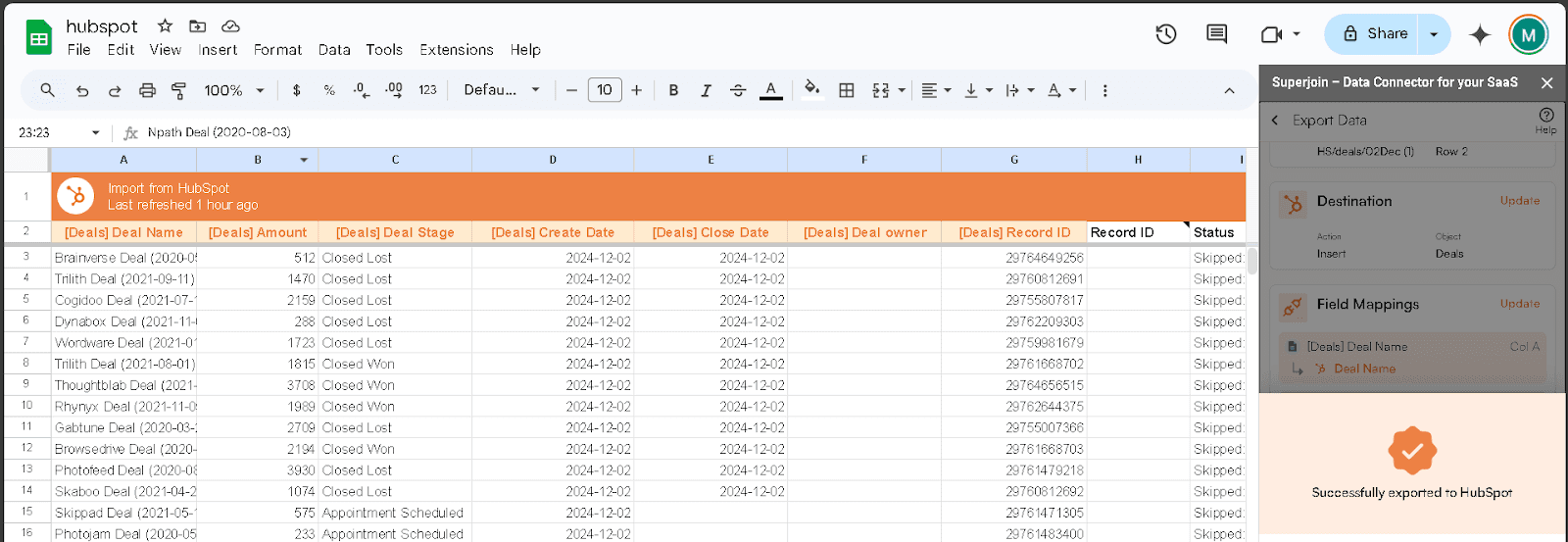
For additional features like automatic exports or custom field mapping, explore Superjoin’s advanced capabilities.
Why is using Superjoin better than the native HubSpot import tool?
Superjoin’s integration offers simplicity, power, and efficiency, making it the go-to solution for managing HubSpot data in Google Sheets. Here’s why it stands out:
1. 2-Way Sync
Superjoin ensures seamless data flow between HubSpot and Google Sheets. Updates in one platform instantly reflect in the other, keeping your information perfectly aligned.
2. Automatic Export Schedules
Save time and effort with scheduled data refreshes. Superjoin allows you to automate updates, ensuring your data stays current without manual intervention.
3. Bulk Updates
Allows for bulk importing and updating of records, which is beneficial for large datasets
4. Easy Setup
The intuitive design requires zero technical expertise. With just a few clicks, you can set up the integration and start syncing your data effortlessly.
5. Import data into Custom Fields and Objects
Supports importing data into custom fields and objects, providing flexibility in data management. It also allows you to associate data.
Whether you’re a beginner or an expert, you can integrate and manage your data with ease.
These features combine to make Superjoin a powerful solution for HubSpot and Google Sheets integration. For more details, check out Superjoin’s HubSpot Integration Documentation.
Method 2: Importing Deals with HubSpot’s Native Tool
Step 1: Log in to Your HubSpot Account
Start by logging into your HubSpot account.
Navigate to the "Deals" section from the main dashboard to access your deal pipeline.
Locate the “Import” button at the top right corner of the page, which will allow you to begin importing your deals.
Step 2: Start the Import Process
Click the “Import” button, then select the type of data you want to import—choose “Deals” as the object.
HubSpot will guide you through the process of importing your deal data.
Step 3: Select Your File
Upload your CSV or Excel file that contains your deal data.
HubSpot supports CSV and XLSX file formats. Be mindful that the file size limit is 100MB.
Ensure your file is free of errors, such as missing mandatory fields or inconsistent data formats, to prevent import issues.
Step 4: Map Your Fields
HubSpot will automatically attempt to map the column headers from your file to the appropriate HubSpot deal properties.
Review these mappings to ensure that everything is correctly aligned. You can manually adjust any mappings if needed.
If you’re using custom deal properties (e.g., "Deal Type"), make sure these fields are properly mapped to their corresponding HubSpot fields.
Step 5: Review and Confirm Import
Take a moment to validate your data. HubSpot’s data validation tool will highlight any issues such as missing or incorrect values.
Check the box for “Skip duplicate deals” to avoid importing duplicate entries. This ensures that only unique deals are added to your HubSpot pipeline.
Step 6: Complete the Import
After reviewing and confirming your import settings, click the “Finish Import” button.
Depending on the size of your dataset, HubSpot may take some time to process the import. Larger files or complex data may take longer, so be patient while HubSpot processes your deals.
HubSpot’s native tool is great for small-scale imports but lacks automation and advanced customization features.
Method 3: Importing Deals Using HubSpot Apps
HubSpot Marketplace offers apps to import deals from specific sources like Salesforce, Zoho, or Pipedrive. These pre-built integrations simplify data migration for users familiar with these platforms.
How to Use HubSpot Apps:
Choose an app from the HubSpot Marketplace.
Follow the app-specific setup process to connect your deal source.
Import deals into HubSpot automatically.
Method 4: Using Data Migration Services
HubSpot’s Data Migration Services are a good option for businesses looking to transfer basic deal data like contacts, companies, and deals. However, these services lack support for custom fields, complex datasets, or data from unsupported sources.
For businesses with advanced needs, third-party agencies like Weldon Consulting and LyntonWeb offer tailored migration services. Weldon Consulting provides services starting at $2,000 and is ideal for larger businesses with complex data. LyntonWeb’s pricing ranges from $1,500 to $7,500, catering to medium to large-sized companies requiring custom integrations.Both services excel in handling intricate migrations that HubSpot’s native tools cannot support.
However, the high cost and longer timelines may make these services more suitable for larger businesses with intricate migration needs rather than smaller ones. If you only need a basic migration, these services may be more than you need and less cost-effective.
Common Issues and Troubleshooting When Importing Deals into HubSpot
Importing deals into HubSpot is a critical process, but challenges can arise due to the complexity of deal data and the need for precise mapping. Below is a list of common issues and their solutions, focusing on problems specific to deal imports:
1. Duplicate Deals After Import
Duplicate deals occur when the same data is imported multiple times or if HubSpot cannot identify unique identifiers. This can clutter your pipeline and distort reporting metrics.
Solutions:
HubSpot Deduplication Tool: Use HubSpot’s deduplication feature to identify and merge duplicates after import. This tool works by comparing deal properties such as Deal Name and Associated Company.
Pre-import Cleanup: Ensure your dataset is clean by removing duplicate rows in your file. Tools like Excel’s "Remove Duplicates" or Google Sheets’ unique filters can help.
Unique Identifiers: Assign and include unique deal IDs in your import file to allow HubSpot to recognize and avoid duplicates.
2. Custom Fields Missing or Not Mapped Correctly
Custom properties used in your deal data (e.g., "Deal Type" or "Lead Source") may not exist in HubSpot, resulting in missing or improperly mapped fields.
Solutions:
Create Custom Properties: Before importing, create custom deal properties in HubSpot. Go to Settings > Objects > Deals > Manage Properties and add the required fields.
Accurate Field Mapping: During import, ensure that all custom fields are mapped to their corresponding HubSpot properties. Use the manual mapping feature if automatic mapping doesn’t align correctly.
Validate Data: Double-check the data type of custom fields (e.g., text, number, dropdown) to ensure compatibility.
3. Inconsistent Data Formats
Data like dates, numbers, or currencies may be formatted inconsistently, leading to errors during import.
Solutions:
Standardize Data: Format columns such as dates in YYYY-MM-DD and ensure numbers or currencies match HubSpot’s requirements.
Use a Template: Download HubSpot’s import template to ensure your data aligns with the required structure.
4. Missing Associated Records (Contacts or Companies)
Deals imported without associated companies or contacts can result in an incomplete pipeline and lost context.
Solutions:
Include Associations: Ensure your import file includes columns for associated Company and Contact properties, such as email addresses or company domain names.
Automatic Linking: Use HubSpot’s association feature during import to connect deals to existing records based on identifiers.
5. Partial Data Import
Not all deals or properties are imported, often due to file size limits, formatting issues, or missing mandatory fields.
Solutions:
Check File Size: HubSpot supports files up to 100MB for imports. Split larger datasets into smaller files.
Include Mandatory Fields: Ensure required properties such as Deal Name, Pipeline Stage, and Amount are present.
Review Error Logs: HubSpot provides an error report after import. Use this to identify and resolve skipped records.
6. Deals Importing to the Wrong Pipeline or Stage
Deals may be placed in the wrong pipeline or stage if the data doesn’t match existing HubSpot settings.
Solutions:
Verify Pipeline Names: Ensure pipeline and stage names in your file exactly match those in HubSpot, including capitalization and spelling.
Default Values: If no stage is specified, HubSpot may assign deals to the default pipeline stage. Double-check your data to include precise pipeline information.
7. Overwritten or Incorrect Deal Data
Existing deals may be overwritten with incorrect data if the import file is not properly configured.
Solutions:
Backup Data: Before importing, export your current deal data as a backup.
Select Update Rules Carefully: During the import process, choose whether HubSpot should update existing records or create new ones. Ensure this aligns with your goals.
Unique Identifiers: Use unique deal IDs to prevent unintentional overwrites.
8. Error Messages or Failed Imports
HubSpot may reject files due to validation errors, unsupported formats, or missing headers.
Solutions:
Correct Format: Ensure your file is in CSV or XLSX format, as these are supported by HubSpot.
Review Error Logs: HubSpot’s error report provides detailed insights into failed imports. Correct these issues and reattempt.
Mandatory Headers: Include required headers such as Deal Name, Pipeline, and Close Date.
Final Tips
Always start with a small test import to identify potential issues before processing the full dataset.
Take advantage of HubSpot’s import templates and support resources for troubleshooting specific problems.
If you’re handling complex imports, consider using tools like Superjoin for advanced mapping and 2-way sync capabilities.
By addressing these issues proactively, you can ensure a smooth and successful deal import process in HubSpot!
Conclusion
When importing deals into HubSpot, you have several options. HubSpot’s native import tool is simple and works well for basic CSV uploads. For more complex data imports, Superjoin is the best solution. With advanced features like 2-way sync and scheduled export/imports, it simplifies deal management in HubSpot, providing a more seamless experience compared to HubSpot’s native CSV import tool or migration services.
Try Superjoin’s HubSpot data connector to import data into HubSpot seamlessly.
Introduction
Whether you are importing data for the first time or trying to bulk update deals - this is the perfect guide.
In this guide, we’ll explore every method to import deals into HubSpot—from HubSpot’s native tools to integrations like Superjoin. By the end, you’ll understand the best approach to manage deals effectively while avoiding common mistakes.
The less time you spend on managing your deals, the better decisions you are able to make with the time saved. Hubspot is a popular CRM tool that allows you to do just that - manage your deals and streamline your workflow for running an efficient sales process..
Why Import Deals to HubSpot?
HubSpot’s CRM helps streamline deal management and centralizes all deal-related data, improving team productivity. Sales teams using organized CRMs like HubSpot often see a significant increase in efficiency, enabling them to focus more on selling rather than administrative tasks. Having accurate deal data not only boosts team efficiency but also enables better forecasting and strategy, driving revenue up.
However, many sales teams still spend hours manually updating deals, which wastes time and leads to missed opportunities. HubSpot helps you centralize deal information, enhancing visibility and team collaboration.
Accurate deal management means your team can focus on the most promising opportunities, track deal stages with ease, and close more deals faster. Importing your deals into HubSpot ensures a unified sales pipeline and provides a single source of truth for your team.
Why Bulk Import Deals into HubSpot? Challenges in Deal Management
1. Duplicate Records
Duplicate deal entries can create confusion for sales reps.
2. Inconsistent Data Formats
Importing data from various sources often results in mismatched formats, complicating workflows
3. Scattered Data
With deal data spread across platforms, it’s difficult to gain a unified view of your sales pipeline.
Prerequisites
Before you begin importing deals, there are a bunch of things you should take care of:
A properly formatted CSV or Excel file containing your deal data.
Access to a HubSpot account with import permissions.
Standardized column headers (e.g., "Deal Name," "Amount," "Close Date").
Steps to Prepare Your Dataset:
Remove duplicate or outdated deal entries.
Ensure mandatory fields like Deal Name and Pipeline Stage are included.
Standardize data formatting (e.g., dates as YYYY-MM-DD).
Backup your data to avoid loss during the process.
Different methods for importing deals into HubSpot
Method 1 : Importing by bringing deals CSV with Superjoin.
Best for: Automated imports, error-free mapping, and large datasets.
Method 2 : Importing by bringing deals CSV with Native HubSpot import tool.
Best for: Small datasets and simple imports
Method 3 : Using Apps.
Best for: Specific workflows.
Method 4 : Using Data Migration Services.
Best for: Large-scale migrations or CRM transitions.
Method 1: Importing Deals Using Superjoin
Superjoin simplifies importing deals into HubSpot by offering a 2-way sync with Google Sheets, so you can easily clean data in Google Sheet and then directly import deals into HubSpot. This is great if you are importing deals for the first time or bulk updating existing deals
What is Superjoin?
Superjoin is a 2-Way Sync Data connector to connect HubSpot and Google Sheets. It's a HubSpot Certified App on the HubSpot Marketplace. It has 14,000+ downloads on the Google Workspace Marketplace.
Superjoin makes data synchronization easy, ensuring your HubSpot deals are always accurate and up to date without manual imports or exports. Its user-friendly interface and efficient syncing capabilities make it a top choice for businesses of all sizes.
Here’s a quick guide on how to import deals into HubSpot using Superjoin:
Step 1: Install Superjoin in Google Sheets.
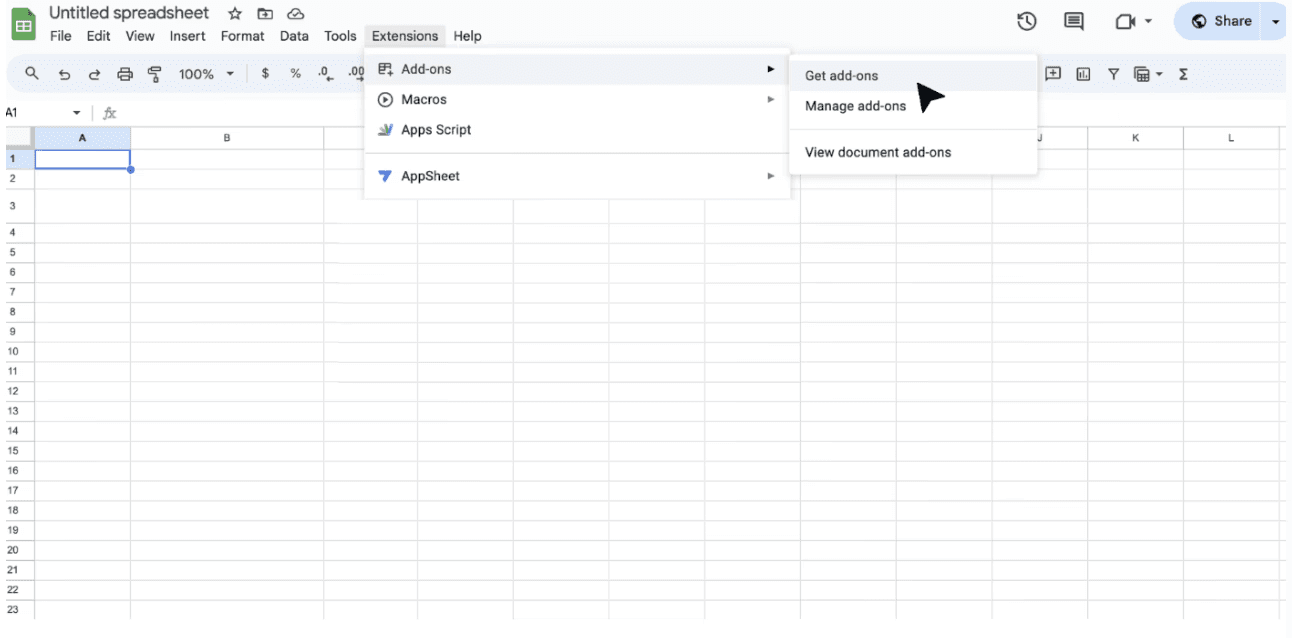
-In the Google Workspace Marketplace, search for “Superjoin.”- Install. Follow the prompts, click “allow,” and you're ready to roll.
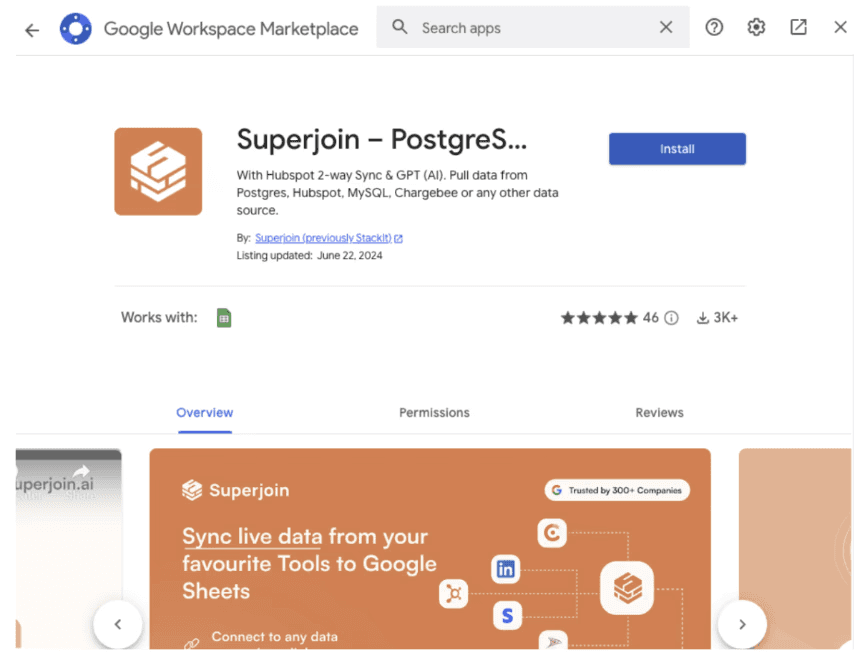
Step 2: Launch Superjoin from the Extensions menu.
Step 3: Select HubSpot as the data source and connect your HubSpot account.

Step 4: Create an export in Superjoin and choose your source data (Google Sheet).
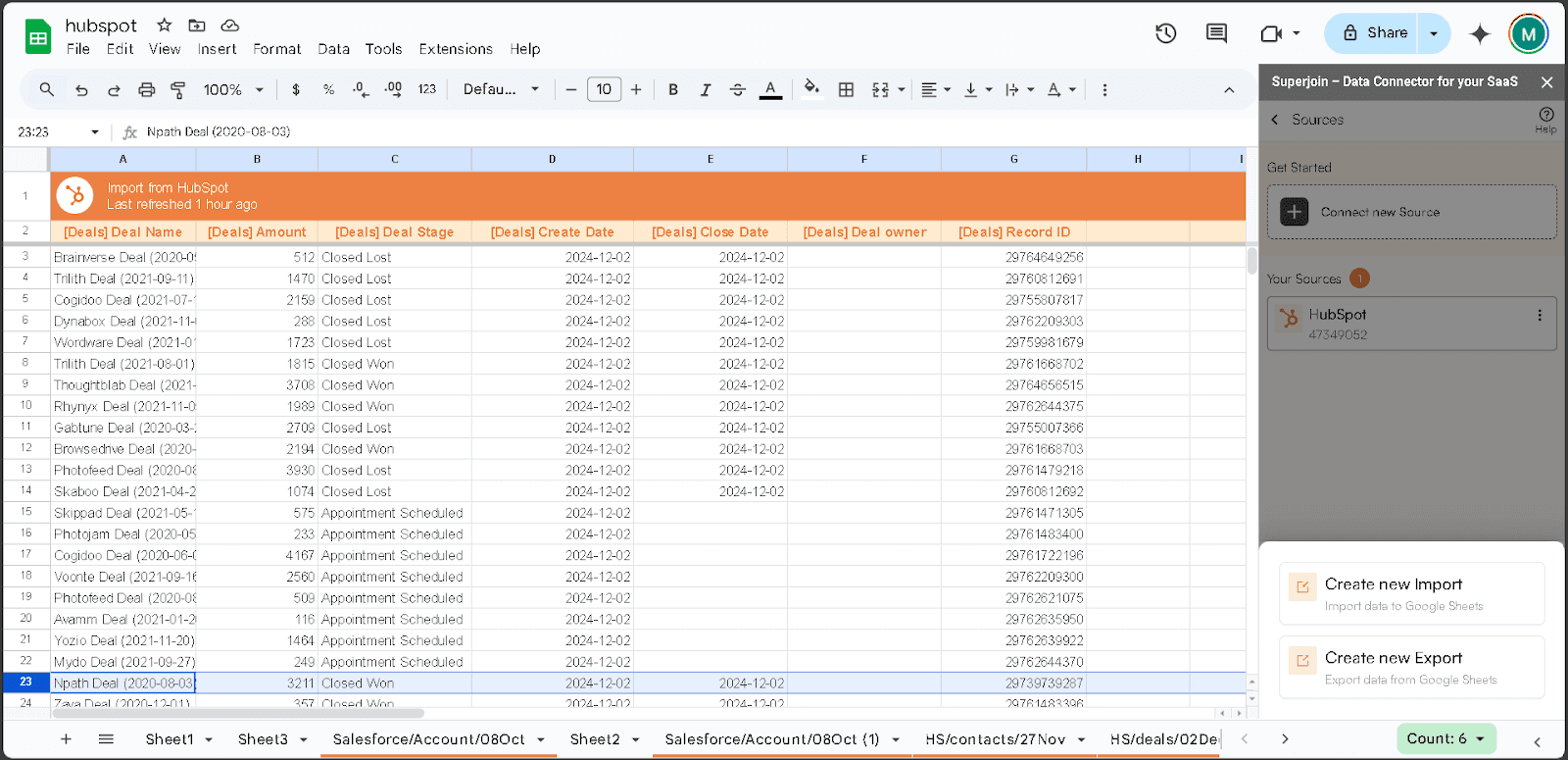
Select the Sheet where your CSV was uploaded and the Header row.
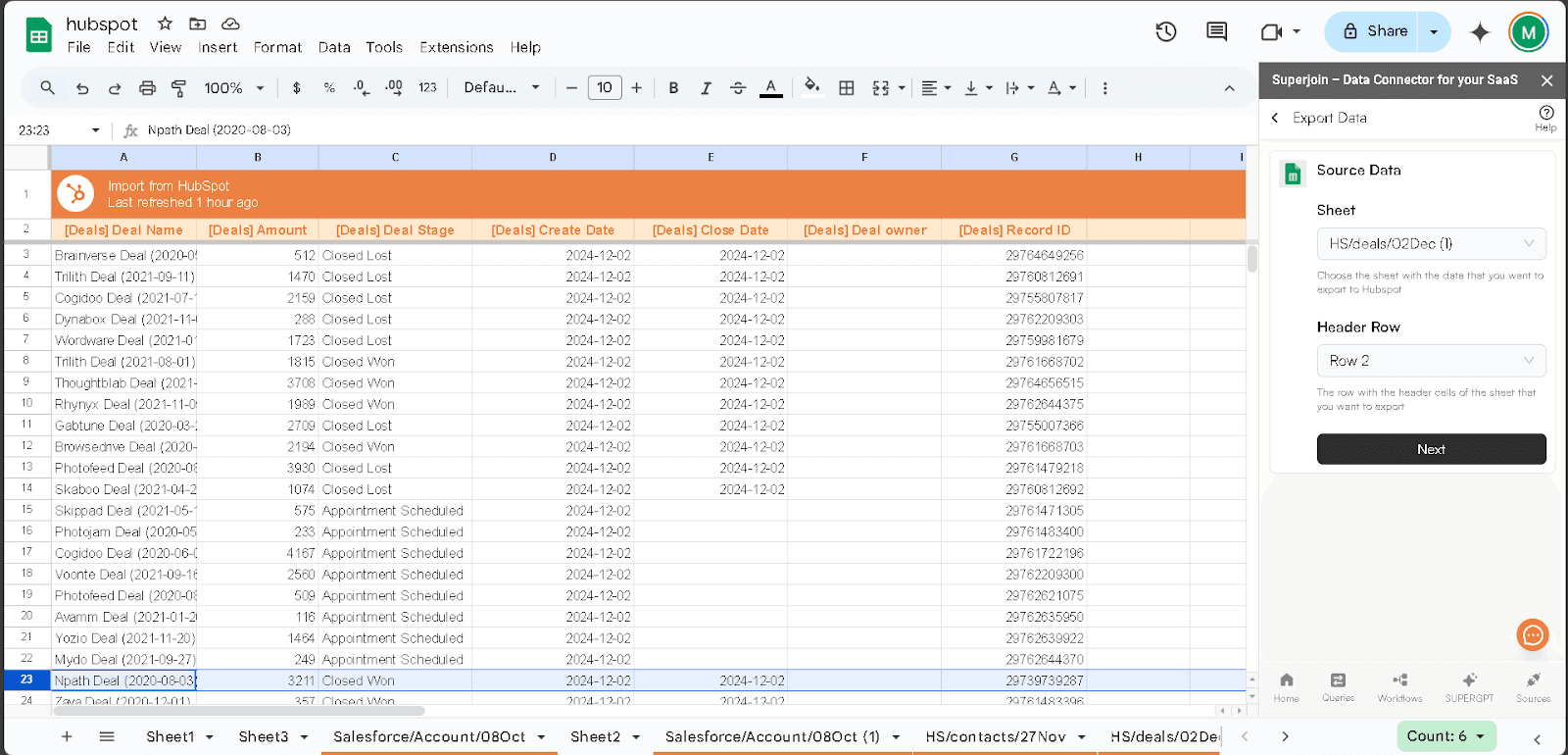
Step 5: Choose what action to perform (Update, insert, etc), and select Deals as your object.
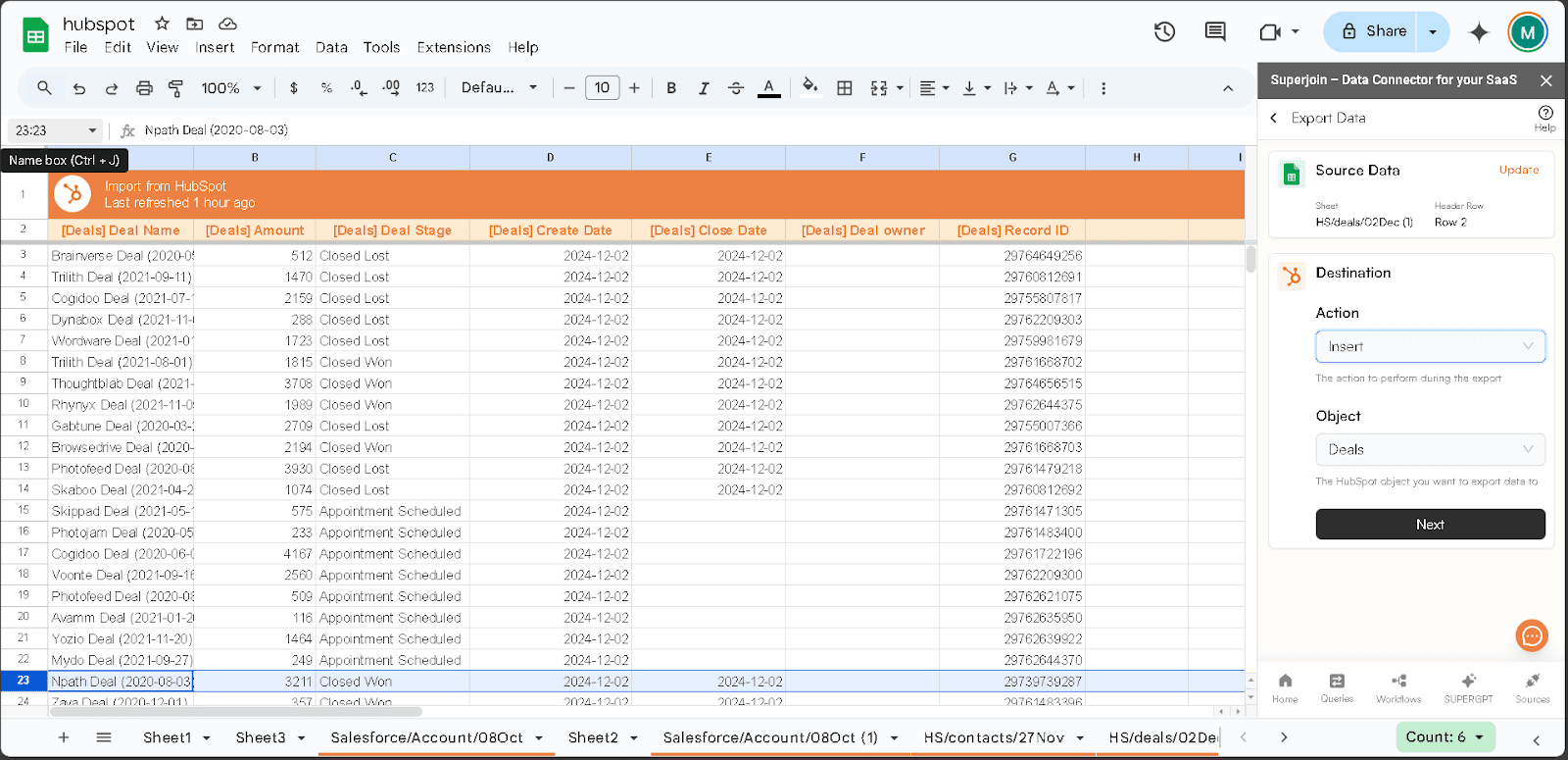
Step 6: Map your fields to HubSpot properties (e.g., Deal Name, Pipeline Stage).
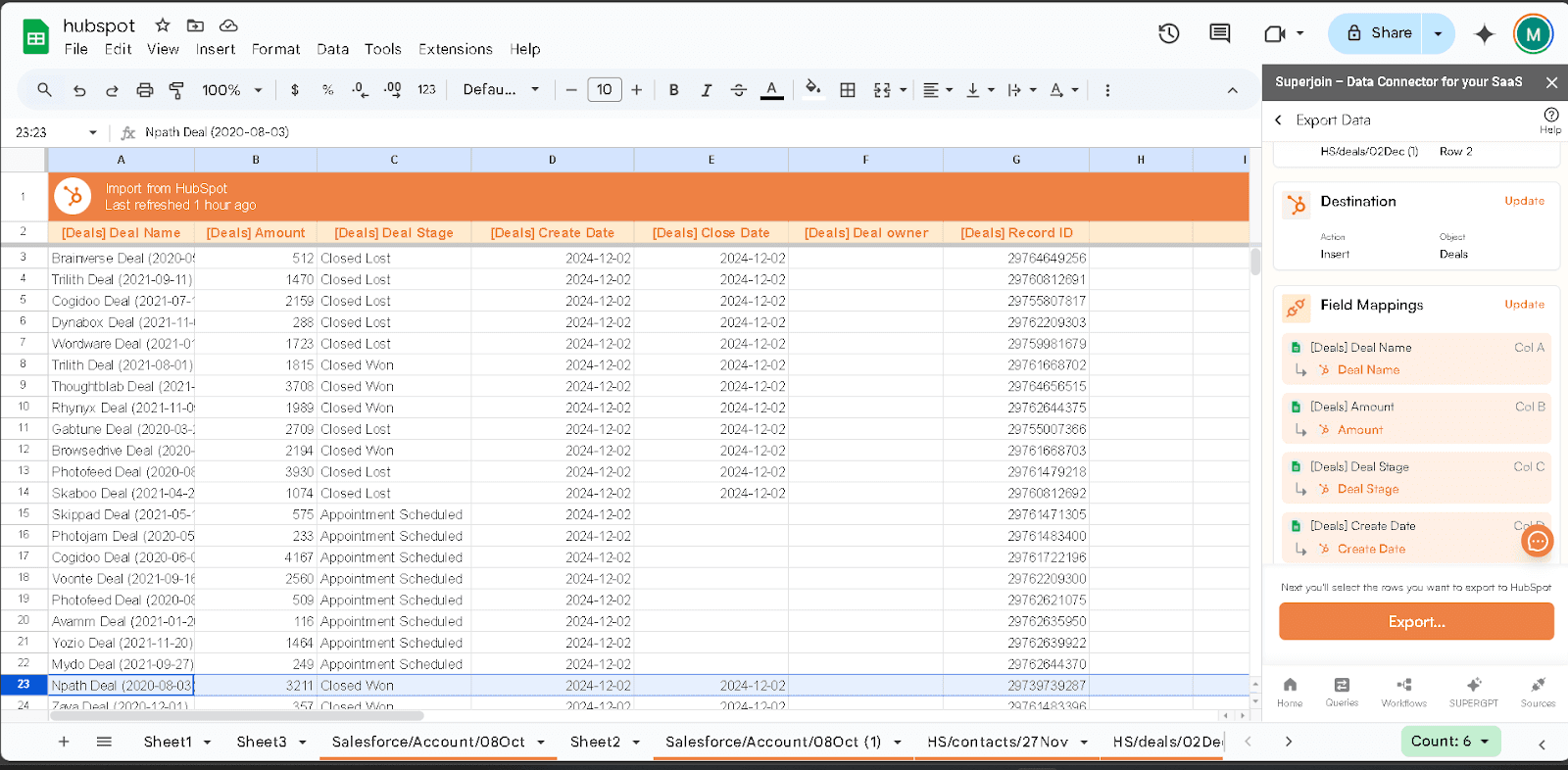
Step 7: Select the rows you want to export
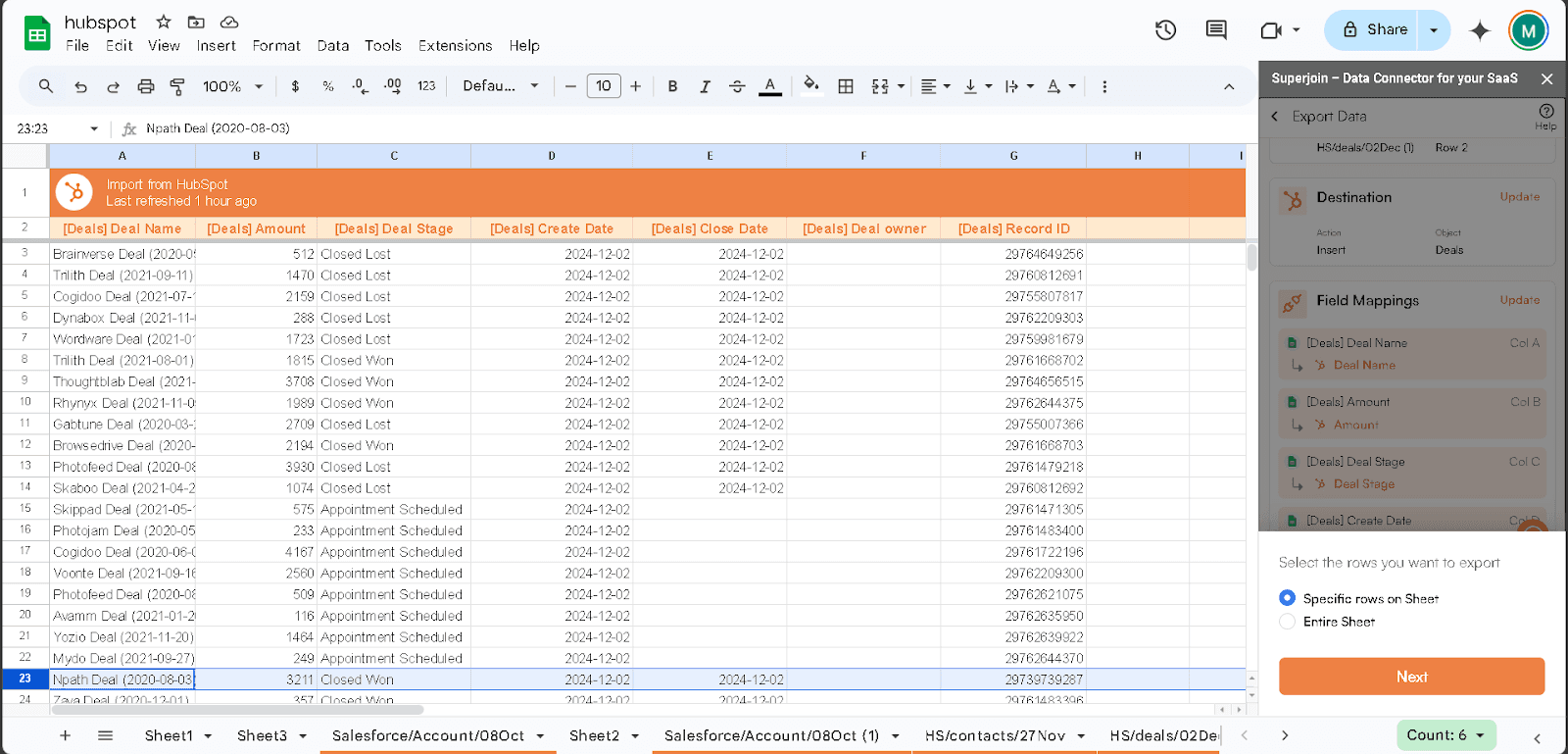
Step 8: Validate and export your data.
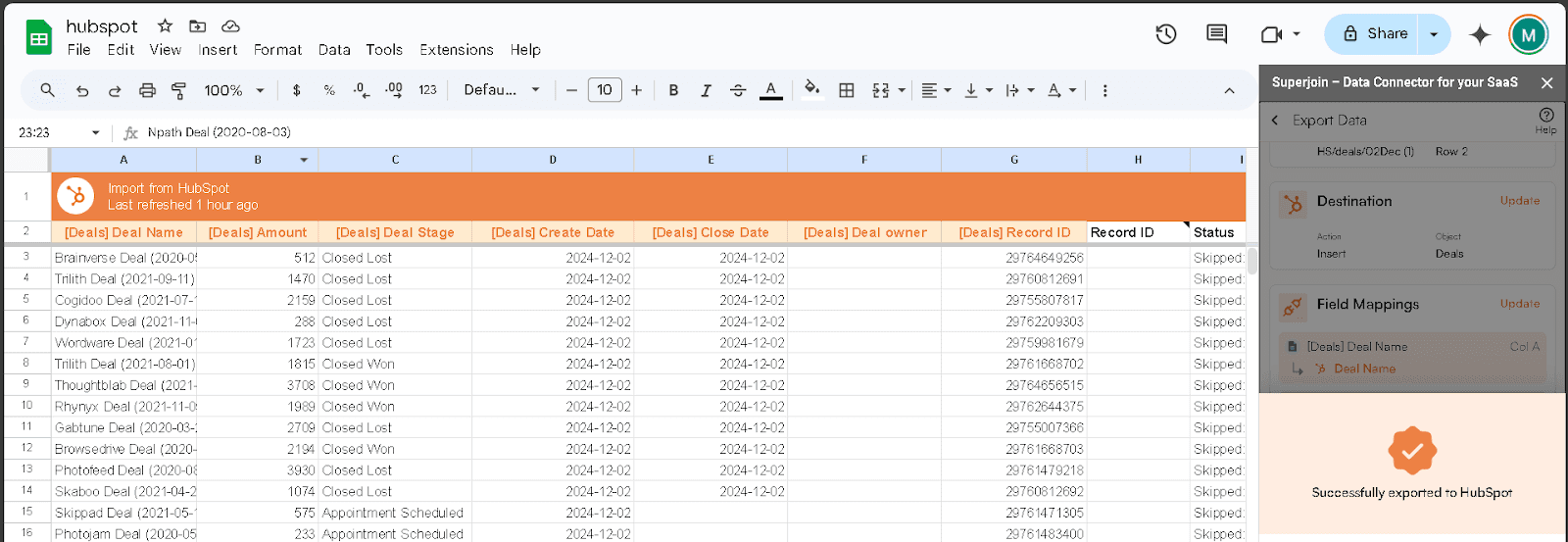
For additional features like automatic exports or custom field mapping, explore Superjoin’s advanced capabilities.
Why is using Superjoin better than the native HubSpot import tool?
Superjoin’s integration offers simplicity, power, and efficiency, making it the go-to solution for managing HubSpot data in Google Sheets. Here’s why it stands out:
1. 2-Way Sync
Superjoin ensures seamless data flow between HubSpot and Google Sheets. Updates in one platform instantly reflect in the other, keeping your information perfectly aligned.
2. Automatic Export Schedules
Save time and effort with scheduled data refreshes. Superjoin allows you to automate updates, ensuring your data stays current without manual intervention.
3. Bulk Updates
Allows for bulk importing and updating of records, which is beneficial for large datasets
4. Easy Setup
The intuitive design requires zero technical expertise. With just a few clicks, you can set up the integration and start syncing your data effortlessly.
5. Import data into Custom Fields and Objects
Supports importing data into custom fields and objects, providing flexibility in data management. It also allows you to associate data.
Whether you’re a beginner or an expert, you can integrate and manage your data with ease.
These features combine to make Superjoin a powerful solution for HubSpot and Google Sheets integration. For more details, check out Superjoin’s HubSpot Integration Documentation.
Method 2: Importing Deals with HubSpot’s Native Tool
Step 1: Log in to Your HubSpot Account
Start by logging into your HubSpot account.
Navigate to the "Deals" section from the main dashboard to access your deal pipeline.
Locate the “Import” button at the top right corner of the page, which will allow you to begin importing your deals.
Step 2: Start the Import Process
Click the “Import” button, then select the type of data you want to import—choose “Deals” as the object.
HubSpot will guide you through the process of importing your deal data.
Step 3: Select Your File
Upload your CSV or Excel file that contains your deal data.
HubSpot supports CSV and XLSX file formats. Be mindful that the file size limit is 100MB.
Ensure your file is free of errors, such as missing mandatory fields or inconsistent data formats, to prevent import issues.
Step 4: Map Your Fields
HubSpot will automatically attempt to map the column headers from your file to the appropriate HubSpot deal properties.
Review these mappings to ensure that everything is correctly aligned. You can manually adjust any mappings if needed.
If you’re using custom deal properties (e.g., "Deal Type"), make sure these fields are properly mapped to their corresponding HubSpot fields.
Step 5: Review and Confirm Import
Take a moment to validate your data. HubSpot’s data validation tool will highlight any issues such as missing or incorrect values.
Check the box for “Skip duplicate deals” to avoid importing duplicate entries. This ensures that only unique deals are added to your HubSpot pipeline.
Step 6: Complete the Import
After reviewing and confirming your import settings, click the “Finish Import” button.
Depending on the size of your dataset, HubSpot may take some time to process the import. Larger files or complex data may take longer, so be patient while HubSpot processes your deals.
HubSpot’s native tool is great for small-scale imports but lacks automation and advanced customization features.
Method 3: Importing Deals Using HubSpot Apps
HubSpot Marketplace offers apps to import deals from specific sources like Salesforce, Zoho, or Pipedrive. These pre-built integrations simplify data migration for users familiar with these platforms.
How to Use HubSpot Apps:
Choose an app from the HubSpot Marketplace.
Follow the app-specific setup process to connect your deal source.
Import deals into HubSpot automatically.
Method 4: Using Data Migration Services
HubSpot’s Data Migration Services are a good option for businesses looking to transfer basic deal data like contacts, companies, and deals. However, these services lack support for custom fields, complex datasets, or data from unsupported sources.
For businesses with advanced needs, third-party agencies like Weldon Consulting and LyntonWeb offer tailored migration services. Weldon Consulting provides services starting at $2,000 and is ideal for larger businesses with complex data. LyntonWeb’s pricing ranges from $1,500 to $7,500, catering to medium to large-sized companies requiring custom integrations.Both services excel in handling intricate migrations that HubSpot’s native tools cannot support.
However, the high cost and longer timelines may make these services more suitable for larger businesses with intricate migration needs rather than smaller ones. If you only need a basic migration, these services may be more than you need and less cost-effective.
Common Issues and Troubleshooting When Importing Deals into HubSpot
Importing deals into HubSpot is a critical process, but challenges can arise due to the complexity of deal data and the need for precise mapping. Below is a list of common issues and their solutions, focusing on problems specific to deal imports:
1. Duplicate Deals After Import
Duplicate deals occur when the same data is imported multiple times or if HubSpot cannot identify unique identifiers. This can clutter your pipeline and distort reporting metrics.
Solutions:
HubSpot Deduplication Tool: Use HubSpot’s deduplication feature to identify and merge duplicates after import. This tool works by comparing deal properties such as Deal Name and Associated Company.
Pre-import Cleanup: Ensure your dataset is clean by removing duplicate rows in your file. Tools like Excel’s "Remove Duplicates" or Google Sheets’ unique filters can help.
Unique Identifiers: Assign and include unique deal IDs in your import file to allow HubSpot to recognize and avoid duplicates.
2. Custom Fields Missing or Not Mapped Correctly
Custom properties used in your deal data (e.g., "Deal Type" or "Lead Source") may not exist in HubSpot, resulting in missing or improperly mapped fields.
Solutions:
Create Custom Properties: Before importing, create custom deal properties in HubSpot. Go to Settings > Objects > Deals > Manage Properties and add the required fields.
Accurate Field Mapping: During import, ensure that all custom fields are mapped to their corresponding HubSpot properties. Use the manual mapping feature if automatic mapping doesn’t align correctly.
Validate Data: Double-check the data type of custom fields (e.g., text, number, dropdown) to ensure compatibility.
3. Inconsistent Data Formats
Data like dates, numbers, or currencies may be formatted inconsistently, leading to errors during import.
Solutions:
Standardize Data: Format columns such as dates in YYYY-MM-DD and ensure numbers or currencies match HubSpot’s requirements.
Use a Template: Download HubSpot’s import template to ensure your data aligns with the required structure.
4. Missing Associated Records (Contacts or Companies)
Deals imported without associated companies or contacts can result in an incomplete pipeline and lost context.
Solutions:
Include Associations: Ensure your import file includes columns for associated Company and Contact properties, such as email addresses or company domain names.
Automatic Linking: Use HubSpot’s association feature during import to connect deals to existing records based on identifiers.
5. Partial Data Import
Not all deals or properties are imported, often due to file size limits, formatting issues, or missing mandatory fields.
Solutions:
Check File Size: HubSpot supports files up to 100MB for imports. Split larger datasets into smaller files.
Include Mandatory Fields: Ensure required properties such as Deal Name, Pipeline Stage, and Amount are present.
Review Error Logs: HubSpot provides an error report after import. Use this to identify and resolve skipped records.
6. Deals Importing to the Wrong Pipeline or Stage
Deals may be placed in the wrong pipeline or stage if the data doesn’t match existing HubSpot settings.
Solutions:
Verify Pipeline Names: Ensure pipeline and stage names in your file exactly match those in HubSpot, including capitalization and spelling.
Default Values: If no stage is specified, HubSpot may assign deals to the default pipeline stage. Double-check your data to include precise pipeline information.
7. Overwritten or Incorrect Deal Data
Existing deals may be overwritten with incorrect data if the import file is not properly configured.
Solutions:
Backup Data: Before importing, export your current deal data as a backup.
Select Update Rules Carefully: During the import process, choose whether HubSpot should update existing records or create new ones. Ensure this aligns with your goals.
Unique Identifiers: Use unique deal IDs to prevent unintentional overwrites.
8. Error Messages or Failed Imports
HubSpot may reject files due to validation errors, unsupported formats, or missing headers.
Solutions:
Correct Format: Ensure your file is in CSV or XLSX format, as these are supported by HubSpot.
Review Error Logs: HubSpot’s error report provides detailed insights into failed imports. Correct these issues and reattempt.
Mandatory Headers: Include required headers such as Deal Name, Pipeline, and Close Date.
Final Tips
Always start with a small test import to identify potential issues before processing the full dataset.
Take advantage of HubSpot’s import templates and support resources for troubleshooting specific problems.
If you’re handling complex imports, consider using tools like Superjoin for advanced mapping and 2-way sync capabilities.
By addressing these issues proactively, you can ensure a smooth and successful deal import process in HubSpot!
Conclusion
When importing deals into HubSpot, you have several options. HubSpot’s native import tool is simple and works well for basic CSV uploads. For more complex data imports, Superjoin is the best solution. With advanced features like 2-way sync and scheduled export/imports, it simplifies deal management in HubSpot, providing a more seamless experience compared to HubSpot’s native CSV import tool or migration services.
Try Superjoin’s HubSpot data connector to import data into HubSpot seamlessly.
FAQs
Can you import deals into HubSpot?
Can you import deals into HubSpot?
How do I add deals to HubSpot?
How do I add deals to HubSpot?
How do I import products into HubSpot?
How do I import products into HubSpot?
Automatic Data Pulls
Visual Data Preview
Set Alerts
other related blogs
Try it now