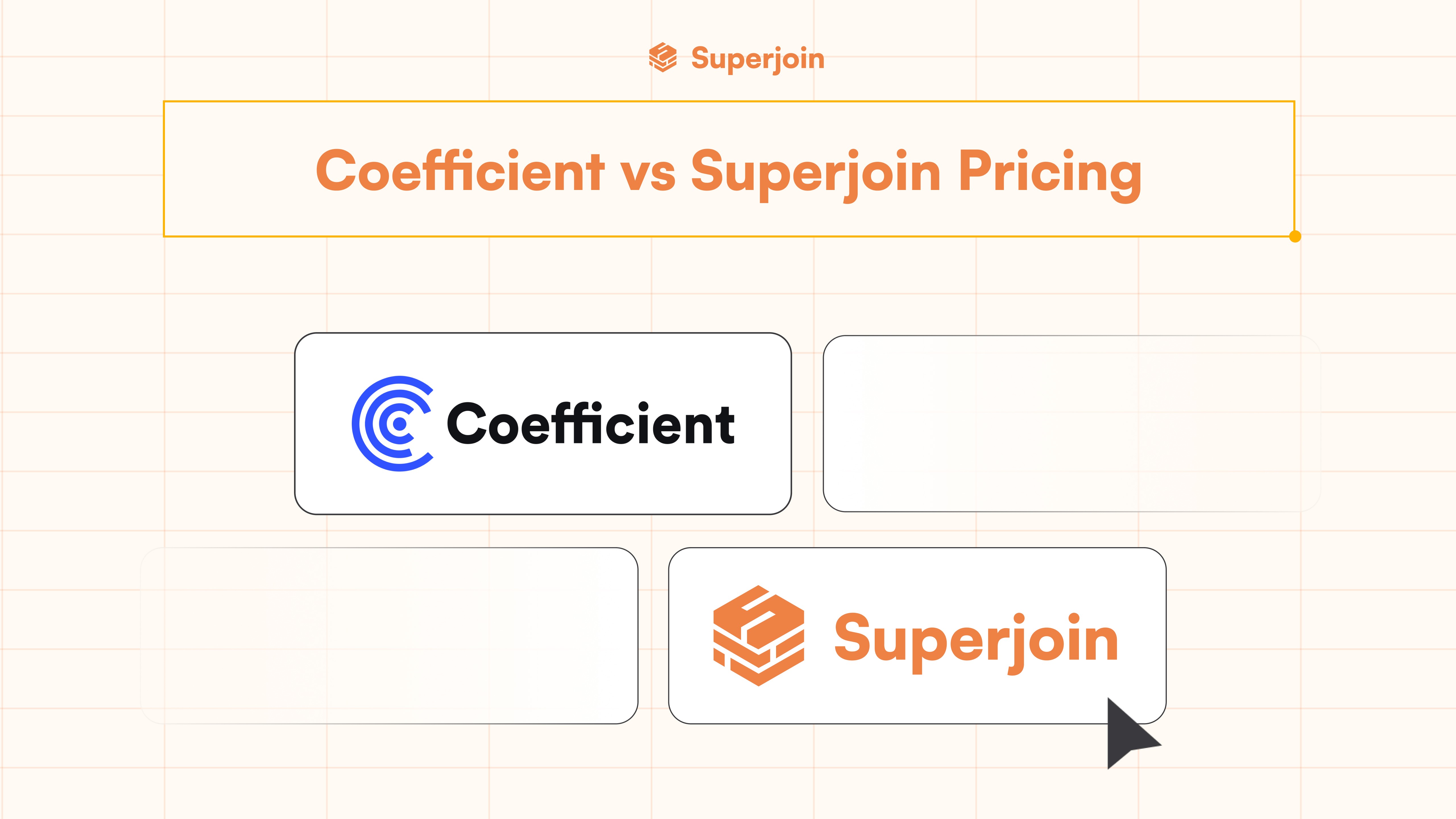Product
Flexi Columns: Rearrange Columns after pulling data
Superjoin's Flexi Columns let you easily rearrange column order after data is pulled, customizing workflows and grouping data for analysis.
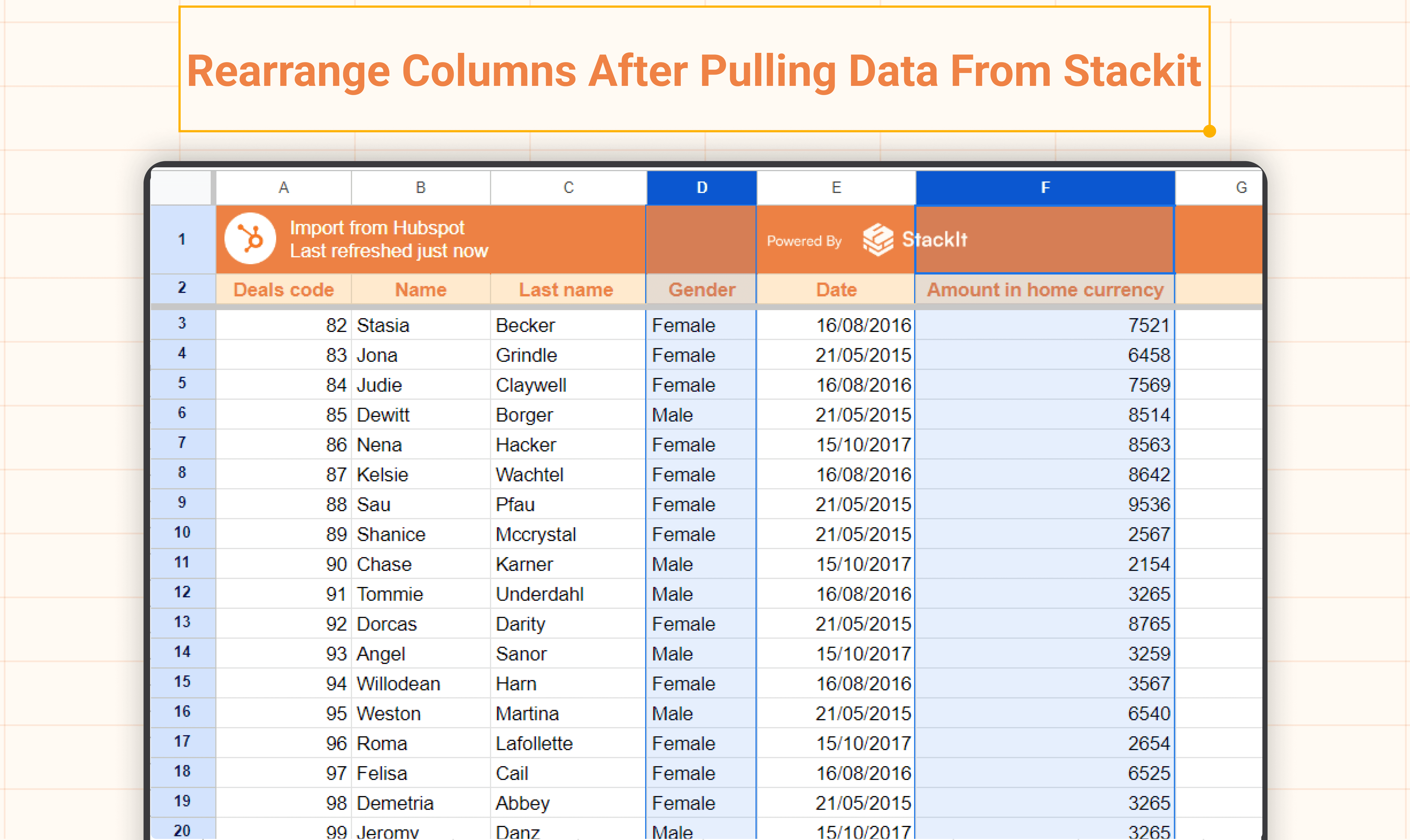
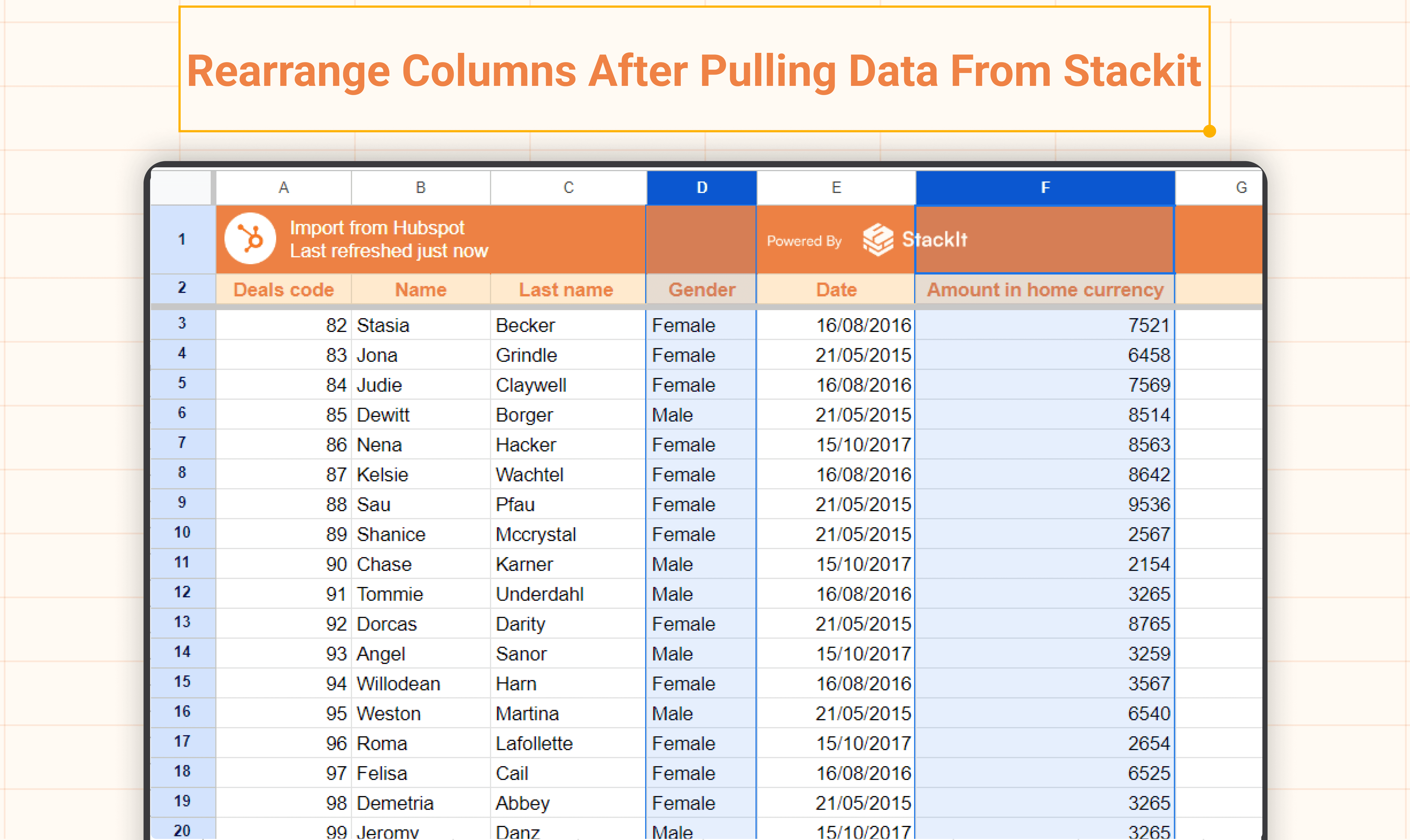
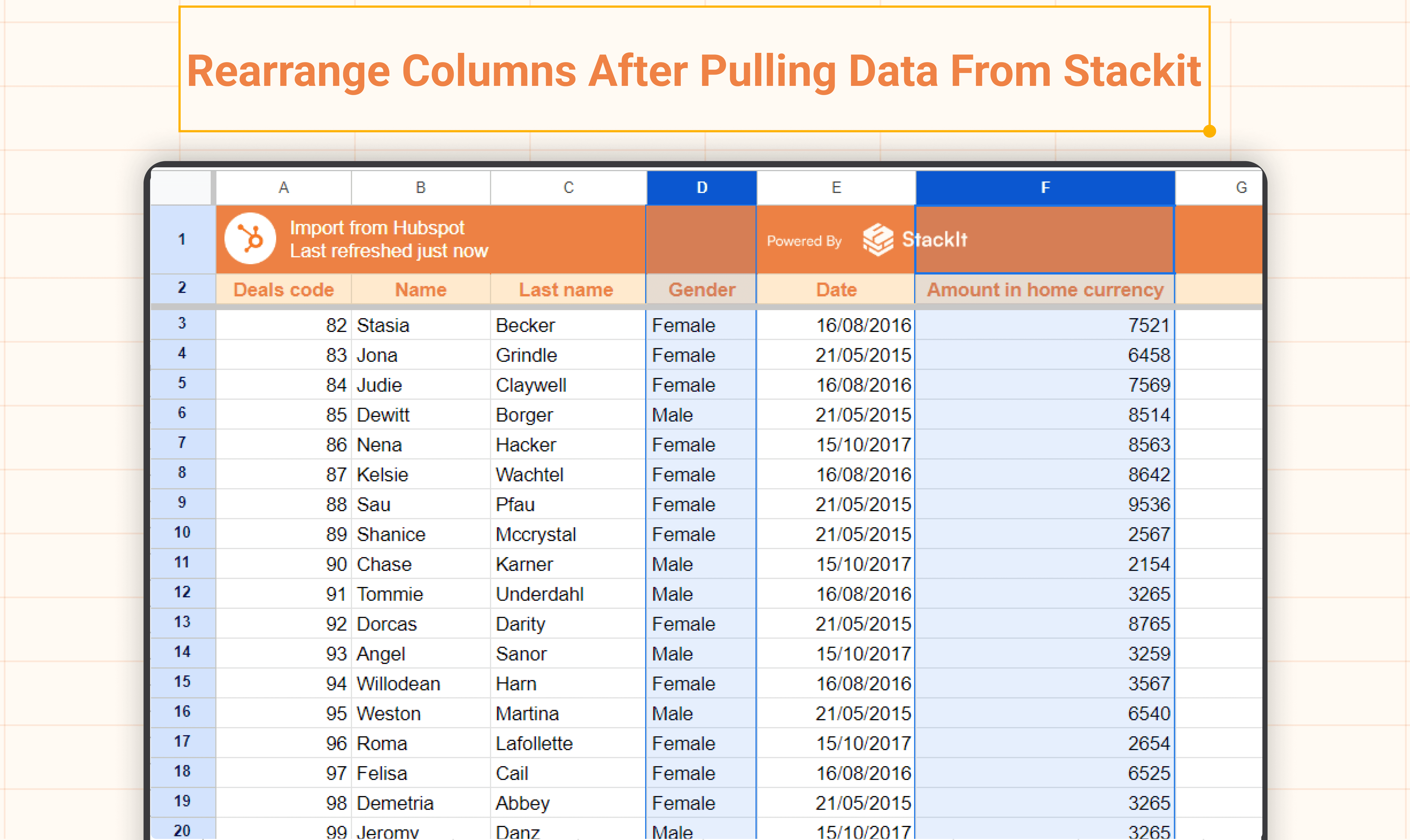
Introducing Flexi Columns with Superjoin: Rearrange the order of columns pulled from Chargebee Data.
At Superjoin, we're constantly inspired by the little things that make your work life easier. We believe in the power of flexibility, not just in your work schedule, but also in how you manage your data. That's why we're thrilled to introduce our latest feature - Flexi Columns.
About Flexi Columns
Imagine this: you've just pulled in a bunch of data from Chargebee to Google Sheets via Superjoin. But wait, something's not quite right. Maybe you wish the columns were in a different order to better match your workflow. Or perhaps you want to group certain data together for easier analysis. With Flexi Columns, you're in control.
Here's How It Works
Import Your Data: Import your Chargebee data into Google Sheets using Superjoin as usual.
Rearrange Columns: Now comes the fun part – once the data is on the Google Sheet, rearrange those columns exactly the way you like. Need the dates front and center? No problem. Want to move those revenue figures next to your sales data? Easy peasy.
Refresh Data: Once you've got everything arranged to your heart's content, simply hit 'Pull Latest Data' in Superjoin. Voila! We'll refresh your Chargebee data in Google Sheets, keeping it perfectly aligned with your new column configuration each time.
Now you can easily rearrange the columns of Chargebee data to fit your preferred format. We hope this will increase your efficiency while using Superjoin to streamline your data management and make your work more productive.
Here's how it works
Step 1: Import your data from Superjoin into Google Sheets as usual.
Step 2: Now comes the fun part – once the data is on the Google Sheet, rearrange those columns exactly the way you like. Need the dates front and center? No problem. Want to move those revenue figures next to your sales data? Easy peasy.
Step 3: Once you've got everything arranged to your heart's content, simply hit 'Pull Latest Data' in Superjoin. Voila! We'll refresh your data in Google Sheets, keeping it perfectly aligned with your new column configuration, each time.
Now you can easily rearrange the columns and it will be in the same format as you chose. We hope this will increase your efficiency while using Superjoin to move work forward.
Introducing Flexi Columns with Superjoin: Rearrange the order of columns pulled from Chargebee Data.
At Superjoin, we're constantly inspired by the little things that make your work life easier. We believe in the power of flexibility, not just in your work schedule, but also in how you manage your data. That's why we're thrilled to introduce our latest feature - Flexi Columns.
About Flexi Columns
Imagine this: you've just pulled in a bunch of data from Chargebee to Google Sheets via Superjoin. But wait, something's not quite right. Maybe you wish the columns were in a different order to better match your workflow. Or perhaps you want to group certain data together for easier analysis. With Flexi Columns, you're in control.
Here's How It Works
Import Your Data: Import your Chargebee data into Google Sheets using Superjoin as usual.
Rearrange Columns: Now comes the fun part – once the data is on the Google Sheet, rearrange those columns exactly the way you like. Need the dates front and center? No problem. Want to move those revenue figures next to your sales data? Easy peasy.
Refresh Data: Once you've got everything arranged to your heart's content, simply hit 'Pull Latest Data' in Superjoin. Voila! We'll refresh your Chargebee data in Google Sheets, keeping it perfectly aligned with your new column configuration each time.
Now you can easily rearrange the columns of Chargebee data to fit your preferred format. We hope this will increase your efficiency while using Superjoin to streamline your data management and make your work more productive.
Here's how it works
Step 1: Import your data from Superjoin into Google Sheets as usual.
Step 2: Now comes the fun part – once the data is on the Google Sheet, rearrange those columns exactly the way you like. Need the dates front and center? No problem. Want to move those revenue figures next to your sales data? Easy peasy.
Step 3: Once you've got everything arranged to your heart's content, simply hit 'Pull Latest Data' in Superjoin. Voila! We'll refresh your data in Google Sheets, keeping it perfectly aligned with your new column configuration, each time.
Now you can easily rearrange the columns and it will be in the same format as you chose. We hope this will increase your efficiency while using Superjoin to move work forward.
FAQs
What is the purpose of connecting PostgreSQL to Google Sheets?
What is the purpose of connecting PostgreSQL to Google Sheets?
How can Superjoin's PostgreSQL integration with Google Sheets benefit businesses?
How can Superjoin's PostgreSQL integration with Google Sheets benefit businesses?
What value does Superjoin's PostgreSQL integration provide?
What value does Superjoin's PostgreSQL integration provide?
Automatic Data Pulls
Visual Data Preview
Set Alerts
other related blogs
Try it now